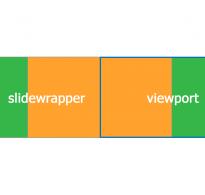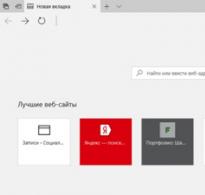Nomenklatur und Art der Nomenklatur in 1ern. Verzeichnistypen der Nomenklatur
Aufbau: Unternehmensbuchhaltung
Konfigurationsversion: 3.0.40.40
Veröffentlichungsdatum: 19.11.2015
Für eine komfortablere Arbeit und Automatisierung von Abläufen bietet das Programm 1C: Accounting ein InformationsregisterKonten für Buchhaltungspositionen (Waren, Materialien, Produkte, Dienstleistungen usw.), wodurch ein bestimmter Artikel oder eine bestimmte Artikelgruppe automatisch bestimmten Buchhaltungskonten zugeordnet wird. Buchhaltungskonten können für jeden Artikelartikel oder jede Artikelgruppe, für jedes Lager oder jeden Lagertyp angegeben werden.
Darüber hinaus wird im Register automatisch ein Datensatz erstellt, der keiner Artikelgruppe zugeordnet ist. Dieser Eintrag wird verwendet, um Artikelbuchhaltungskonten automatisch in Dokumente zu ersetzen, wenn der Benutzer im Verzeichnis erstelltneue Gruppen, erstellt für sie jedoch keine Einträge im Artikelbuchhaltungsregister. Die Einstellungen für diesen Eintrag entsprechen der Produktgruppe „Produkte“. Sie können Gruppen auch danach klassifizierenArtikeltyp oder Organisation, Lager oder Lagertyp. Detaillierte Einstellungen helfen Ihnen nicht, Mikrokredite auf Ihrer Karte zu erhalten und Ihren Lagerbestand aufzufüllen!
Standardmäßig ist das Programm so konfiguriert, dass die Zuordnung nach Artikeltyp erfolgt, nicht jedoch nach Artikelgruppe!!!
Das Informationsregister des Artikelbuchhaltungskontos befindet sich im Nomenklaturverzeichnis.

Registerkarte „Artikelbuchhaltung“.

Schauen wir uns zunächst die Einrichtung von Konten in Dokumenten an. Diese Einstellung ist für die Anzeige von Konten für Elemente im tabellarischen Abschnitt verantwortlich! Schauen wir uns ein Beispiel an, wie diese Funktion funktioniert.

Folgen Sie dem Link und gelangen Sie zu den persönlichen Einstellungen. Hier wird dieser Parameter eingestellt. Es ist sehr wichtig, dass er für jeden Benutzer separat eingestellt wird. Wenn Ihre Infobase mehrere Benutzer hat, konfigurieren Sie sie für alle Benutzer.

Jetzt werde ich zwei Versionen des Dokuments „Verkäufe von Waren und Dienstleistungen“ bereitstellen, mit aktivierter und ohne aktivierter Funktion „Konten in Dokumenten anzeigen“.


Wie Sie sehen, werden bei deaktivierter Funktion automatisch Buchhaltungskonten im Dokument festgelegt und im zweiten Fall haben Sie die Möglichkeit, Buchhaltungskonten zu bearbeiten.
Werfen wir nun einen Blick auf das Informationsregister des Artikelbuchhaltungskontos. Wie Sie sehen, sind in der Nomenklaturspalte keine Gruppen angegeben. Wir müssen bestimmte Buchhaltungskonten bestimmten Gruppen zuordnen, damit alle Artikelpositionen, die in der Gruppe sind, bestimmten Buchhaltungskonten zugeordnet werden. Befindet sich beispielsweise das Produkt „Waschmaschine“ in der Produktgruppe, wird es in 41 Konten berücksichtigt. Und wenn sich dieses Material „AI-95-Benzin“ in der Gruppe „Materialien => Kraftstoffe und Schmierstoffe“ befindet, sollte es auf Konto 10.03 berücksichtigt werden. Das Prinzip ist klar, jetzt wollen wir sehen, wie es gemacht wird. Die Spalte „Elementtyp“ kann gelöscht werden, dann wird nur eine Bedingung „Wenn in einer Gruppe“ berücksichtigt. Wenn übrig, dann 2 Bedingungen „Wenn in einer Gruppe und derselben Art von Element zugewiesen“
Gehen Sie zu einem beliebigen Buchhaltungskonto und wählen Sie „Nomenklatur“.

In der Gruppenliste müssen wir nicht das Elementelement selbst, sondern nur die Gruppe auswählen. Wenn wir eine Gruppe auswählen, werden alle Artikel, die sich in dieser Gruppe befinden, auf den von uns benötigten Konten berücksichtigt. Wählen Sie die gewünschte Gruppe aus der Liste aus und klicken Sie auf Auswählen! Wenn Sie ein zweites Mal auf die Gruppe klicken, wird die Gruppe einfach geöffnet.

Ebenso können wir Kraft- und Schmierstoffe (Kraftstoff) konfigurieren, sodass die gesamte Gruppe der Kraft- und Schmierstoffe im Konto 10.03 berücksichtigt wird.

Jetzt sieht das Verzeichnis geordneter aus. Wie auf dem Bild zu sehen ist, werden Gruppen vielen Arten von Elementen zugeordnet. Beim Erstellen eines Artikels können Sie auswählen Art der Nomenklatur oder Gruppe und diese Positionen werden in bestimmten Konten berücksichtigt. Wie Sie auf dem Bild unten sehen können, werden Kraft- und Schmierstoffe nach Artikelgruppe klassifiziert, nicht jedoch nach Typ, d. h. alles im Ordner Kraft- und Schmierstoffe wird abgeschrieben und am 10.03. empfangen. Und wenn wir den nächsten Punkt „Materialien“ nehmen, dann sollte der Typ „Materialien“ und die Gruppe „Materialien“ lauten.

Wenn Sie beim Erstellen eines neuen Artikels „Artikeltyp“ und „Gruppe“ auswählen, wird der Artikel sowohl nach Typ als auch nach Gruppe klassifiziert. Wenn es eine Einstellung gibt.

Solche Einstellungen vereinfachen die Buchhaltung erheblich, die Arbeitsgeschwindigkeit erhöht sich erheblich, da Sie Buchhaltungskonten in Dokumenten nicht manuell bearbeiten müssen und vergessen, welche Buchhaltungskonten in Dokumenten enthalten sind. Wenn Sie möchten, können Sie ein Materiallager erstellen und alles, was in dieses Lager aufgenommen wird, wird als Material gezählt und nur Waren werden im Warenlager verbucht. Richten Sie dazu Buchhaltungskonten ein und wählen Sie keine bestimmten Gruppen und Typen aus, sondern wählen Sie einfach Lager aus.
Einheitlicher Katalog der Produktbeschreibungen in 1C:Enterprise 8.
Beschreibung
Ein einheitlicher Katalog von Waren- und Dienstleistungsbeschreibungen im B2B-Segment in 1C:Enterprise 8. Der Servicekatalog 1C:Nomenclature enthält mehr als 3.000.000 Produktkarten und wird ständig aktualisiert. Die Produktkarte enthält die am häufigsten benötigten Eigenschaften des Produkts, die für die Erstellung einer Produktposition in Buchhaltungssystemen erforderlich sind, wie zum Beispiel: Name, Barcode, Hersteller, Artikelnummer des Herstellers, Maßeinheit, Beschreibung sowie ein Bild des Produkts und Merkmale; verfügbar.
Derzeit enthält der Katalog Nomenklaturdaten für den Einzelhandel. Bis Ende 2018 ist geplant, den Katalog mit Daten aus verschiedenen Bereichen – der industriellen und medizinischen Standardnomenklatur – zu füllen.
Wir laden Benutzer ein, aktiv daran zu arbeiten, den Katalog mit Daten zu für beide Seiten vorteilhaften Bedingungen zu füllen. Wenn Sie interessiert sind und die Bedingungen einer solchen Zusammenarbeit besprechen möchten, schreiben Sie bitte an [email protected] Angabe der Kategorie, für die sie bereit sind, Daten bereitzustellen.
Zweck von „1C: Nomenklatur“
- P die Verwendung einer standardisierten Beschreibung von Waren und Dienstleistungen durch ein Unternehmen bei seinen Aktivitäten zur Organisation der elektronischen Interaktion im B2B-Segment.
- Ordnung in die Verzeichnisse der Buchhaltungssysteme von Unternehmen bringen, denen es schwerfällt, das Problem alleine zu lösen.
- Lösung des Problems des Artikelvergleichs beim Austausch elektronischer Dokumente mit Gegenparteien.
- Erleichterung der Suche nach dem richtigen Produkt während der Beschaffung (Spot, reguläres Produkt, Ausschreibung usw.).
Verbindung „1C: Nomenklatura“ – 10.000 Karten gratis!
Die Bedingungen können sich in Zukunft ändern.
Die Möglichkeit, den 1C:Nomenklatura-Dienst anzubinden, wird direkt in Standardlösungen von 1C integriert und erfordert keine zeitaufwändige Konfiguration.
Zunächst wurde der Dienst als Teil des Softwareprodukts 1C: Retail veröffentlicht; in Zukunft ist geplant, den Dienst in andere Lösungen auf der 1C: Enterprise 8-Plattform einzubinden.
Derzeit läuft die Pilotphase des Dienstes, in der es für die Dauer von 1 Jahr ein kostenloses Starterpaket für 10.000 Karten gibt.
Merkmale des Dienstes „1C: Nomenklatur“ in 1C-Anwendungslösungen:
Die Reihenfolge im Nomenklaturverzeichnis:
- Überprüfung der bestehenden Nomenklatur;
- Erhalt korrekter Beschreibungen, Eigenschaften und Produktbilder.
Müheloses Hinzufügen neuer Artikel:
- Erhalt neuer Artikelkarten per Barcode;
- Hinzufügen von Posten aus der Liste der Referenzkarten zum Buchhaltungssystem;
- Kontexthinweis beim Ausfüllen der Details und Eigenschaften des Artikels.
Datenbanken aktuell halten:
- Aktualisierung der Nomenklatur und der Nomenklaturtypen aus dem Dienst;
- Erhalten Sie Updates zu Beschreibungen, Spezifikationen und Bildern.
Vorteile
Für Hersteller- Reduzierung des Zeitaufwands für die manuelle Eingabe von Warendaten.
Für Käufer— bequeme Suche und Kauf von Waren von Herstellern; Informationen über Waren werden in 1C-Softwareprodukten verfügbar.
Empfangsbedingungen
Der Benutzer muss über ein 1C-Softwareprodukt verfügen, das offiziell unterstützt und im 1C:ITS-Portal registriert sein muss.
- Sie können ein kostenloses Paket für 10.000 Karten aktivieren:
- im persönlichen Konto des Benutzers des 1C:ITS-Portals;
- von 1C-Softwareprodukten, die die Funktionalität der Arbeit mit „1C: Nomenklatur“ implementieren. Derzeit ist dies ab „1C: Library of Electronic Documents“ (Version 1.3.10 und höher) oder ab „1C: EDF Client 8“ (Version 2.3.10 und höher) möglich. Die Liste der Softwareprodukte wird erweitert.
- Die kostenpflichtige Anbindung erfolgt über 1C-Partner auf Basis einer Lizenzvereinbarung.
Programme, in denen der Dienst implementiert ist
- 1C: Retail 8 (ab Version 2.2.8);
- 1C: Retail 8 Basic (ab Version 2.2.8);
- 1C: Trade Management 8 (ab Version 11.4.5);
- 1C: Trade Management 8 Basic (ab Version 11.4.8.79);
- 1C: Führung unseres Unternehmens (ab Version 1.6.15);
- 1C: Verwaltung unseres Unternehmens Basic (ab Version 1.6.15);
- 1C:ERP. Unternehmensverwaltung (ab Version 2.4.5);
- 1C: Integrated Automation 8 (ab Version 2.4.5);
- 1C: EDF-Client (ab Version 2.3.10);
- 1C: Kasse (ab Version 1.07);
- 1C:BED (ab Version 1.3.10).
Die eigenständige Integration von „1C: Nomenclature“ in die Konfiguration auf der Plattform „1C: Enterprise 8“ (ab Version 8.3.10.2252) ist über die Standardkonfiguration „1C: Library of Electronic Documents“ (ab Version 1.3.10) möglich ).
Anweisungen
- Anleitung zur Nutzung des Dienstes für „1C: Library of Electronic Documents“
Preis
Zusätzlich:
Der ITS-Vertrag auf PROF-Ebene umfasst 10.000 Karten
Der Techno-Level-ITS-Vertrag umfasst 5.000 Karten
Diese Tarife sind für einen Zeitraum von 1 Jahr gültig.
Wenn Sie weitere Karten herunterladen möchten, schreiben Sie eine E-Mail [email protected].
Technische Unterstützung
Die Unterstützung erfolgt durch Partner und die Beratungslinie der Firma 1C. Bei Fragen zum Betrieb des Dienstes wenden Sie sich bitte an: [email protected]. Bitte geben Sie in der Betreffzeile des Briefes „1C: Nomenklatur“ an. Der Dienst wird nur den Benutzern zur Verfügung gestellt, deren Softwareprodukte sich auf befinden.
Wenn Sie noch Fragen zur Anbindung an den Dienst haben oder in dieser Angelegenheit qualifizierte Hilfe benötigen, wenden Sie sich bitte an unsere Partner, die sich umgehend mit Ihnen in Verbindung setzen und Ihnen die nötige Unterstützung bieten.
Im heutigen Material erklären wir Ihnen, wie Sie mit einem Nachschlagewerk namens „Nomenklatur“ im Softwareprodukt 1C 8.3 arbeiten. Nämlich: wie man eine neue Position erstellt, ein Buchhaltungskonto und einen Artikeltyp festlegt.
Gehen Sie zunächst in das Verzeichnis „Nomenklatur“. Wählen Sie dazu das Menü „Verzeichnisse“ und dann im Abschnitt „Produkte und Dienstleistungen“ den Punkt „Nomenklatur“ aus:
Nachdem Sie die oben genannten Vorgänge abgeschlossen haben, haben Sie die Liste der Verzeichniselemente eingegeben. Alle Elemente sind in Gruppen und direkt in Nomenklatur unterteilt:
Verzeichnis „Nomenklatur“: Hierarchie
Alle Gruppen sind für die Verteilung und Gruppierung von Artikeln nach verschiedenen Kriterien erforderlich. Dies ist für die weitere Arbeit sehr praktisch. Es ist wichtig zu sagen, dass Sie in jeder der Gruppen die gewünschte Anzahl von Gruppen erstellen können (genauer gesagt, solange die Länge des vom IT-Spezialisten bei der Erstellung des Verzeichnisses angegebenen Codes dies zulässt).
Die Anzahl der Ebenen, die unendlich sein kann, wird in diesem Nachschlagewerk des Spezialisten ebenfalls angegeben.
Versuchen Sie nun, eine Gruppe namens „Frozen“ zu bilden und darin eine Nomenklatur mit dem Namen „Classic Dumplings“.
Gehen Sie zunächst in das Verzeichnis und klicken Sie auf die Schaltfläche „Gruppe erstellen“. Als nächstes sollte sich das Gruppenbildungsfenster öffnen. Es gibt zwei Felder: „Art des Artikels“ und „Name“.
Das letzte der angegebenen Felder ist erforderlich. Schreiben Sie dort „Frozen“. Das Ausfüllen von „Artikeltyp“ ist nicht notwendig, in unserem Beispiel haben wir dort aber dennoch „Produkte“ ausgewählt. „Artikeltyp“ kann nützlich sein, wenn Sie Buchungsformationen konfigurieren müssen.
Wenn Sie sich den Screenshot ansehen, können Sie sehen, dass wir einen Fehler im Gruppennamen haben. Um es auf die Zeile mit der Gruppe zu korrigieren, klicken Sie mit der rechten Maustaste. Anschließend öffnet sich ein Kontextmenü, in dem Sie in dieser Zeile verschiedene Aktionen durchführen können.
In diesem Fall müssen Sie den Eintrag „Ändern“ verwenden. Wenn Sie darauf klicken, öffnet sich das gleiche Gruppenbearbeitungsformular, in dem Sie die erforderlichen Änderungen vornehmen und diese anschließend speichern können.
Es ist erwähnenswert, dass wir in der Liste bereits eine Gruppe mit dem Namen „Halbfertigprodukte“ haben und auch „Gefrieren“ dorthin verschoben werden könnte. Um diesen Vorgang auszuführen, verwenden Sie den Eintrag „In Gruppe verschieben“ (er befindet sich auch im Kontextmenü).
Wie erstelle ich eine neue Nomenklatur in 1C 8.3?
Kommen wir nun zur Bildung des Nomenklaturelements selbst. Wenn Sie möchten, dass sich „Klassische Knödel“ in einer Gruppe befinden, doppelklicken Sie darauf und Sie werden in die Gruppe weitergeleitet.
Füllen Sie die Felder „Name“ und „Vollständiger Name“ aus.
Jetzt werden wir herausfinden, warum zwei Namen benötigt werden und wie man sie tatsächlich ausfüllt. Das Feld „Name“ ist ein Kurzname, der zur Suche nach dem gewünschten Produkt verwendet wird. Und das Feld „Vollständiger Name“ wird in Preisschildern, Dokumentationen usw. gedruckt. Geben Sie daher in „Name“ den Namen „Klassische Knödel“ und in „Vollständiger Name“ „Klassische Knödel, verpackt, 500 g“ ein.
Die Werte von Feldern wie „Teil der Gruppe“ und „Art des Artikels“ müssen nicht ausgefüllt werden, da sie aus der Gruppe stammen;
Das Feld „Einheit“ ist die Maßeinheit für die Speicherung des Artikels. Da wir in unserem Beispiel Produkte verpackt haben, wählen Sie die Einheit „Stück“.
„% MwSt.“ ist der Satz für die Mehrwertsteuerposition. Beachten Sie, dass in der Dokumentation bei Bedarf ein anderer Satz festgelegt werden kann.
„Nomenklaturgruppe“ – hier gibt es eine Liste von Gütern, die in der Produktion zur Kostenverteilung verwendet werden;
Der „Kommentar“ vermerkt beliebige Daten;
Im Abschnitt „Produktion“ müssen Sie „Spezifikation“ und „Kostenposition“ angeben. „Spezifikation“ wird angezeigt, wenn es sich bei diesem Artikel um ein fertiges Produkt handelt. Die „Spezifikationen“ enthalten eine Liste der Materialien, aus denen die Waren hergestellt werden;
Wenn es sich bei der oben genannten Nomenklatur um ein importiertes Produkt handelt, müssen Sie sowohl das „Ursprungsland“ als auch die „Zollanmeldungsnummer“ angeben.
Das Feld „Warennomenklatur der Außenwirtschaftstätigkeit“ ist eine Warennomenklatur für die Außenwirtschaftstätigkeit. Der Klassifikator wird automatisch geladen.
Wir haben das Ausfüllen dieser Seite bereits abgeschlossen.
Lassen Sie uns nun kurz die anderen Seiten des Verzeichnisses durchgehen, da die darin enthaltenen Daten standardmäßig oder einmalig von einem Spezialisten konfiguriert werden. Klicken Sie dazu im Nomenklaturfenster auf „Erfassen und schließen“. Danach werden Sie zurück zur Gruppe geführt:
Was ist die Art der Nomenklatur im 1C 8.3-Programm?
„Nomenklaturtypen“ ist ein Verzeichnis, das eine Liste von Nomenklaturtypen enthält. Nomenklaturtypen Das gesamte Verzeichnis ist in Typen unterteilt. Zum Beispiel: Materialien, Waren, Fertigprodukte usw. Sie können jede gewünschte Menge dieser Buchhaltungsabschnitte eingeben.
Für jeden Typ kann ein eigenes Abrechnungskonto eingerichtet werden – das ist der Komfort der Artikeltypen.
Z.B:
- „Materialien“ – Buchhaltungskonto „10.01“;
- „Waren“ – Buchhaltungskonto „41.01“;
- „Halbfabrikate“ – Buchhaltungskonto „21“.
Die Dokumente vervollständigen jedoch unabhängig von anderen Bedingungen das erforderliche Buchhaltungskonto.
Achten Sie auch auf das Flag „Service“, das bestimmt, unter welcher Registerkarte – Waren oder Dienstleistungen – der Artikel zu den Dokumenten hinzugefügt werden kann.
Wie lege ich Artikelpreise fest?
Im Softwareprodukt 1C 8.3 erfolgt dies auf der Registerkarte „Preise“:
„Artikelpreistypen“ ist eine Liste der verwendeten Preistypen: „geplant“, „Großhandel“, „Einzelhandel“.
So ist es beispielsweise sehr einfach, einen neuen Preis festzulegen. Zuerst müssen Sie in der Spalte „Preis“ einen neuen Wert angeben, dann im Formularkopf das Datum festlegen und schließlich auf die Schaltfläche „Preise schreiben“ klicken.
Wir betonen, dass bei 1C der Preis an das Datum gebunden ist. Das heißt, wenn Sie den Preis für den 2. Februar 2016 festlegen und im Sendungsbeleg das Datum 1. Februar 2016 angegeben ist, wird dem System der neue, festgelegte Preis nicht angezeigt.
Ein Dokument namens „Artikelpreise festlegen“ wird verwendet, um die Preise für ein ganzes Produkt oder eine Produktgruppe massiv zu ändern.
Programm „1C 8.3“: Postenbuchhaltungskonten
In der „Artikelbuchhaltung“ richten Sie Konten ein, für die künftig Transaktionen erstellt werden. Zuerst standardmäßig ausgefüllt, es besteht jedoch die Möglichkeit einer Anpassung:
Wir betonen, dass Buchhaltungskonten in diesem Softwareprodukt wie folgt konfiguriert werden können:
Für die gesamte Nomenklatur müssen Sie die leere Nomenklatur markieren;
Für jede Art von Nomenklatur;
Zur Organisation;
Für einen bestimmten Produktartikel;
Zur Komposition;
Geben Sie für eine Artikelgruppe den Ordner mit dem Artikel an.
Für Lagertyp.
Wenn sich die Regeln überschneiden, wird für jede Position die „nächstliegende“ Regel ausgelöst.
Geben wir ein Beispiel. Wenn Sie ein Buchhaltungskonto für den gesamten Artikel erstellt haben – „41.01“ – und für einen bestimmten Ordner „10.01“ angegeben haben, wird der Artikel in diesem Ordner als „10.01“ und der Rest als „41.01“ betrachtet “.
Hier haben wir also die erste Seite des Programms. Auf der linken Seite sehen wir Menüabschnitte, wir finden den Abschnitt „Verzeichnisse“. Ein Klick mit der linken Maustaste öffnet ein Fenster mit Unterabschnitten dieses Verzeichnisses
Hier finden wir im Abschnitt „Produkte und Dienstleistungen“ die Aufschrift „Nomenklatur“.
Klicken Sie, es öffnet sich eine leere Seite, die wir ausfüllen
Viele Organisationen beschäftigen sich nicht nur mit dem Kauf/Verkauf von Waren, sondern bieten auch Lieferdienste an. Der Einfachheit halber empfehlen wir, diese Aktivitäten in geeignete Gruppen zu unterteilen. Nennen wir sie „Produkte“ und „Dienstleistungen“. Klicken Sie auf „Gruppe erstellen“
Vor uns öffnet sich ein kleines Fenster „Nomenklatur (Gruppe erstellen)“.
Geben Sie im Feld „Name“ den Namen dieser Gruppe „Produkte“ ein. Das Feld „Artikeltyp“ kann leer gelassen werden. Klicken Sie anschließend auf „Speichern und schließen“.
Auf die gleiche Weise erstellen wir die Gruppe „Dienste“. In der Spalte „Name“ werden zwei erstellte Gruppen angezeigt, die als Ordner bezeichnet werden können
Nehmen wir an, wir verkaufen Haushaltswaren. Geben Sie im Feld „Name“ den Namen des Produkts ein, das dem Benutzer angezeigt wird. Sagen wir Eimer.
Das nächste Feld „Vollständiger Name“ impliziert eine Klarstellung des Produkts. Zum Beispiel ein 10-Liter-Mülleimer. Was wir hier schreiben, wird in der gedruckten Form der Dokumente erscheinen.
Darunter befindet sich ein Feld „Artikel“. Hier wird eine eindeutige Produktartikelnummer angezeigt, anhand derer dieses Produkt gesucht bzw. unterschieden werden kann.
Die Zeile „Teil einer Gruppe“ wird automatisch anhand des Namens des Ordners ausgefüllt, zu dem sie gehört.
Feld „Art des Artikels“. Es muss durch Auswahl einer Ansicht aus dem Dropdown-Fenster ausgefüllt werden. Basierend auf der Auswahl wird das Artikelbuchhaltungskonto festgelegt. Wir wählen „Produkte“ aus, weil wir planen, sie zu kaufen und zu verkaufen.
Das nächste Feld ist „Einheit“. Wir müssen „PCS“ angeben, da es sich bei unseren Waren um Stückware handelt.
Im nächsten Feld „% MwSt.“ geben wir den Zinssatz ein – 18 %, der dieser Warenkategorie nach Norm entspricht
Im nächsten Feld „Kommentar“ können wir zusätzliche Informationen zu diesem Produkt angeben.
Wir werden vorerst nicht darüber nachdenken, weitere Parameter einzugeben. Wir werden bei Bedarf auf sie zurückkommen. Klicken Sie auf die Schaltfläche „Aufzeichnen“.
Lassen Sie uns zwei weitere Produkte erstellen. Zum Beispiel 15-Liter-Mülleimer und 30-Liter-Mülleimer.
Wir sehen, dass der Ordner drei Produkte enthält, die wir eingegeben haben.
Kommen wir nun zum Ausfüllen der Leistungen. Gehen Sie zum Ordner „Dienste“ und klicken Sie auf „Erstellen“. Füllen Sie die Felder auf die gleiche Weise aus wie beim Erstellen der Gruppe „Produkte“.
„Name“ und „Vollständiger Name“ enthalten die gleichen Daten – Lieferdienste.
„Teil der Gruppe“ wird ebenfalls automatisch ausgefüllt.
Im Feld „Art des Artikels“ sollten Sie vermerken, dass es sich um Dienstleistungen handelt. Hier müssen Sie nichts weiter ausfüllen.
Eines der wichtigsten Artikelkonzepte ist die „Artikelbuchhaltung“. Im Nachschlagewerk ist dieser Hyperlink oben zu finden
Hier sind die grundlegenden Parameter für die Installation von Rechnungen in Dokumenten. Für unseren Produkttyp „Waren“ lautet die Kontonummer beispielsweise 41.01. Bei „Service“ ist die Kontonummer nicht angegeben. Durch Klicken auf die Inschrift selbst können Sie zu den Einstellungen gehen und diese registrieren. Lass es uns tun. Geben wir das Buchhaltungskonto 20.01 an
Wenden wir uns nun der obersten Zeile zu. Wenn „Artikeltyp“ nicht angegeben ist, wird standardmäßig Konto 41.01 verwendet
Wenn Sie in die Einstellungen gehen, können Sie hier zusätzlich zur Nomenklatur eine bestimmte Position oder einen ganzen Ordner angeben, für den diese Regel verwendet werden soll.
Also haben wir einen Artikel erstellt, Konten erstellt, um den Artikel zu erfassen, und herausgefunden, wie wir damit arbeiten können.
Hier haben wir also die erste Seite des Programms. Auf der linken Seite sehen wir Menüabschnitte, wir finden den Abschnitt „Verzeichnisse“. Ein Klick mit der linken Maustaste öffnet ein Fenster mit Unterabschnitten dieses Verzeichnisses
Hier finden wir im Abschnitt „Produkte und Dienstleistungen“ die Aufschrift „Nomenklatur“.
Klicken Sie, es öffnet sich eine leere Seite, die wir ausfüllen
Viele Organisationen beschäftigen sich nicht nur mit dem Kauf/Verkauf von Waren, sondern bieten auch Lieferdienste an. Der Einfachheit halber empfehlen wir, diese Aktivitäten in geeignete Gruppen zu unterteilen. Nennen wir sie „Produkte“ und „Dienstleistungen“. Klicken Sie auf „Gruppe erstellen“
Vor uns öffnet sich ein kleines Fenster „Nomenklatur (Gruppe erstellen)“.
Geben Sie im Feld „Name“ den Namen dieser Gruppe „Produkte“ ein. Das Feld „Artikeltyp“ kann leer gelassen werden. Klicken Sie anschließend auf „Speichern und schließen“.
Auf die gleiche Weise erstellen wir die Gruppe „Dienste“. In der Spalte „Name“ werden zwei erstellte Gruppen angezeigt, die als Ordner bezeichnet werden können
Nehmen wir an, wir verkaufen Haushaltswaren. Geben Sie im Feld „Name“ den Namen des Produkts ein, das dem Benutzer angezeigt wird. Sagen wir Eimer.
Das nächste Feld „Vollständiger Name“ impliziert eine Klarstellung des Produkts. Zum Beispiel ein 10-Liter-Mülleimer. Was wir hier schreiben, wird in der gedruckten Form der Dokumente erscheinen.
Darunter befindet sich ein Feld „Artikel“. Hier wird eine eindeutige Produktartikelnummer angezeigt, anhand derer dieses Produkt gesucht bzw. unterschieden werden kann.
Die Zeile „Teil einer Gruppe“ wird automatisch anhand des Namens des Ordners ausgefüllt, zu dem sie gehört.
Feld „Art des Artikels“. Es muss durch Auswahl einer Ansicht aus dem Dropdown-Fenster ausgefüllt werden. Basierend auf der Auswahl wird das Artikelbuchhaltungskonto festgelegt. Wir wählen „Produkte“ aus, weil wir planen, sie zu kaufen und zu verkaufen.
Das nächste Feld ist „Einheit“. Wir müssen „PCS“ angeben, da es sich bei unseren Waren um Stückware handelt.
Im nächsten Feld „% MwSt.“ geben wir den Zinssatz ein – 18 %, der dieser Warenkategorie nach Norm entspricht
Im nächsten Feld „Kommentar“ können wir zusätzliche Informationen zu diesem Produkt angeben.
Wir werden vorerst nicht darüber nachdenken, weitere Parameter einzugeben. Wir werden bei Bedarf auf sie zurückkommen. Klicken Sie auf die Schaltfläche „Aufzeichnen“.
Lassen Sie uns zwei weitere Produkte erstellen. Zum Beispiel 15-Liter-Mülleimer und 30-Liter-Mülleimer.
Wir sehen, dass der Ordner drei Produkte enthält, die wir eingegeben haben.
Kommen wir nun zum Ausfüllen der Leistungen. Gehen Sie zum Ordner „Dienste“ und klicken Sie auf „Erstellen“. Füllen Sie die Felder auf die gleiche Weise aus wie beim Erstellen der Gruppe „Produkte“.
„Name“ und „Vollständiger Name“ enthalten die gleichen Daten – Lieferdienste.
„Teil der Gruppe“ wird ebenfalls automatisch ausgefüllt.
Im Feld „Art des Artikels“ sollten Sie vermerken, dass es sich um Dienstleistungen handelt. Hier müssen Sie nichts weiter ausfüllen.
Eines der wichtigsten Artikelkonzepte ist die „Artikelbuchhaltung“. Im Nachschlagewerk ist dieser Hyperlink oben zu finden
Hier sind die grundlegenden Parameter für die Installation von Rechnungen in Dokumenten. Für unseren Produkttyp „Waren“ lautet die Kontonummer beispielsweise 41.01. Bei „Service“ ist die Kontonummer nicht angegeben. Durch Klicken auf die Inschrift selbst können Sie zu den Einstellungen gehen und diese registrieren. Lass es uns tun. Geben wir das Buchhaltungskonto 20.01 an
Wenden wir uns nun der obersten Zeile zu. Wenn „Artikeltyp“ nicht angegeben ist, wird standardmäßig Konto 41.01 verwendet
Wenn Sie in die Einstellungen gehen, können Sie hier zusätzlich zur Nomenklatur eine bestimmte Position oder einen ganzen Ordner angeben, für den diese Regel verwendet werden soll.
Also haben wir einen Artikel erstellt, Konten erstellt, um den Artikel zu erfassen, und herausgefunden, wie wir damit arbeiten können.