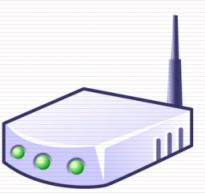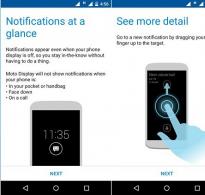Vier Möglichkeiten, eine Zelle in Excel in zwei Teile zu teilen. So teilen Sie eine Zelle in Excel in zwei Tabellen teilen eine Zelle in zwei Teile
Datenbearbeitungsprogramm. Die Informationen in der Datei werden in Form einer Tabelle dargestellt, die aus Zeilen und Spalten besteht. Die kleinste Maßeinheit in einem Excel-Dokument ist eine Zelle. Diese Elemente werden basierend auf ihrer Beziehung zur Spalte und Zeile nummeriert, z. B. A1 oder D13. Sie können die Breite und Höhe der Zellen ändern, um ihnen das gewünschte Aussehen zu verleihen, sodass Form, Größe und Seitenverhältnis Ihren Anforderungen entsprechen. Darüber hinaus können Sie benachbarte Elemente auf beiden Seiten zusammenführen oder die Teilung aufheben, um Tabellenstrukturen anzupassen. Da eine Zelle die kleinste Dateieinheit in Excel ist, können Sie sie leider nicht teilen.
Excel-Tabellen erfreuen sich großer Beliebtheit und werden häufig zum Arbeiten mit Daten verwendet. Manchmal müssen Benutzer eine Zelle in zwei oder mehr Teile teilen, das Programm verfügt jedoch nicht über eine solche Option. Es gibt jedoch Möglichkeiten, diese Einschränkung zu umgehen und dem Tisch das gewünschte Aussehen zu verleihen.
Die Notwendigkeit, eine Zelle zu teilen, kann entstehen, wenn eine der Spalten zwei oder mehr Datenelemente enthalten muss. Beispielsweise zwei oder mehr Namen eines bestimmten Artikels, während andere in der Spalte „Name“ nur einen haben. Darüber hinaus müssen einige Benutzer die in einer Zelle enthaltenen Daten in mehrere aufteilen. Das häufigste Beispiel ist die separate Aufteilung des vollständigen Namens einer Person in Nachname, Vorname und Vatersname, sodass jeder Wert eine separate Zelle einnimmt. In beiden Fällen können Sie die Trennung mithilfe von Funktionen wie Zellenzusammenführung, Text in Spalten, Flash-Füllung und einer Vielzahl von Formeln durchführen, die für jeden Fall angepasst werden.
Excel verfügt über eine bestimmte Tabellenstruktur – dies ist notwendig, um die Navigation in den Daten zu erleichtern und um Fehler in Formeln und Berechnungen sowie Probleme beim Kombinieren und Lesen zu vermeiden. Jede Zelle hat ihre eigene individuelle Zahl, die durch ihre Position auf der Achse der Zahlen und lateinischen Buchstaben bestimmt wird. Beispielsweise lautet die alphanumerische Adresse des ersten Elements in der Tabelle A1. Eine Zeile entspricht einer Tabellenzelle und umgekehrt. Dies bedeutet, dass es sich um ein minimales Element handelt und nicht in zwei oder mehr unabhängige Elemente unterteilt werden kann.

In manchen Fällen muss ein Excel-Benutzer sicherstellen, dass eine Spalte zwei oder mehr Werte enthält, die sich mit einer der Zeilen überschneiden. Zum Beispiel, wenn eine bestimmte Sache mehrere Namen oder Nummern hat und die Daten der übrigen in eine Zelle passen. Ähnlich verhält es sich mit Zeilen, wenn eine Spalte primäre Kategorien enthält (z. B. „Programmierer“, „Designer“ usw.) und die andere sekundäre Kategorien („Programmierer“ – Ivan, Peter). Obwohl Sie dies nicht direkt im Editor tun können, können Sie die Einschränkung umgehen. Dazu benötigen Sie:
- Planen Sie im Voraus, wie viele Werte maximal in einer Zeile oder Spalte enthalten sein sollen.
- Kombinieren Sie in der Phase der Vorbereitung der Excel-Tabelle für die Arbeit die Zellen einer Spalte oder Zeile, die als einzelne Zellen verwendet werden sollen.
- Somit stellen „geteilte“ Zellen unabhängige Elemente dar und „ganze“ Zellen werden verbunden, d. h. das Ergebnis ist visuell (es erfüllt jedoch weiterhin die Excel-Anforderungen).
Beispiel: In Spalte A und den Zeilen 1–5 stehen 5 Nachnamen, in der angrenzenden Spalte B stehen die Positionen dieser Personen im Unternehmen. Wenn eine oder mehrere Personen 2 Positionen innehaben, tragen Sie die zweite in Spalte C ein, für den Rest kombinieren Sie einfach B1 und C1, B2 und C2 usw. Ähnlich verhält es sich in Fällen, in denen ein Wert in der ersten Spalte mehr als 2 in den folgenden entspricht. Jede Zelle erhält in Excel eine eigene Adresse und bleibt voll funktionsfähig.
So teilen Sie zusammengeführte Zellen beim Planen einer Struktur
Wenn Sie nach ähnlichen Aktionen wie im vorherigen Absatz entscheiden, dass die gesamte Seite in ihren vorherigen Zustand zurückversetzt und Zellen geteilt werden muss:
- Öffnen Sie das gewünschte Blatt, wählen Sie alle Zellen (oder einen bestimmten Teil) aus und gehen Sie zur Registerkarte „Startseite“ im oberen Bereich von Excel.
- Klicken Sie im Bereich „Ausrichtung“ auf den Pfeil und öffnen Sie die Dropdown-Liste mit den Optionen „Zusammenführen“ und „Zentrieren“. Wählen Sie dann „Zellen zusammenführen“ aus.
- Die Elemente werden in einzelne Elemente aufgeteilt, aber alle Daten werden nach links oben verschoben – Sie können sie mit der Funktion „Text nach Spalten“, die wir uns als Nächstes ansehen, auf Spalten verteilen.

So teilen Sie eine Zelle in einer Excel-Tabelle visuell auf, wie teilen Sie ein Element diagonal
Wenn Sie eine Zelle nur visuell teilen müssen, ohne ihre Eigenschaften und Adressen in Excel zu ändern, müssen Sie Folgendes tun:
- Platzieren Sie den Cursor auf dem gewünschten Element oder wählen Sie mehrere (oder das gesamte Blatt) aus.
- Öffnen Sie die Registerkarte „Startseite“, klicken Sie im Bereich „Zellen“ auf „Formatieren“.
- Es öffnet sich ein Dropdown-Menü, in dem Sie „Zellen formatieren“ auswählen müssen.
- Im neuen Fenster müssen Sie auf die Registerkarte „Rahmen“ gehen – hier können Sie die notwendigen Zellrahmen selbst zeichnen (vertikale, horizontale und diagonale Linien, mehrere Linienoptionen und viele Farben).
- Es gibt noch eine weitere Option: Sie müssen mit der rechten Maustaste auf die ausgewählten Zellen klicken, um das Kontextmenü aufzurufen, dann „Zellen formatieren“ auswählen, zur Registerkarte „Rahmen“ gehen und auf die gleiche Weise Linien erstellen.
- Eine oder mehrere ausgewählte Zellen erhalten das von Ihnen angegebene Layout.
Um eine Zelle zu erstellen, die gleichzeitig die Namen von Zeilen und Spalten enthält, müssen Sie Folgendes tun:
- Zeichnen Sie im Fenster „Zellen formatieren“ auf der Registerkarte „Rahmen“ eine beliebige diagonale Linie, die von der oberen linken zur unteren rechten Ecke verläuft.
- Formatierung anwenden.
- Geben Sie oben in der Zelle Text ein (sie wird nur optisch geteilt), der der Zeile entspricht, zum Beispiel „Titel“).
- Richten Sie es nach links oder rechts aus und positionieren Sie es mithilfe von Leerzeichen genauer.
- Drücken Sie beim Bearbeiten eines Artikels Alt + Eingabetaste, um zu einer neuen Zeile zu wechseln, und geben Sie dann Text für die Spalte ein, z. B. „Menge“;
- Wenn der Text nicht wie gewünscht positioniert ist oder aussieht, müssen Sie ihn möglicherweise mithilfe der Leertaste neu positionieren oder die Größe und das Seitenverhältnis der Zellen ändern.

So teilen Sie Zelldaten mithilfe eines Trennzeichens in Excel-Tabellenspalten auf
Wenn Sie Zellen haben, die mit einigen Daten gefüllt sind und in Spalten kategorisiert werden müssen, verwenden Sie die Teilungsfunktion. Perfekt ist es, wenn die Elemente beispielsweise Informationen über die eingeladenen Personen enthalten – Vorname, Nachname, Ticketnummer, deren Stadt oder Land, Ankunftsdatum. Wenn dies alles aus einem Textdokument übertragen wurde, weist es keine Formatierung auf. Um das Arbeiten in Excel komfortabler zu gestalten, müssen die Daten in die entsprechenden Spalten unterteilt werden – „Vorname“, „Nachname“ usw.
Das geht so:
- Erstellen Sie neue leere Spalten, wenn rechts von der Spalte, die Informationen enthält, nicht genügend davon vorhanden sind (es sollte nicht weniger als die Anzahl der Datenkategorien geben), andernfalls werden die Informationen in andere, bereits gefüllte Spalten geschrieben. Platzieren Sie den Mauszeiger hinter der gewünschten Spalte in der Zeile mit lateinischen Buchstaben und klicken Sie mit der rechten Maustaste auf den Tabellenrahmen, wählen Sie im Kontextmenü „Einfügen“. Wenn Sie mehrere leere Spalten hinzufügen müssen, wählen Sie zunächst eine ähnliche Zahl rechts von der gesuchten aus (klicken Sie auf die Zelle mit dem lateinischen Buchstaben und ziehen Sie die Auswahl).
- Wählen Sie die Spalte aus, die Sie teilen möchten. Öffnen Sie „Daten“ – „Arbeiten mit Daten“ – „Text nach Spalten“.
- Wählen Sie im neuen Fenster (Assistent zum Verteilen von Text in Spalten) ein Datenformat aus. Wenn die gesuchte Spalte Informationen verschiedener Kategorien enthält, die durch Leerzeichen oder Kommas getrennt sind, wählen Sie „Getrennt“, wenn sie eine feste Datenmenge enthält – „Feste Breite“ (z. B. eine digitale Kennung – wir werden uns diese Option ansehen später) klicken Sie auf „Weiter“.
- Geben Sie dann die Trennzeichen an, die im Textarray in der Spalte verwendet werden. Listen Sie sie im Feld „Trennzeichen ist“ auf (wenn es mehr als eines gibt, listen Sie sie alle im Feld „Andere“ auf). Geben Sie außerdem „Aufeinanderfolgende Trennzeichen als eins zählen“ an, wenn die Daten mehrere Typen in einer Zeile enthalten (z. B. zwei Leerzeichen in einer Zeile oder einen Punkt, der eine Abkürzung eines Wortes und nicht das Ende eines Satzes angibt und auf den folgt). ein Komma).
- Richten Sie ein Zeilentrennzeichen ein, wenn der Text Sätze enthält, die in Anführungszeichen hervorgehoben sind und Trennzeichen aus einem anderen Absatz enthalten, aber nicht geteilt werden können. Dazu gehören Sätze wie „Russland, Moskau“ – die Adresse muss in diesem Fall erhalten bleiben. Wenn Sie keinen Begrenzer festlegen, landen „Russland“ und „Moskau“ in unterschiedlichen Spalten.
- Wählen Sie ein Datenformat. Standardmäßig ist es „Allgemein“. Wenn Ihre Informationen Daten oder Geldbeträge enthalten, geben Sie die entsprechenden Spalten an, in denen diese platziert werden. Hier können Sie auch festlegen, wo bestimmte Daten abgelegt werden sollen. Klicken Sie auf das Bereichsauswahlsymbol rechts neben „Platzieren in“ und wählen Sie die freie Spalte ganz links aus, die als erste Spalte gefüllt werden soll. Leider können die Daten nicht in eine andere Excel-Arbeitsmappe oder gar in ein anderes Blatt verschoben werden, sondern Sie können sie auf dem aktuellen aufteilen und dann einfach an den gewünschten Ort kopieren.
- Klicken Sie auf „Fertig“ – alle Einstellungen werden übernommen. Speichern Sie das Dokument, damit Sie es nicht verlieren.
So verteilen Sie Zelldaten mithilfe von Flash Fill auf Excel-Tabellenspalten
Ab der Version 2013 bietet Microsoft Office Excel die Möglichkeit, Flash Fill wiederzuverwenden. Mit dieser Funktion können Sie den Editor dazu zwingen, Daten automatisch in Spaltenzellen zu verteilen, sobald er ein Muster in der Eingabe erkennt.
Die Option funktioniert folgendermaßen: Excel beginnt mit der Analyse der Daten, die Sie in die Zellen des Arbeitsblatts eingeben, und versucht herauszufinden, woher sie kommen, womit sie korrespondieren und ob es ein Muster darin gibt. Wenn Sie also in Spalte A die Nachnamen und Vornamen von Personen haben und in B Nachnamen eingeben, berechnet das Dienstprogramm mithilfe von „Instant Fill“ dieses Prinzip und bietet an, alle Werte automatisch in die Spalte zu verteilen B.
Mit diesem Tool müssen Sie nur einen Teil der Daten in eine neue Spalte eingeben – angesichts der Tatsache, dass die Funktion im passiven Modus arbeitet, ist dies sehr praktisch. Um es zu aktivieren und zu verwenden:
- Stellen Sie sicher, dass Sie „Sofort ausfüllen“ aktiviert haben – es befindet sich auf der Registerkarte „Datei“ – „Optionen“ – „Erweitert“ – „Sofort ausfüllen automatisch durchführen“ (aktivieren Sie das Kontrollkästchen, wenn es nicht vorhanden ist).
- Beginnen Sie mit der Eingabe von Daten von einem anderen in eine der Spalten, und der Herausgeber selbst bietet an, die Informationen massenhaft zu verteilen. Wenn Sie mit den Angeboten von Excel zufrieden sind, drücken Sie die Eingabetaste.
- Wenn die Funktion aktiviert ist, aber innerhalb eines bestimmten Musters nicht funktioniert, führen Sie das Tool manuell unter „Daten“ – „Flash Fill“ aus oder drücken Sie Strg + „E“.

So verteilen Sie Zelldaten mithilfe von Formeln auf Excel-Tabellenspalten
Excel verfügt über Formeln, die die Aufschlüsselung von Daten einfacher und funktionaler machen. In der Regel genügen die Befehle „LEFT“, „PSTR“, „RIGHT“, „FIND“, „SEARCH“ und „DLST“. Schauen wir uns an, wann sie benötigt werden und wie man sie verwendet.

So teilen Sie Vor- und Nachnamen in zwei Spalten auf
Einer der häufigsten Fälle ist die Notwendigkeit, Vor- und Nachnamen aus Spalte A in B bzw. C zu trennen. Dazu müssen Sie sicherstellen, dass der Editor selbst den Abstand zwischen den Werten findet und alles automatisch umbricht. Verwenden Sie die Formel „=LEFT(A2,SEARCH(“ „, A2,1)-1)“. Es sucht bei der Suche nach Leerzeichen, nimmt diese dann als Trennzeichen und sendet beispielsweise Nachnamen links der beiden Spalten und Vornamen rechts. Das Gleiche gilt für andere Werte, die durch Leerzeichen getrennt sind. Diese Formel eignet sich nicht für komplexere Zellen, einschließlich Namen mit Vor- und Zweitnamen, Suffixen und anderen Daten.
So teilen Sie Vorname, Nachname und Vatersname in 3 Spalten auf
Wenn Sie Ihren vollständigen Namen in Spalten mit drei Werten aufteilen müssen (und jeder von ihnen kann nur die Form eines alphabetischen Anfangsbuchstabens haben):
- Verwenden Sie die Formel „=LEFT(A2,FIND(“ „;A2,1)-1)“, um den Namen zu trennen;
- Verwenden Sie „=PSTR(A2;FIND(“ „;A2,1)+1;FIND(“ „;A2;FIND(“ „;A2,1)+1)-(FIND(“ „;A2;1)+ 1))“, um den zweiten Vornamen zu finden (in einem Eintrag wie „Ivanov Ivan Ivanovich“)
- Verwenden Sie „=RIGHT(A2;LENGTH(A2)-FIND(“ „;A2;FIND(“ „;A2,1)+1))“, um den Nachnamen zu extrahieren.
Die gleichen Formeln können für Einträge wie „Ivanov Ivan Jr.“ (im westlichen Stil) oder andere mit einem Suffix verwendet werden.
So verteilen Sie Daten, wenn sie durch Komma getrennt sind
Wenn die Daten in den Zellen in der Form „Black, Bob Mark“ geschrieben sind (vollständiger Name mit Nachnamen davor – im Englischen ist in diesem Fall ein Komma erforderlich), können Sie sie in das übliche „Bob Mark White“ aufteilen als folgt:
- Verwenden Sie „=PSTR(A2;SEARCH(“ „;A2,1)+1;FIND(“ „;A2;FIND(“ „;A2,1)+1)-(FIND(“ „;A2;1)+ 1))“, um den Namen hervorzuheben;
- Verwenden Sie „=RIGHT(A2;LENGTH(A2)-FIND(“ „;A2;FIND(“ „;A2;1)+1))“, um den zweiten Vornamen zu extrahieren;
- Verwenden Sie „=LEFT(A2,FIND(“ „;A2,1)-2)“, um den Nachnamen zu extrahieren.“
Andere Formeln
Mit Excel können Sie nicht nur mit Vor- und Nachnamen von Personen arbeiten, sondern auch mit anderen Datentypen. Ein weiteres häufiges Beispiel sind Adressen. Wenn eine Zelle Informationen wie „Russland, Moskau, Arbat-Straße“ enthält, können Sie die Werte auf andere Elemente verteilen, indem Sie ein Komma, einen Punkt oder ein anderes beliebiges Zeichen als Trennzeichen angeben. Um eine solche Adresse in drei Teile zu unterteilen (Land, Stadt, Straße):
- Verwenden Sie „=LEFT(A2,SEARCH(“,“,A2)-1)“, um das Land zu trennen;
- Verwenden Sie „=PSTR(A2,SEARCH(“,“,A2)+2;SEARCH(“,“,A2,SEARCH(“,“,A2)+2)-SEARCH(“,“,A2)-2)“ eine Stadt hervorheben;
- Verwenden Sie „=RIGHT(A2;LENGTH(A2)-(SEARCH(““,;A2;SEARCH(““,;A2)+1)+1))“, um die Straße zu trennen.

Der Zweck der angegebenen Formel besteht also darin, die Daten an der Stelle zu trennen, an der ein bestimmtes Symbol (in diesem Fall ein Komma) auftritt. Setzen Sie es einfach in Anführungszeichen.
Endeffekt
Microsoft Office Excel bietet umfangreiche Möglichkeiten für die Arbeit sowohl mit dem Tabellenraster als auch mit dessen Inhalten. Obwohl es keine Funktion zum Aufteilen einer Zelle in mehrere Teile gibt, können Sie das Ergebnis durch Planung der Struktur und Gruppierung von Elementen erzielen. Sollten Sie mit der Formatierung nicht zufrieden sein, können Sie diese auf dem gesamten Blatt rückgängig machen. Mithilfe von Rahmen kann ein Element diagonal unterteilt werden, um sicherzustellen, dass die Spaltentitel oben rechts und die Zeilentitel unten links positioniert sind. Wenn Sie eine Reihe von Informationen über Zellen in anderen Spalten verteilen möchten, verwenden Sie Formeln, Flash Fill oder Text über Spalten hinweg.
Im Laufe der Jahre der Entwicklung der Bürokultur hat sich die Menschheit nichts Bequemeres einfallen lassen als eine tabellarische Form der Informationsdarstellung. Die Mitarbeiter sind mit dem Excel-Tabelleneditor, der in allen Versionen von Microsoft Office enthalten ist, bestens vertraut. Umfangreiche Möglichkeiten zum Erstellen und Bearbeiten von Tabellen machen es unverzichtbar für die Erstellung verschiedener Berichtsformen und die Organisation von Daten.
Heute schauen wir uns an, wie man in Excel eine Zelle in zwei Teile teilt – horizontal, vertikal und diagonal. Es mag wie eine einfache Frage erscheinen, aber sie ist eine, die viele Benutzer oft verwirrt.
Excel-Tabelle
Lassen Sie uns zunächst ein wenig über ein Standard-Excel-Arbeitsblatt sprechen. Das Hauptfenster des Programms sieht aus wie ein Feld aus identischen rechteckigen Zellen. Spalten werden von links nach rechts durch Buchstaben des lateinischen Alphabets bezeichnet, beginnend mit eins und endend mit Dreierkombinationen. Die Zeilen werden fortlaufend von oben nach unten mit arabischen Ziffern nummeriert. Auf diese Weise erhält jede Zelle ihre eigene eindeutige alphanumerische Adresse auf dem Blatt.
Beim Erstellen eines einfachen Dokuments kombinieren Sie Zellen, um ihre gewünschte Position zu erreichen, und arbeiten mit verschiedenen Markup-Methoden, um die Grenzen der zu erstellenden Tabelle für eine bequeme Darstellung der Daten zu bestimmen. Im Allgemeinen ähnelt diese Tätigkeit dem Markieren eines Notizbuchblatts in einem Karton, mit dem einzigen Unterschied, dass alles am Monitor erledigt wird.

Die Abmessungen des Blattes unterliegen natürlich physikalischen Einschränkungen, aber es ist schwer, sich eine Aufgabe vorzustellen, die darüber hinausgeht. Wenn wir zur Sprache der Zahlen wechseln, dann haben wir 1.048.576 Zeilen und 16.384 Spalten, was ein Feld mit mehr als 17 Millionen Zellen ergibt.
Excel-Zelle
Wir haben also bereits verstanden, dass das Blatt aus Zellen besteht, und sind unserer Hauptfrage, wie man eine Zelle in Excel in zwei Teile teilt, nahe gekommen. Sie werden überrascht sein, aber das ist unmöglich. Eine Zelle ist der minimale Bestandteil einer Tabelle und kann nicht in Teile geteilt werden. Mit dieser Aussage „begeistert“ uns Microsoft sofort auf der Hauptseite des technischen Supports. Ja, Sie können sie nicht trennen, aber Sie können sie in beliebiger Reihenfolge kombinieren. Und siebzehn Millionen Zellen reichen selbst für den anspruchsvollsten Benutzer. Daher werden wir uns im nächsten Abschnitt ausführlich damit befassen, wie man in Excel eine Zelle in zwei Teile teilt oder, im wahrsten Sinne des Wortes, eine Zelle so aussehen lässt, als wäre sie in zwei Hälften geteilt.
Excel-Zellen teilen
Die Office-Hilfe und die Microsoft-Supportseite geben uns einige Hinweise dazu, was zu tun ist und wie dies zu tun ist. In Excel können Sie eine Zelle vertikal oder horizontal in zwei Teile teilen. Ein seltenerer Fall ist die Diagonalteilung.

Überlegen wir, welche Maßnahmen in allen drei Fällen erforderlich sind:
Wie teile ich eine Zelle in Excel vertikal in zwei? Um eine vertikale Unterteilung zu erstellen, müssen Sie die Zellen in zwei benachbarten Spalten oben und unten zusammenführen. Somit besteht die Zelle, in der Sie die vertikale Unterteilung festlegen möchten, aus zwei hintereinander liegenden Zellen in derselben Zeile. Die Zellen oben und unten bestehen ebenfalls aus zwei, jedoch nur kombiniert. Die gewünschte Breite der resultierenden Spalte kann durch Anpassen des oberen Buchstabenrandes eingestellt werden.
Wie teile ich eine Zelle in Excel horizontal in zwei? Für die horizontale Unterteilung ähneln die Schritte den oben beschriebenen, mit der Ausnahme, dass Sie keine Spalten, sondern Zeilen zusammenführen müssen. Und das machen wir rechts und links von der Zelle, in der wir eine horizontale Unterteilung erreichen wollen. Dementsprechend werden wir dann nicht die Breite, sondern die Höhe über das linke digitale Feld anpassen.

Wie teile ich eine Zelle in Excel diagonal in zwei? Auf den ersten Blick ist diese Aufgabe nicht kompliziert. Im Menü „Rahmen“ finden Sie eine diagonale Linie, mit der Sie eine Zelle teilen können. Aber wir teilen es nicht um der Teilung willen, sondern um einige Informationen in beide Hälften einzubringen. Wenn die Zelle durch eine einfache Linie geteilt wird, wird sie nicht als Textgrenze wahrgenommen und schneidet diese. Die von uns benötigten Werkzeuge finden Sie im Menü „Einfügen“. Wir suchen hier nach dem Symbol „Formen“ und öffnen die Dropdown-Liste. „Linie“ gibt uns eine diagonale Unterteilung und „Inschrift“ ermöglicht es uns, Text in beide Hälften der geteilten Zelle einzugeben und ihn bei Bedarf relativ zur Trennlinie zu positionieren.
Abschließend
Nachdem Sie dieses Material vollständig gelesen haben, haben Sie gelernt, wie Sie eine Zelle in Excel mit allen verfügbaren Methoden in zwei Hälften teilen. Wir hoffen, dass dies dazu beiträgt, Ihre Tabellen besser und informativer zu machen.
Hier werden wir berücksichtigen,So teilen Sie Text in einer Excel-Zelle in mehrere Zellen auf.Beispielsweise sollte ein Satz aus der ersten Zelle nach Wörtern, vollständigem Namen, Datum usw. in mehrere andere Zellen verteilt werden.
Wir haben zum Beispiel eine Liste mit Nachnamen und Vornamen in einer Spalte. Wir müssen Nachnamen in eine Spalte und Vornamen in eine andere Spalte schreiben. Beispielsweise um das Geschlecht der Personen auf einer Liste zu bestimmen. Lesen Sie mehr dazu im Artikel „In Excel Geschlecht anhand des Namens ermitteln“.
Wählen Sie die Zellen aus, in denen der Text geteilt werden soll, oder die gesamte Spalte.
Gehen Sie im Bereich „Arbeiten mit Daten“ auf den Reiter „Daten“ und wählen Sie die Funktion „Text nach Spalten“.Geben Sie im angezeigten Fenster „Textassistent“ in der Zeile „Quelldatenformat“ „Mit Trennzeichen“ an. Klicken Sie auf die Schaltfläche „Weiter“. Hier geben wir in der Zeile „Das Trennzeichen ist“ – „Leerzeichen“ an. Wir setzen ein „Leerzeichen“, da in unserer Liste der Vor- und Nachname durch ein Leerzeichen getrennt geschrieben wird. Wenn der Vor- und Nachname (andere Wörter) durch Kommas getrennt geschrieben würden, würden wir das Trennzeichen „Komma“ angeben.
Hier geben wir in der Zeile „Das Trennzeichen ist“ – „Leerzeichen“ an. Wir setzen ein „Leerzeichen“, da in unserer Liste der Vor- und Nachname durch ein Leerzeichen getrennt geschrieben wird. Wenn der Vor- und Nachname (andere Wörter) durch Kommas getrennt geschrieben würden, würden wir das Trennzeichen „Komma“ angeben.  In diesem Fenster können Sie im Abschnitt „Data Parsing Sample“ sofort sehen, welche Spalten wir erhalten.Klicken Sie auf die Schaltfläche „Weiter“.
In diesem Fenster können Sie im Abschnitt „Data Parsing Sample“ sofort sehen, welche Spalten wir erhalten.Klicken Sie auf die Schaltfläche „Weiter“.
Hier geben wir im Abschnitt „Platzieren in:“ den Spaltenbereich an, in den die neuen Daten passen.  Aufmerksamkeit!
Aufmerksamkeit!
Die Spalten in diesem Bereich müssen leer sein, sonst werden die darin enthaltenen Informationen gelöscht und durch neue ersetzt. Wenn keine leeren Spalten vorhanden sind, können Sie Spalten vorab einfügen. Wie das geht, erfahren Sie im Artikel „So fügen Sie eine Zeile oder Spalte in Excel hinzu“.
Sie können das Format der Spaltenzellen festlegen. Wenn Sie beispielsweise eine Spalte in Tage, Monate und Jahre unterteilen, können Sie das „Spaltendatenformat“ angeben – „Datum“.
Klicken Sie auf die Schaltfläche „Fertig stellen“. Es ist so gekommen. Auf diese Weise können Sie Text aus einer Zelle in mehrere Spalten aufteilen.Hier haben wir beispielsweise das Datum separat in Spalten unterteilt – Tag, Monat, Jahr.
Auf diese Weise können Sie Text aus einer Zelle in mehrere Spalten aufteilen.Hier haben wir beispielsweise das Datum separat in Spalten unterteilt – Tag, Monat, Jahr.

Sie können die Zelle diagonal teilen und in jeden Teil Text schreiben. Wie das geht, lesen Sie im Artikel „So teilen Sie eine Zelle in Excel“.
Es ist bequemer, in einer Tabelle zu arbeiten, in der in den Zellen keine Nullen sichtbar sind. Wie man sie entfernt, versteckt, ersetzt, lesen Sie den Artikel „
Bei der Arbeit im Excel-Tabellenkalkulationsprozessor steht der Benutzer vor verschiedenen Aufgaben, aber selbst eine scheinbar einfache Aktion darin ist nicht so einfach auszuführen, wie es scheint. Daher haben viele Menschen Probleme, wenn sie versuchen, eine Zelle in Excel in zwei zu teilen. In diesem Artikel wird genau darüber gesprochen.
So teilen Sie eine Zelle in zwei
Grob gesagt verfügt das Programm nicht über spezielle Werkzeuge zum Teilen von Zellen in zwei, Sie müssen also benachbarte Zellen verwenden. Im weiteren Verlauf des Textes werden vier Methoden vorgeschlagen, die in zwei Kategorien unterteilt werden können: solche, bei denen die Zelle diagonal und vertikal oder horizontal geteilt wird. Ohne zu lange bei den Nuancen zu verweilen, gehen wir direkt zu den Methoden über, wie man eine Zelle in Excel in zwei Teile aufteilt.
Methode 1: durch Zusammenführen von Zellen
Wie bereits erwähnt, müssen Sie einige Tricks anwenden, um eine Zelle in zwei Teile zu teilen. Dies liegt daran, dass die Zelle das primäre Strukturelement ist und nicht in zwei Teile geteilt werden kann. Aus diesem Grund können Sie das Gegenteil tun: Kombinieren Sie die Zellen in der Tabelle, sodass die notwendigen optisch getrennt sind.

Unmittelbar danach werden Sie feststellen, dass alle zwei Zellspalten unterhalb der zusammengeführten Zellen getrennt angezeigt werden, auch wenn wir keine Aktion an ihnen durchgeführt haben. Um dies besser erkennen zu können, empfiehlt es sich, die Zellränder hervorzuheben. Gehen Sie dazu folgendermaßen vor:

Übrigens: Wenn Sie in Excel eine Zelle horizontal in zwei Teile teilen möchten, müssen Sie nur die beiden Zellen rechts oder links davon zusammenführen. In diesem Fall sind die Anweisungen zur Implementierung dieselben.
Dies war die erste Möglichkeit, eine Zelle in zwei Teile zu teilen. Wenn Sie beispielsweise eine Tabellenüberschrift erstellen müssen, ist dies praktischer denn je, aber für andere Zwecke ist es besser, andere Methoden zu verwenden. Deshalb gehen wir sofort zu ihnen über.
Methode 2: Zusammengeführte Zellen teilen
Und jetzt erklären wir Ihnen, wie Sie eine Zelle in Excel tatsächlich in zwei Teile teilen. Dazu ist es natürlich notwendig, zunächst auf einige Aktionen zurückzugreifen, genauer gesagt, zwei benachbarte Spalten zu kombinieren. Dafür:
Jetzt haben Sie statt zwei Spalten eine. Hier können Sie eine Zelle in zwei Teile teilen. Dazu benötigen Sie:

Jetzt haben Sie statt einer Zelle zwei. Übrigens, wenn Sie darüber nachdenken, wie Sie Zelldaten in Excel in zwei Teile aufteilen können, dann gibt es dafür leider keine speziellen Tools. Sie müssen das übliche Kopieren/Einfügen verwenden. Es ist besser, zuerst die Tabellenstruktur aufzubauen und erst dann Werte darin einzugeben.
Methode 3: Diagonale Unterteilung mithilfe der Formatierung
Wir haben bereits festgestellt, dass es in Excel nicht möglich ist, einen Zellenwert in zwei Teile zu teilen. Sie müssen die Informationen nachträglich eingeben. Wenn Sie ihn jedoch diagonal teilen, müssen keine vorbereitenden Maßnahmen ergriffen werden. Und das alles geschieht durch Formatierung:

Danach wird die Zelle in zwei Teile geteilt und Sie können Ihre Werte darin eingeben.
Methode 4: Diagonale Aufteilung durch Einfügen einer Form
Sie können eine Zelle auch diagonal teilen, indem Sie das Formen-Werkzeug verwenden. Es ist jedoch zu bedenken, dass dies nur dann die beste Option ist, wenn Ihre Zelle durch die Kombination mehrerer Zellen gebildet wird.

Danach wird die Zelle diagonal in zwei Teile geteilt.
Statt einer Schlussfolgerung
Also haben wir herausgefunden, was getan werden muss, um Zellen in Excel zu trennen. Es ist zu beachten, dass Sie eine Zelle mit Werten in Excel nicht mit einem speziellen Tool in zwei Teile teilen können; dies erfolgt durch einfaches Verschieben der Daten. Ansonsten erfordert die Erledigung der Aufgabe keine großen Kenntnisse im Umgang mit einem Tabellenkalkulationseditor, insbesondere wenn Sie über eine Schritt-für-Schritt-Anleitung zur Vorgehensweise verfügen.
Beim Entwerfen von Tabellen zur übersichtlicheren Darstellung von Informationen ist es erforderlich, mehrere Zellen zu einer zusammenzufassen. Dies wird beispielsweise häufig verwendet, wenn ein gemeinsamer Datenheader angegeben wird, der unterschiedliche Bedeutungen hat. Ein Beispiel für eine solche Informationsanzeige finden Sie im Bild unten. Lesen Sie weiter, um Schritt für Schritt zu erfahren, wie Sie Zellen in Excel zusammenführen. Sie können nicht nur horizontal, sondern auch vertikal zusammenführen, sowie Gruppen horizontaler und vertikaler Zellen.
Beispiel für die Kombination einer Ziffer mit einer Überschrift „Ziffer“ und verschiedenen Daten
So verbinden Sie Zellen in Excel
Es gibt zwei Möglichkeiten, Zellen zusammenzuführen. Die erste besteht darin, das Kontextmenü über das Format zu verwenden. Wählen Sie alle Zellen aus, die Sie zusammenführen möchten, und klicken Sie mit der rechten Maustaste auf den ausgewählten Bereich. Wählen Sie im Dropdown-Kontextmenü „Zellen formatieren ...“.

Gehen Sie im Formatfenster auf die Registerkarte „Ausrichtung“ und aktivieren Sie im Anzeigeblock das Kontrollkästchen „Zellen zusammenführen“.

Aktivieren Sie die Option „Zellen zusammenführen“ auf der Registerkarte „Ausrichtung“.
Wenn in den Zellen Daten vorhanden sind, gibt Excel jedes Mal eine Warnung aus, dass alle Daten bis auf die Daten oben links verloren gehen. Seien Sie daher beim Zusammenführen vorsichtig und verlieren Sie keine wichtigen Daten. Wenn Sie dennoch Zellen mit Daten zusammenführen müssen, klicken Sie auf „OK“, um zuzustimmen.

In meinem Fall blieb von 10 Zahlen in den Zellen im Zusammenführungsbereich nur die Zahl „1“ aus der oberen linken Zelle übrig.

Standardmäßig richtet Excel die Daten nach dem Zusammenführen rechts aus. Wenn Sie die Daten schnell kombinieren und gleichzeitig sofort auf die Mitte ausrichten müssen, können Sie die zweite Methode verwenden.
Wählen Sie wie bei der vorherigen Methode die Zellen aus, die zusammengeführt werden müssen. Suchen Sie oben im Programm auf der Registerkarte „HOME“ einen Block namens „Alignment“. Dieser Block verfügt über eine Dropdown-Liste, mit der Sie Zellen zusammenführen können. Es gibt drei Arten von Union:
- Zusammenführen und zentrieren – Wenn Sie auf diese Option klicken, wird genau die gleiche Zusammenführung wie im vorherigen Beispiel durchgeführt, Excel formatiert die resultierenden Daten jedoch so, dass sie zentriert sind.
- Zeilenweise zusammenführen – Wenn ein Bereich von Zellen mit mehreren Zeilen ausgewählt wird, führt das Programm Zeile für Zeile zusammen und lässt, wenn Daten vorhanden sind, nur die auf der linken Seite übrig.
- Zellen zusammenführen – dieses Element funktioniert durch das Format genauso wie in der ersten Option.
- Zusammenführung abbrechen – Sie müssen eine Zelle auswählen, die zuvor zusammengeführt wurde, und auf den Menüpunkt klicken – das Programm stellt die Zellstruktur wie vor der Zusammenführung wieder her. Natürlich werden die Daten vor der Zusammenführung nicht wiederhergestellt.
Nachdem Sie eine der Methoden ausprobiert haben, wissen Sie, wie Sie Zellen in Excel zusammenführen.

Die zweite Möglichkeit, Zellen schnell zusammenzuführen
Der Aufbau eines Excel-Dokuments ist streng definiert und um in Zukunft Probleme und Fehler bei Berechnungen und Formeln zu vermeiden, muss jeder Datenblock (Zelle) im Programm eine eindeutige „Adresse“ haben. Eine Adresse ist eine alphanumerische Bezeichnung für den Schnittpunkt einer Spalte und einer Zeile. Dementsprechend sollte nur eine Zeilenzelle einer Spalte entsprechen. Dementsprechend ist es nicht möglich, eine zuvor erstellte Zelle in zwei Teile zu teilen. Um eine Zelle in zwei Teile zu teilen, müssen Sie sich im Voraus Gedanken über die Struktur der Tabelle machen. In der Spalte, in der eine Trennung erforderlich ist, müssen Sie zwei Spalten planen und alle Zellen mit Daten zusammenführen, in denen keine Trennung erforderlich ist. In der Tabelle sieht es so aus.

Es ist in Excel nicht möglich, eine Zelle in zwei zu teilen. Die Tabellenstruktur können Sie erst beim Erstellen planen.
In Zeile 4 habe ich eine Zelle zweigeteilt. Dazu habe ich vorab zwei Spalten „B“ und „C“ für die Spalte „Rang“ eingeplant. Dann habe ich in den Zeilen, in denen ich keine Teilung benötige, die Zellen Zeile für Zeile zusammengeführt, und in Zeile 4 habe ich sie ohne Zusammenführung belassen. Infolgedessen enthält die Tabelle eine Spalte „Abschnitt“ mit einer zweigeteilten Zelle in der 4. Zeile. Bei dieser Methode zur Erstellung einer Unterteilung hat jede Zelle ihre eigene eindeutige „Adresse“ und kann in Formeln und bei der Adressierung aufgerufen werden.

Jetzt wissen Sie, wie Sie eine Zelle in Excel in zwei teilen und können die Tabellenstruktur im Voraus planen, damit Sie die bereits erstellte Tabelle später nicht kaputt machen.