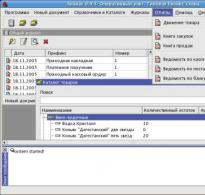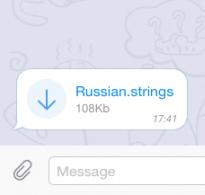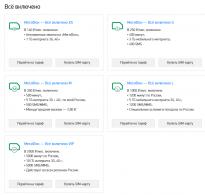So führen Sie die Virtualisierung im BIOS aus. Aktivieren Sie die Virtualisierungsunterstützung
Wie aktiviere ich die Virtualisierung im BIOS? Diese Frage wurde von einer großen Anzahl von PC-Benutzern gestellt. Einige Leute haben wahrscheinlich schon von dieser Technologie gehört, verstehen aber nicht, welche Vorteile sie bieten kann oder was sie eigentlich beinhaltet. Diese Probleme werden in diesem Artikel besprochen.
Was ist Virtualisierung?
Bevor Sie erfahren, wie Sie die Virtualisierungsunterstützung im BIOS aktivieren, müssen Sie erklären, was es ist. Unter diesem Begriff versteht man in der Computertechnik die Modellierung von Hardware mittels Softwaremethoden. Dank der Virtualisierungstechnologie ist es möglich, mehrere virtuelle Computer zu erstellen, also solche, die in Software simuliert werden. In diesem Fall wird nur ein ausreichend leistungsfähiger physischer Computer verwendet.
Hauptvorteile

Was ist gut an der Virtualisierung? Hier sind seine Hauptvorteile:
- Erhöht die Effizienz der Hardwarenutzung.
- Materialkosten werden reduziert.
- Die Ressourcenallokation wird optimiert.
- Die Arbeitssicherheit wird höher.
- Vereinfachte Verwaltung.
- Erhöhte Zuverlässigkeit.
Um virtuelle Systeme zu erstellen, wird eine spezielle Software namens Hypervisor verwendet. Aufgrund einiger Funktionen älterer Prozessoren, die auf der Intel-Architektur basieren, konnte der Hypervisor ihre Rechenleistung jedoch nicht so effizient wie möglich nutzen, um virtuelle Maschinen zu erstellen.
Aus diesem Grund haben führende Unternehmen, die Prozessoren für Personalcomputer entwickeln, Hardware-Virtualisierungstechnologien entwickelt. Es kann den Betrieb von Prozessoren so optimieren, dass die Effizienz der Software für diesen Prozess deutlich gesteigert wird. Die Hardware-Virtualisierungsunterstützungstechnologie von Intel heißt Intel-VT, während die von AMD AMD-V heißt.
Arbeitsprinzip

Grundlage ist die Aufteilung des Prozessors in Gast- und Monitorteil. Wenn beispielsweise vom Host-Betriebssystem zum Gast-Betriebssystem gewechselt wird, wechselt der Prozessor automatisch in den Gastzustand. Gleichzeitig zeigt es dem System die Registerwerte an, die es sehen möchte und die es für einen stabilen Betrieb benötigt. Somit ist der Prozessor ein „Betrüger“, der dem System allerlei Tricks abnimmt. Das Gastbetriebssystem arbeitet direkt mit dem Prozessor zusammen, wodurch die virtuelle Maschine viel schneller läuft als auf einem PC ohne Virtualisierungsunterstützung.
Technologieunterstützung
Da die Hardware-Virtualisierung in den Zentralprozessor integriert ist, ist es notwendig, dass sein Computer diese Technologie auch auf Prozessorebene unterstützt, damit der Benutzer die Vorteile voll ausschöpfen kann. Darüber hinaus ist es auch erforderlich, dass die Technologie vom Betriebssystem und BIOS implementiert wird. Sofern letztere Hardware-Virtualisierung unterstützt, hat der Nutzer die Möglichkeit, diese in den Einstellungen zu aktivieren oder zu deaktivieren. Bitte beachten Sie, dass es Chipsätze für Motherboards gibt, die auf AMD-Prozessoren basieren und bei denen es nicht möglich ist, die Unterstützung dieser Technologie zu deaktivieren.
Wie aktiviere ich die Virtualisierung im BIOS?

Um diese Option zu aktivieren oder zu deaktivieren, verfügt das BIOS über eine spezielle Funktion namens Virtualization Technology. Typischerweise findet man diese Option in den CPU- oder Chipsatz-bezogenen Abschnitten.
Wie kann man also die Virtualisierung im BIOS aktivieren? Sehr einfach. Wenn Sie den Wert normalerweise auf „Aktiviert“ setzen, können Sie die Technologie aktivieren, und wenn Sie ihn auf „Deaktiviert“ setzen, können Sie sie deaktivieren. Bitte beachten Sie, dass sich die Aktivierung der Einstellung nur auf die Leistung virtueller Computer auswirkt, die innerhalb des Hypervisors ausgeführt werden. Die Leistung aller Betriebssystemprogramme wird dadurch in keiner Weise beeinträchtigt.
Verschiedene Hersteller verwenden ihre eigenen Einstellungen, dennoch ist es nicht schwierig, die Virtualisierung im BIOS zu aktivieren (Asus, Lenovo und andere haben ähnliche Einstellungen).
Abschluss
Wir haben herausgefunden, wie man die Virtualisierung im BIOS aktiviert. Diese Technologie ist ein sehr leistungsfähiges Werkzeug, mit dem Sie die Fähigkeiten von Computern erweitern und die verfügbare Hardware wesentlich effizienter nutzen können. Die meisten modernen Personalcomputer verfügen über Prozessoren, in die diese Lösung integriert ist. Dies verbessert ihre Leistung, wenn virtuelle Maschinen verwendet werden. Darüber hinaus verfügen die meisten PCs über die Möglichkeit, die Unterstützung für Hardwarevirtualisierung zu konfigurieren.
Einige Benutzer sind daran interessiert, die Virtualisierung ohne BIOS zu aktivieren. Dies ist nicht möglich, da Hardwarehersteller die Technologie in die Hardware implementieren. Und nur das BIOS hat direkten Zugriff darauf.
Hallo zusammen! Jetzt werden wir über ein so verwirrendes Thema sprechen, das so klingt: Wie aktiviert man die Virtualisierung im BIOS? Versuchen wir auch herauszufinden, warum dies im Allgemeinen getan werden muss.
Also, meine Freunde, vereinfacht gesagt, diese Technologie wird für den Betrieb verschiedener virtueller Softwaremaschinen und Emulatoren benötigt. Mit seiner Hilfe steigert sich die Leistung solcher Software deutlich.
Das bedeutet, dass wir ohne den Einsatz von Drittprogrammen Betriebssysteme auf dafür erstellten virtuellen Maschinen installieren und testen können. In diesem Artikel erfahren Sie, wie Sie es starten. Nach dem Neustart und der Anmeldung starten wir das Control Panel.
Klicken Sie auf die Lupe und betreten Sie das Panel. Wenn das Systemsteuerungsfenster auf Ihrem Monitor erscheint, gehen Sie zur Registerkarte „Programme“. Aktivieren Sie dazu dessen Kontrollkästchen, indem Sie sie mit der Maus auswählen. Wenn der gesamte Vorgang erfolgreich ist, zeigt das System eine Meldung an, die den Abschluss der Änderungen anzeigt.
Aber beginnen wir mit der Tatsache, dass der Grund für das Schreiben dieses Artikels die folgende Meldung war, die einer der Androiden beim Start ausgegeben hat. Schauen und analysieren wir:
Und das ist nichts weiter als ein Aufruf, diese verdammte Virtualisierung zu ermöglichen. Schließlich wird diese Technologie als VT-x oder AMD-V abgekürzt. Es hängt alles davon ab, in welchem Prozess des Herstellers es verwendet wird.
Klicken Sie mit der rechten Maustaste auf das Popup-Menü und wählen Sie Als Administrator ausführen. Geben Sie dann den Befehl ein. Es gibt immer noch einen Computer-Neustart. Nach dem Neustart und der Anmeldung starten wir das Control Panel. Gehen Sie zur Registerkarte „Programme“.
Um diese Funktionen zu aktivieren, aktivieren Sie die Kontrollkästchen, indem Sie darauf klicken. Um die Installation abzuschließen, müssen wir den Computer so schnell wie möglich neu starten. Durch Virtualisierung können Sie bei der Aufrüstung Ihrer Computerinfrastruktur Geld sparen. Anstatt mehrere Computer zu kaufen, können alle Systeme gleichzeitig laufen.
Versuchen wir nun, die ersten Schritte in die richtige Richtung zu machen. Um genau diese Funktion tatsächlich zu aktivieren, müssen wir zunächst das BIOS aufrufen. Deshalb von Worten zu Taten.
Erwähnenswert ist natürlich gleich, dass jeder Hersteller einen BIOS-Eintrag und Abschnitte darin hat. Aus Gründen der Übersichtlichkeit und als Beispiel werden alle weiteren Aktionen jedoch auf einem Lenovo-Laptop gezeigt.
Dies ist ideal für Tester oder den technischen Support. Durch diese Arbeitsweise können Sie auch die Ressourcen Ihres PCs, die normalerweise die meiste Zeit ungenutzt sind, optimal nutzen. Auch das Arbeiten in einer virtuellen Umgebung erhöht die Sicherheit.
Wenn Sie den Betrieb in eine Richtung einschränken möchten, beispielsweise um die Sicherheit zu verbessern, können Sie dies im Feld „Gemeinsamer Speicher“ auf der Registerkarte „Erweitert“ tun. Mit der standardmäßigen bidirektionalen Einstellung können Sie Daten vom Basissystem auf das virtuelle System und umgekehrt kopieren. Auf derselben Registerkarte können Sie auch die Symbolleiste der virtuellen Maschine vom unteren Bildschirmrand nach oben verschieben. Sie müssen lediglich oben auf dem Bildschirm „Anzeigen“ auswählen.
Gehen wir also hinein und gehen sofort zum Abschnitt „Konfiguration“. Dort finden wir den so dringend benötigten Punkt „Intel Virtual Technology“ und aktivieren ihn durch Auswahl des Wertes „Aktivieren“:

Das ist alles, jetzt ist die Virtualisierung im BIOS aktiviert, Sie können sie verwenden. Es bleibt nur noch das Speichern der vorgenommenen Änderungen. Gehen Sie dazu in den Bereich „Beenden“ und wählen Sie den Punkt „Änderungen speichern beenden“ aus:
Die Konfiguration der virtuellen Hardware erfolgt im Abschnitt „System“. Auf der Registerkarte „Motherboard“ können Sie die Menge des dem Hauptspeicher zugewiesenen virtuellen Speichers erhöhen. Sie geben außerdem einen Wert in das Feld rechts ein. Denken Sie daran, dass es nicht empfehlenswert ist, mehr als die Hälfte des verwendeten physischen Speichers zu schreiben. Unten können Sie mithilfe der Pfeile die Startreihenfolge ändern. Wenn Sie zu diesem Zweck einen virtuellen Netzwerkadapter verwenden möchten, aktivieren Sie das Kontrollkästchen Netzwerk.
Sie ändern die Anzahl der virtuellen Prozessoren auf der Registerkarte „Prozessor“. Wenn Ihr Prozessor Hardwarevirtualisierung unterstützt, können Sie diese im Programm aktivieren, indem Sie die entsprechenden Optionen auf der Registerkarte „Beschleuniger“ auswählen. Grafikkartenspeicher und Grafikbeschleunigung werden im Reiter „Video“ unter „Anzeige“ festgelegt. Im selben Abschnitt, aber auf der Registerkarte „Remotedesktop“, können Sie die Fernzugriffsfunktion starten. Dadurch haben Sie die Möglichkeit, ein virtuelles System über eine Netzwerkverbindung aus der Ferne zu verwalten.

Aber lassen Sie uns abschließend noch ein wenig über eine nicht sehr angenehme Nuance sprechen, auf die Sie möglicherweise stoßen, einschließlich der oben beschriebenen Technologie. Die Sache ist, dass einige Hersteller es standardmäßig blockieren.
Das heißt, die Computerhardware kann die Virtualisierung unterstützen, das BIOS kann das erforderliche Element jedoch nicht aktivieren. In diesem Fall werden Sie leider nicht mit wenig Blut davonkommen.
Mögliche Fehler im Ereignisprotokoll
Wir speichern die Änderungen. Ich interessiere mich für Backup-Technologien und Sicherheitsthemen. Die meisten neu ausgelieferten Servermaschinen sind jetzt im Green-Modus konfiguriert, was den Stromverbrauch senkt, auf Kosten einer erheblichen Leistungseinbuße des neu gekauften Servers. Es ist auf vielen Thomas-Krenn-Servern verfügbar.
Sie erhalten eine Fehlermeldung: „Virtualisierungshardwareunterstützung ist nicht verfügbar.“ Die gewählte Einstellung ist gesperrt und kann bei laufendem System nicht geändert werden. Nach dem Speichern der Konfiguration muss der Server deaktiviert und anschließend aktiviert werden. Die rechte Spalte enthält den folgenden Hilfetext.
Im Internet gibt es viele Informationen darüber, wie man eine solche Sperre entfernen kann. Aber wir müssen gleich sagen, dass es eindeutig nicht für den Durchschnittsbenutzer gedacht ist, da es spezielle Computerkenntnisse erfordert:

Und unsere Geschichte über die Ermöglichung der Virtualisierung geht zu Ende. Wenn Sie Fragen haben, stellen Sie diese bitte in den Kommentaren zum Artikel. Und jetzt laden wir alle Neugierigen ein, sich ein sehr interessantes Video anzusehen.
Sobald die Einstellung geändert wird, erfolgt ein Einschaltzyklus. Vor einigen Jahren bemerkte jemand etwas ganz Offensichtliches: Unternehmen auf der ganzen Welt verfügten über mehrere dedizierte Server für bestimmte Zwecke. Aber was nervt am meisten? Klingt großartig, Sie müssen nur die Software schreiben!
Die in einem solchen „vorgetäuschten“ Computer installierte Anwendung ist davon überzeugt, dass sie auf echter physischer Hardware läuft, sodass kein Kompatibilitätsproblem besteht. Jetzt ist jedoch die Zeit zum Nachdenken und die Zeit, Pläne in die Tat umzusetzen. Genial und das Beste, was möglich ist. Dieses System überprüft die Legitimität von Computerkomponenten.
Wie aktiviere ich die Virtualisierung im BIOS? Diese Frage wurde von einer großen Anzahl von PC-Benutzern gestellt. Einige Leute haben wahrscheinlich schon von dieser Technologie gehört, verstehen aber nicht, welche Vorteile sie bieten kann oder was sie eigentlich beinhaltet. Diese Probleme werden in diesem Artikel besprochen.
Was ist Virtualisierung?
Bevor Sie erfahren, wie Sie die Virtualisierungsunterstützung im BIOS aktivieren, müssen Sie erklären, was es ist. In der Computertechnik bezeichnet dieser Begriff die Modellierung von Hardware mithilfe von Softwaremethoden. Dank der Virtualisierungstechnologie ist es möglich, mehrere virtuelle Computer zu erstellen, also solche, die in Software simuliert werden. In diesem Fall wird nur ein ausreichend leistungsfähiger physischer Computer verwendet.
Erstellen Sie eine virtuelle Festplatte
Aus offensichtlichen Gründen wird die virtuelle Maschine jedoch als eine andere Hardware als der physische Computer identifiziert. Dies führt zu Berichten über systemische Illegalität. In meinem Fall handelt es sich beispielsweise um eine Diskette mit einer Nummer. In meinem Fall sieht dieser Befehl so aus. Es ist auch möglich, statt der gesamten Festplatte nur eine oder einige Partitionen auszuwählen.
Wenn wir das nicht tun, startet unsere Maschine nicht. Dies erfordert einen direkten Zugriff auf die Festplatte. Die folgende Anleitung führt Sie Schritt für Schritt durch den Installationsprozess. Wir werden unseren Computer dazu bringen, so zu tun, als wäre er ein anderer, neuer Computer – wir werden eine virtuelle Maschine starten. Danach ist Ihr ursprünglicher Computer unbeschädigt und Sie können ihn wie zuvor verwenden.
Hauptvorteile

Was ist gut an der Virtualisierung? Hier sind seine Hauptvorteile:
- Erhöht die Effizienz der Hardwarenutzung.
- Materialkosten werden reduziert.
- Die Ressourcenallokation wird optimiert.
- Die Arbeitssicherheit wird höher.
- Vereinfachte Verwaltung.
- Erhöhte Zuverlässigkeit.
Um virtuelle Systeme zu erstellen, wird eine spezielle Software namens Hypervisor verwendet. Aufgrund einiger Funktionen älterer Prozessoren, die auf der Intel-Architektur basieren, konnte der Hypervisor ihre Rechenleistung jedoch nicht so effizient wie möglich nutzen, um virtuelle Maschinen zu erstellen.
Die vorgeschlagene Installationsmethode ist wahrscheinlich die sicherste. Es ist jedoch möglich, dass Sie nichts zu warnen haben und versuchen, es zu versuchen. Auch wenn die Funktionen aktiviert wurden, sind Virtualisierungsfunktionen im Betriebssystem nicht verfügbar. Dies führt zu einer Fehlermeldung, die darauf hinweist, dass keine Hardwarevirtualisierungsunterstützung verfügbar ist.
Erst danach wird die neue Einstellung wirksam. Nach dem Speichern der Konfigurationseinstellungen muss der Server aus- und wieder eingeschaltet werden. Die folgenden nützlichen Informationen werden in der rechten Spalte dieser Ansicht angezeigt. Ein Screenshot, der der Meldung auf dem Bildschirm ähnelt, sieht folgendermaßen aus.
Aus diesem Grund haben führende Unternehmen, die Prozessoren für Personalcomputer entwickeln, Hardware-Virtualisierungstechnologien entwickelt. Es kann den Betrieb von Prozessoren so optimieren, dass die Effizienz der Software für diesen Prozess deutlich gesteigert wird. Die Hardware-Virtualisierungsunterstützungstechnologie von Intel heißt Intel-VT, während die von AMD AMD-V heißt.
Arbeitsprinzip

Grundlage ist die Aufteilung des Prozessors in Gast- und Monitorteil. Wenn beispielsweise vom Host-Betriebssystem zum Gast-Betriebssystem gewechselt wird, wechselt der Prozessor automatisch in den Gastzustand. Gleichzeitig zeigt es dem System die Registerwerte an, die es sehen möchte und die es für einen stabilen Betrieb benötigt. Somit ist der Prozessor ein „Betrüger“, der dem System allerlei Tricks abnimmt. Das Gastbetriebssystem arbeitet direkt mit dem Prozessor zusammen, wodurch die virtuelle Maschine viel schneller läuft als auf einem PC ohne Virtualisierungsunterstützung.
Technologieunterstützung
Da die Hardware-Virtualisierung in den Zentralprozessor integriert ist, ist es notwendig, dass sein Computer diese Technologie auch auf Prozessorebene unterstützt, damit der Benutzer die Vorteile voll ausschöpfen kann. Darüber hinaus ist es auch erforderlich, dass die Technologie vom Betriebssystem und BIOS implementiert wird. Sofern letztere Hardware-Virtualisierung unterstützt, hat der Nutzer die Möglichkeit, diese in den Einstellungen zu aktivieren oder zu deaktivieren. Es ist zu berücksichtigen, dass es Chipsätze gibt, die auf AMD-Prozessoren basieren und bei denen es nicht möglich ist, die Unterstützung dieser Technologie zu deaktivieren.
Wie aktiviere ich die Virtualisierung im BIOS?

Um diese Option zu aktivieren oder zu deaktivieren, verfügt das BIOS über eine spezielle Funktion namens Virtualization Technology. Typischerweise findet man diese Option in den CPU- oder Chipsatz-bezogenen Abschnitten.
Wie kann man also die Virtualisierung im BIOS aktivieren? Sehr einfach. Wenn Sie den Wert normalerweise auf „Aktiviert“ setzen, können Sie die Technologie aktivieren, und wenn Sie ihn auf „Deaktiviert“ setzen, können Sie sie deaktivieren. Bitte beachten Sie, dass sich die Aktivierung der Einstellung nur auf die Leistung virtueller Computer auswirkt, die innerhalb des Hypervisors ausgeführt werden. Die Leistung aller Betriebssystemprogramme wird dadurch in keiner Weise beeinträchtigt.
Verschiedene Hersteller verwenden ihre eigenen Einstellungen, dennoch ist es nicht schwierig, die Virtualisierung im BIOS zu aktivieren (Asus, Lenovo und andere haben ähnliche Einstellungen).
Abschluss
Wir haben herausgefunden, wie man die Virtualisierung im BIOS aktiviert. Diese Technologie ist ein sehr leistungsfähiges Werkzeug, mit dem Sie die Fähigkeiten von Computern erweitern und die verfügbare Hardware wesentlich effizienter nutzen können. Die meisten modernen Personalcomputer verfügen über Prozessoren, in die diese Lösung integriert ist. Dies verbessert ihre Leistung, wenn virtuelle Maschinen verwendet werden. Darüber hinaus verfügen die meisten PCs über die Möglichkeit, die Unterstützung für Hardwarevirtualisierung zu konfigurieren.
Einige Benutzer sind daran interessiert, die Virtualisierung ohne BIOS zu aktivieren. Dies ist nicht möglich, da Hardwarehersteller die Technologie in die Hardware implementieren. Und nur das BIOS hat direkten Zugriff darauf.
So aktivieren Sie die Virtualisierung im BIOS – diese Frage haben Sie wahrscheinlich bereits gestellt. Andere Benutzer haben vielleicht schon von der Virtualisierungstechnologie gehört, wissen aber nicht, welche Vorteile sie bietet und was sie mit sich bringt. Wir werden versuchen, diese Fragen in diesem Artikel zu berücksichtigen.
Was bedeutet zunächst einmal das Konzept der Virtualisierung? Unter Virtualisierung in der Computertechnik versteht man die Modellierung von Hardware mithilfe von Softwaremethoden. Mit Hilfe der Virtualisierungstechnologie können Sie mit nur einem ausreichend leistungsstarken physischen Computer mehrere virtuelle, also per Software simulierte Computer erstellen.
Hauptvorteile der Virtualisierung:
- Verbesserung der Hardwareeffizienz
- Reduzierung der Materialkosten
- Optimierung der Ressourcenallokation
- Erhöhte Arbeitssicherheit
- Vereinfachte Verwaltung
- Erhöhte Zuverlässigkeit
Um virtuelle Systeme zu erstellen, wird eine spezielle Software namens Hypervisor verwendet. Aufgrund einer Reihe von Funktionen älterer Prozessoren mit Intel-Architektur war der Hypervisor jedoch nicht in der Lage, deren Rechenleistung optimal zur Erstellung virtueller Maschinen zu nutzen.
Deshalb haben die führenden PC-Prozessorentwickler Intel und AMD die sogenannte Hardware-Virtualisierungstechnologie entwickelt, die die Leistung von Prozessoren so optimiert, dass die Effizienz von Virtualisierungssoftware deutlich verbessert wird. Intels Version der Hardware-Virtualisierungsunterstützungstechnologie heißt Intel-VT und AMDs Version heißt AMD-V.
Virtualisierungsunterstützung
Da die Hardware-Virtualisierungstechnologie in den Zentralprozessor eingebettet ist, ist es für einen Benutzer erforderlich, dass sein Computer diese Technologie auf Prozessorebene unterstützt, damit er die Vorteile der Virtualisierung maximieren kann. Darüber hinaus ist auch Technologieunterstützung durch BIOS und Betriebssystem erforderlich. In BIOSen, die Hardwarevirtualisierung unterstützen, hat der Benutzer die Möglichkeit, die Virtualisierungsunterstützung im BIOS-Setup zu aktivieren oder zu deaktivieren. Bitte beachten Sie, dass es Chipsätze für Motherboards auf Basis von AMD-Prozessoren gibt, bei denen die Virtualisierungsunterstützung nicht deaktiviert werden kann.
Aktivieren der Virtualisierung im BIOS
Wie kann man also die Virtualisierung im BIOS aktivieren? Um die Virtualisierung im BIOS zu aktivieren oder zu deaktivieren, gibt es eine spezielle Option Virtualization Technology. Normalerweise finden Sie diese Option in den BIOS-Abschnitten „Chipsatz“ oder „Prozessor“.
Wenn Sie den Wert auf „Aktiviert“ setzen, können Sie normalerweise die Hardwarevirtualisierung aktivieren, und wenn Sie den Wert auf „Deaktiviert“ setzen, wird sie deaktiviert. Es ist zu beachten, dass sich die Aktivierung der Option nur auf die Leistung virtueller Maschinen auswirkt, die im Hypervisor ausgeführt werden, und in keiner Weise auf die Leistung regulärer Betriebssystemprogramme. Wir haben diese Option im entsprechenden Artikel ausführlicher besprochen.
Abschluss
Virtualisierung ist ein leistungsstarkes Tool, mit dem Sie die Fähigkeiten von Computersystemen erweitern und vorhandene Hardware optimal nutzen können. Die meisten modernen Computer verfügen über im Prozessor integrierte Lösungen, die ihre Leistung bei der Verwendung virtueller Maschinen verbessern können. Darüber hinaus können die meisten Computer mit Intel- und AMD-Prozessoren so konfiguriert werden, dass sie Hardwarevirtualisierung unterstützen.
Durch die Hardwarevirtualisierung ist die Leistung einer virtuellen Maschine nahezu identisch mit der Leistung einer nicht virtualisierten Maschine. Diese Technologie ist erforderlich, um mit virtuellen Maschinen auf Ihrem Computer arbeiten zu können. Bei einigen ist die Virtualisierung möglicherweise standardmäßig deaktiviert. In diesem Artikel verrate ich Ihnen, wie Sie herausfinden, ob Ihr Prozessor die Intel VT-X-Technologie (Intel-Prozessoren) oder die AMD-V-Technologie (AMD-Prozessoren) unterstützt. Außerdem erfahren Sie in diesem Artikel, wie Sie die Intel VT-X- und AMD-V-Technologie aktivieren.
Intel VT-x Das ist Hardware-Virtualisierung von Intel. Finden Sie heraus, ob Ihr Prozessor die Technologie unterstützt Intel VT-X Laden Sie das CPU-Z-Programm herunter . . Nach dem Start sehen wir uns im Programmfenster die Technologien an, die Ihr Prozessor unterstützt:
Wenn in der Spalte „Anweisung“ VT-X steht, unterstützt Ihr Prozessor die Virtualisierung.
AMD-V
AMD-V ist eine Hardware-Virtualisierungstechnologie von AMD. Um zu prüfen, ob Ihr Prozessor diese Technologie unterstützt, benötigen wir zusätzlich das Programm CPU-Z, führen es aus und schauen uns den Punkt „Anweisung“ an. Wenn dort AMD-V vorhanden ist, dann unterstützt Ihr Prozessor Virtualisierung:
Aktivieren von VT-X/AMD-V im BIOS
Booten Sie ins BIOS. Im BIOS sieht das Bild möglicherweise bei jedem anders aus. Wir müssen einen Hinweis auf Virtualisierung (Intel-Virtualisierungstechnologie oder Virtualisierung) finden und diese Funktion aktivieren. Bei mir war es so:
 Speichern Sie die BIOS-Einstellungen und starten Sie neu. Das war's, die Virtualisierung ist aktiviert und aktiviert!
Speichern Sie die BIOS-Einstellungen und starten Sie neu. Das war's, die Virtualisierung ist aktiviert und aktiviert!
Aktivieren von VT-X/AMD-V in UEFI
Im Fall von UEFI musste ich auf die Registerkarte „Erweitert > CPU-Konfiguration“ gehen und dort die Virtualisierung aktivieren:

Nachdem Sie VT-X und AMD-V aktiviert haben, haben Sie die Möglichkeit, virtuelle Maschinen auf Ihrem Computer zu erstellen
Wir ermöglichen die Hardware-Virtualisierung von Zentralprozessoren, AMD-AMD-V- und Intel-VT-X-Technologien. Erfahren Sie mehr darüber, wie Sie prüfen können, ob die Virtualisierung vom Prozessor unterstützt wird, und wie Sie die Virtualisierung im BIOS aktivieren. Die Technik wird einfach geprüft und aktiviert...
Virtualisierung ist - Unter Virtualisierung versteht man eine Prozessorarchitektur mit der Fähigkeit, Hardware (virtuelle Gastsysteme) mithilfe von Softwaremethoden zu simulieren. Die Virtualisierungstechnologie ermöglicht die Ausführung mehrerer Betriebssysteme (virtuelles Betriebssystem) auf einem realen physischen Computer mit isolierten, getrennten Rechenprozessen und dedizierten logischen Ressourcen, darunter Prozessorleistung, RAM und ein Dateisubsystem aus einem gemeinsamen Pool.
Vereinfacht ausgedrückt ermöglicht die Virtualisierung dem Benutzer, verschiedene virtuelle Maschinen mit unterschiedlichen Betriebssystemtypen (Windows, Android, Linux, MacOS X) oder dieselben mit beliebigen Programmen auf einem physischen Personalcomputer auszuführen. Es ist derzeit bei Gamern am gefragtesten und ermöglicht den Start und die Beschleunigung .
So überprüfen Sie, ob Virtualisierung unterstützt und aktiviert wird.
Wer Angst hat, das BIOS aufzurufen, kann mit dem Programm SecurAble prüfen, ob der Prozessor die Virtualisierungstechnologie unterstützt oder nicht und ob diese im BIOS aktiviert ist. Das Dienstprogramm ist kostenlos und erfordert keine Installation. Die tragbare Version kann buchstäblich mit zwei Klicks gestartet, das Ergebnis angezeigt und geschlossen werden. Sie können das Programm herunterladen, indem Sie auf gehen Offizielle SecurAble-Website oder über einen direkten Link von - office herunterladen. Website.


Sicherbare Parameter:
1. Parameterwert Maximale Bitlänge gibt die maximal verfügbare Bittiefe des Systems an, 32-Bit oder 64-Bit.
2. Werte Hardware D.E.P.- Für die Sicherheit verantwortliche Technologie, die eingeführt wurde, um der Einführung von Schadcode entgegenzuwirken.
3. Option Hardware-Virtualisierung- Der Parameter kann vier Werte erzeugen:
Ja- Virtualisierungstechnologie wird vom Prozessor unterstützt - aktiviert;
NEIN- Virtualisierung wird vom Prozessor nicht unterstützt;
Gesperrt- aktiviert und unterstützt, kann aber im BIOS nicht deaktiviert werden;
Gesperrt- Die Technologie wird unterstützt, ist jedoch deaktiviert und kann im BIOS nicht aktiviert werden.
Die Meldung „Locked Off“ ist nicht immer ein Todesurteil – ein Flashen des BIOS kann die Situation beheben.
So aktivieren Sie die Virtualisierung im BIOS.
Die Virtualisierungstechnologie ist für die Aktivierung der Hardwarevirtualisierung im BIOS verantwortlich. Um die Option zu deaktivieren oder die Virtualisierung im BIOS zu aktivieren, schicken wir den PC zum Neustart. Wenn die ersten Anzeichen eines Ladevorgangs auftreten, klicken Sie auf die Tastaturtaste „F2“ oder „Löschen“ (verschiedene BIOS-Versionen) und suchen Sie beim Start nach einem Hinweis am unteren Bildschirmrand.
Gehen Sie zum Abschnitt „Erweitertes BIOS – Funktionen“, suchen Sie nach der Option „Virtualisierung“ oder „Erweitert“ → „CPU-Konfiguration“, Option „Intel Virtualization Technology“.

Wir bewegen uns mit den Tastaturpfeilen (im BIOS UEFI mit der Maus), drücken „Enter“ und ändern den Parameter „Virtualisierung“ von „Disabled“ auf „Enabled“ (aktiviert). Die Virtualisierung wurde im BIOS aktiviert. Sie müssen lediglich keinen wichtigen Klick verpassen – vergessen Sie nicht, die Taste „F10“ zu drücken, die dem Wert entspricht – Einstellungen speichern (Speichern).

Und was am wichtigsten ist: Denken Sie daran: Die Virtualisierungstechnologie schafft nur eine Umgebung für Android-Emulatoren und Betriebssysteme und beeinträchtigt in keiner Weise die tatsächliche Leistung der Hardware (sie macht den Computer nicht leistungsstark). Arbeite zuerst hart , Komponenten mit Bedacht auswählen und erst dann etwas von ihnen verlangen.
Heute ist bekannt, dass Hardware-Virtualisierung unterstützt wird Intel VT-x/VT-d und AMD-V notwendig für den Betrieb virtueller Maschinen, wie z VirtualBox Und VMware Workstation sowie für den Betrieb sogenannter Emulatorprogramme für mobile Betriebssysteme, beispielsweise für Android OS.
Heutzutage unterstützen fast alle modernen Computer diese Technologie, aber natürlich gibt es auch solche, die dies nicht tun. Und um herauszufinden, ob unser Prozessor diese Technologie unterstützt, gehen wir zunächst zu BIOS Schauen Sie auf unserem Computer nach, ob die Einstellung, die uns interessiert, vorhanden ist. Ich habe dem Artikel mehrere Beispiele hinzugefügt, wie das Element zur Aktivierung der Virtualisierung in verschiedenen BIOS-Versionen aussieht. Die Aktivierung dieser Option erfolgt grundsätzlich auf der Registerkarte fortschrittlich Darüber hinaus gibt es, wie im Bild unten zu sehen ist, unter dem Namen versteckte Hinweise darauf, dass dieser Computer diese Technologie unterstützt.
In dieser Version BIOS Gehen Sie zur Registerkarte erweiterte BIOS Funktionen wo wir auch im Absatz sehen Virtualisierung Unterstützung für diese Technologie.

Und hier am Punkt erweiterte BIOS Funktionen Es ist ersichtlich, dass die Hardware-Virtualisierung vom Prozessor unterstützt wird.

Nun, die letzte Option, wo in der Registerkarte fortschrittlich im Punkt sicherer virtueller Maschinenmodus, Wir können diese Technologie auch ermöglichen.
![]()
Es gibt aber auch Fälle, in denen das BIOS unseres Computers keine Option zur Aktivierung der Hardware-Virtualisierung bietet Sicherer virtueller Maschinenmodus oder Intel-Virtualisierungstechnologie, obwohl es heißt, dass der Prozessor in Ihrem Computer diese Technologie unterstützt. Um dies sicherzustellen, rief ein kleines Dienstprogramm an Sicherbar Dadurch wird genau angezeigt, ob unser Prozessor Hardwarevirtualisierung unterstützt. Über den Link https://www.grc.com/securable.htm gelangen wir auf die offizielle Website des Herstellers und klicken dort auf den untenstehenden Artikel Jetzt downloaden. Der Download beginnt, dann starten wir das Programm, eine Installation ist nicht erforderlich, da es sich um eine portable Version handelt.

Nach dem Start zeigt das Programm sofort Informationen darüber an, ob Ihr Prozessor die Virtualisierungstechnologie unterstützt oder nicht. Sie können dies im dritten Block sehen. Wie Sie vielleicht erraten haben, gibt es eine Inschrift Ja es bedeutet, dass es Unterstützung gibt.

Wenn es geschrieben steht Gesperrt AUS, Das bedeutet, dass diese Technologie zwar unterstützt wird, aber aktiviert sein muss. Und es schaltet sich, wie wir bereits wissen, ein BIOS-e unseres Computers.

Na ja, wenn der Block die Aufschrift hat NEIN, Das bedeutet, dass die Hardware-Virtualisierungstechnologie von Ihrem Prozessor nicht unterstützt wird.

UM Geben Sie Ihre Meinung zu diesem Artikel ab und stellen Sie natürlich Ihre Fragen, wenn bei Ihnen plötzlich etwas schief geht.
Vielen Dank für Ihre Aufmerksamkeit!
Im Allgemeinen bin ich neulich auf ein Problem gestoßen, beispielsweise auf die Unfähigkeit, Gastbetriebssysteme auf einer virtuellen Maschine auszuführen. Genauer gesagt konnte ich keine 64-Bit-Systeme ausführen, obwohl mein Prozessor solche Systeme vollständig unterstützt. Außerdem gab es ein Problem beim Starten einer Linux-Distribution von einem Flash-Laufwerk, das gleiche Problem trat auf.
Nachdem ich eines Nachts im Internet gesucht hatte, entdeckte ich einen bestimmten Parameter namens Virtualisierungstechnologie, der die Virtualisierungstechnologie aktiviert. Es wird im BIOS aktiviert. Wenn Sie es also aktivieren, können Sie Gastsysteme beispielsweise problemlos auf solchen virtuellen Maschinen nutzen. Grundsätzlich hat diese Funktion keinen Einfluss auf den Betrieb des Systems, sie ist standardmäßig deaktiviert (Disabled).
In verschiedenen BIOS-Systemen kann es unterschiedliche Namen haben, zum Beispiel Virtualization, Vanderpool Technology, VT Technology.
Bei der Hardware-Virtualisierung haben wir also festgestellt, dass sie Unterstützung mit besonderen Funktionen bietet. Prozessorarchitektur. Es gibt zwei Virtualisierungstechnologien: AMD-V und Intel-VT.
AMD-V– Diese Technologie trägt auch die Abkürzung SVM (Secure Virtual Machines). IOMMU-Eingabe-/Ausgabe-Technologie. Es stellt sich heraus, dass es sogar effizienter ist als Intel-VT.
Intel-VT (Intel Virtualization Technology)– Diese Technologie implementiert die Virtualisierung der realen Adressierung. Kann als VMX (Virtual Machine eXtension) abgekürzt werden.
Ich werde nicht im Detail beschreiben, was diese Technologien bedeuten, da im Internet viele Informationen darüber geschrieben wurden.
Wie aktiviere ich die Virtualisierungstechnologie?
Eigentlich ist hier alles ganz einfach. Zuerst brauchen Sie den Artikel und dann finden Sie ihn Virtualisierungs-Technologie, es kann etwas anders heißen, wie ich zum Beispiel oben geschrieben habe.
In verschiedenen BIOS-Typen kann sich das Element an verschiedenen Stellen befinden. Im BIOS von AWARD- und Gigabyte-Motherboards wird es beispielsweise angezeigt, sobald Sie das BIOS aufrufen. Um es zu aktivieren, müssen Sie nur den Parameter verschieben zur Stelle "Ermöglicht".

Im BIOS von American Megatrends Inc ist diese Technologie standardmäßig aktiviert und befindet sich im "Fortschrittlich". Dort können Sie es aktivieren oder deaktivieren.
![]()
Im BIOS einiger Laptops von HP (Hewlett-Packard Company) und im BIOS InsydeH20 Setup Utility ist die Virtualisierungsfunktion deaktiviert. Um es zu aktivieren, müssen Sie zur Registerkarte gehen "Systemkonfiguration".
 http://site/wp-content/uploads/2016/06/virtualisierung-technology.jpghttp://site/wp-content/uploads/2016/06/virtualisierung-technology-150x150.jpg 2017-04-21T11:45:19+00:00 EvilSin225 Windows AMD-V, Intel-Virtualisierungstechnologie, was ist das, Intel-VT, Virtualisierungstechnologie, Virtualisierungstechnologie im BIOS, was ist das?Im Allgemeinen bin ich neulich auf ein Problem gestoßen, bei dem es nicht möglich war, Gastbetriebssysteme auf einer virtuellen Maschine auszuführen. Genauer gesagt konnte ich keine 64-Bit-Systeme ausführen, obwohl mein Prozessor solche Systeme vollständig unterstützt. Außerdem gab es ein Problem beim Starten der Linux-Distribution von einem Flash-Laufwerk, das Gleiche trat auf ...EvilSin225 Andrey Terekhov Administrator Computertechnologien
http://site/wp-content/uploads/2016/06/virtualisierung-technology.jpghttp://site/wp-content/uploads/2016/06/virtualisierung-technology-150x150.jpg 2017-04-21T11:45:19+00:00 EvilSin225 Windows AMD-V, Intel-Virtualisierungstechnologie, was ist das, Intel-VT, Virtualisierungstechnologie, Virtualisierungstechnologie im BIOS, was ist das?Im Allgemeinen bin ich neulich auf ein Problem gestoßen, bei dem es nicht möglich war, Gastbetriebssysteme auf einer virtuellen Maschine auszuführen. Genauer gesagt konnte ich keine 64-Bit-Systeme ausführen, obwohl mein Prozessor solche Systeme vollständig unterstützt. Außerdem gab es ein Problem beim Starten der Linux-Distribution von einem Flash-Laufwerk, das Gleiche trat auf ...EvilSin225 Andrey Terekhov Administrator Computertechnologien
Mit der Virtualisierungstechnologie können Sie mehrere virtuelle Computer mit eigenen Betriebssystemen auf einem physischen Computer erstellen. Gastbetriebssysteme nutzen die ihnen zugewiesenen Ressourcen des realen PCs innerhalb der festgelegten Grenzen. In diesem Fall ist keine Partitionierung der Festplatte erforderlich und es besteht keine Gefahr einer Beschädigung des Bootloaders. Die persönlichen Daten des Nutzers bleiben davon unberührt und sicher. Wenn Sie an diesen Möglichkeiten interessiert sind, bleiben Sie dran. Heute erklären wir Ihnen, wie Sie die Virtualisierung in Windows 10 aktivieren.
Als optionale Komponente ist ein von Microsoft entwickelter Hypervisor namens Hyper-V enthalten. Es kann nur im x64-Bit-Betriebssystem Windows 10 Enterprise oder Pro verwendet werden. Im Unternehmensumfeld empfiehlt Microsoft sogar bestimmte Laptops von HP und Lenovo. Diese Option steht Benutzern der Home Edition und allen x32-Bit-Systemen nicht zur Verfügung.
- Mit der Tastenkombination Win + X können Sie schnell die Parameter Ihres installierten Windows herausfinden. Wählen Sie im erweiterten Menü das mit einem Rahmen markierte Element aus.
- Das sich öffnende Fenster enthält zwei Informationsblöcke. Im ersten schauen wir uns die Menge des installierten Speichers und die Bittiefe an. Hyper V erfordert mindestens 4 GB RAM. Im zweiten Block achten wir auf das OS-Release.
- Gemäß den Systemparametern ist der Computer für die Installation und den Betrieb einer Microsoft VM geeignet. Darüber hinaus erfordert Hyper-V, dass der Prozessor verschachteltes SLAT-Paging unterstützt. Intel hat es in der Core i3/5/7-Reihe implementiert und AMD seit den ersten 64-Bit-Opterons. Das Prozessormodell wird in den Geräteeigenschaften angezeigt, sodass eine Überprüfung im BIOS oder UEFI nicht erforderlich ist. Wir können die Unterstützung von Hyper-Technologien über die Befehlszeile überprüfen. Geben Sie den Befehl „systeminfo“ ein und suchen Sie nach dem im Screenshot angezeigten Datenblock.
Wie Sie sehen, sind alle notwendigen Voraussetzungen erfüllt und wir haben die Prüfung durchgeführt, ohne das BIOS aufzurufen. Nachdem wir sichergestellt haben, dass die Hardwarekonfiguration für die Verwendung der virtuellen Maschine geeignet ist, können wir mit der Installation fortfahren.
Installation
Hyper-V ist eine Komponente des Betriebssystems. Es kann nicht separat heruntergeladen und installiert werden. Sie können die Verwendung nur in einer Windows-Umgebung aktivieren. Schauen wir uns mehrere Optionen zum Anschließen von Microsoft Virtual Machine an.
Grafikmodus
Beginnen wir mit der Verwendung des Grafikmodus, da er den Benutzern am vertrautesten ist.
- Öffnen Sie mit der Tastenkombination Win + R das Dialogfeld „Ausführen“ und geben Sie den Befehl „Steuerung“ in das Textfeld ein, wie im Screenshot gezeigt.
- Das Ergebnis unserer Aktionen wird das Erscheinen der klassischen Windows-Systemsteuerung sein. Wir suchen nach dem angegebenen Artikel und öffnen ihn.
- In diesem Fenster verwenden wir das Navigationsmenü, das für die Arbeit mit Betriebssystemkomponenten zuständig ist.
- Aktivieren Sie Hyper-V. Erweitern Sie den Zweig „Hyper“ und stellen Sie sicher, dass alle seine Komponenten aktiviert sind. Wir schließen die Arbeit in diesem Abschnitt ab, indem wir auf die Schaltfläche „OK“ klicken.
- Windows sucht intern nach den bestellten Komponenten und installiert diese.
- Nachdem Sie die Änderungen an der Softwarekonfiguration abgeschlossen haben, werden Sie vom System zum Neustart aufgefordert.
Damit ist die Installation abgeschlossen und der PC ist bereit, die integrierten Virtualisierungstools zu verwenden.
Befehlszeile
Sie können Hypervisor-Komponenten auch über Befehlszeilenfunktionen installieren.
- Öffnen Sie das Hauptbenutzermenü und starten Sie PowerShell oder CMD-Shell als Administrator.
- Geben Sie im sich öffnenden Fenster folgende Zeile ein:
- Windows verarbeitet den empfangenen Befehl, um zusätzliche Komponenten zu installieren.
- Abschließend werden wir aufgefordert, die vorgenommenen Änderungen zu bestätigen und neu zu starten. Geben Sie auf jeden Fall den englischen Buchstaben „Y“ ein.
Der Computer verlässt sofort den Grafikmodus und zeigt das Standard-Update-Fenster an. Das System startet mit aktiviertem Hyper-V.
Die letzte Methode umfasst die Verwendung des Windows Image Deployment and Management Tool.
- Starten Sie die Befehlszeile mit Administratorrechten. Geben Sie die folgende Zeile ein:
- Nach der Installation der Komponenten fordert DISM eine Bestätigung an.
Durch die Eingabe des Buchstabens „Y“ wird der PC sofort neu gestartet, wobei die Ersteinrichtung von Hyper-V durchgeführt wird.
Verwendung
Sobald die Installation abgeschlossen ist, können Sie mit der Erstellung einer neuen virtuellen Maschine beginnen.
- Die neue Komponente befindet sich im Abschnitt „Verwaltung“ des Startmenüs.
- Hyper-V Manager ist eine Standard-Windows-Verwaltungskonsole. Das Aktivieren und Konfigurieren von Vorgängen erfolgt im Aktionsbereich. Wählen Sie das markierte Element aus, um den Assistenten zu starten.
- Es öffnet sich ein Auswahlmenü mit drei Elementen. Wählen Sie die durch den Rahmen angezeigte aus.
- Das erste Fenster dient der Information. Wenn Sie an der angegebenen Stelle ein Häkchen setzen, wird es bei späteren Starts nicht mehr angezeigt. Um eine Maschine mit Ihrer eigenen Konfiguration zu erstellen, wählen Sie die mit einem Rahmen markierte Schaltfläche.
- Hier geben wir den Namen der zu erstellenden Maschine an und können den Speicherort für ihre Dateien ändern.
- Die Generation sollte basierend auf der Bittiefe des zu installierenden Betriebssystems ausgewählt werden. Für 32-Bit-Versionen belassen wir die erste, moderne Distributionen gehören jedoch zur zweiten.
- Wir sind mit dem Vorschlag einverstanden, das Gastsystem später zu installieren. Dies kann über DVD-Medien oder ein ISO-Image erfolgen.
Die virtuelle Maschine ist bereit. Um Hyper-V zu deaktivieren und Gäste zu entfernen, müssen Sie diese Windows-Funktion in der Systemsteuerung deaktivieren.
Alternative
Windows-Home-Besitzer, die keinen Zugriff auf Hyper-V haben, können eine kostenlose Alternativlösung von Oracle nutzen. Im Gegensatz zum Microsoft-Produkt läuft die VirtualBox-Anwendung auf 32-Bit-Systemen, verfügt über mehr Funktionen und ist weniger ressourcenintensiv. Es sind keine speziellen Prozessoranweisungen erforderlich.
Fast alle bestehenden Betriebssysteme werden in VirtualBox laufen, was man von Hyper-V nicht behaupten kann. Darin beschränkt sich die Auswahl auf mehrere Versionen von Windows, neuerdings auch Linux.
Abschließend
Um virtuelle Maschinen komfortabel nutzen zu können, vergessen Sie nicht, dass sie physische Computerressourcen verbrauchen. Idealerweise sollte ein PC über 8 GB Arbeitsspeicher verfügen, um den gleichzeitigen Betrieb des aktuellen Betriebssystems und des Gastbetriebssystems mit laufenden Anwendungen zu gewährleisten.
Video
Um Benutzern zu helfen, die die Virtualisierungseinstellungen von Windows 10 besser verstehen möchten, finden Sie unten Links zu Videos.