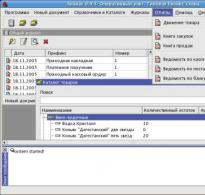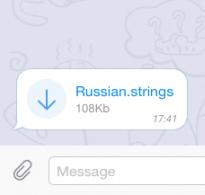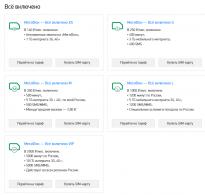So schließen Sie den Netzschalter an. So schließen Sie den Netzschalter an das Motherboard an
Nur wenige unerfahrene Benutzer entscheiden sich dafür, den Prozess des Zusammenbaus eines Computersystems selbst durchzuführen. Dennoch gilt diese „Kaufoption“ als die profitabelste. Denn der Nutzer entscheidet selbst, wie genau die Hardwarekonfiguration seines Rechengeräts aussehen soll. Gleichzeitig ist die korrekte Verbindung des Frontpanels mit dem Mainboard ein sehr wichtiger Punkt im gesamten Montageprozess. Die Komplexität der genannten Operation erfordert vom Arzt Kenntnisse und präzise Maßnahmen. Weitere Details zu allem im folgenden Artikel.
Statt Einführung: Krallen, Stecker und Steckverbinder
Nachdem Sie den Zentralprozessor installiert, das Hauptelement seiner Kühlung – den Kühler – positioniert und befestigt, RAM-Streifen in spezielle Steckplätze eingesetzt und das Motherboard mit einer Festplatte ausgestattet (im Allgemeinen wichtige PC-Komponenten installiert) haben, kommt der Moment, in dem Sie Sie müssen die Frontplatten mit dem Motherboard verbinden. Für viele unerfahrene Benutzer wird der letzte Vorgang jedoch manchmal einfach unmöglich. Schließlich verfügt die Systemeinheit oft über einen Haufen unverständlicher Kabel. In manchen Fällen ist ihre „Quantität“ durch ihre Vielfalt und ihr geheimnisvolles Ziel auffallend. Da sich der Gehäusehersteller nicht immer an allgemein anerkannte Standards hält, ändern sich die Kabelmarkierungen und deren Position. Alles lässt sich jedoch leicht lösen, wenn der Benutzer die technische Dokumentation des gekauften Geräts sorgfältig studiert und die unten beschriebenen Installationsanweisungen strikt befolgt.
Auslöseelemente und Hinweise
Bevor Sie also den direkten Vorgang durchführen – das Anschließen der Frontplatte an das Motherboard – müssen Sie eine Sichtprüfung des Hauptsystemteils auf eine Ansammlung von Steckkontakten durchführen. Mit anderen Worten: Sie müssen herausfinden, wo sich das Anschlusspad befindet, über das der Computer gestartet wird. Schließlich verfügen die meisten Motherboards neben der Haupteinheit zum Starten/Herunterfahren und Neustarten sozusagen in ihrem Konfigurationsarsenal über eine Reihe zusätzlicher Anschlüsse, auf die im Rahmen dieses Artikels ebenfalls eingegangen wird.

- Wenn Sie das Frontpanel an ein Asus-Motherboard anschließen (die Marke ist als Beispiel angegeben), suchen Sie nach dem Anschlusspad mit der Aufschrift „Frontpanel“.
- Konzentrieren Sie sich auf die Farbcodierung der Kontaktpads und deren Bezeichnung.
- Das zweipolige „Power SW“-Kabel muss in die entsprechende Buchse passen, ebenso wie die anderen Steuerkabel: „Reset SW“, „HDD LED“ und „Power LED“. Übrigens ist beim Anschluss der letzten Kontaktgruppe auf die Polarität zu achten (auf der Platine befinden sich „+“- und „-“-Zeichen).
- Der Anschluss des Schallsensors „Speaker“ erfolgt ebenfalls nach dem oben beschriebenen Prinzip.
Wichtiger Exkurs
Wenn Sie aus irgendeinem Grund die Polarität vertauschen oder die genannten Bedienelemente falsch positionieren, startet der Computer möglicherweise überhaupt nicht oder es erfolgt keine Leuchtanzeige der Betriebsausrüstung.

Seien Sie daher äußerst vorsichtig, wenn Sie das Frontpanel mit dem Motherboard verbinden. Machen Sie sich jedoch keine allzu großen Sorgen, wenn etwas schief geht. Sie können einen Verbindungsfehler jederzeit korrigieren, indem Sie die falsch angeschlossenen Drähte an eine Position verschieben, die dem Arbeitsdiagramm entspricht.
Zusätzliche Schnittstellenanschlüsse
Moderne Systemeinheiten sind neben den an der Vorderseite des Gehäuses befindlichen „Power“- und „Reset“-Tasten häufig mit zusätzlichen Audio- und USB-Anschlüssen ausgestattet. In einigen Fällen gibt es möglicherweise einen Kartenleser (ein Gerät zum Lesen/Beschreiben von Speicherkarten) und sogar einen IEEE 1394-Anschluss, über den verschiedene Peripheriegeräte angeschlossen werden können. Um den Komfort beim Arbeiten am PC zu erhöhen, müssen in jedem Fall zusätzliche Schnittstellenanschlüsse freigeschaltet werden. Das heißt, sie müssen zunächst physisch mit dem Motherboard verbunden werden und bei Bedarf einige Änderungen an den BIOS-Firmware-Parametern vornehmen. Lassen Sie uns jedoch nicht voreilig sein ...
USB-Anschluss an der Vorderseite

Dem Motherboard liegt (wenn Sie es direkt im Geschäft kaufen) immer ein technisches Datenblatt bei, das die Position eines bestimmten Anschlusses und seinen Zweck angibt. Gleichzeitig findet der Anwender in der Dokumentation immer einen grafisch dargestellten Anschlussplan für das benötigte Gerät.
- Suchen Sie den Stiftanschluss mit der Bezeichnung „USB“ auf der Systemplatine. Sie werden wahrscheinlich mehrere davon finden. Bei multifunktionalen Computermodifikationen kann es übrigens bis zu zehn solcher Ports geben.
- Verbinden Sie den von der Frontplatte kommenden Stecker mit der neunpoligen Buchse.
- Achten Sie darauf, dass die Verbindungen der Kunststoffteile fest zusammenpassen.
Für den Fall, dass der an die Platine angeschlossene USB-Anschluss keine integrierte Struktur aufweist, z. B. über einen in vier Pins verzweigten Endschalter verfügt, befolgen Sie die folgenden Anweisungen.
Eine schwierige Situation lösen: USB-„Pinbelegung“

In der Regel trägt jeder der vier Pins eine eigene Bezeichnung in Form einer Inschrift:
- „VCC“ ist das Kabel, das +5 Volt Strom erhält.
- „Daten –“ oder „D –“ sind negative Daten.
- „Data +“ oder abgekürzt „D +“ ist das Gegenteil des vorherigen Punktes.
- „GND“ – Masse (Masse).
Wenn der Benutzer die Frontplattenanschlüsse an das Motherboard anschließt, muss er bedenken, dass bei falscher Verwendung der „Pinbelegung“ die Gefahr besteht, dass Systemkomponenten beschädigt werden. Wie Sie wissen, können Eile und unüberlegtes Handeln Sie teuer zu stehen kommen. Schließen Sie daher jeden Draht an einer genau definierten Stelle am Mutterstecker an.
- „VCC“ ist der erste.
- Dann „Daten –“.
- Der dritte Pin ist „Data +“.
- Der letzte ist „GND“.
Nach der „Masse“ bleibt übrigens ein unbesetzter Pin des ersten Ports übrig, die untere Steckerreihe wird nach der oben beschriebenen Anleitung angeschlossen. Allerdings wird es nach der Messe keinen „zusätzlichen“ Pin mehr geben. Wie Sie sehen, ist alles einfach!

Stimmen Sie zu, es ist praktisch, wenn sich an der Vorderseite des PC-Gehäuses eine Mikrofoneingangsbuchse und ein Audioausgang für Kopfhörer befinden. Doch trotz der Einfachheit, ein zusätzliches Audio-Panel sofort an die Hauptplatine seines PCs anzuschließen, wird der Benutzer oft mit einem unverständlichen Effekt konfrontiert – die Anschlüsse funktionieren nicht richtig oder überhaupt nicht. Um solch eine unangenehme Situation zu vermeiden oder die wahren Gründe für die „digitale Stille“ zu verstehen, müssen Sie Folgendes tun:
- Stellen Sie sicher, dass das vordere Audiopanel dem Audiostandard Ihres Motherboards entspricht und an den entsprechenden „F-AUDIO“-Anschluss angeschlossen ist.
Wenn Ihr Motherboard beispielsweise „HD Audio“ unterstützt, ist dieser Modus höchstwahrscheinlich standardmäßig aktiviert, was bedeutet, dass das externe „AC’97“-Modul nicht funktioniert. Wenn der festgelegte Zustand durch eine Neukonfiguration einiger Softwarekomponenten behoben werden kann, dann wird es, wenn wir die obige Situation im gegenteiligen Kontext betrachten, notwendig sein, das externe Audiomodul vollständig auszutauschen. Tatsache ist, dass der „HD Audio“-Standard andere Codecs verwendet als „AC’97“ und aufgrund einiger technischer Unterschiede in der Verwendung mit letzterem nicht kompatibel ist.
Wie aktiviere ich die Frontplattenverbindung im BIOS?
Geben Sie einfach die BIOS-Firmware ein und suchen Sie den entsprechenden Abschnitt mit den Audiogeräteeinstellungen. In der Regel können Sie die erforderlichen Änderungen über die Registerkarte „Erweitert“ vornehmen und über das Kontrollkästchen „Frontplattenauswahl“ zur Parameteränderung den gewünschten Arbeitswert einstellen. Bemerkenswert ist, dass ein bestimmter Computerhersteller seine Geräte mit der Originalversion des Basissystems ausstattet. Daher können einige Namen der BSVV-Steuerschnittstellenelemente unterschiedlich bezeichnet werden.
Änderungen an den Einstellungen im Sound Manager
Manchmal passiert das: Obwohl das Frontpanel korrekt (physisch) mit dem Gigabyte-Motherboard verbunden ist, funktionieren die an den Frontanschlüssen angeschlossenen Audiogeräte nicht.

Der Sound-„Hack“ wird wie folgt behoben:
- Gehen Sie zum Realtek HD Manager und aktivieren Sie die Option „Erkennung der Frontplattenbuchse deaktivieren“.
- Es kann sein, dass Sie in den Haupteinstellungen „Anschlussparameter“ das „Element“ aktivieren müssen, das dem Klangstandard des externen Audiomoduls entspricht.
Abschließend
Wenn Sie also, lieber Leser, über einen Anschlussplan für die Frontplatte an das Motherboard verfügen (und dieser anhand der technischen Dokumentation Ihres Geräts leicht herauszufinden ist), ist ein positives Ergebnis garantiert. Denken Sie daran, dass ein falsch verwendeter Stecker zum Totalausfall Ihres Computers führen kann. Das ist alles – rationale Entscheidungen und vollwertige Erfolge für Sie!
Die meisten unerfahrenen Computerbenutzer glauben, dass es eine komplexe und schwierige Aufgabe ist, die Vorderseite des Computergehäuses, auf der sich die Einschalt- und Neustarttasten des Computers sowie USB-Eingänge und Audioausgänge befinden, mit dem Motherboard zu verbinden.
Aber wie es so oft passiert, wird nach 5 Minuten Beschäftigung mit dem Thema alles klar und sehr machbar. In diesem Artikel betrachten wir die Abfolge von Aktionen, die ausgeführt werden müssen, um die Frontplatte erfolgreich und korrekt mit dem Motherboard zu verbinden, sei es ein Board von Asus, Gigabyte, Asrock, MSI und anderen.
Schritt 1 – Finden Sie die Kabel, die von der Frontplatte zur Matte führen. Planke
Dabei handelt es sich um die gleichen Kabel, die wir an die entsprechenden Anschlüsse auf dem Motherboard anschließen. Die Besonderheit dieser Kabel, mit denen sie unter anderen Drähten im Gehäuse der Systemeinheit zu finden sind, sind die Aufschriften an den Enden ihrer Anschlüsse:
- Power-SW (PWRBTN) - ;
- Reset SW (Reset) – Neustart-Taste;
- Festplatten-LED (IDE-LED) (HDLED) – Festplattenaktivitätsanzeige;
- Power-LED (PLED) – Betriebsanzeige des Computers;
- USB1..USBn – USB-Anschlüsse auf der Vorderseite;
- Sprecher(SPK) - ;
- AUDIO (Mikrofon, SPK L, SPK R, GND) (AAFP) – Kopfhörer- und Mikrofonausgänge an der Vorderseite.
Anschlüsse an der Vorderseite der Systemeinheit
Für diejenigen, deren Power-LED aus 2 Chips für 2 und 3 Pins besteht (wie in der Abbildung oben), ist die Begründung wie folgt: Auf einigen Motherboards ist der POWER-LED-Anschluss (Computer-Einschaltanzeige) auf 3 Pins (die der mittlere wird nicht verwendet), und bei einigen um 2. Daher müssen Sie in Ihrem Fall entweder den einen oder anderen Power-LED-Chip verwenden.
Schritt 2 – Suchen Sie die Kontakte auf dem Motherboard, um die Frontplatte anzuschließen
Es ist erwähnenswert, dass Anschluss, Neustart, Festplattenbetriebsanzeige und Computer-Einschaltanzeige sowie (F_Panel) eine Gruppe von Anschlüssen sind (1 in der Abbildung unten), der Anschluss des vorderen USB (USB). eine weitere Gruppe (2 in der Abbildung unten) und Anschlüsse Kopfhörer mit Mikrofon (AAFP) – die dritte (3 in der Abbildung unten).
Auf dem Motherboard befinden sie sich etwa so:

Lage der Anschlüsse auf der Hauptplatine zum Anschluss der Frontplatte der Systemeinheit
Schritt 3 – Verbinden Sie die Frontplattenanschlüsse mit den entsprechenden Anschlüssen auf der Hauptplatine
Option eins
Auf Ihrem Motherboard sind alle Kontakte beschriftet und Sie stecken einfach Chips auf die Kontakte und achten dabei auf die entsprechende Bezeichnung und Polarität. Die Polarität ist wichtig für die Festplatten-LED (IDE-LED) und die Power-LED. Auf der Platine ist der positive Kontakt mit „+“ gekennzeichnet und auf dem Chip ist der positive Kontakt ein farbiger Draht (anders als weiß und schwarz). Oder wenn alle Drähte der Frontplatte schwarz sind, wird auch „+“ darauf markiert.

Polarität + und – beim Anschluss von PLED und HDLED
Selbst wenn Sie die Polarität umkehren, wird nichts Schlimmes passieren. Es ist nur so, dass beim Einschalten der Netzschalter nicht aufleuchtet und die Aktivitäts-LED nicht blinkt. Drehen Sie in diesem Fall einfach den nicht funktionierenden Chip um und stecken Sie ihn auf die Mattenkontakte. Platinen, um die Polarität zu ändern.
Option zwei
Die Kontakte auf dem Motherboard sind nicht beschriftet, wie auf dem Foto unten.

Frontplatten-Anschlussstifte auf der Hauptplatine ohne Beschriftung
In diesem Fall müssen Sie es im Internet finden und sich die Dokumentation zur Pinbelegung von Tastenkontakten, Anzeigen, USB und Tonausgängen ansehen.

Beim Zusammenbau eines Computers geht es nicht nur darum, große Komponenten der Systemeinheit wie Festplatte, Grafikkarte, Prozessor oder Netzteil anzuschließen. Bei der Montage ist es notwendig, das Gehäuse selbst mit dem „Inneren“ des Computers zu verbinden. Auf dem Körper sind mehrere wichtige Elemente abgebildet. Zumindest handelt es sich dabei um Power- und Reset-Tasten sowie eine Festplattenaktivitätsanzeige. Wenn es sich um fortgeschrittenere Gehäuse handelt, können einige Anschlüsse auf der Vorderseite platziert werden, insbesondere USB und Eingänge für Kopfhörer oder ein Mikrofon. In diesem Artikel erklären wir Ihnen, wie Sie die Frontplatte Ihres Computers anschließen, damit alle Elemente darauf ordnungsgemäß funktionieren.
Zunächst ist zu beachten, dass mehrere Kabel vom Computergehäuse ausgehen sollten. Im allgemeinen Sprachgebrauch werden sie „Pins“ genannt, abgeleitet vom englischen Wort Pin, was „Pin“ oder „Pin“ bedeutet. Die Kabel des Computergehäuses sind winzig und bestehen aus Anschlüssen, in die Stecker auf der Hauptplatine des Computers gesteckt werden. 
Bevor Sie beginnen, die Frontplatte des Computers direkt mit der Hauptplatine zu verbinden, müssen Sie entscheiden, welches Kabel für welche Aufgabe zuständig ist. Schauen Sie sich dazu einfach die Beschriftungen auf den Anschlüssen an. Auf ihnen sind folgende Symbole zu finden:

Die Standardnamen sind oben aufgeführt. Der für USB zuständige Anschluss kann mit USB 2.0 und USB 3.0 bezeichnet werden. Wenn beide als USB signiert sind, lässt sich der Anschluss anhand des schnelleren Datenübertragungsprotokolls leicht identifizieren – er verfügt über mehr Eingänge.
Vorderseite des Computers: Anschluss der Power- und Display-Tasten
Der Anschluss der vorderen Tasten und Anzeigen an die Hauptplatine des Computers ist unkompliziert. Dazu benötigen Sie:

Bitte beachten Sie, dass die Anschlüsse und Stecker in den meisten Fällen gegen falsches Anschließen geschützt sind. Das heißt, es ist einfach nicht möglich, sie falsch miteinander zu verbinden, ohne die Kontakte zu beschädigen.
Vorderseite des Computers: Anschluss von USB- und 3,5-mm-Anschlüssen
Beim Anschließen von Anschlüssen an der Vorderseite des Computers müssen Sie die gleichen Regeln befolgen: Finden Sie den Anschlussort in der Anleitung und schließen Sie dann den Stecker an den Anschluss an. Bitte beachten Sie, dass auf dem Motherboard möglicherweise nicht immer Platz für den Anschluss des vorderen USB 3.0-Anschlusses vorhanden ist. Wenn Sie es nirgendwo einschalten können, müssen Sie es nicht angeschlossen lassen.
Es ist erwähnenswert, dass die Anschlüsse zum Anschließen von Audioausgängen in einem gemeinsamen Block mit Frontdisplay und Power-Tasten untergebracht werden können oder separat auf dem Motherboard platziert werden können. USB-Anschlüsse befinden sich immer separat und ihr Anschlussort auf dem Motherboard ist mit F_USB, JUSB oder USB 3.0 gekennzeichnet. Die ersten beiden Optionen sind typisch für den USB 2.0-Anschluss, der über 10 Pins angeschlossen wird, während der 3.0-Anschluss 20 Pins benötigt. 
Es ist ziemlich schwierig, beim Anschließen von Tasten, Anschlüssen und Anzeigen an der Frontplatte einen Fehler zu machen. Bei dieser Arbeit kommt es vor allem auf Genauigkeit an, da die Anschlüsse für die Frontanschlüsse auf dem Motherboard sehr dünn sind und durch übermäßige Krafteinwirkung beschädigt werden können.
Der Selbstzusammenbau eines Personalcomputers ist nicht nur eine interessante Tätigkeit, vergleichbar mit dem Spielen mit einem Baukasten, sondern auch eine hervorragende Möglichkeit, ordentlich Geld zu sparen (in einem Servicecenter kostet dieser Service durchschnittlich 10 % der Gesamtkosten). Komponenten).
Eine zusätzliche Belohnung für Genauigkeit und Konsequenz bei der Ausführung der Arbeit ist ein perfekt funktionierender Computer und ein Gefühl des Stolzes auf Ihre Leistungen.
Der Zusammenbau der Systemeinheit beginnt mit dem Anschluss der wichtigsten PC-Komponenten (Grafikkarte, Festplatte, Prozessor, Netzteil usw.) an das Motherboard.
In dieser Phase tauchen äußerst selten Fragen auf, da alle Anschlüsse und Stecker so gefertigt sind, dass es einfach unmöglich ist, etwas zu verwechseln oder falsch anzuschließen.
Wenn die gesamte Hardware zusammengebaut ist, müssen Sie das Gehäuse der Systemeinheit selbst mit dem Motherboard verbinden. Es zeigt wichtige Bedienelemente und Indikatoren an.
Die Rede ist von Netzschaltern (Power) und erzwungenem Neustart des PCs (Reset) sowie Betriebs- und Festplattenbetriebsanzeigen.
Von jedem der aufgeführten Elemente gehen Drähte mit Miniatursteckern aus. Sie müssen auf die entsprechenden Stecker auf der Hauptplatine gesteckt werden.
Um zu verdeutlichen, für welche Funktion ein bestimmtes Kabel verantwortlich ist, bringen die Hersteller auf jedem Ministecker folgende Symbole an:
- Power SW (Power Switch) – ein Anschluss, der vom Netzschalter kommt. Durch Drücken dieser Taste wird der Computer gestartet.
- Reset SW (Reset-Schalter) – Anschluss, der von der Taste kommt, um den Neustart des Computers zu erzwingen;
- Power-LED – Anschluss für PC-Ein/Aus-Anzeige;
- HDD-LED – Kabel, das von der Statusanzeige der PC-Festplatte kommt;
- SPEAKER – Anschluss zum Anschluss eines Systemlautsprechers („Hochtöner“);
- HD-Audio – Mikrofon und Kopfhörer;
- USB - USB-Anschluss.
Anschließen der Gehäusetasten an das Motherboard
Für das Recht Anschließen der Power- und Reset-Tasten an das Motherboard Sie müssen Anweisungen zur Hand haben. Auf dem Platinendiagramm müssen Sie Informationen über die Position des Kontaktblocks finden.
In den meisten Fällen bezeichnen die Hersteller es als „F_Panel“, „Front Panel“ oder einfach „Panel“. Wenn die Anweisungen verloren gehen, müssen Sie nur das Motherboard sorgfältig untersuchen und diese Gruppe von Anschlüssen darauf finden.
- Verbinden Sie zunächst den Power SW (Power Switch)-Knopfstecker mit der Platine. Der Speicherort dafür auf dem Motherboard wird mit „PWR_BTN“ bezeichnet. Da es sich um einen Knopf und nicht um eine Anzeige handelt, spielt die Polarität beim Anschluss des Netzschalters an das Motherboard keine Rolle. Das Netzschalterkabel kann an beiden Seiten angeschlossen werden.
- Schließen Sie als Nächstes die Schaltfläche zum erzwungenen Neustart an. Reset SW (Reset-Schalter). Die Position für diesen Anschluss auf dem Motherboard ist mit „Reset“ oder „RESET_SW“ gekennzeichnet und befindet sich direkt unter dem Netzschalteranschluss. In diesem Fall spielt auch die Polarität keine Rolle.
- Anschließen der Systemeinheitsanzeigen an das Motherboard
- Basierend auf dem Diagramm der Anweisungen oder den auf dem Motherboard aufgedruckten Symbolen müssen Sie die Anzeigeanschlüsse anschließen.
Beim Anschluss von Blinkern ist auf die Polarität zu achten, sonst leuchten diese einfach nicht. Auf der Platine selbst wird die Polarität durch die Symbole „+“ und „-“ angezeigt.
Es sollte auch an den Anschlüssen vorhanden sein. Wenn es nicht vorhanden oder nicht sichtbar ist, dann sollten Sie den Hinweis nutzen: Der weiße Draht ist negativ, der farbige Draht ist positiv.
Der Platz für den Anschluss der PC-Ein/Aus-Anzeige (Power-LED) auf dem Motherboard ist mit „PWR_LED“ gekennzeichnet, für den Anschluss des HDD-LED-Anschlusses mit „HDD_LED“.
VIDEOANLEITUNG
Wenn nach dem Starten des Computers eine der Anzeigen nicht funktioniert, schließen Sie den Stecker einfach wieder an, indem Sie ihn in die andere Richtung drehen.
Auf ähnliche Weise werden andere Anschlüsse, die vom Gehäuse der Systemeinheit kommen, mit dem Motherboard verbunden – SPEAKER, HD Audio und USB.
Hallo, Gäste und Stammbesucher meines Blogs;).
Haben Sie sich entschieden, Ihren eigenen Computer zu bauen? Oder im Gegenteil, Sie haben es zunächst zerlegt, weil die Anschlüsse vor der Systemeinheit nicht funktionierten, und möchten nun alles zurückgeben? Hier sind Sie richtig. Hier erfahren Sie, wie Sie das Frontpanel mit dem Motherboard verbinden.
Ich empfehle nicht, diesen Artikel zu überspringen, da ich zuversichtlich bin, dass Sie ohne ihn alles richtig machen werden. Für Profis gilt das natürlich nicht, allerdings sind hier Fehler keine Seltenheit.
Warum?
Tatsache ist, dass der Prozess nicht nur einfach erscheint – er ist es auch. Es weist jedoch auf eine wichtige Nuance hin – die Montagereihenfolge. Bei Nichtbeachtung funktionieren einige Ports möglicherweise nicht.

Auch wer zum ersten Mal eine Systemeinheit zusammenbaut, kann bei der Fülle an Kabeln verwirrt sein. Nicht wörtlich, aber wer weiß. Daher empfehle ich Ihnen, meine Veröffentlichung nicht nur bis zum Ende zu lesen, sondern sich auch mit der Anleitung für Ihr Motherboard zu wappnen. Die Position der Anschlüsse ist bei allen Modellen normalerweise gleich, manchmal sind die Anschlussmarkierungen jedoch unterschiedlich, was verwirrend sein kann.

Sie haben kein Handbuch zur Hand? Finden Sie es im Internet. Wenn dies nicht funktioniert, befolgen Sie die in diesem Artikel beschriebenen Schritte sorgfältig, und ich denke, Sie werden Erfolg haben.
Montageanleitung
Wie bereits erwähnt, ist ein sequentieller Zusammenbau erforderlich, daher werde ich meine Anleitung in mehrere Blöcke unterteilen. Auf diese Weise werden Sie garantiert nicht verwirrt.
Anzeigen und Tasten
Zuerst werden die Lichter zum Einschalten und Neustarten des Computers sowie der Knoten mit den Tasten angeschlossen. Diese Elemente befinden sich an einem Kabel, aus dem separate Anschlüsse unterschiedlicher Farbe hervorgehen. Sie können je nach Modell Ihrer Hardware auch unterschiedlich heißen. Aber die Bezeichnungen sind meist ähnlich, sodass Sie leicht herausfinden können, was was ist.

Mit welchen Kontakten haben wir es zu tun?
- POWER SW (PWRBTN) – gehört zur Starttaste des Computers;
- D.D.LED (+HDLED) – Festplattenanzeige, die ständig blinkt;
- RESTART SW (RESET) – ist für die Reset-Taste verantwortlich;
- Power-LED + — - Tastenbeleuchtung einschalten.
Alle diese Kabel sind an einen Anschluss angeschlossen, der sich in der unteren rechten Ecke des Motherboards befindet. Es kann „F_PANEL“ oder „PANEL“ lauten. Meist gibt es auch schriftliche Hinweise, was wo eingefügt werden soll. Aber für alle Fälle füge ich ein Foto bei.

Sie müssen außerdem einen kleinen Lautsprecher (SPEAKER) anschließen, der beim Einschalten des PCs oder bei System- oder Hardwarefehlern piept. Normalerweise ist dafür ein separater 4-Pin-Anschluss vorgesehen, es kommt jedoch vor, dass dieser zusammen mit den oben genannten Anschlüssen eingesteckt wird.
USB
Kommen wir nun zum USB-Anschluss an der Frontplatte. Seine Kontakte ähneln denen der vorherigen. Die Situation wird jedoch dadurch vereinfacht, dass sie in einem Stecker verbunden sind und nicht jeder einzeln eingesteckt werden muss.
Ein Platz dafür ist an der Unterseite der Platine vorgesehen und mit F_USB1, 2 gekennzeichnet. Es können mehrere Anschlüsse für diese Anschlüsse vorhanden sein. Es spielt keine Rolle, mit welchem Sie sie verbinden. Einziger Vorbehalt: Die USB 3.0- und 2.0-Stecker unterscheiden sich geringfügig. Die dritte Überarbeitung ist breiter und mit mehr Kontakten.

Audioanschlüsse
Es ist Zeit, den Ton anzuschließen. Das Kabel ähnelt einem USB-Kabel, d. h. die Anschlüsse sind ebenfalls zu einem Stecker zusammengefasst. Der Anschluss dafür befindet sich normalerweise neben USB und wird als AAFP, AUDIO, A_AUDIO bezeichnet.

Ihnen steht ein HD Audio- oder AC 97-Kabel zur Verfügung (falls Sie keine separate Soundkarte haben). Wenn die Kopfhörer- oder Mikrofonbuchse nach dem Anschließen nicht funktioniert, überprüfen Sie die Einstellungen des vorderen Audiopanels im BIOS. Es kommt vor, dass das System über den „AC97“-Treiber verfügt und „HD Audio“ im BIOS installiert ist. Stellen Sie die richtigen Parameter ein.

Im Prinzip ist das alles, hier gibt es nichts Kompliziertes :)
Abonnieren Sie Updates.
Ich freue mich sehr, Sie so oft wie möglich auf den Blogseiten zu sehen.