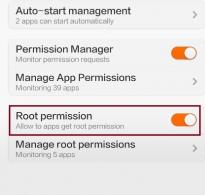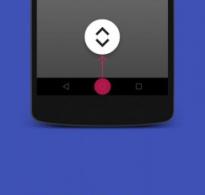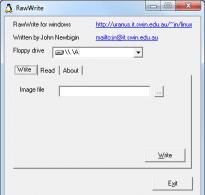So schließen Sie einen zweiten Monitor an einen Computer an. So zeigen Sie unterschiedliche Bilder auf zwei Monitoren an
Der Anschluss zweier Monitore an einen Computer oder Laptop kann aus verschiedenen Gründen erforderlich sein. In der Regel geschieht dies aus beruflichen Gründen – zur bequemen Videobearbeitung, Fotobearbeitung oder Arbeit mit Texten. Dies kann jedoch auch für den Durchschnittsbenutzer nützlich sein – Sie können auf einem Monitor spielen und auf dem zweiten einen Internetbrowser verwenden.
Selbst der unerfahrenste Benutzer kann die Verbindung herstellen – Sie müssen nur die richtige Ausrüstung auswählen und das Betriebssystem selbst kann den zweiten Monitor erkennen und konfigurieren. Das Problem kann nur auftreten, wenn beim Anschließen eines Monitors an einen Laptop die Standardanzeige ausgeschaltet wird oder auf beiden Bildschirmen das gleiche Bild erscheint. Wie zeige ich verschiedene Bilder auf Monitoren an?
Schritte zum Anschließen eines zweiten Monitors
Der gesamte Verbindungsvorgang lässt sich in zwei Hauptteile unterteilen: Hardware und Software. Im ersten Schritt muss der Nutzer herausfinden, welche Art von Grafikkarte in seinem Computer verbaut ist und über welche Anschlussschnittstellen dieser verfügt. Je nach Computer sind möglicherweise ein oder mehrere Anschlüsse vorhanden. Sie können unterschiedlicher Art sein – in diesem Fall benötigen Sie einen Adapter oder verschiedene Monitore.
Der Softwareteil wird in der Regel automatisch ausgeführt. Nach dem Anschließen des zweiten Monitors an einen freien Anschluss der Grafikkarte startet jedes moderne Betriebssystem selbstständig den Prozess der Erkennung neuer Geräte und überträgt den Videostream darauf. Sollte dies nicht der Fall sein, kann der Benutzer die Erkennung manuell starten.
Daher müssen Sie zunächst die im Computer installierte Grafikkarte überprüfen. Jeder der angeschlossenen Monitore benötigt einen eigenen Anschluss; Normalerweise sind mindestens zwei Ausgänge auf einer diskreten Karte zu finden. Sollte kein zweiter Anschluss vorhanden sein, kann das Problem auf unterschiedliche Weise gelöst werden:
- Der Kauf einer neuen Grafikkarte mit mehreren Schnittstellen kann zwar recht teuer sein, dafür stehen dem Computer aber auch mehr Ressourcen für die Videoverarbeitung zur Verfügung;
- installieren Sie eine zweite günstigere Grafikkarte, wenn das Design des Motherboards und des Computergehäuses dies zulässt – es muss ein freier Steckplatz und genügend Platz vorhanden sein;
- Die Verwendung eines Videosignal-Splitters ist eine preisgünstige Option, die jedoch bei einer Aufteilung der alten analogen Schnittstelle die Bildqualität etwas beeinträchtigen kann.
Wenn Sie vorhaben, einen zweiten Bildschirm an einen Laptop anzuschließen, gibt es praktisch keine Optionen – der Austausch einer Grafikkarte kostet leicht die Hälfte der Kosten eines Computers und die Installation einer zweiten Platine ist meist unmöglich. In diesem Fall ist es am besten, sofort einen Laptop mit zusätzlicher Videoschnittstelle, vorzugsweise digital, auszuwählen.
Vielzahl an Schnittstellen
Um einen Monitor problemlos an einen Computer anschließen zu können, müssen die Anschlüsse desselben Typs sein; Manchmal kann man einen Adapter verwenden, aber ein Qualitätsverlust ist unvermeidlich. Die Auswahl der Schnittstelle kann aus der folgenden Liste erfolgen:
- VGA (D-Sub) ist eine alte analoge Schnittstelle zur Übertragung von Bildern in niedriger Auflösung und geringer Qualität;
- DVI-I und DVI-D – Low-Level-Digitalschnittstelle, sehr verbreitet – auf den meisten Monitoren und Grafikkarten zu finden;
- HDMI ist eine universelle Schnittstelle (sie kann nicht nur Bilder, sondern auch Ton übertragen), die nicht nur auf Computern und Monitoren, sondern auch auf Fernsehern und Spielekonsolen zu finden ist;
- DisplayPort ist eine moderne Möglichkeit, Monitore mit 4k-Auflösung anzuschließen;
- Thunderbolt ist die schnellste Schnittstelle, an die Sie eine große Anzahl von Monitoren anschließen können, ohne dass die Bildqualität darunter leidet.
Es ist unmöglich, etwas falsch anzuschließen – alle Anschlüsse und Stecker sind völlig unterschiedlich aufgebaut. Adapter können nur verwendet werden, wenn Anschlüsse des gleichen Typs angeschlossen werden (z. B. analoges VGA und DVI-I, das neben einem digitalen auch ein analoges Signal überträgt). Um eine analoge Schnittstelle mit einer digitalen zu verbinden, benötigen Sie ein spezielles Gerät – einen DAC.
Der einfachste Weg, ein Signal von einem Laptop an einen Monitor auszugeben, besteht darin, nur einen Monitor auszuwählen, der zur zusätzlichen Videoschnittstelle passt. Das Signal wird genauso aufgetrennt wie bei einem normalen Desktop-Computer. Außerdem wird es möglich sein, verschiedene Bilder auf separaten und integrierten Bildschirmen anzuzeigen.
Einen zweiten Monitor einrichten
In den meisten Fällen erkennt das System selbst neue Geräte und zeigt ein Bild darauf an. In der Regel wird bei Anschluss an einen Laptop auf beiden Bildschirmen das gleiche Bild angezeigt, bei Anschluss eines zweiten Monitors an einen Desktop-PC verlängert sich der Desktop. Manchmal kann dies jedoch nicht passieren. Bevor Sie die Ausgabe verschiedener Bilder anpassen, sollten Sie dieses Problem verstehen.
Die Aktivierung eines zweiten Monitors erfolgt in jeder Windows-Version über die Systemsteuerung im Bildschirmeinstellungsmenü. Zur Anpassung stehen drei Parameter zur Verfügung:
- Bildausgabemodus – auf einem oder beiden Bildschirmen, gespiegelt, Desktop-Stretching;
- Bildschirmauflösung;
- Ausrichtung – horizontal oder vertikal.
Danach verfügen beide Monitore über einen gemeinsamen Desktop. Dadurch ist es bereits möglich, auf unterschiedlichen Bildschirmen ein unterschiedliches Bild zu haben – hierfür müssen Sie natürlich Anwendungen im Fenstermodus ausführen und diese in einem bestimmten Bereich des Desktops platzieren.
Erstellen von zwei unabhängigen Desktops
Wenn Sie zwei separate Desktops benötigen, reicht es nicht aus, Monitore einfach an eine gemeinsame Grafikkarte anzuschließen. Sie können dies auf verschiedene Arten tun:
- schließen Sie das Gerät an eine moderne Karte mit mehreren Grafikprozessoren an und wählen Sie in den Einstellungen den entsprechenden Modus aus;
- schließen Sie jeden Monitor an eine separate Grafikkarte an;
- Verwenden Sie spezielle Geräte, die an eine Grafikkarte angeschlossen werden und das Videosignal trennen.
Im letzteren Fall können Sie sogar zwei Monitore an einen Laptop anschließen – in diesem Fall befindet sich darauf ein großer Desktop und ein zweiter auf dem eingebauten Display.
So kann auch ein unerfahrener Benutzer herausfinden, wie er einen zweiten Monitor anschließt und konfiguriert.
Video-Tutorial zur Einrichtung
In Kontakt mit
Einer meiner Leser hatte eine Frage dazu, wie man einen zweiten Monitor im „Klon“-Modus anschließt. Ehrlich gesagt hätte ich nicht gedacht, dass eine solche Frage aufkommen könnte. Aber nachdem ich die Foren durchstöbert hatte, wurde mir klar, dass diese Art von Frage nicht ungewöhnlich ist.
Manche Leute können keinen Monitor anschließen, manche haben einen modernen Fernseher, manche können kein neues Spiel im Multiscreen-Modus spielen (Anzeige von Bildern auf mehreren Bildschirmen) usw. Daher hatte ich den Wunsch, eine mehr oder weniger detaillierte Beschreibung möglicher Lösungen für das Problem des Anschlusses eines zweiten Monitors zu schreiben.
Im Folgenden stelle ich Ihnen 4 Möglichkeiten zur Lösung des Problems vor, eine davon dürfte zu Ihnen passen.
Anschließen eines zweiten Monitors in Windows 7
Diejenigen unter Ihnen, die das Betriebssystem Windows 7 auf Ihrem Computer installiert haben, haben höchstwahrscheinlich das größte Glück. Die Entwickler dieses Betriebssystems haben die wichtigsten Problemprobleme der Benutzer untersucht und ziemlich effektive Lösungen bereitgestellt.
Wenn Sie also das Betriebssystem Windows 7 installiert haben, gehen Sie wie folgt vor:
1. Schließen Sie einen zweiten Monitor an den Grafikkartenausgang an.
2. Drücken Sie die Tastenkombination „WIN+P“ auf der Tastatur, dieses Bild erscheint
3. Wählen Sie die gewünschte Option und genießen Sie das resultierende Bild.
Anschließen eines zweiten Monitors an einen Laptop
Wenn Sie über einen mobilen Laptop verfügen, haben sich die Softwareentwickler dafür in der Regel bereits um den Anschluss eines externen Geräts zur Ausgabe eines Videosignals gekümmert. Es ist nicht immer bequem, hinter einem kleinen Monitor zu arbeiten, und Sie möchten Ihre Augen nicht überanstrengen.
Um einen externen Monitor oder Fernseher an einen Laptop oder Netbook anzuschließen, müssen Sie die vorinstallierten Systemtools verwenden. Am häufigsten wird ein Dienstprogramm von Intel installiert. Schauen Sie in der unteren rechten Ecke der Taskleiste neben der Uhr nach, dort sollte sich ein blaues Symbol befinden (wenn es sich nicht um ein Intel-Dienstprogramm handelt, dann in einer anderen Farbe).
Wenn Sie mit der rechten Maustaste darauf klicken, wird das Verwaltungsmenü des Grafikadapters geöffnet.
Oder die zweite Möglichkeit, dieses Panel aufzurufen, besteht darin, einfach auf eine leere Stelle auf dem Desktop zu klicken.
Wählen Sie als Nächstes den Punkt „Ausgabe an“ -> und wählen Sie im sich öffnenden Fenster die gewünschte Option aus. Um das gleiche Bild wie auf dem Hauptmonitor zu übertragen, müssen Sie den Modus „Display Clone“ auswählen (rot unterstrichen).
proprietäre Dienstprogramme von NVIDIA und Radeon
Ich verwende diese Methode und sie ist für alle Windows-Betriebssysteme geeignet. Was getan werden muss? Ja, öffnen Sie einfach das „Video Card Control Panel“, dessen Symbol sich normalerweise in der Nähe der Uhr befindet.
Wenn Sie glücklicher Besitzer einer GeForce-Grafikkarte von NVidia sind, ist das Symbol grün (wie im Bild), und wenn Sie eine Ati-Radeon-Karte besitzen, ist es rot mit der Aufschrift „Ati“.
Doppelklicken Sie auf dieses Symbol -> gehen Sie zur „Grafikkarten-Systemsteuerung“ -> suchen Sie im Menü links nach „Display Manager“ -> gehen Sie dann zum Punkt „Mehrere Displays installieren“ und stellen Sie die Auflösung für jeden Monitor ein Auswahl der Bildanzeigeoption.

Arbeiten mit CATALYST Control Center
Diese Methode ist ebenfalls universell, verfügt jedoch im Gegensatz zur vorherigen über große Möglichkeiten zur Feinabstimmung und Anpassung des Bildes an eine bestimmte Situation und eine bestimmte Anwendung.
Der Name dieses universellen Tools zur Verwaltung der Anbindung externer Informationsausgabegeräte lautet „CATALYST Control Center“.
Sie können die neueste Version von der offiziellen Website des Entwicklers herunterladen, indem Sie die entsprechende Plattform auswählen.
Die Installation des Programms sollte Ihnen keine Probleme bereiten. Gehen Sie nach dem Start des Programms im linken Menü zum Punkt „Display Manager“.

In diesem Abschnitt werden Sie aufgefordert, die Haupt- und Sekundäranzeigen zuzuweisen, die Desktop-Auflösung und Farbtiefe für jede von ihnen auszuwählen und auch das Bild zu drehen, wenn Ihr Monitor diesen Modus unterstützt.
Das Einrichten des Desktops jedes Monitors erfolgt über das Kontextmenü, das durch einen Rechtsklick auf das Bild des entsprechenden Displays aufgerufen wird:
Sie können eine von drei Desktop-Konfigurationen wählen:
- Standardmäßig ist das gefundene Display im erweiterten Desktop-Modus verbunden. Alle Programme werden auf dem Hauptdesktop geöffnet, Sie können sie jedoch mit der Maus auf den zweiten Desktop ziehen.
- Durch das Klonen wird einfach eine Kopie des Desktops auf dem zweiten Display erstellt. Dies ist beispielsweise praktisch für die Organisation von Schulungen oder verschiedenen Präsentationen. Sie müssen lediglich einen größeren Projektor oder Plasmabildschirm anschließen.
- Ein gestreckter Desktop ist praktisch, wenn zwei Monitore in unmittelbarer Nähe zueinander installiert werden. Ihr Desktop erstreckt sich vollständig über beide Displays und bildet eine Art Panorama.
Vielleicht werden einige von Ihnen sagen, dass ein zweiter Monitor übertrieben ist. Aber ich versichere Ihnen, dass es für diejenigen, die einen Computer nicht nur zum Surfen im Internet, sondern auch zum Arbeiten nutzen, großen Komfort und Komfort bietet und auch die Produktivität steigert (verbessert die Ergonomie).
In letzter Zeit ist auch der Anschluss mehrerer Monitore bei Computerspielliebhabern beliebt geworden. Ich schließe zum Beispiel oft den Fernseher an den Computer an, damit die ganze Familie Online-Filme aus dem Internet auf dem großen Bildschirm ansehen kann.
Übrigens, was die Monitore betrifft, hier ist ein Bild zur Aufmunterung mit dem Titel „Milchformel gibt 10 Gesundheit und 10 Mana“ (vergessen Sie nicht, einen Kommentar abzugeben).

pc4me.ru
So schließen Sie einen zweiten, dritten... zehnten Monitor an einen Computer an
Heutzutage werden Sie niemanden mehr mit einer PC-Konfiguration mit mehreren Monitoren überraschen. Und wir können damit rechnen, dass ein einziges Display auf einem Schreibtisch bald die Ausnahme und nicht die Regel sein wird. Das sagen Menschen, die die Bequemlichkeit des Arbeitens an einem Computer mit einem und mehreren Monitoren vergleichen konnten. Und die zweite Option ist, wenn man ihren Worten glaubt, viel bequemer als die erste.
Statistiker sind derselben Meinung. Ihren Untersuchungen zufolge steigt die Produktivität des Personals, das große Informationsmengen verarbeitet, um 15–60 %, wenn man zwei Monitore anstelle eines anschließt. Was können wir über Gamer sagen, für die Multi-Monitor-Systeme die einzige Möglichkeit sind, kopfüber in die virtuelle Welt einzutauchen?
Wie viele Monitore können an einen Computer angeschlossen werden? Verbindungsbedingungen
Es ist unwahrscheinlich, dass jemand die genaue Anzahl möglicher Monitoranschlüsse an einen PC nennen kann, aber 50 oder mehr sind durchaus möglich. Es hängt alles von dem Budget ab, das Sie bereit sind, dafür bereitzustellen. Um Videowände aus Dutzenden Modulen zu erstellen, wie im Foto unten, werden spezielle Controller verwendet. Ihre Aufgabe besteht nicht nur darin, das Bild auf vielen Bildschirmen anzuzeigen, sondern auch, jedem Bild eine ordentliche Qualität zu verleihen.

Allerdings sind Videowand-Controller eine extrem teure Lösung, die sich nicht jedes Unternehmen leisten kann. Eine günstigere Option ist ein Videoserver mit mehreren Mehrkanal-Grafikkarten. Aber es kann den Besitzer mehrere hunderttausend Rubel kosten.
Der durchschnittliche Benutzer, wie die meisten von uns, braucht solche Exzesse nicht. Heimspielsysteme bestehen in der Regel aus nicht mehr als sechs Monitoren und können nicht nur an einen Computer, sondern auch an eine Grafikkarte angeschlossen werden. Um jedoch eine möglichst hohe Bildqualität zu erreichen, ist es besser, die Monitore so zu verteilen, dass pro Videokamera nicht mehr als zwei oder drei vorhanden sind.
Der Anschluss zweier Monitore wird von fast jeder modernen Grafikkarte unterstützt, sogar von einer im Prozessor (Chipsatz) integrierten. Drei oder mehr – alle AMD-Modelle, beginnend mit Serie 5, sowie NVIDIA GTX 600 und neuer.
Neben der Multi-Channel-Unterstützung sind für die Erstellung von Multi-Monitor-Konfigurationen folgende Punkte wichtig:
- Verfügbarkeit von Ausgängen auf Grafikkarten, die mit Monitoreingängen übereinstimmen (die Verwendung von Adaptern ist in extremen Fällen zulässig, wenn keine andere Möglichkeit zur Verbindung besteht). Darüber hinaus verlangt AMD eine obligatorische DisplayPort-Schnittstelle an mindestens einem der Displays (mit Ausnahme bestimmter Marken-Grafikkarten mit integriertem DisplayPort-DVI-Adapter). NVIDIA stellt solche Bedingungen nicht auf.
- Videotreiberunterstützung für alle Monitorauflösungen.
- Ausreichend Videospeicher. 2048 MB sind das bedingte Minimum für eine Konfiguration mit zwei oder drei Monitoren in einem Nicht-Gaming-System. Bei vier oder mehr Monitoren, insbesondere wenn Sie den Computer für Spiele nutzen möchten, sollte mindestens doppelt so viel Speicher vorhanden sein.
- Hohe Datenbusbandbreite (ab 128 Bit) und gute Speichergeschwindigkeit (je mehr, desto besser). Je schmaler der Reifen, desto höher sollte die Geschwindigkeit sein.
Um Monitore an verschiedene Grafikkarten anzuschließen, müssen diese nicht zu SLI oder Crossfire zusammengefasst werden. In einigen Fällen können Sie zusätzlich zu einer separaten Karte (in den Anschluss eingesteckt) das integrierte Video verwenden, wenn das BIOS des Motherboards dies unterstützt (es gibt eine Option „Immer aktivieren“ für den Ausgang der integrierten Grafikkarte). Aber in solchen Konfigurationen arbeitet jedes Displaypaar, das von einem Videochip bedient wird, unabhängig vom anderen. Das bedeutet, dass Sie nicht auf allen Bildschirmen einen gemeinsamen visuellen Raum schaffen können.
Wenn Ihr Computer mit einer einzelnen Grafikkarte ausgestattet ist, können Sie Monitore an mehrere seiner Anschlüsse oder an einen anschließen. Um zwei oder mehr Bildschirme an eine Grafikkarte mit 1 Eingang anzuschließen, benötigen Sie einen Signalteiler – einen Splitter. Zum Beispiel wie auf dem Foto unten. Diese Modifikation kann ein Signal auf 4 Monitore verteilen, allerdings nimmt die Bildqualität normalerweise ab (es hängt weniger vom Splitter als vielmehr von den Videofunktionen ab). Wenn der Durchfluss kaum für einen einzelnen Bildschirm ausreicht, verringert die Aufteilung in „Bäche“ die Auflösung, Klarheit und Scanfrequenz. Und je mehr Verbindungen, desto geringer ist die Qualität.
Wenn Sie einen Splitter an Displays mit unterschiedlichen Auflösungen anschließen, ist die Bildqualität auf diesen unterschiedlich: Bei manchen ist sie besser, bei anderen schlechter. Und Sie können es nicht individuell korrigieren, außer vielleicht über die Einstellungen der Monitore selbst.

AMD-Karten mit Eyefinity-Technologie (basierend auf der ATI Radeon R800-GPU-Reihe) ermöglichen es Ihnen, bis zu 6 Displays daran anzuschließen und sie in einem einzigen visuellen Raum zu kombinieren. Doch hier hängt alles an der DisplayPort-Schnittstelle, mit der leider nicht alle Geräte ausgestattet sind.
Die folgenden Kombinationen von Verbindungsschnittstellen sind beim Aufbau von Multi-Monitor-Systemen mit AMD Eyefinity-Technologie zulässig:
- Um 3 Monitore in einem System zu kombinieren, muss einer davon über DisplayPort oder miniDisplayPort (miniDP), der zweite über DVI und der dritte über VGA, HDMI oder das gleiche DVI angeschlossen werden.
- Bei 4 Monitoren müssen zwei Geräte an DisplayPort, das dritte an DVI und das vierte an VGA oder HDMI angeschlossen werden.
- In einem System mit fünf Monitoren sind alle 5 oder 3 Monitore an DisplayPort (miniDisplayPort), einer oder zwei an DVI und einer, falls vorhanden, an HDMI angeschlossen.
- Die Konfiguration mit sechs Monitoren bietet nur eine Verbindung über miniDisplayPort.
Durch die Unterstützung von NVIDIA Surround/3D Vision für Konfigurationen mit mehreren Monitoren können Sie einen gemeinsamen Spielraum aus drei Monitoren erstellen. Dafür benötigen Sie jedoch entweder eine Dual-Prozessor-Grafikkarte oder die Kombination von zwei oder drei Karten in SLI. An die übrigen Videoausgänge können Sie mehrere weitere Displays anschließen; diese funktionieren dann unabhängig von den anderen.
Wenn Sie nicht vor der Aufgabe stehen, eine Videowand zu bauen, um ein Bild auf mehreren Bildschirmen anzuzeigen, müssen Sie sich nicht an die oben beschriebenen Regeln halten. Monitore können in jeder Konfiguration über beliebige Schnittstellen angeschlossen werden, basierend auf 2 Geräten pro 1 Videoprozessor. In diesem Fall zeigt jeder von ihnen seinen eigenen Desktop an und Sie können zwischen ihnen wechseln, Fenster von einem Desktop auf einen anderen ziehen usw.
Das Verfahren zum Anschließen und Einrichten zusätzlicher Monitore in Windows
Physische Verbindung von Geräten
Der physische Anschluss eines zweiten, dritten usw. Monitors an die Grafikkartenanschlüsse ist nicht schwierig. Stecken Sie einfach die Stecker der Verbindungskabel in die Buchsen beider Geräte und denken Sie daran, diese vorher aus der Steckdose zu ziehen.
Nutzen Sie beim Aufbau eines Dual-Monitor-Setups nach Möglichkeit die gleichen Schnittstellen, zum Beispiel nur DisplayPort oder nur HDMI, damit sich die Bildqualität auf den beiden Bildschirmen nicht stark unterscheidet. Wenn Ihre Grafikkarte keine identischen Anschlüsse hat, verbinden Sie sie über unterschiedliche, zum Beispiel DVI und HDMI oder HDMI und VGA. Der Einsatz von Adaptern von einer Schnittstelle zur anderen ist nur im Extremfall zulässig, da die Signalumwandlung immer mit teils erheblichen Verlusten einhergeht. Das Gleiche gilt für Splitter. Wenn Sie darauf verzichten können, versuchen Sie, darauf zu verzichten.
Schalten Sie nach dem Herstellen der Verbindung die Stromversorgung der Systemeinheit und der Monitore ein. Letzteres erfolgt in der Regel automatisch. Sie müssen sie lediglich an Ihre Bedürfnisse anpassen.
Der Anschluss eines zweiten Monitors an Laptops erfolgt auf die gleiche Weise wie an Desktop-PCs. Der einzige Unterschied besteht darin, dass die Grafikkarte, die den zusätzlichen Bildschirm bedient, vom System und nicht vom Benutzer bestimmt wird.
Multi-Display-Adapter
Wenn die Bildqualität auf dem Haupt- und Zusatzdisplay stark schwankt und Sie nicht nur einen, sondern zwei zusätzliche Monitore an Ihren Laptop anschließen müssen, hilft ein spezielles Gerät – ein Multi-Display-Adapter. Hierbei handelt es sich um eine kleine Box mit einem Prozessor im Inneren, die an einen Multiport-Splitter erinnert, und mehreren mitgelieferten Kabeln. Ein Kabel verbindet die Box mit dem Ausgang der Grafikkarte, der Rest wird mit den Monitoreingängen verbunden. Die Stromversorgung erfolgt über einen USB-Anschluss oder einen externen Adapter.
Ein Beispiel für ein solches Gerät ist Matrox DualHead2Go Digital SE.

Einrichten zusätzlicher Bildschirme in Windows 10 und 8.1 und 7
Nach dem ersten Einschalten dupliziert das Bild auf dem Zusatzmonitor in der Regel das Hauptbild. Manchmal erstreckt sich der Desktop über zwei Bildschirme gleichzeitig. Um den gewünschten Modus auszuwählen, drücken Sie die Tastenkombination Windows+P (Latein) – dadurch öffnet sich das Projektionspanel.
Unter Windows 10 und 8.1 sieht es so aus:

Unter Windows 7 - so:
Die Option „Duplizieren“ (Wiederholen) spielt auf allen Displays das gleiche Bild ab. „Erweitern“ – macht den zweiten Bildschirm zu einer Fortsetzung des ersten.
Wenn das System die zweite Anzeige nicht automatisch erkennen konnte, öffnen Sie „Anzeigeeinstellungen“ über das Desktop-Kontextmenü.

Klicken Sie auf die Schaltfläche „Erkennen“ (in Windows 7 – „Suchen“).

Wenn das Gerät physisch funktionsfähig und richtig angeschlossen ist, wird es vom System höchstwahrscheinlich sofort erkannt. Wenn nicht, öffnen Sie die Liste „Mehrere Displays“ und wählen Sie „Trotzdem versuchen, eine Verbindung herzustellen …“ zu einem Monitor, der nicht erkannt wird.
Wenn dies nicht hilft, sollten Sie die Kontakte überprüfen und das Gerät nach Möglichkeit mit einem anderen nachweislich funktionierenden Kabel an einen anderen Videoausgang oder eine andere Grafikkarte anschließen.
Mit der Schaltfläche „Definieren“ im selben Abschnitt können Sie auswählen, welche der beiden Anzeigen die Hauptanzeige (erste) und welche die zusätzliche Anzeige (zweite, dritte usw.) sein soll.
Um die Einstellungen eines der Displays eines Multi-Monitor-Systems zu ändern – Größe der angezeigten Elemente, Helligkeitsstufe, Ausrichtung, Auflösung, Farbwiedergabe usw. – klicken Sie auf das Rechteck mit seiner Seriennummer im grauen Feld darunter Überschrift „Anpassen Ihres Bildschirms“.

Die Änderungen werden nach dem Speichern wirksam. Sie müssen Ihren Computer hierfür nicht neu starten.
Zusätzliche Multi-Display-Konfigurationseinstellungen sind in den NVIDIA- und AMD Catalyst-Systemsteuerungsmenüs verfügbar.

Einrichten zusätzlicher Bildschirme in Windows XP
Um auf die Bildschirmeinstellungen in Windows XP zuzugreifen, öffnen Sie außerdem das Desktop-Kontextmenü und klicken Sie auf „Eigenschaften“. Gehen Sie als nächstes zur Registerkarte „Optionen“.

Wenn der Zweitmonitor korrekt erkannt wird, erscheinen im grauen Feld 2 Anzeigesymbole mit fortlaufender Nummer. Die Option „Suchen“ gibt es wie in modernen Windows-Versionen nicht.
Standardmäßig wird auf beiden Bildschirmen das gleiche Desktop-Bild angezeigt. Wenn Sie es erweitern möchten, klicken Sie auf das zweite Anzeigesymbol und aktivieren Sie das Kontrollkästchen „Desktop auf diesen Monitor erweitern“.
Die individuelle Einrichtung jedes Bildschirms erfolgt auf die gleiche Weise wie in Windows 10: Klicken Sie auf das Monitorsymbol im grauen Feld und stellen Sie die gewünschten Parameter ein. Hier befinden sich die Optionen „Bildschirmauflösung“ und „Farbqualität“, der Rest – Skalierung, Adaptereigenschaften usw. – verbirgt sich hinter der Schaltfläche „Erweitert“.
Die meisten Einstellungen werden sofort wirksam, einige jedoch erst nach einem Neustart des Computers.
CompConfig.ru
Anschließen eines zweiten Monitors (TV). Wechseln zwischen Monitoren in Windows. +90
Manchmal stellt sich die Frage, ob Sie einen externen Monitor, Fernseher oder Projektor an Ihren Computer anschließen möchten. Die Gründe für diese Aktion können unterschiedlich sein: Auf einem Monitor ist nicht genügend Arbeitsbereich vorhanden, Sie möchten ein Video ansehen oder auf einem neuen Fernseher mit großer Diagonale abspielen oder Sie müssen eine Präsentation durchführen, indem Sie einen Projektor an den Computer anschließen .
Anschließen eines zweiten Monitors. Steckertypen
Um eine der oben genannten Aufgaben oder ähnliches umzusetzen, müssen Sie sich zunächst die erforderliche Ausrüstung anschaffen. Um einen zweiten Monitor oder Fernseher an einen Computer anzuschließen, benötigen Sie eine Grafikkarte mit mindestens zwei Ausgängen (HDMI, DVI, VGA usw.). Die meisten modernen Grafikkarten sind mit zwei oder drei Ausgangsanschlüssen ausgestattet, daher sollte dies kein Problem darstellen

Aufmerksamkeit! Stellen Sie alle Verbindungen zur Grafikkarte bei ausgeschaltetem Computer her.
Wenn alles richtig angeschlossen ist, wird das Bild sofort nach dem Einschalten des Computers auf beiden Monitoren angezeigt, nach einigen Sekunden wird der zusätzliche Bildschirm jedoch dunkel. Dies liegt daran, dass der Grafiktreiber die Ausgabe von Bildern steuert und bis zum Laden zwei Monitore funktionieren.
Konfigurieren von Windows für die Arbeit mit zwei Monitoren
Jetzt müssen Sie nur noch die Anzeige auf dem Haupt- und den Zusatzmonitoren konfigurieren. Tatsache ist, dass der Computer einen Monitor als Hauptmonitor und den anderen als zusätzlichen Monitor definiert. Sie können Dual-Monitor-Modi in Windows 7 im Fenster „Anzeigeeinstellungen“ konfigurieren. Klicken Sie dazu im Desktop-Kontextmenü auf den Link Bildschirmauflösung 
In diesem Fenster können Sie den Hauptmonitor und den sekundären Monitor festlegen, die Bildschirmauflösung einstellen, die Anzeigeausrichtung auswählen und auch den Anzeigemodus auf zwei Monitoren auswählen.

In den Einstellungen ist es möglich, ihre Rollen und Orte zu ändern. Beim Anschluss eines zweiten Monitors (Beamer, Fernseher) gibt es vier Möglichkeiten der Bildausgabe:

- Desktop nur auf 1 anzeigen In diesem Fall wird das Bild nur auf dem Hauptmonitor angezeigt.
- Die Option „Desktop nur auf 2 anzeigen“ ähnelt der vorherigen, nur wird das Bild auf einem zusätzlichen Monitor angezeigt.
- Diese Bildschirme duplizieren Wenn dieser Modus aktiv ist, wird das Bild auf beiden Monitoren dupliziert.
- Diese Bildschirme erweitern Wenn dieser Modus aktiviert ist, wird die Taskleiste nur auf dem Hauptmonitor angezeigt und der zweite Monitor erweitert die Grenzen des ersten. Standardmäßig werden geöffnete Programme auf dem Hauptmonitor angezeigt. Sie können einfach auf einen weiteren Bildschirm gezogen werden, indem Sie den Fenstertitel mit der Maus anfassen.
Je nach Standort der Haupt- und Zusatzmonitore kann sich der Raum in verschiedene Richtungen erweitern. Die relative Position der beiden Monitore kann durch einfaches Ziehen der Monitorsymbole im Bildschirmeinstellungsfenster angepasst werden
Mit der Schaltfläche „Bestimmen“ können Sie bestimmen, auf welchem Monitor Sie sich gerade befinden. Wenn Sie darauf klicken, erscheint auf jedem Monitor eine große Zahl, die auf die Monitornummer in den Windows-Einstellungen hinweist.
Das Umschalten der Bildausgabemodi auf Monitore ist sehr komfortabel mit der Hotkey-Kombination Win + P. Durch Drücken von Win + P stehen alle 4 Möglichkeiten zur Bildausgabe auf Monitoren zur Verfügung. Das Umschalten zwischen Monitoren erfolgt wie folgt: Drücken Sie gleichzeitig Win + P und drücken Sie, ohne Win loszulassen, P, bis der gewünschte Modus ausgewählt ist
Im folgenden Fall ist möglicherweise auch die Tastenkombination „Win + P“ erforderlich. Sie haben zwei Monitore verwendet und dann einen davon aus dem System entfernt, und zwar den Hauptmonitor. Wenn Sie das nächste Mal einen Computer mit einem Monitor einschalten, ist der Bildschirm möglicherweise schwarz. Hier benötigen Sie die Win + P-Kombination, um den Modus zu wechseln.
Wenn Sie über eine ATI-Grafikkarte verfügen und das Bild bei der Ausgabe an einen Fernseher oder Projektor nicht den gesamten Bildschirm einnimmt und Sie schwarze Balken an den Rändern sehen, müssen Sie den Skalierungsmodus in der Catalyst Control Center-Grafikkarte deaktivieren Treibereinstellungen durch Einstellen des Schiebereglers auf 0. Der Skalierungsmodus wird verwendet, wenn die Auflösung des zusätzlichen Monitors oder Fernsehers höher ist als die des Hauptmonitors.
populararno.com
So verwenden Sie mehrere Monitore in Windows 7
Wenn ich viel am Computer arbeite, kann ich die Effizienz steigern und meine Aufgaben besser organisieren, indem ich mehrere Monitore für denselben Computer verwende. Unter Windows 7 kann das Hinzufügen eines zweiten (und dritten – wenn Ihr Computer/Laptop über zwei VGA-Anschlüsse verfügt) Monitors einfach auf zwei Arten konfiguriert werden:
- Kürzester Weg Tastatur: Verwenden Sie die Windows-Tastenkombination + P (wobei die Windows-Taste das Windows-Tastenzeichen darauf darstellt)
- Systemsteuerung > Darstellung und Personalisierung > Anzeige > Anzeigeeinstellungen ändern (Oder klicken Sie einfach mit der rechten Maustaste auf Ihren Desktop > Bildschirmauflösung)
Mit der Tastenkombination Windows + P wird ein Desktop-Schnellmenü mit Optionen hervorgehoben (auf das über Systemsteuerung > Anzeige > Mit Projektor verbinden zugegriffen werden kann), und zwar: Nur Computer (nur primären Monitor verwenden) Duplizieren (Zeigt denselben Desktop auf beiden Monitoren an) Erweitern (Erweiterter Desktop auf zwei angeschlossenen Monitoren) und Nur Projektor (Nur den zweiten Monitor verwenden), aus denen Sie die für Sie bequemste Option auswählen können (normalerweise wird die Windows-Option automatisch ausgewählt, wenn Sie einen zweiten Monitor an einen Laptop anschließen). , Duplikate ).

Die zweite Methode besteht darin, die Bildschirmauflösung mehrerer Monitore zu konfigurieren. Die auf den Monitoren angezeigten Nummern 1 und 2 helfen Ihnen, zwischen dem primären Monitor und dem sekundären Monitor zu unterscheiden, wenn Sie deren Einstellungen ändern möchten (in Ordnung, Sie können auf die Schaltfläche „Identifizieren“ klicken, um sicherzustellen, dass sie korrekt angezeigt werden).

Um den Anzeigemodus auf mehreren Monitoren festzulegen, verwenden Sie das Dropdown-Menü nach „Mehrere Bildschirme“. Es enthält alle Schnellmenüoptionen, die von den Kontextfenstern + P angezeigt werden.
STEALTH-EINSTELLUNGEN – So verwenden Sie mehrere Monitore in Windows 7
Anmelden am zweiten Monitor in Windows 7, Einrichten mehrerer Monitore, Zwei Monitore in Windows 7, Duplizieren der Anzeige in Windows 7, Erweitern der Anzeige auf zwei Monitoren, Projektortasten, Bildschirmauflösungseinstellungen, Windows + P, Bildschirmauflösung des Betriebssystems Windows 7. Weiter: Anleitung TrustedInstaller als Besitzer von Systemdateien in Windows wiederherstellen, "" Alt: "" 8.0 Mozilla Firefox: IT-Tipps herunterladen/aktualisieren – Windows, Mac OS X, Linux und Mobile – So verwenden Sie mehrere Monitore in Windows, 7
- wie man 2 Monitore anbringt
- Wie ein Laptop im Dual-Monats-Modus
- nastavit AKO für zwei - überzeugende rozlisenie?
- Software-Tutorial Videomonitor 1 2 PC
- Zweites Füllkommentar-Konfigurationsfenster Gazette auf 7
- Sie können den Projektor als 4 Desktop-Computer verwenden
- Bogenmaß in PRS Ekrana
- PRS ermahnt DVE-Ploy
- Sofortige Anzeige auf beiden Monitoren
- Wenn Sie den Projektor an einen Computer anschließen, funktioniert der Monitor nicht
- pada Kara sedeniy erweiterter Modus proyektor ubutnu
- Rozszerzony-Abteilung
- Rozszerzony Kanzel Sieg 7
- in preekstoel beeldscherm
- Bei einer Projektpräsentation auf einem erweiterten Monitor
- 7. Januar 2019
- Einstellungen für die Bildschirmauflösung
- Abschnitt 1-2
- Wo habe ich das Laptop-Display-Duplikat von Assus hingelegt?
- zwei Monitore anschließen
www.stealthsettings.com
So schließen Sie zwei Monitore an einen Computer oder Laptop an: Einrichtung in Windows
 Um die Produktivität beim Arbeiten am Computer zu steigern, entscheiden sich viele Anwender dafür, zwei Monitore an eine Systemeinheit oder einen Laptop anzuschließen. Durch die Arbeit auf zwei Bildschirmen können Sie den Desktop-Bereich erweitern oder bei Bedarf das Bild von einem auf den anderen duplizieren. Sie können zwei Monitore an fast jeden Computer oder Laptop anschließen, aber dieses Verfahren weist sowohl unter Windows 7 als auch unter Windows 10 eine Reihe von Nuancen auf, auf die wir in diesem Artikel achten werden.
Um die Produktivität beim Arbeiten am Computer zu steigern, entscheiden sich viele Anwender dafür, zwei Monitore an eine Systemeinheit oder einen Laptop anzuschließen. Durch die Arbeit auf zwei Bildschirmen können Sie den Desktop-Bereich erweitern oder bei Bedarf das Bild von einem auf den anderen duplizieren. Sie können zwei Monitore an fast jeden Computer oder Laptop anschließen, aber dieses Verfahren weist sowohl unter Windows 7 als auch unter Windows 10 eine Reihe von Nuancen auf, auf die wir in diesem Artikel achten werden.
Was Sie benötigen, um zwei Monitore an einen Computer anzuschließen
Über den Ausgang der Grafikkarte wird ein externer Monitor an die Systemeinheit oder den Laptop angeschlossen. Um zwei Bildschirme anzuschließen, muss die Grafikkarte über mindestens zwei Ausgänge ein Signal senden können. Fast alle seit 2005 erschienenen Grafikkarten verfügen über zwei oder mehr Anschlüsse zum Anschluss eines externen Monitors. Bei Laptops gibt es in der Regel nur einen solchen Anschluss, in diesem Fall kann jedoch das Laptop-Display selbst als zweiter Monitor dienen.
Am häufigsten werden DVI-, VGA- und HDMI-Anschlüsse (verschiedene Ausführungen) zum Anschluss eines Monitors verwendet. Bei modernen Laptop-Modellen kann auch ein USB-Typ-C- oder Thunderbolt-Anschluss verwendet werden, um Informationen an einen externen Monitor zu übertragen. Aufgrund der Veralterung der VGA-Technologie kann es für den Benutzer vorkommen, dass der Anschluss eines Monitors aufgrund des Fehlens eines entsprechenden Anschlusses an der Grafikkarte nicht möglich ist. In einer solchen Situation helfen Adapter, beispielsweise HDMI-VGA, die einfach zu erwerben sind.

Bitte beachten Sie: Ihr Monitor verfügt möglicherweise über mehrere Anschlüsse für den Anschluss an Ihren Computer. Wir empfehlen Ihnen, vor dem Kauf eines Adapters alle Anschlüsse auf der Rückseite des Displays sorgfältig zu prüfen.
So richten Sie zwei Monitore ein
Wenn Sie eine Systemeinheit im Windows-Betriebssystem an einen Monitor anschließen, werden in den meisten Fällen alle erforderlichen Einstellungen automatisch vorgenommen. Dementsprechend funktionieren sofort nach dem Systemstart beide Bildschirme und der Benutzer muss lediglich den Betriebsmodus der Monitore konfigurieren. Damit ein Computer unter Windows mit einem Monitor arbeiten kann, sind folgende drei Möglichkeiten möglich:

Die Verwaltung des Betriebs zweier Monitore erfolgt auf modernen Windows 10- und früheren Versionen des Betriebssystems unterschiedlich. Schauen wir uns an, wie man zwei Monitore in verschiedenen Windows-Versionen einrichtet:

Bitte beachten Sie, dass Sie bei einem unscharfen Bild auf dem Monitor auch die richtige Auflösung in den Bildschirmeinstellungen auswählen müssen.
Es ist erwähnenswert, dass einige Grafikkartenhersteller ihre eigene Software produzieren, mit der Sie den Betrieb von zwei Monitoren auf Ihrem Computer konfigurieren können. Wenn Sie über eine solche Software verfügen, können Sie damit die Bildschirme anpassen. In den meisten Fällen ist sie funktionaler als die Standardeinstellungen in Windows.
Der Anschluss eines zweiten Monitors an Ihren Computer bietet mehrere wichtige Vorteile, die die Produktivität Ihres Computers steigern können. Sie können beispielsweise unterschiedliche Programme auf zwei unterschiedlichen Monitoren öffnen und parallel damit arbeiten. Viele Anwender sind jedoch der Meinung, dass dies ein zu komplizierter Vorgang ist, und geben daher diese Idee auf. Tatsächlich ist der Anschluss eines zweiten Monitors sehr einfach und in diesem Material erfahren Sie, wie das geht.
Wir lernen, wie man einen zweiten Monitor an einen Computer anschließt
Wenn Sie einen zweiten Monitor an Ihren Computer anschließen müssen, müssen Sie zunächst sicherstellen, dass Ihr Computer dies zulässt. Um einen zweiten Monitor anzuschließen, muss eine Grafikkarte mit zwei (oder mehr) Videoausgängen installiert sein.
Fast alle modernen Grafikkarten sind mit zwei Videoausgängen ausgestattet, daher sollte dies kein Problem darstellen. Wenn Ihre Systemeinheit überhaupt keine Grafikkarte hat und Sie integrierte Grafiken verwenden, können Sie keinen zweiten Monitor anschließen. In diesem Fall müssen Sie zum Erstellen einer Konfiguration mit zwei Monitoren eine separate Grafikkarte kaufen.
Die Videoausgänge können verschiedene Typen haben: , VGA oder . Darüber hinaus kann die Grafikkarte über eine beliebige Kombination dieser Videoausgänge in beliebiger Anzahl verfügen. In den meisten Fällen verfügt eine Grafikkarte jedoch über zwei DVI-Ausgänge oder einen DVI- und einen VGA-Ausgang. Bei teureren Grafikkartenmodellen gibt es zusätzliche DisplayPort- und HDMI-Videoausgänge.

Videoausgänge auf der Grafikkarte. Von links nach rechts: DisplayPort, HDMI und zwei DVIs
Um einen zweiten Monitor anzuschließen, ist es überhaupt nicht erforderlich, dass die Grafikkarte über zwei identische Videoausgänge verfügt. Sie können problemlos einen Monitor an DVI und den zweiten an VGA anschließen.
Bedenken Sie außerdem, dass nicht jeder Monitor alle möglichen Videoschnittstellen unterstützt. Günstige Monitore verfügen in der Regel nur über einen DVI-Eingang. Einige der günstigsten Monitormodelle verfügen möglicherweise nur über einen VGA-Eingang. Daher muss auch die Rückseite des Monitors überprüft werden.
Schließen Sie den zweiten Monitor an den Computer an und konfigurieren Sie ihn
Der Verbindungsvorgang selbst ist sehr einfach. Sie benötigen lediglich ein passendes Kabel und verbinden damit Ihren Monitor und Computer. Sie müssen Ihren Computer nicht einmal ausschalten, um einen zweiten Monitor anzuschließen.
Wenn der Computer über einen freien DVI-Ausgang verfügt und der Monitor die Verbindung über diese Videoschnittstelle unterstützt, benötigen wir ein DVI-Kabel, um den Computer mit dem Monitor zu verbinden.

Für VGA-, DisplayPort- oder HDMI-Videoausgänge benötigen Sie unterschiedliche Kabel mit den entsprechenden Bezeichnungen. Sie können das benötigte Kabel in jedem Geschäft finden und kaufen, das Computer- oder Fernsehgeräte verkauft.
In einigen Fällen kann es Situationen geben, in denen Computer und Monitor nicht über dieselben Videoanschlüsse verfügen. In diesem Fall müssen Sie einen Adapter von einer Videoschnittstelle zu einer anderen verwenden.

Adapter von DVI auf HDMI und von DVI auf VGA
Nachdem Sie den zweiten Monitor an den Computer angeschlossen haben, sollte auf dem Bildschirm des angeschlossenen Monitors dasselbe Bild wie auf dem ersten Monitor erscheinen. Mit anderen Worten: Beide Monitore duplizieren einander. Damit der zweite Monitor unabhängig vom ersten funktioniert, muss er konfiguriert werden. Klicken Sie dazu mit der rechten Maustaste auf den Desktop und wählen Sie „ “.

Danach öffnet sich vor Ihnen ein Fenster mit Bildschirmeinstellungen. Damit der zweite angeschlossene Monitor unabhängig vom ersten funktioniert, müssen wir den Betriebsmodus der Monitore von „Diese Bildschirme duplizieren“ auf „Diese Bildschirme erweitern“ ändern.

Nach dem Wechsel des Betriebsmodus und dem Speichern der Einstellungen sollte auf dem zweiten Monitor ein leerer Desktop erscheinen. Sie können jetzt Fenster zwischen Monitoren verschieben und mit zwei unabhängigen Monitoren arbeiten.
Darüber hinaus können Sie im Bildschirmeinstellungsfenster weitere Einstellungen ändern. Sie können beispielsweise die Auflösung ändern oder die Position des zweiten Monitors relativ zum ersten ändern. Dies geschieht durch einfaches Verschieben der Monitorsymbole.

Standardmäßig befindet sich der zweite Monitor beispielsweise rechts vom ersten. Wenn Sie den zweiten Monitor links platzieren möchten, muss dies in den Einstellungen angegeben werden, da sonst das Verschieben von Fenstern zwischen Monitoren nicht korrekt funktioniert.
Obwohl die grafische Benutzeroberfläche erst seit relativ kurzer Zeit auf dem Markt ist, werden seit Jahrzehnten mehrere Monitore an einen Computer angeschlossen. Nach modernen Maßstäben schwache Computer, die ganze Räume einnahmen, wurden zur Lösung industrieller und wissenschaftlicher Probleme eingesetzt. In der Regel wurden die Ergebnisse ihrer Arbeit – Grafiken, Tabellen, Modellierungsdaten – auf mehr als einem Bildschirm angezeigt. Heute Anschluss eines zweiten Monitors an einen Computer oder Laptop - eine Aufgabe für einen Vorschulkind. Betriebssysteme erkennen und konfigurieren Anzeigen selbst – Sie müssen lediglich eine Verwechslung der Anschlüsse vermeiden und den optimalen Modus für die Anzeige von Informationen auswählen.
Die praktischen Anwendungsmöglichkeiten für den Anschluss zweier Monitore und die Verwendung von Computersystemen mit zwei Bildschirmen sind endlos. Die erste und offensichtliche Möglichkeit besteht darin, die Benutzereffizienz zu verbessern. Ein Desktop, der sich über zwei Displays erstreckt, ermöglicht es Ihnen, doppelt so viele Fenster gleichzeitig geöffnet zu lassen. Dies ist für viele Büroangestellte nützlich. Und für Vertreter kreativer Berufe – Künstler, Videoeditoren, Komponisten, die Musik in virtuellen Synthesizern schreiben – ist es absolut notwendig. Technische Zeichnungen können detaillierter und in größerem Maßstab betrachtet werden, was hilfreich ist, wenn Sie den zukünftigen Mechanismus als Ganzes untersuchen müssen. Die Ausführung vieler Aufgaben im Zusammenhang mit der Verarbeitung von Statistiken wird erheblich beschleunigt – Sie müssen nicht zehnmal die Anwendung wechseln, um Daten aus drei Tabellen und fünf Grafiken zu vergleichen. Alle passen problemlos in einen doppelten „Arbeitsbereich“.
Die zweitnahste – und vielleicht auch die beliebteste Möglichkeit, zwei Monitore an einen Computer anzuschließen – sind Spiele. Multiplayer-Shooter fühlen sich völlig anders an, wenn sich zwei Charaktere gleichzeitig am selben Ort befinden. Und wir müssen nicht einmal darüber sprechen, wie viel besser 3D-Grafiken auf einem breiten „Plasma“ aussehen als auf einem kleinen Laptop-Bildschirm.
Von professionellen Programmierern werden mindestens zwei Displays verwendet. Der Code und das Ergebnis seiner Ausführung; Eine Dokumentationsdatei und ein demontierter Abschnitt verursachen einen Absturz – mühsame Arbeit kann lästig und ermüdend sein, wenn Sie ständig Fenster „blinken“ müssen.
In Produktion und Schulung ist es viel einfacher, einen zweiten Monitor zu installieren, der den Hauptmonitor widerspiegelt, als zwei Personen vor einem Bildschirm zu haben. Ein Bankbesucher und ein Schulkind, dem der Lehrer die notwendigen Absätze aus einem elektronischen Lehrbuch zeigt, können bequem auf ihrer Tischseite sitzen, wenn zwei Monitore an einen Computer angeschlossen sind.
Und schließlich ist die Organisation der Mehrbenutzerarbeit im Büro oder zu Hause eine logische Lösung, wenn Sie über einen ausreichend leistungsstarken PC mit einem modernen Multiprozessor-Grafiksystem verfügen. Zwei Displays mit unterschiedlichen Videostreams werden die Debatte „Wer braucht jetzt mehr einen Computer?“ für immer beenden.

So verbinden Sie zwei Monitore – Schritt für Schritt
Der Anschluss eines zweiten Monitors an einen Computer besteht aus zwei Schritten: „Hardware“ und „Software“. Die Hardwarestufe besteht darin, dass am Computer- oder Laptopgehäuse ein freier Videoanschluss vorhanden ist und ggf. ein Adapter ausgewählt wird. Da die Videoanschlüsse unterschiedlich sind, wird häufig ein Adapter benötigt.
Der größte Teil der Softwarephase ist automatisiert. Bei korrekter Verbindung „finden“ sich Computer und Zweitmonitor selbst. In einigen Fällen müssen Sie auf die Notwendigkeit einer Suche hinweisen – dies geschieht mit Standard-Betriebssystemtools, über das Desktop-Eigenschaftenfenster oder die Systemsteuerung.
Um zwei Monitore an einen Computer oder Laptop anzuschließen, benötigen Sie zwei Anschlüsse.
Die meisten modernen Grafikkarten, die in Desktop-PCs installiert sind, verfügen über zwei oder mehr Anschlüsse. Sollte dies nicht der Fall sein, gibt es drei Möglichkeiten, das Problem zu lösen:
- Ersetzen der Grafikkarte durch eine mit mehreren Ausgängen;
- Installieren einer zweiten Grafikkarte, wenn auf dem Motherboard ein freier Steckplatz vorhanden ist;
- mit einem Splitter (Splitter).
Die letzte Methode ist die einfachste und kostengünstigste, kann jedoch nur mit schnellen modernen Schnittstellen verwendet werden. Da jede Verzweigung einen Teil der Bandbreite „nimmt“, führt der Anschluss zweier Monitore an einen schwachen Anschluss zu einem Rückgang der zulässigen Auflösung und Scanfrequenz. Dies macht sich beispielsweise beim Ansehen von HD-Videos bemerkbar.
Bei Laptops ist der Austausch der Grafikkarte in vielen Fällen zu teuer und der Einbau einer zweiten Karte ist völlig unmöglich. Wenn Sie planen, einen Laptop mit einem externen Monitor zu verwenden, ist es besser, sofort ein Modell mit einem oder mehreren schnellen Videoausgängen zu wählen. Darüber hinaus ist die überwiegende Mehrheit dieser Laptops mittlerweile mit einer Art Schnittstelle mit einem breiten Datenübertragungskanal ausgestattet, selbst ultradünne Ultrabooks.

Kabelpädagogisches Programm
Um einen Monitor an einen Computer anzuschließen, müssen diese über kompatible Eingangs- und Ausgangsanschlüsse verfügen. Um zwei Monitore anzuschließen, benötigen Sie natürlich einen doppelten Satz kompatibler Ein-/Ausgänge. Derzeit sind folgende Schnittstellen mehr oder weniger weit verbreitet:
- VGA- ein analoger Anschluss, der bereits 1987 auf den Markt kam. Obwohl dieser Standard veraltet ist, ist er immer noch zu finden. Wenn Sie einen alten Computer mit VGA-Ausgang an ein modernes Display anschließen müssen oder umgekehrt, kommen Adapter zum Einsatz;
- DVI– die gebräuchlichste Schnittstelle, unterstützt sowohl analoge als auch digitale Signale (abhängig vom Stecker-Subtyp);
- HDMI– Schnittstelle zur Übertragung eines hochauflösenden digitalen Signals. Ursprünglich zum Anschluss von Plasma-Panels verwendet, ist es heute überall zu finden und ersetzt sowohl VGA als auch DVI;
- DisplayPort und Mini DisplayPort – verschiedene Formate derselben Schnittstelle. Es bietet gegenüber DVI und HDMI eine Reihe technologischer Vorteile – insbesondere ermöglicht die Kabelbandbreite den Anschluss mehrerer Displays mit einer höheren Auflösung als bei Verwendung von HDMI;
- Blitz– logische Weiterentwicklung von DisplayPort. Hat einen Rekorddurchsatz – bis zu 10 Gbit/s; Dies ermöglicht den gleichzeitigen Anschluss von bis zu sieben Displays ohne Qualitätsverlust oder zusätzliche Verstärker. Vollständig kompatibel mit dem Mini-DisplayPort-Anschluss. Aufgrund der Tatsache, dass es erst vor wenigen Jahren entwickelt wurde und zunächst keine Adapter hatte, die die Kompatibilität mit anderen Standards gewährleisteten, ist die Verbreitung recht gering;
- USB– Die allgegenwärtige und unbesiegbare Schnittstelle eignet sich nicht besonders gut für die Übertragung von Videos in Echtzeit und Monitore mit integriertem USB-Controller sind relativ selten. Aber solche Displays beseitigen das Problem der Anschlusskompatibilität vollständig – sie können sogar an ein Netbook angeschlossen werden, sofern natürlich dessen Prozessor einer solchen Belastung standhält.
In den meisten Fällen ist es physikalisch unmöglich, ein ungeeignetes Kabel anzuschließen – die Stecker haben unterschiedliche Größen und Kontaktzahlen. Wenn Monitor und Computer keine kompatiblen Anschlüsse haben, kommen Adapter zum Einsatz. Auf die Hardware-Features der Verbindung habe ich bereits im Artikel ausführlicher eingegangen. Wenn beide Monitore und der Computer über identische Anschlüsse verfügen, ist es sehr praktisch, einen speziellen T-Verteiler an den Computer und daran anzuschließen – die Kabel der beiden Monitore.

Auch der Anschluss eines zweiten Monitors an einen Laptop ist kein Problem, wenn der Laptop über einen zusätzlichen VGA-Ausgang oder einen anderen Ausgang verfügt, über den Sie ein Videobild übertragen können. In diesem Fall benötigen Sie nicht einmal Splitter, da standardmäßig bereits ein Monitor vorhanden ist.
Eine weitere praktische Möglichkeit besteht darin, einen Monitor oder Fernseher über ein WLAN-Verlängerungskabel anzuschließen. Dadurch entfällt die Notwendigkeit, zusätzliche Kabel zu verlegen.
Einrichten der Verbindung von zwei Monitoren an einem Computer
In den meisten Fällen erkennt das Betriebssystem – egal ob Windows oder iOS – direkt nach dem Anschließen des Kabels den zweiten Monitor und schaltet das Bild auf diesen um. Wenn Sie im gängigsten Windows 7 ein Display an einen Laptop anschließen, wird auf beiden Bildschirmen das gleiche Bild angezeigt. Bei Anschluss an einen Desktop-Computer ist der Desktop standardmäßig „gestreckt“.

Manchmal startet die automatische Suche jedoch aus irgendeinem Grund nicht – der neue Monitor leuchtet weiterhin mit der Meldung „Kein Signal“. Der häufigste Grund dafür ist einfach schlechter Kontakt. Manchmal liegt das Problem im Betriebssystem – der Computer erkennt das neue Gerät, aber die Datenanzeige lässt sich einfach nicht einschalten. Der Algorithmus für weitere Aktionen ähnelt dem Prozess der Einrichtung der Interaktion zweier Displays.
In Windows XP erfolgt diese Einstellung über die Registerkarte „Optionen“ des Fensters „Eigenschaften“, das durch einen Rechtsklick auf einen Bereich des Desktops ohne Verknüpfungen geöffnet werden kann.

Unter Windows 7 können Sie darauf zugreifen, indem Sie auf „Start“ > „Systemsteuerung“ > „Hardware und Sound“ > „Anzeige“ > „Mit einem externen Display verbinden“ gehen. In Win 8 gibt es statt „Mit einem externen Display verbinden“ ein „Zweiter Bildschirm“-Modul. Wenn Ihr Computer über eine separate Grafikkarte verfügt, beispielsweise von nVidia oder ATI, können Sie mit deren Dienstprogrammen auch einen zusätzlichen Monitor konfigurieren.

In allen Fällen kann der Benutzer einen Anzeigemodus auswählen – nur auf einem der Monitore, auf beiden im „Spiegel“-Modus (d. h. der zweite Bildschirm kopiert exakt den Inhalt des ersten), auf beiden im Desktop-Stretch-Modus - Der Bildschirmbereich scheint in zwei Teile geteilt zu sein. Die zweite Dropdown-Liste „Auflösung“ ist nützlich, wenn Sie zwei Monitore unterschiedlichen Formats verwenden. Sie sollten die Auflösung der schlechtesten davon verwenden, da sonst ein Teil des Bildes außerhalb des Displays mit kleineren Abmessungen erscheint. Ein weiterer relativ selten genutzter Parameter ist die Wahl der Bildausrichtung, Quer- oder Hochformat. Windows 8 verfügt über zwei weitere Ausrichtungen – umgekehrtes Querformat und Hochformat. Sie werden für komfortables Arbeiten mit Displays benötigt, die sich frei um alle drei Achsen drehen lassen.
Zwei Monitore – zwei Desktops
In Unternehmensnetzwerken kommt es nicht selten vor, dass viele Mitarbeiter auf der Rechenleistung eines Servers arbeiten. Gleichzeitig verfügen sie natürlich über eigene Desktops, die sich in keiner Weise überschneiden. Ist es möglich, solche Arbeiten zu Hause umzusetzen?
Im Großen und Ganzen nein. Mit nur Dienstprogrammen, einem Splitter und einem Betriebssystem kann kein Multi-Screen-Arbeitssystem organisiert werden. Denn es erfordert mehrere unabhängige Videostreams, und das ist nicht mit jeder Grafikkarte möglich.
Wenn zwar zwei Grafikkarten gleichzeitig unter dem Gehäuse versteckt sind, ist es dennoch möglich, unabhängige Desktops auf separaten Monitoren anzuordnen. Es reicht aus, Displays an die Anschlüsse verschiedener Platinen anzuschließen und die Treiber für den Multi-Screen-Modus zu konfigurieren. Leistungsstarke diskrete Grafikkarten, die über mehr als einen eigenen Rechenkern verfügen, ermöglichen auch den unabhängigen Betrieb zweier Bildschirme – dieser Modus wird über die Dienstprogramme des Herstellers konfiguriert.
Vor kurzem ist jedoch ein spezielles Gerät auf den Markt gekommen, mit dem Sie eine interessantere Konfiguration von Bildschirmen und Desktops organisieren können – Matrox DualHead2Go.

Das Unternehmen Matrox behauptet, dass Besitzer von Heimcomputern und Laptops mit diesem Adapter zwei Displays an die einfachste Grafikkarte anschließen können, die sie bereits mit einem analogen Ausgang haben. Wenn es sich um einen Laptop handelt, ist es möglich, zwei Displays gleichzeitig daran anzuschließen, und auf dem Hauptbildschirm des Laptops wird ein Desktop und auf 2 Monitoren ein anderer angezeigt. Voraussetzung ist lediglich, dass Ihre Grafikkarte modern genug und mit DualHead2Go kompatibel ist.

Die Bedienung dieses Adapters ist einfach: Er teilt das Videosignal in zwei Teile auf und eine spezielle Anwendung, die auf einer Festplatte mitgeliefert und auf dem Laptop installiert wird, sorgt dafür, dass das Bild gemäß den angegebenen Einstellungen korrekt verteilt wird.

Tablet als zweiter Monitor
Was ist aus der modernen Technologie geworden! Heutzutage können Sie sogar einen Tablet-Computer als zweiten Monitor verwenden. Natürlich müssen Sie hierfür spezielle Programme verwenden.

Einer von ihnen - .
Der andere heißt . Beide bestehen aus zwei Teilen: Ein Programm wird auf einem Computer installiert, das andere auf einem Tablet, auf dem im ersten Fall nur Android OS läuft, oder im zweiten Fall Android und iOS.

Zunächst müssen sich beide Geräte im selben lokalen Netzwerk befinden. Bei der Installation auf einem Computer wird dem System ein zusätzlicher virtueller Monitor hinzugefügt. Und wenn Sie das zweite Dienstprogramm auf dem Tablet installieren, müssen Sie in den Einstellungen die IP des Computers (dafür sollte er vorzugsweise eine statische Adresse im lokalen Netzwerk haben) und den Port angeben, mit dem er verbunden wird. Mit dem Programm können Sie für einen echten zweiten Monitor die gleichen Einstellungen wie Windows vornehmen – den Inhalt des Hauptmonitors duplizieren oder den Desktop strecken. Es gibt auch eine Option für die Ausrichtung im Hoch- oder Querformat.
Heutzutage werden Sie niemanden mehr mit einem Widescreen-Monitor mit großer Diagonale überraschen. Natürlich ist ein großer Monitor mit hoher Auflösung toll, aber irgendwann merkt man, dass ein 24-Zoll-Monitor nicht ausreicht und man sich etwas Größeres wünscht. Einerseits erscheint es unlogisch, einen 32-Zoll-Monitor oder mehr für einen Computer zu kaufen. Wirklich, warum so ein großer Monitor!? Was tun damit!? Die ideale Lösung in dieser Situation ist die Installation eines zweiten Monitors. Warum nicht!? Als nächstes möchten wir Ihnen erklären, wie Sie zwei Monitore richtig an einen Computer anschließen.
Den richtigen Zweitmonitor auswählen
Wie Sie sich erinnern, haben wir Ihnen in einer unserer früheren Veröffentlichungen davon erzählt. Bei der Auswahl eines zweiten Monitors müssen Sie sich auf die gleichen Empfehlungen wie im genannten Artikel verlassen, müssen sich jedoch auf einen Parameter konzentrieren. Der Punkt ist, dass Sie zum Anschluss eines zweiten Monitors unterschiedliche Verbindungsschnittstellen verwenden müssen. Daher muss der Zweitmonitor, den Sie kaufen, über Schnittstellen wie HDMI, DVI und VGA verfügen. Es ist wichtig zu beachten, dass Sie beim Anschluss eines Monitors über ein HDMI-Kabel den zweiten nur über VGA anschließen können.
Wir empfehlen, den besseren von beiden als Hauptmonitor zu installieren und ihn über HDMI anzuschließen. Versuchen Sie gleichzeitig, einen zweiten Monitor zu wählen, der mit dem ersten identisch ist; die beste Option ist, wenn der zweite Monitor genau dem ersten entspricht.
Einen zweiten Monitor einrichten
Um einen zweiten Monitor einzurichten, müssen Sie beide an den Computer anschließen und das Einstellungsmenü für die Bildschirmauflösung aufrufen. Sie können dies tun, indem Sie mit der rechten Maustaste auf den Desktop klicken und im Menü „Bildschirmauflösung“ auswählen.
Um Monitore zu konfigurieren, klicken Sie auf die Schaltfläche „Suchen“ und dann auf die Schaltfläche „Definieren“. Danach müssen Sie dem System mitteilen, auf welcher Seite sich der Monitor befindet und auf welcher Seite er sich befindet. Dies kann durch Ziehen des blauen Bildschirms im Einstellungsmenü mit der Maus in die gewünschte Richtung erfolgen. Durch Klicken auf den gewünschten Bildschirm können Sie außerdem dessen Auflösung und andere Anzeigeparameter anpassen. Um Zugriff auf ein größeres Setup mit zwei Monitoren zu haben, empfehlen wir die Installation eines Treibers für Ihre Grafikkarte.

So schließen Sie einen zweiten Monitor an einen Laptop an
Wie Sie wahrscheinlich gesehen haben, verfügen Laptops über spezielle Anschlüsse zum Anschluss eines Monitors. In der Regel gibt es zwei solcher Anschlüsse: HDMI und VGA. Experten vor Ort empfehlen wiederum, den Monitor über die HDMI-Schnittstelle anzuschließen, da diese eine höhere Bildqualität liefert. Wenn Ihr Monitor keine HDMI-Schnittstelle hat, bleibt Ihnen nur noch ein Ausgang – schließen Sie ihn über VGA an.
Wenn Sie den Monitor an Ihren Laptop anschließen, wird derselbe Bildschirm dupliziert, der auf dem Laptop-Bildschirm angezeigt wird. Rufen Sie dazu wie oben erwähnt das Menü „Bildschirmauflösung“ per Rechtsklick auf dem Desktop auf. Stellen Sie in diesem Menü die Anzeige von zwei Bildschirmen ein, indem Sie sie erweitern und nicht duplizieren.
Bewegen Sie dann die Bildschirme, in denen sie sich befinden, in die gewünschte Position. Wie das geht, steht ebenfalls oben. Passen Sie anschließend die Monitoreinstellungen an und prüfen Sie insbesondere, ob deren maximale Auflösung eingestellt ist. Wenn ein Monitor größer als der andere ist, stellen Sie die Pegel im Verhältnis zueinander so ein, wie es für Sie am bequemsten ist.