Създаване на резервно копие на база данни. Localhost PhpMyAdmin: Администриране на база данни на блог на WordPress
Искате ли да знаете как ръчно да архивирате вашата база данни в WordPress без помощта на какъвто и да е плъгин? Познавайки този метод, можете да прибягвате до него всеки път, когато възникне нужда. В тази статия ще ви кажа как ръчно да архивирате база данни в WP.
Когато се наложи ръчно архивиране на база данни в WordPress
Всеки уебсайт трябва винаги да има инсталирана и конфигурирана система за архивиране. След като направите това, винаги можете да възстановите сайта, ако нещо се случи с него.
Много потребители на WordPress губят достъп до своите административни панелислед атака на сайта или грешка в плъгина. Ето защо в много източници ще намерите съвети да направите пълно архивиране на вашия WordPress сайт.
Въпреки това, ако вече сте загубили достъп до администраторската зона, ще бъде трудно да направите резервно копие с помощта на който и да е плъгин. Именно в този случай ръчното създаване на резервно копие на сайта ще дойде на помощ.
Ръчното архивиране на базата данни по никакъв начин не е по-лошо от създаденото с помощта на плъгин. Сега нека да преминем към описанието на метода за създаване на резервно копие ръчно.
Този метод използва PhpMyAdmin. Това е софтуер с отворен код, който ви позволява да управлявате вашата MySQL база данни чрез уеб интерфейс. Той идва предварително инсталиран на повечето хостинг сайтове.
Така че, на първо място, трябва да отидете на вашето табло за хостинг на WordPress . След като направите това, в секцията с база данни щракнете върху PHPMYADMIN.
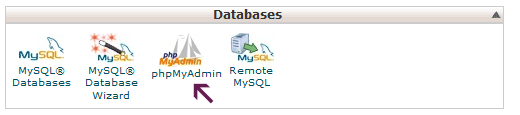
Ще се отвори прозорец, уверете се, че базата данни на WordPress е избрана в phpMyAdmin. Ако това не е така, просто щракнете върху името на базата данни на WordPress. Когато направите това, ще се появи списък с таблици в необходимата ви база данни.

Ще бъдете помолени да изберете метод за експортиране. Изберете персонализиран тип, защото... предоставя повече възможности.

Когато щракнете върху „по избор“, ще се появят опции. Всички таблици на базата данни ще бъдат избрани.
Понякога плъгините на WordPress добавят свои собствени таблици към базата данни. Ако видите таблици, които не искате да експортирате, просто премахнете отметката от тях. Ако не сте сигурни дали имате нужда от тези таблици или не, оставете всичко непроменено.

Превъртете надолу до секцията „Изход“. По подразбиране PhpMyAdmin показва резултата от процеса на експортиране като текст. Променете това, като поставите отметка на опцията „Запазване на изхода във файл“. Изберете формата на компресиране - zip или gzipped. Сега трябва да превъртите до самия край на страницата и да кликнете върху бутона „Отиди“.
PhpMyAdmin ще експортира базата данни вместо вас и ще я запише в zip или gzip файл.
Това е всичко, успешно сте направили ръчно архивиране на вашата база данни на WordPress.
Повечето добри компании за хостинг на WordPress предлагат по-лесни начини за създаване на резервни копия. Един от тези методи ще бъде обсъден сега.
Влезте в контролния панел на вашия хостинг и превъртете надолу до секцията Файлове. Тук ще видите бутон за архивиране. Bluehost, SiteGround и HostGator имат подобни опции.
Превъртете малко надолу страницата с резервни копия до „Частични архиви“ и щракнете върху името на базата данни, за да изтеглите архивния файл на базата данни.

Ако е необходимо, от тази страница можете също да изтеглите различни архивни файлове на WordPress на вашия компютър.
Забележка: Разбира се, можете да архивирате базата данни ръчно, но не забравяйте, че това не е най-добрата алтернатива правилното решение за архивиранеза WordPress сайт.
Ръчното създаване на резервно копие е необходимо, когато се загуби достъпът до базата данни на WordPress; когато например хостинг компанията спря акаунта ви или загуби данните ви.
Друг вариант е, когато сайтът е бил хакнат, базите данни на WordPress са заразени и почистването на данните ще отнеме много време.
Използвайте подходящ плъгин за автоматично създаване и съхраняване на резервни копия на база данни на WordPress в облачно хранилище. Например, мога да препоръчам BackupBuddy, който автоматично създава и съхранява резервни копия в системи за съхранение като Google Drive, DropBox или Stash.
MySQLе доста популярна система за управление на бази данни ( СУБД), но далеч не е единственият. Повечето сайтове в Интернет работят на СУБД MySQL. И днес ще разгледаме случая Резервно копие(известен още като сметище, известен още като архивиране) база данни на уебсайт на CMS WordPress.
- Полезна статия:
Естествено, няма никакво значение на каква CMS или скрипт е базиран вашият сайт: Joomla, Drupal или дори Bitrix. Ако имате система за управление на база данни MySQL, тогава можете спокойно да добавите това ръководство към любимите си :)
И така, има два начина за изхвърляне на базата данни:
- Чрез конзолата
- Чрез phpmyadmin
За тези, които не знаят: PhpMyadmin– безплатен софтуер, инсталиран на по-голямата част от хостинг сайтовете, работещи с MySQL СУБД. Използвайки phpmyadmin, вие управлявате база данни, например на локален уеб сървър.
Архивиране на база данни чрез конзола
Това става с помощта на командата mysqldump. Тази команда ви позволява да разтоварите база данни или цял набор от бази данни в един или повече файлове. Получените файлове ще съдържат всички необходими инструкции за повторно създаване на всички ваши таблици и повторното им попълване с данни. Например, ако базата данни трябва да бъде прехвърлена на друг сървър.
Свързваме се с отдалечения сървър чрез протокола ssh, например с помощта на програмата putty, като въвеждаме вашето потребителско име и парола.
Въведете командата:
mysqldump -u %username% -p %database name% > %dump file name%.sql
- %Потребителско име% е потребителското име на сървъра на базата данни, което ви е дал хостера
- %име на база данни% - име на база данни, най-често същото като %username%
- %име на дъмп файл%.sql - всяко име на архивния файл.
Можете да намерите това архивиране в директорията, от която е извикана командата mysqldump. Можете да видите от конзолата в коя директория се намирате в момента с командата:
Разтоварване на всички бази данни:
mysqldump -u %username% -p --all-databases > %dump file name%.sql
Възстановяване на база данни през конзолата
За да възстановите база данни от файл, използвайте следната команда:
mysql -u %username% -p -D %database name%< %имя дамп-файла%.sql
- %Потребителско име% - потребителско име на сървър на база данни
- %име на база данни% - име на базата данни, към която ще бъде възстановена базата данни
- %име на дъмп файл%.sql е пълният път до архивния файл.
Архивиране на база данни чрез PhpMyAdmin
Всъщност изхвърлянето на база данни с помощта на phpmyadmin се извършва с няколко кликвания.
В лявото меню изберете вашата база данни, която искате да запазите. Преминете през менюто до раздела „Експортиране“:
PhpMyAdmin - раздел Експортиране
Кликнете върху бутона „Ok“. Можете да конфигурирате допълнителни настройки, като изберете „Нормално“ в секцията „Метод на експортиране“.

Командата ще направи същото като mysqldump - ще запише базата данни във файл с разширение .sql.
Възстановяване на база данни с помощта на PhpMyAdmin
Всичко е същото: изберете базата данни, в която искате да възстановите архива в лявото меню. След това отидете в раздела „Импортиране“ и изберете вашия дъмп файл.

Здравейте, скъпи читатели на блога, много се радвам да ви срещна отново! В днешната статия ще се опитам да ви разкрия подробности за използването на програмата. локален хост phpMyAdmin, който е отличен инструмент за администриране на бази данни на MySql сървър.
Няма нужда да изучаваме пълната функционалност на phpMyAdmin, но ще ви запозная с някои от възможностите на тази чудесна програма. В тази статия ще разгледаме как да направите резервно копие на базата данни на сайта, а след това в отделна статия ще ви разкажа по-подробно как да оптимизирате таблиците на базата данни на сайта. Най-вероятно няма да имате нужда от информация за инсталиране и конфигурация, тъй като в по-голямата част от хостинг сайтовете phpMyAdmin вече ще бъде инсталиран, поне на този, който използвам, това е така.
Честно казано, ще бъда много изненадан, ако някой хостинг, който използвате, няма localhost phpMyAdmin, защото това е духът на времето. В противен случай бих отказал услугите на такъв хостинг доставчик. В краен случай ще напиша отделна подробна статия по темата за инсталиране и конфигуриране на програмата phpMyAdmin, ако това е вашето желание (пишете в коментарите).
Обикновено се създава с помощта на контролния панел на вашия хостинг, но администрирането на базата данни става чрез phpMyAdmin, което е идеално за тези цели. Поне някои от функциите му използвам с голямо удоволствие.
PhpMyAdmin - създаване на резервно копие на база данни, възстановяване от архив
И така, за да администрирате бази данни, трябва да намерите бутона в контролния панел на вашия хостинг, да щракнете върху него и като въведете вашето потребителско име и парола (трябва да ги получите от хостера), ще бъдете отведени до главната страница на localhost phpMyAdmin :

Моля, имайте предвид, че изображението на къщата ще ви позволи да се върнете към главната страница по всяко време. Нека първо да разгледаме опцията от администрирането на бази данни, която уеб администраторите най-често използват, а именно създаване на резервно копие (архивиране) и възстановяване.
Има много начини за създаване на резервни копия, включително използване на разширения (плъгини) на WordPress, когато копирането е напълно автоматизирано (например, или ), но във всеки случай е добра идея да дублирате тази операция и да направите резервно копие на базата данни, т.к. това е най-важната част от вашия блог или уебсайт WordPress, която например включва всичките ви статии, загубата на които ще ви причини силен психологически удар.
Така че да започваме. В лявата колона на localhost phpMyAdmin изберете базата данни, която искате да архивирате. След това отидете в раздела „Експортиране“ на хоризонталното меню:

Няма нужда да редактирате нищо в този раздел, така че няма да предоставя екранна снимка от него, само ще отбележа, че в лявата колона "Експортиране"трябва да щракнете върху „Избери всички“, за да експортирате всички таблици на базата данни (обикновено те вече са избрани по подразбиране). Ако искате да експортирате само някои, изберете ги.
Ако искате да намалите размера на резервното копие, поставете отметка в квадратчето „Pack“ → „gzip“. Сега щракнете върху „OK“ и изберете място на вашия компютър, за да съхраните архива. Не забравяйте да повтаряте това след всеки път, когато добавяте нови материали, тъй като отнема най-много няколко минути.
Сега нека да разгледаме обратната операция, която ще трябва да използвате, ако възникнат форсмажорни обстоятелства и претърпите тежка загуба под формата на база данни на вашия уебсайт или блог, тоест възстановяване от резервно копие. Първо трябва да премахнете всички съществуващи таблици в текущата база данни. Отново щракнете върху името на базата данни от лявата страна на localhost phpMyAdmin. След това, под списъка с таблици, изберете ги всички, като щракнете върху „Маркиране на всички“, след което изберете от падащото меню от лявата страна "Изтрий":

Това е всичко, подготовката за възстановяване от резервно копие е завършена. Сега трябва да отидете в раздела „Импортиране“, да оставите там всички настройки по подразбиране, да кликнете върху бутона „Избор на файл“ и да намерите файла на копието на базата данни, направено преди това с помощта на phpMyAdmin, запазено на вашия компютър. Щракнете върху „OK“ и използвайте резултата от вашата преднамереност, който е своевременно архивиране.
Време за четене: 5 минути
Ще споделя опита си как да възстановя базата данни (DB) на уебсайт от резервно копие чрез phpMyAdmin на вашия хостинг.
Това нещо може никога да не ви бъде полезно, но за всеки случай трябва да разберете как да действате в критична ситуация. Както се казва: „Пригответе шейната през лятото ...“.
Заслужава да се спомене, че самите хостери могат да възстановят вашия уебсайт от резервно копие безплатно, ако използвате услугите на добра хостинг компания. Ако ситуацията е такава, че няма кой да помогне, тогава прочетете нататък.
Кликнете за уголемяване
На този етап вече имате резервно копие на база данни на вашия компютър. Остава само да го качите в текущата база данни със замяна, така че сайтът да започне да работи отново или промените, които сте направили на локален сайт или друг сайт, да влязат в сила. За да направите това, трябва да влезете в phpMyAdmin на вашия хостинг. Ще ви покажа с моя пример (той ще бъде подобен на другите във функционалната част).
Самият phpMyAdmin ще изглежда подобно за вас, може би с малки разлики.
- Обръщам се към съгл. раздел - горен десен ъгъл на предишната снимка MYSQL
- Срещу необходимата база данни (ако нямате една, а няколко), щракнете върху надписа phpMyAdmin (снимката по-долу)
Пред вас ще се отвори тази страница, където трябва да кликнете върху името на вашата база данни:
Кликнете за уголемяване
Сега ще имате възможност да възстановите сайта от резервно копие. Кликнете върху „Импортиране“ в горния панел:
Кликнете за уголемяване
По подразбиране всички WordPress сайтове са кодирани в UTF-8, така че не е необходимо да докосвате тази настройка. Ако вашият сайт е в различно кодиране, изберете подходящото от падащия списък. Оставяме останалото, както е на страницата.
След като щракнете върху OK, процесът на възстановяване на сайта ще започне. Това може да отнеме няколко секунди или минути, в зависимост от размера на базата данни.
Ако възникнат проблеми с възстановяването по време на процеса, в горната част на страницата ще се появи съответно съобщение, описващо грешката. Тук ще трябва да се обърнете за помощ към хостера, тъй като... грешки най-често възникват поради настройки на сървъра (това не включва ситуацията, когато самото архивиране на вашата база данни е повредено).
Здравейте, скъпи читатели на сайта на блога. Днес искам да говоря за концепцията за архивиране на файлове и бази данни на вашия ресурс.
Да, разбира се, много хостери () извършват архивиране автоматично и ако нещо се случи, можете да се обърнете към тях за помощ. Но както се казва: разчитайте на хостера, но не правете грешка сами.
Ситуации, в които може да загубите данните за проекта си, можете да цитирате много и вие сами вероятно сте чували за това. Не трябва да разчитате на милостта на вашия домакин. Трябва сами да направите резервно копие и да го съхраните на вашия компютър.
Така ще бъде много по-надеждно и по-спокойно. Ако в края на краищата вашият интернет проект се е сринал и няма от какво да го възстановите, тогава опитайте късмета си в Webarchive (за него е написано по-подробно тук), защото той постоянно прави моментни снимки на огромното мнозинство сайтове в Интернет .
Как да архивирате файлове на уебсайт с помощта на FileZilla
Както вероятно вече знаете, сайтовесъздаден на базата на който и да е двигател, било то Joomla, WordPress или SMF, се състои от две важни части:
- Първо, това са действителните файлове на двигателя и инсталираните в него разширения, снимки и...
- И второ, това са бази данни, където се съхраняват текстовете на вашите статии, публикации и т.н.
Базата данни (DB) може също да съхранява настройки за някои параметри на двигателя и неговите разширения. Вече писах за това в статия за. Такава организация има много предимства.
Това означава, че нашата задача се свежда до архивиране на цялото това богатство. Освен това честотата на архивиране на базата данни обикновено се определя от честотата на появяване на нова информация във вашия проект. Оптималният начин според мен е да копирате ежедневно базата данни. За щастие те обикновено не тежат много и такива архиви се извършват много бързо. Вероятно трябва да актуализирате резервни копия на файловете на вашия проект само след като сте направили някои промени в тях: инсталирали сте някои разширения, актуализирали сте версията на двигателя и т.н.
Да започнем, може би, с нашия първи помощник, наречен FileZilla, въпреки че вместо това можете да използвате всеки друг FTP мениджър до , но аз предпочитам това конкретно създаване на безплатен софтуер. Вече ги описах подробно в горната статия, затова няма да се спираме на това подробно (ако искате, прочетете сами, особено за съхраняването на пароли в тази програма и проблемите, свързани с нея).
Нека да разгледаме как да архивирате файлове с него. След като имате достъп до вашия хостинг сървър, трябва да отидете в основната папка (обикновено наричана public_html или htdocs). Отдалеченият сървър във Filezil се показва отдясно, а съдържанието на вашия компютър се показва отляво.
Ако планирате да правите резервни копия редовно, тогава ви съветвам да създадете папка на твърдия диск на вашия компютър с „говорещо“ име, а вътре в нея да има директории с имената на вашите проекти. В тези директории можете да създадете папки с текуща дата, в които да се копират файловете на вашия уеб проект. Благодарение на това ще бъде по-лесно да навигирате в резервните копия и да изтриете много остарелите, за да освободите място.
Сега от лявата страна на FileZilla отворете папката, в която ще се извърши архивирането, а от дясната страна - основната папка на уебсайта. Съветвам ви да активирате възможността за показване на скрити файлове в настройките на тази програма: в горното меню изберете „Сървър“ - „Принудително показване на скритите файлове“.
Това е необходимо, така че скрити файлове, като .htaccess, да бъдат включени във вашето архивиране. След това избирате всички обекти на вашия сайт в главната директория, докато държите натиснат бутона Shift на клавиатурата. Щракнете с десния бутон върху избраните обекти и изберете елемента от контекстното меню "Изтегли".

Ще започне архивиране на файлове, което може да отнеме доста дълго време - в зависимост от броя и общото тегло на обектите, които се копират, както и скоростта на сървъра. Но не е нужно да наблюдавате процеса на създаване на резервно копие. Докато копирате, можете да се занимавате с бизнеса си, без да затваряте Filezilla, разбира се.
В края на процеса ще се почувствате по-добре пакетирайте всичко изтеглено в един архив, тъй като това може значително да намали обема и броя на съхраняваните обекти. След като архивирате, оставяте само един архив и изтривате всичко изтеглено - всичко ще бъде хубаво и спретнато. За да възстановите файловете на сайта от такъв архив: ще трябва да го разопаковате и да копирате съдържанието на архива на сървъра по начин, подобен на описания по-горе.
Вярно е, че ако сте опаковали файловете в ZIP архив, можете да го качите на сървъра и да го разопаковате там (тук е описано как). Но в този случай по-късно могат да възникнат някои проблеми, които могат да бъдат решени с помощта на PHP (прочетете връзката за правата за достъп и програмната промяна на Cmod).
Как да направите резервно копие на база данни с помощта на phpMyAdmin
Нека да видим как да архивирате база данни с помощта на скрипта phpMyAdmin. Може да бъде достъпен от контролния панел на вашия хостинг. Ако имате, тогава, за да стартирате phpMyAdmin, трябва да следвате следния път: намерете областта, наречена „Бази данни“ на главната страница на cPanel и щракнете върху иконата на този скрипт там.

Ако вашият хостинг няма достъп до този скрипт, тогава вие можете да го направите самикъм главната папка на вашия сайт и достъп до вашата база данни през нея. Можете да изтеглите програмата от тук.
След като изтеглите архива на вашия компютър, трябва да го разопаковате и да качите получената папка (за по-лесно можете първо да я преименувате на phpmyadmin) в основната директория. В общи линии това е всичко. Сега всичко, което остава, е да въведете следния URL адрес в адресната лента на вашия браузър: http://vash_sait.ru/phpmyadmin
Във всеки случай ще се отвори прозорецът на програмата PhpMyAdmin, с който лесно можем да архивираме базите данни на вашите проекти. Това е главната страница на програмата (на някои сайтове имам малко остаряла версия, но просто свикнах с нея):

Ако сте на друга страница на phpMyAdmin, тогава, за да стигнете до главната страница, трябва да щракнете върху къщата, маркирана на снимката. В един акаунт при хостера можете да имате много бази данни и затова първо трябва избирамот лявото меню база, които искате да архивирате.

Можете да видите списъка с бази данни в прозореца на програмата вляво (под иконата на къщата). За да направите резервно копие на база данни, ще трябва да щракнете върху раздела "Експортиране"над списъка с таблици.

В долната част на страницата, която се отваря, поставете отметка в квадратчето "gzip". И щракнете върху бутона "ОК".

Вярно, това е в старата (удобна) версия на скрипта. Сега по подразбиране ви се предлага бързо да изтеглите базата данни без компресия и ако искате да персонализирате нещо (включително активиране на неговата gzip компресия в движение), ще трябва да поставите отметка в квадратчето „Нормално“ и да изберете gzip сред много други настройки, което не е много удобно според мен.

В резултат на това след известно време (което зависи от скоростта на сървъра, натоварването му и размера на вашата база данни) ще се отвори стандартен диалогов прозорец за копиране, в който трябва да изберете мястото, където да запазите резервното копие на тази база данни.
Възстановяване на база данни от предварително създаден архив
За да възстановите база данни от резервно копие, трябва да продължите по следния начин. Първо, трябва да изчистите съществуващата база данни от всички таблици. За да направите това, влизате в програмата phpMyAdmin, избирате желаната база данни, която искате да възстановите в лявата колона.
В прозореца, който се отваря с таблиците на тази база данни, слезте най-долу и под списъка с таблици щракнете върху "Избери всички". След това отново в долната част на страницата изберете елемента „С маркирани“ от падащия списък "Изтрий".

Ще се отвори прозорец със списък на всички таблици за изтриване. Щраквате върху бутона „Да“.
Вече можете да възстановите базата данни от предварително направено архивиране. За да направите това, изберете отметката "Импортиране":

В прозореца, който се отваря, щракнете върху бутона „Избор на файл“ и намерете предварително направения архив на тази база данни на вашия твърд диск. Кликнете върху бутона „Напред“ (или „OK“ в по-старите версии на скрипта) в долната част на страницата и изчакайте изтеглянето да приключи (времето отново зависи от скоростта на сървъра и размера на базата данни) . Всичко.
Разполагайки с актуални архиви на файлове и архиви на бази данни на вашия компютър, можете да спите спокойно. Те могат да се използват и при прехвърляне на сайт към друг хостинг.
Прехвърляне на сайт на нов хостинг
И така, как можем да прехвърлим сайта на ново място? След закупуване на хостинг ще Ви бъдат предоставени данни за достъп до хостинг сървъра чрез FTP, които ще въведете в програмата Filezila за достъп до сървъра.
Първо, разархивирайте архивните данни на вашия компютър и ги поставете в основната папка, подобно на процеса, описан по-горе. Без да чакате файловете да бъдат копирани, можете да започнете да възстановявате таблиците на базата данни от архив, направен на старото местоположение на вашия ресурс.
Но за това трябва първо да отидете на нов хостинг (където таблиците, които сте запазили, ще бъдат копирани по-късно). Ще научите как да направите това от статията за phpMyAdmin, връзката към която предоставих малко по-горе. Моля, имайте предвид, че най-вероятно няма да можете да изберете същото име за базата данни и нейния потребител, както при предишното ви местоживеене. Факт е, че хостингът обикновено добавя вашето име за вход към името на базата данни, което изберете.
Следователно, след като приключите с копирането на файловете и базата данни, преди да влезете в сайта от браузъра, трябва да въведете съответния промени в настройките на вашия уеб сайт. За да направите това, отново ще трябва да получите достъп до файловете на сайта през FTP и да направите промени в конфигурационните файлове на един или друг двигател (Joomla, WordPress, SMF и др.). Нека да разгледаме настройките за всеки двигател поотделно.
Какво да промените в настройките на WordPress, когато го мигрирате
Прехвърлянето на блог към WordPress ще изисква промяна на следните настройки. Ще трябва да отворите файла за редактиране с помощта на FileZilla WP-CONFIG.PHP, който се намира в основната директория на сървъра. В него трябва да редактирате редовете, отговарящи за името на базата данни и потребителя.
// ** MySQL настройки - Можете да ги получите от вашия хост ** // /** Име на базата данни за WordPress */ define("WP_CACHE", true); //Добавено от WP-Cache Manager define("DB_NAME", "въведете новото име на вашата база данни тук"); /** MySQL потребителско име */ define("DB_USER", "въведете ново потребителско име тук"); /** MySQL парола за база данни */ define("DB_PASSWORD", "anipiimaaxai"); /** MySQL сървър - понякога трябва да промените тази стойност, например на Masterhost */ define("DB_HOST", "localhost"); /** Кодиране на база данни, използвано при създаване на таблици. */ define("DB_CHARSET", "utf8"); /** Картографиране на база данни. НЕ ПРОМЕНЯЙТЕ ТАЗИ СТОЙНОСТ. */ define("DB_COLLATE", "");
След редактиране запазете този файл обратно и можете да считате, че прехвърлянето на WordPress към новия хостинг е успешно. Ако промените името на домейна, когато прехвърляте блога си, тогава, за да работи всичко правилно, ще трябва да отворите резервното копие на базата данни с SQL разширението в текстов редактор (извлечете го от gzip архива).
След това, използвайки вграденото „търсене и замяна“, намерете всички препратки към стария URL адрес на вашия блог и заменете новия му адрес (например vasy.ru с vova.ru). След това запазете файла с архива на базата данни и го „импортирайте“ в програмата phpMyAdmin.
След като влезете в административната зона на WordPress, ще трябва да въведете правилния абсолютен пъткъм обектите на вашия блог (променен е, защото сте преместили WordPress на друг хостинг). Абсолютният път се задава чрез параметъра UPLOAD_PATH в глобалните WP настройки. Можете да стигнете до тези настройки, като добавите следния път към URL адреса на главната страница:
/wp-admin/options.php
За моя блог адрес ще изглежда така:
Https://site/wp-admin/options.php
Но първо трябва да влезете в администратора на WordPress. прочетете предоставената връзка.
Какво трябва да се промени в настройките на Joomla при смяна на хостинг
Прехвърлянето на уебсайт на Joomla към друг хостинг ще изисква промяна на следните настройки. Ще трябва да отворите за редактиране КОНФИГУРАЦИЯ.PHPв основната папка на сървъра. Намерете в него редовете, които отговарят за получаване на достъп до базата данни:
Var $user = "въведете ново потребителско име тук"; var $db = "въведете името на вашата нова база данни тук";
Освен това ще трябва да промените абсолютния път до папките за съхранение на логове и временни файлове в Joomla. Трябва да го промените в тези редове:
Var $log_path = "/home/xxxxx/public_html/logs"; var $tmp_path = "/home/xxxx/public_html/tmp";
Прехвърляне на SMF форума на нов хостинг
Мигрирането на форума към SMF ще изисква промяна на някои настройки. Ще трябва да го отворите за редактиране НАСТРОЙКИ.PHPот основната папка на форума. Точно както в случая с Joomla, тук ще трябва не само да промените името на базата данни и SMF потребителя, но и абсолютните пътища до папката на форума и папката SOURCES на форума.
########## Информация за базата данни ########## $db_server = "localhost"; $db_name = "въведете името на вашата нова база данни тук"; $db_user = "въведете ново потребителско име тук"; $db_passwd = "hoighaebaeto"; $db_prefix = "smf_"; $db_persist = 0; $db_error_send = 1; ########## Директории/Файлове ########## # Забележка: Тези директории не трябва да се променят, освен ако не местите неща. $boarddir = "/home/xxxx/public_html/forum"; # Абсолютният път към папката на форума. (не само "."!) $sourcedir = "/home/xxxx/public_html/forum/Sources"; # Път към директорията с източници.Но освен това, след като прехвърлите SMF към нов хостинг, ще трябва да промените абсолютния път към текущо инсталираната папка. За да направите това, ще трябва да отидете в областта за администриране на форума и да изберете „Текуща тема“ от лявата колона. В прозореца, който се отваря, в областта “Theme folder” въвеждате абсолютния път до желаната папка.
Как да започнете да работите с уебсайт веднага след прехвърлянето му на нов хостинг
Вие прикачихте своя (уебсайт, в моя случай) към него. Или вие, в съответствие с горното, сте извършили прехвърлянето. По принцип няма значение, но така или иначе ще трябва да асоциирате новия сървър с домейна. За да направите това, ще намерите новия си хост в контролния панел на вашия регистратор (където сте закупили името на домейна).
Можете да видите адресите на DNS сървъра в писмото, което вашият нов хостър ще ви изпрати. Къде точно трябва да въведете тези DNS в панела на регистратора, трудно е да се каже със сигурност, но не трябва да се заравя дълбоко и да лежи на видно място. В краен случай се свържете с техническата поддръжка.

Така че, въпреки успешното прехвърляне на сайта на нов хост, все още трябва изчакайте от няколко часа до няколко днидокато вашият домейн се делегира. Докато този процес не приключи, вашият ресурс няма да бъде достъпен на новото ви местоположение.
Понякога собственикът на хостинг може да посочи в писмо технически адрес, на който можете да получите достъп до вашия ресурс, докато записите на всички DNS сървъри в Интернет се актуализират. Но това не винаги се случва. Освен това, например за WordPress, техническият адрес няма да ви позволи да започнете напълно да работите с новопрехвърления блог, тъй като този двигател е строго обвързан с името на домейна.
Но собственикът на хоста винаги посочва IP адреса на вашия нов сървър в писмото. Използвайки го, можете да получите достъп до вашия ресурс без да чакате DNS регистрация. Но в този случай само вие ще получите достъп и само на компютъра, на който правите описаните по-долу настройки. И така, трябва да направите следното:
- използвайки произволен файлов мениджър, отворен за редактиране (следвайте тази връзка ще намерите подробна статия за това къде се намира този файл, как да го намерите в Windows 7 и какво трябва да бъде написано в него), намиращ се по следния път: c:\ Windows\System32 \drivers\etc\hosts
- в края на HOSTS съдържанието трябва да добавите реда: 109.77.43.4 сайт, където в началото е IP адреса на новия сървър, а след него, разделени с интервал, домейна
- запазете този файл и можете безопасно да въведете в браузъра си адреса на ресурса, който току-що прехвърлихте (може да се наложи да нулирате DNS кеша на вашия компютър - прочетете за това в статията точно по-горе за файла Hosts)
По този начин, без да чакате домейнът да бъде делегиран, вече можете да проверите функционалността на прехвърления ресурс и, ако е необходимо, да коригирате всичко, преди да стане достъпно за всички останали посетители. След като домейнът бъде делегиран, ще ви трябва премахнете добавения ред в HOSTS.
Можете също така да гледате видеоклип по темата от известен конструктор на уебсайтове в RuNet:
Е, и селекция видео уроци за прехвърляне на уебсайт на Joomla CMS към хостингСъветвам ви да погледнете. Те ще се играят един след друг автоматично и ако желаете, можете да преминете към следващия урок, като използвате съответния бутон на панела на плейъра или изберете желания урок от падащото меню в горния ляв ъгъл на прозореца на плейъра:

Приятно гледане!
Късмет! Ще се видим скоро на страниците на сайта на блога
Може да се интересувате











