Удаленный рабочий стол реестр. Настраиваем Windows Remote Desktop в командной строке
Remote Desktop Protocol (RDP) технология, позволяющая удаленно подключаться к рабочему столу компьютера. Изначально RDP – это серверная технология, однако Microsoft, стремясь угодить своим пользователям, начиная с Windows XP стала включать Remote Desktop и во все клиентские ОС. Не стала исключением и последняя версия клиентской ОС – Windows 8.
Remote Desktop доступен в следующих версиях Windows 8:
- Windows 8 Enterprise
- Windows 8 Professional
Для того, чтобы задействовать RDP в базовой (Core) версии Windows 8, придется проапгрейдить ОС до версии Pro.
По умолчанию в целях безопасности удаленный доступ к рабочему столу Windows 8 закрыт, в этой статье мы разберем несколько способов включения удаленного рабочего стола на клиентах с Windows 8.
Как включить удаленный рабочий стол в Windows 8 из графического интерфейса
Самый простой и привычный всем способ включить rdp — воспользоваться графическим интерфейсом Windows. Эту операцию необходимо выполнять под учетной записью с правами локального администратора. Запустите консоль управления System (найти ее можно в Панели Управления, или в проводнике щелкнув правой клавишей по значку Computer и выбрав меню Properties).
Откроем окно настройки удаленного подключения, щелкнув в левом столбце по ссылке Remote Settings (это же окно вызывается командой SystemPropertiesRemote.exe ).
Чтобы разрешить удаленный rdp доступ к данной машине, поставьте переключатель на пункт Allow remote connection to this computer (для более безопасного подключения можно разрешить подключение только с клиентов rdp с – Allow connections only from computers running Remote Desktop with Network Level Authentication) и нажмите ОК.

По умолчанию правами удаленного подключений к рабочему столу компьютера обладают члены группы локальных администраторов. Дополнительных пользователей можно указать с помощью кнопки Select Users .
Теперь к данному ПК с Windows 8 можно подключаться удаленно с помощью rdp-клиента (кстати )

В том случае, если на компьютере включен Windows Firewall (брандмауэр), необходимо проверить, что в нем разрешены входящие rdp подключения. Перейдите в панель управления и выберите элемент Windows Firewal
l. Откроем список предустановленных правил брандмауэра Windows, щелкнув в левом столбце по ссылке Allow an app or feature through Windows Firewall
. Проверьте, что правило Remote Desktop
включено для профиля Private (домашняя или рабочая сеть) и, если необходимо, для профиля Public (общедоступные сети). 
Включаем RDP доступ с помощью групповых политик
В том случае, если необходимо включить RDP сразу на большом количестве ПК, нам на помощь придут возможности групповых политик (подразумевается, что все компьютеры ).
Создайте новую (или отредактируйте уже существующую) групповую политику и привяжите ее к целевой OU.
Нас интересует параметр с именем Allow Users to connect remotely by using Remote Desktop Services , находящийся в разделе Computer Configuration -> Administrative Templates -> Windows Components -> Remote Desktop Services -> Remote Desktop Session Host -> Connections . Откройте данный параметр и измените его значение на Enable .
После применения данной политики, все целевые компьютеры станут доступным для подключения удаленным рабочим столом. Данная политика позволяет включить доступ по RDP как на клиентах с Windows 8, так и с Windows Server 2012. 
Если на компьютерах включен Windows Firewall, необходимо разрешить RDP-трафик в доменном профиле брандмауэра. Для этого нужно активировать правило Windows Firewall: Allow Remote Desktop Exception (находится в разделе Computer Configuration -> Administrative Templates -> Network -> Network Connections -> Windows Firewall -> Domain Profile ).
Удаленное включение RDP в Windows 8
Выше мы рассмотрели способы локального включения удаленного рабочего стола в Windows 8 и массовой активации его в домене с помощью групповой политике. Далее мы разберем специфические техники удаленного включения RDP по сети с помощью различных инструментов.
Естественно, мы подразумеваем, что удаленный ПК доступен по сети (доступ не блокируется файерволом) и Вы обладаете на нем правами локального администратора.
Включаем Remote Desktop удаленно через реестр
RDP в Windows 8 можно активировать удаленно с помощью возможности модификации реестра через службу удаленного реестра – RemoteRegistry. По умолчанию служба RemoteRegistry в Windows 8 отключена из соображений безопасности. Чтобы включить ее, подключитесь к ПК с Win 8 с помощью консоли Computer Management , перейдите в раздел Services and Applications -> Services , найдите службу Remote Registry , измените тип запуска на Manual (ручной) и затем запустите службу – Start .

Тоже самое можно выполнить удаленно с помощью команд sc (позволяющая создавать, управлять или ):
Sc \\Win8_RDP_PC..сайт start RemoteRegistry
Затем на своей машине запустите редактор реестра regedit.exe, выберите в меню Файл пункт (Подключить сетевой реестр), укажите имя или IP адрес компьютера с Windows 8 на котором необходимо включить RDP.

Перейдите в раздел HKEY_LOCAL_MACHINE\SYSTEM\CurrentControlSet\Control\Terminal Server . Найдите параметр fDenyTSConnection (тип REG_DWORD). Если данный ключ отсутствует – создайте его.

Ключ fDenyTSConnection может принимать следующие значения:
- fDenyTSConnection=0 — Удаленный рабочий стол включен
- fDenyTSConnection=1 — Удаленный рабочий стол отключен
Т.е. чтобы включить RDP доступ к данному компьютеру, задайте данному параметру значение 0 . Сразу после этого без перезагрузки удаленный компьютер с Windows 8 должен стать доступным по RDP.
Включаем удаленный рабочий стол по сети из командной строки
Указанный выше трюк с удаленной модификацией реестра можно выполнить еще проще и элегантнее с помощью всего одной команды. Нам на помощь придет команда REG ADD, позволяющая добавлять и изменять данные в реестре Windows. Не все знают, что она умеет работать с реестром удаленного компьютера (как и в предыдущем случае на целевом компьютере должна быть включена служба Remote Registry).
Команда, удаленно включающая RDP на клиентском компьютере с именем Win8_RDP_PC, может выглядеть так:
REG ADD "\\Win8_RDP_PC\HKLM\SYSTEM\CurrentControlSet\Control\Terminal Server" /v fDenyTSConnections /t REG_DWORD /d 1 /f
Включаем RDP с помощью PowerShell
И, напоследок, разберемся с еще один методом удаленного включения PowerShell. Воспользуемся возможностями подключения из PowerShell к WMI.
Откройте консоль Powershell и выполните последовательно следующие команды PoSh:
$ts=get-WMIObject Win32_TerminalServiceSetting -computername Win8_RDP_PC $ts.SetAllowTSConnections(1)
Где Win8_RDP_PC – имя компьютера с Windows 8, на котором необходимо включить RDP.
Если удаленный рабочий стол нужно отключить, второй командой должна быть.
В то время как существует масса различных альтернатив, Remote Desktop от Microsoft является идеальным вариантом доступа к другому компьютеру, однако программа должна использоваться правильно. В целом, Remote Desktop является мощным инструментом, который позволяет избежать установки сторонних приложений для данного типа функциональности.
- Windows 8.1 Pro
- Windows 8.1 Enterprise
- Windows 8 Enterprise
- Windows 8 Pro
- Windows 7 Professional
- Windows 7 Enterprise
- Windows 7 Ultimate
- Windows Vista Business
- Windows Vista Ultimate
- Windows Vista Enterprise
- Windows XP Professional
Включение Remote Desktop
Во-первых, нужно включить Remote Desktop и выбрать пользователей, которым будет открыт удаленный доступ к компьютеру. Нажмите сочетание клавиш Windows + R, чтобы открыть строку запуска, и введите «sysdm.cpl».

Еще один способ включения данного меню – перейти в «Мой компьютер» и нажать «Свойства»:

В любом из данных случаев вы попадете в указанное меню, где нужно нажать на вкладку Remote:

Выберите пункт «Разрешить удаленное соединение с этим компьютером», а также, «Разрешить подключение компьютеров с запущенным Remote Desktop с сетевым уровнем аутентификации».
Проверка подлинности уровня сети не обязательна, но она предоставляет пользователю дополнительные меры безопасности, защищая вас от атак. Даже старые системы, такие как Windows XP могут подключиться к узлам сетевого уровня аутентификации, поэтому, нет никаких причин, чтобы не использовать функцию на ней.
Вероятно, вы сможете получить предупреждение о настройках питания при включении Remote Desktop:

Если вы получили такое сообщение, нажмите на ссылку параметров электропитания, и настройте компьютер таким образом, чтобы он не мог уйти в спящий режим.

Любые аккауны из группы Администраторов уже будут иметь доступ. Если вам нужно дать удаленный доступ другим пользователям, просто нажмите «Добавить» и введите имена нужных пользователей.

Нажмите на кнопку «Проверить имена», чтобы проверить, правильно ли введено имя пользователя и нажмите «Ок». В окне свойств также нажмите кнопку «Ок».
Защита удаленного доступа
Компьютер, на данный момент, будет подключен через удаленный доступ (только в вашей локальной сети, если вы используете роутер), однако есть еще несколько настроек, которые нужно установить для достижения максимальной безопасности.
Для начала, давайте установим очевидную настройку. Все пользователи, для которых вы открыли удаленный доступ, должны иметь надежные пароли.
Существует очень много различных ботов, которые сканируют Интернет для обнаружения уязвимых компьютеров с предоставленным удаленным доступом, поэтому, не стоит недооценивать важность установки надежного пароля. Используйте более 8 символов (рекомендуется создать пароль из 12 или более символов) с номерами, строчными и прописными буквами, и спецсимволами.
Перейдите в меню «Пуск» или откройте строку запуска (кнопка Windows + R) и введите «secpol.msc», чтобы открыть меню локальной безопасности.

Перейдя в меню, раскройте «Локальные настройки», и нажмите на пункт «Назначение прав пользователей».

Дважды нажмите на пункт «Разрешить вход в систему с помощью служб удаленного доступа», расположенный справа.

Мы также советуем вам удалить обе группы, указанные в данном окне: Администраторов и пользователей с удаленным доступом. После этого, нажмите кнопку «Добавить пользователя или группу», и вручную добавьте пользователей, которым нужно предоставить удаленный доступ. Эти действия не являются обязательным шагом, но дают вам больше прав над профилями, для которых вы открываете доступ. Если в будущем вы создадите новую учетную запись администратора, и не поставите надежный пароль, доступ к вашему компьютеру будет практически открыт для хакеров со всего мира.
Закройте окно локальных настроек безопасности и откройте редактор локальных настроек групп, набрав в строке «Пуска» или программе «Выполнить» строку «gpedit.msc».

Когда откроется редактор локальных настроек групп, разверните Настройки компьютера > Административные шаблоны > Компоненты Windows > Службы удаленного доступа > Хост сеансов удаленного доступа, и затем выберите пункт «Безопасность».

Установите уровень шифрования соединения клиента – Высокий уровень, чтобы ваши сеансы удаленного доступа были обеспечены 128-битным шифрованием.

Требование безопасности связи RPC - установить на «Включено».
Требование использования специального уровня безопасности для удаленных (RDP) соединений – установить на SSL (TLS 1.0).
Требование проверки аутентификации пользователя для удаленных подключений с использованием уровня сетевой аутентификации – установить на «Включено».
После того, как эти изменения были сделаны, можно закрыть редактор локальных настроек групп. Последняя рекомендация безопасности, которой мы с вами поделимся – это изменение порта по умолчанию, на котором находится удаленное управление. Этот шаг также не считается обязательным и считается лишь улучшением безопасности исходя из практики. Однако дело в том, что изменение номера порта по умолчанию значительно уменьшает количество попыток несанкционированного подключения, которые будут попадать на ваш компьютер. Ваш пароль и настройки безопасности позволяют сделать удаленный доступ неуязвимым, вне зависимости от порта, на котором он находится, однако с помощью данного шага можно уменьшить количество попыток соединения.
Безопасность через скрытие: Изменение порта RDP по умолчанию
По умолчанию к удаленному рабочему столу присвоен порт 3389. Выберите любой пятизначный номер (менее чем 65535), который вы бы хотели использовать для вашего порта удаленного доступа. Запомнив этот номер, откройте редактор реестра, набрав в меню «Пуск» или программе «Выполнить» строку «Regedit».

Когда откроется редактор реестра, разверните HKEY_LOCAL_MACHINE > SYSTEM > CurrentControlSet > Control > Terminal Server > WinStations > RDP-Tcp, и дважды кликните на «PortNumber» в окне справа.

С открытым «PortNumber» ключем реестра выберите «Decimal» в правой стороне окна и введите тот самый пятизначный код порта в «Value data» в левой части.

Нажмите кнопку «Ок», и закройте редактор реестра.
Удаленный рабочий стол RDP или услуга бесплатны и ещё полезный инструмент для удаленного доступа к удаленному компьютеру и получения полного доступа и привилегий, если пользователь находится в локальной консоли. Remote Desktop также известен как Terminal Services. Это полезно, если сервер или компьютер находится в удаленном месте, и частые заходы на сайт, чтобы устранить неполадки, настроить и управлять им,имеют систему,которая не является жизнеспособным вариантом.
Хотя в большинстве версий операционных систем, таких как Windows 2008, XP и Vista , действительно идёт в комплекте с подключением к удаленному рабочему столу , однако он отключен по умолчанию. Его включение с помощью локальной консоли позволяет легко управлять удаленным рабочим столом и Microsoft предоставляет аналогичные GUI (графический интерфейс пользователя) во всех выпусках Windows (см. руководство по).
Однако, если за пределами участка сервера нужно получить доступ через подключение к удаленному рабочему столу (RDC) клиента сразу же, но удалённый рабочий стол не включен на сервере, то это будет головной болью. К счастью, есть возможность удаленно включать службы удаленного рабочего стола на удаленном ПК или на сервере удалённо отредактировать его регистр.
Чтобы удаленно включить удаленный рабочий стол на другом компьютере, выполните следующие действия:
- Войти на рабочую станцию с правами администратора.
- Запустите редактор реестра (Regedit) .
- Нажмите на меню файл .
- В выпадающем меню выберите Connect реестра сети .
- Открывается диалоговое окно поиска «Выбор компьютера». В текстовом поле введите имя хоста на удаленном компьютере, или просмотрите Active Directory, чтобы найти удаленный сервер, или нажмите на кнопку «Дополнительно» для поиска удаленного компьютера.
- Нажмите кнопку ОК, после выбора удаленного компьютера. Узел для удаленного реестра компьютерной сети будет отображаться в редакторе реестра в HKEY_LOCAL_MACHINE (HKLM) и HKEY_USERS (HKU).
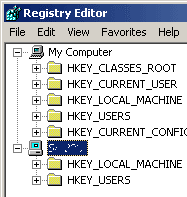
- Перейдите в следующий раздел реестра для удаленного компьютера:
HKEY_LOCAL_MACHINE SYSTEM CurrentControlSet Control Terminal Server
- В правой панели найдите значение REG_DWORD с именем fDenyTSConnection. Дважды щелкните на fDenyTSConnection и измените значение данных с 1 (удаленный Desktop) на 0 (Remote Desktop включен).
- Перезагрузите удаленный компьютер, выполнив следующую команду в командной строке :
shutdown -m \hostname -r
Замените имя хоста на фактическое имя компьютера удаленного хоста.
- Remote Desktop для удаленного компьютера был включен, и по умолчанию Удаленный порт рабочего стола для любого входящего подключения к удаленному рабочему столу. В целях безопасности, вы можете рассмотреть изменения прослушивания порта подключения к удаленному рабочему столу.
Есть также множество бесплатных утилит, которые позволяет пользователю удаленно включить удаленный рабочий стол без изменения реестра.
Я вас приветствую. С вами на связи Александр Глебов. В этот раз я расскажу и покажу как включить удаленный рабочий стол, то есть rdp, удаленно. Если интересно, читаем далее.
Введение
Вы спросите: "А зачем же нам вообще включать удаленный рабочий стол удаленно? В домене это вообще политиками можно сделать и т.д.". Расскажу где мне понадобилось включить удаленный рабочий стол. Работал я одно время в компании ЗАО "НГ Энерго", и был там такой случай. В одном офисе поставили новый компьютер с установленной Windows 7, но он не был в домене, а в Windows по умолчанию RDP выключен. Вот мне и пришлось думать как удаленно включить rdp, чтобы потом подключиться и ввести компьютер в домен. Переходим к сути...
Порядок действий - включить удаленный рабочий стол (rdp) удаленно
Есть несколько требований без которых вы не сможете включить rdp удаленно, а именно:
- У вас должны быть данный администратора на удаленной рабочей станции;
- должен быть физический доступ по сети.
Итак, приступим. Нажимаем пуск, там нажимаем выполнить, вводим regedit и нажимаем enter. В результате у вас откроется редактор реестра. Бывает так, что нет кнопки выполнить, тогда нажимаем "Windows + R", откроется наш же выполнить. Выглядит это так:
В открывшемся редакторе реестра необходимо подключить удаленный реестр. Делается это так: нажимаем в левом верхнем углу, "файл", далее "подключить сетевой реестр". В открывшемся окне вводим имя или ip удаленного компьютера, нажимаем ок. 
В результате, если компьютер у вас в домене и вы обладаете достаточными полномочиями, сиречь ваша учетная запись в группу локальных администраторов, в редакторе появится новая ветка реестра (пример ниже). Если же как в моем примере, компьютер находиться в рабочей группе, то выскочит запрос на ввод учетных данных у которых есть соответствующие права: 
Читайте также:
Обзор Windows update minitool - альтернативного инструмента обновления для Windows 10
Вводим логин(Пользователь) в формате: имя удаленного компьютера\имя удаленного пользователя, далее вводим пароль и нажимаем ОК. Если данные введены верно, получаем такую картинку:
Далее идем по следующему пути: "HKLM\SYSTEM\CurrentControlSet\Control\Terminal Server", и справа видим набор ключей, нас интересует ключ fDenyTSConnections
. Ему необходимо присвоить значение 0. 
После этого, просим кого-то перезагрузить компьютер и пробуем подключиться по RDP. Однако может так получиться, что подключиться не удастся, это означает, что скорее всего на удаленном компьютере включен FireWall, и надо добавить правило которое позволяет подключаться по стандартному порту 3389. Если по какой-то причине у вас через редактор реестра не получилось добавить ключ, то читаем ниже. Там я привожу команду включения rdp через pstools и командную строку.
Как добавить правило в firewall на удаленный компьютер?
Требования все те же, должен быть физический доступ по сети, и у вас должны быть данные администратора на удаленном компьютере. Выполним следующие шаги:







