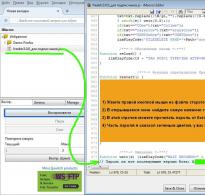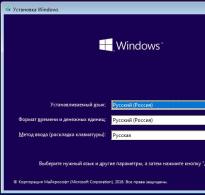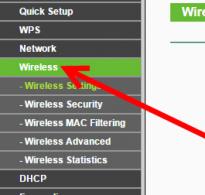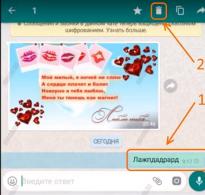Режимы работы и установка маршрутизатора. Как настроить беспроводной мост (WDS) между двумя Wi-Fi роутерами? Используем роутер как «Репитер»
Продолжаем разбираться с работой разных роутеров в режимах повторителя и моста. В этой инструкции мы подробно рассмотрим настройку роутера Tp-Link в режиме моста (WDS). Думаю, что сразу нужно разобраться в вопросе, что же такое WDS на роутерах Tp-Link и чем он отличается от режима работы "Репитер" (повторитель) .
Скажу сразу, что на роутерах компании Tp-Link, нет такого режима как репитер, как например у Asus и Zyxel (там, роутеры действительно работают как ). Только точки доступа от Tp-Link умеют работать как повторители сети. Что касается обычных роутеров, таких как: TL-WR941ND, TL-WR740N, TL-WR841N, TL-MR3220, TL-WR842ND и других моделей, то в них есть возможность настроить режим моста, он же WDS.
Обновление: в настройках некоторых роутеров TP-Link появилась возможность и настроить роутер для работы в качестве репитера. Посмотрите, возможно в настройках вашего роутера есть такая возможность.
Чем отличается режим моста от репитера? Объясняю на просто языке: в режиме моста, мы просто соединяем два роутера по Wi-Fi. Это режим так же можно использовать для расширения Wi-Fi сети. Например, у нас есть какой-то главный роутер, который раздает интернет по Wi-Fi. И нам нужно эту сеть расширить, увеличить ее радиус действия. Мы берем роутер Tp-Link, настраиваем на нем по этой инструкции режим моста, он принимает интернет по Wi-Fi от главного маршрутизатора, и раздает его дальше. Но, в отличии от репитера, у вас будет еще одна беспроводная сеть, со своим именем и паролем.
Конечно же, репитер (или роутер в режиме репетира) для этого дела подходит намного лучше. Он просто клонирует, и усиливает уже существующею сеть, а в режиме моста появляется еще одна беспроводная сеть. И вам придется выбирать, к какой сети подключаться.
В комментариях мне недавно задали такой вопрос:
Добрый день. Возник такой вопрос, а как настроить роутер tl-wr941nd на прием Wifi, и последующей передачей интернета через кабель. То есть просто использовать его в качестве приемника. Возможно ли это как-то осуществить?
Настроив свой Tp-Link в режиме WDS, его можно будет использовать как приемник. Что бы подключить к интернету например телевизор, или компьютер, у которых нет Wi-Fi приемника.
Еще несколько моментов:
- Главный роутер у вас может быть любой. Конечно же хорошо, если оба устройства Tp-Link, а еще лучше, если одинаковые модели. У меня главный роутер , а мост я буду настраивать на TL-MR3220. Кстати, подружить Tp-Link со стареньким Asus RT-N13U у меня не получилось.
- Настройки главного роутера мы так же будем менять. Нам нужно задать статический канал.
- Этот способ идеально подходит для беспроводного соединения двух роутеров в режиме моста. Например, на первом этаже у вас стоит роутер, а на втором мы ставим еще один, и подключаем к первому по Wi-Fi. Кабель уже прокладывать не нужно.
Настройка моста (WDS) на роутере Tp-Link
1 Первым делом, нам нужно сменить канал беспроводной сети на главном роутере. Обратите внимание, что роутер, к которому мы будем подключаться в режиме моста, должен быть настроен. То есть, интернет должен работать, он должен раздавать Wi-Fi сеть.
У меня в роли главного роутера выступает D-link DIR-615.. Значит, нам нужно на главном роутере, в настройках установить статический канал для беспроводной сети. Я не знаю, какой у вас роутер, поэтому, смотрите инструкцию В ней я писал о смене канала на устройствах разных производителей.
Если у вас например в качестве основного роутера так же Tp-Link, то канал можно сменить в настройках (которые открываются по адресу 192.168.1.1 (192.168.0.1), или смотрите инструкцию), на вкладке Wireless . В поле Channel укажите статический канал. Например 1, или 6. Нажмите кнопку Save для сохранения настроек.

Статический канал установили. Из настроек основного маршрутизатора можно выходить.
Для начала, нам нужно сменить IP-адрес нашего Tp-Link. Это нужно для того, что бы в сети не было двух устройств с одинаковыми IP. Например, если у главного IP-адрес 192.168.1.1, и у второго - 192.168.1.1, то получится конфликт адресов. Перейдите на вкладку Network - LAN . В поле IP Address замените последнюю цифру с 1 на 2. У вас получится адрес 192.168.1.1, или 192.168.0.1. Нажмите кнопку Save . Роутер перезагрузится.
Нужно знать, какой IP адрес у главного роутера, к которому мы собрались подключатся. Если у него 192.168.1.1, то на роутере, который хотим подключить по WDS меняем адрес на 192.168.1.2. А если у главного адрес 192.168.0.1, то второму задаем 192.168.0.2. Важно, чтобы они были в одной подсети.

Снова зайдите в настройки, только IP-адрес будет уже другой - 192.168.1.2. Который мы указали выше.
3 Перейдите на вкладку Wireless . В поле Wireless Network Name можете указать имя второй беспроводной сети. А в поле Channel обязательно укажите такой-же канал, который установили в настройках главного роутера . У меня 1-ый канал.

Выберите из списка нужную сеть, с которой роутер будет получать интернет. Напротив нужной сети нажмите на ссылку "Connect" .

4 Нам осталось только напротив выпадающего меню Key type выбрать тип безопасности вашей сети (к которой мы подключаемся) . И в поле Password указать пароль к этой сети. Для сохранения, нажмите на кнопку Save .

Перезагрузите роутер. Отключив питание, и включив его обратно, или в панели управления нажав на ссылку "click here" .
5 После перезагрузки, снова заходим в настройки. И прямо на главном экране (вкладка Status) , смотрим раздел Wireless . Напротив WDS Status должно быть написано Run .

Это значит, что наш Tp-Link уже подключится к главному роутеру. И должен раздавать интернет по Wi-Fi и кабелю. Настройка закончена.
Если вам необходимо, что бы IP-адреса выдавал главный роутер (а не тот, который настроен в режиме моста) , то на роутере, который мы только что настраивали, нужно отключить DHCP сервер. Сделать это можно в настройках, на вкладке DHCP . Установив переключатель возле Disable , и сохранив настройки.
6 Не забудьте поставить пароль на Wi-Fi сеть, которую будет раздавать настроенный нами маршрутизатор. Можете посмотреть подробную . Там все просто. В настройках, на вкладке Wireless - Wireless Security , выделите пункт WPA/WPA2 - Personal(Recommended) , в поле Wireless Password задайте пароль (минимум 8 символов) , и нажмите снизу кнопку Save .

Теперь у нас роутер Tp-Link получает интернет от главного роутеара, и раздает его дальше. Выберите правильное место для установки второго роутера, что бы он был в радиусе действия главного маршрутизатора.
Настройка беспроводного моста (2,4 ГГц и 5 ГГц) на новой версии прошивки
Решил обновить данную статью и добавить актуальную информацию по настройке WDS на маршрутизаторах TP-Link с новой прошивкой. Которая в голубых тонах. Там все настраивается немного иначе. Сейчас покажу.
Если у вас маршрутизатор с новой панелью управления, то необходимо перейти в раздел "Дополнительные настройки" – "Системные инструменты" – "Параметры системы". Если у вас роутер двухдиапазонный, то там вы увидите возможность настроить режим моста в двух диапазонах. На частоте 2,4 GHz и 5 GHz.
1 Установите галочку "Включить мост WDS" возле необходимой частоты. Я, например, поставил галочку возле 2,4 ГГц. Нажмите на кнопку "Поиск"

2 Выберите из списка сеть, к которой вы хотите подключится. Просто нажмите "Выбрать" напротив своей сети. Думаю, вы без проблем найдете свою сеть в списке доступных.

3 Если необходимо, можете сменить настройки защиты (Защита, Пароль) и нажмите на кнопку "Сохранить". Если будете ставить пароль, то выбирайте "WPA-PSK/WPA2-PSK". Так же сеть можно оставить без пароля. Если это необходимо.

Ротуре по Wi-Fi подключится к другому роутеру, и будет получать интернет по беспроводной сети.
Если понадобится отключить DHCP-сервер, то сделать это можно на вкладке "Дополнительные настройки" – "Сеть" – "DHCP-сервер".
Если не работает интернет по кабелю в режиме WDS
Если выполнить настройки, которые я показывал выше, то интернет будет работать только по Wi-Fi, а при подключении к роутеру (который в режиме WDS) по кабелю, интернет не работает. Без доступа к интернету. Это конечно же не дело, и использовать роутер в качестве приемника Wi-Fi сети, например, не получится. Поэтому, я написал вопрос в поддержку TP-LINK, и они мне ответили.
При настройке функции WDS вы получаете IP адресацию от изначального роутера (то устройство, к которому подключается WDS-клиент) как по проводной, так и без проводной сети. Для правильной настройки данной функции вам необходимо обязательно отключать DHCP-сервер на том оборудовании, на котором настроен WDS-мост. Также вам необходимо, чтобы его локальный IP-адрес был в той же подсети, что изначальный роутер.
Я проверил все на TP-LINK TL-WR740N, и действительно, после отключения DHCP-сервера интернет сразу заработал по сетевому кабелю. Отключить DHCP совсем не сложно. В настройках маршрутизатора откройте вкладку DHCP , установите переключатель возле Disable (отключить), и сохраните настройки.

Перезагружаем роутер, и все отлично работает. У меня сразу появился интернет по кабелю. В настройки этот роутера можно зайти по адресу, который мы установили на втором шаге. У меня это 192.168.1.2.
Если не получается настроить WDS соединение
Обновление. Часто бывает ситуация, когда маршрутизатор не хочет подключаться в режиме моста. Причин, конечно, может быть много. В комментариях Эдуард подсказал одно интересное решение – отключение функции WPS на обоих маршрутизаторах . Если у вас проблемы в настройке режима WDS, то можно попробовать. Тем более, что соединение по WPS мало кто использует, и эту функцию часто рекомендуют отключать в целях безопасности и решении других проблем с беспроводной сетью.
На роутерах TP-Link это сделать не сложно. В разделе WPS (или QSS) нужно просто отключить данную функцию.

И в новой прошивке.

Отключать нужно на обоих рутерах. На главном, и на котором пытаемся настроить соединение в режиме моста. Больше информации (в том числе по устройствам других производителей) можете найти в этой статье: .
Будут вопрос, советы, замечания – пишите в комментариях.
Сегодня я хочу коснуться темы уличного роутера и беспроводного wifi моста , к которой наблюдается весьма большой интерес у моих читателей. А именно, вы регулярно интересуетесь, как сделать беспроводную связь между двумя удаленными друг от друга зданиями, например, между офисом и складом, между двумя квартирами в разных жилых домах или между частным коттеджем и гаражом, соединив между собой два роутера? Отвечаю — необходимо настроить WiFi мост через роутер.
Итак, представим ситуацию, что у вас есть приятель, проживающий в доме напротив. Или загородный дом с приусадебным хозяйством, расположенный за лесом — и к этим точкам мы хотим по WiFi провести бесплатно интернет. То есть перед нами стоит задача настроить мост WiFi, то есть объединить две независимые локальные сети (проводные или беспроводные — не важно) или присоединить к нашей домашней сетке удаленно находящийся один компьютер при помощи сигнала Wi-Fi.
Если речь идет о помещении, которое находится недалеко от источника вашего сигнала, то есть от роутера, то вполне вероятно, что он будет добивать до него с или без дополнительных приспособлений для увеличения радиуса действия. Опять же, если расстояние не более нескольких десятков-сотен метров, то можно обойтись просто обычными двумя маршрутизаторамиЮ в которых есть поддержка режима моста и к которым подключены внешние антенны.

Но для более серьезных расстояний, начиная от нескольких сотен метров до километров, и для обеспечения более стабильной работы рекомендуется использовать специальные точки доступа wifi, предназначенные именно для построения подобных беспроводных мостов. Они уже оснащены мощной направленной антенной и заточены под работу в связке между друг другом. Лидером на рынке по производству подобного оборудования является фирма Ubiquiti . Моделей различного ценового диапазона и характеристик производительности множество.
Обратите внимание на одну деталь, которую внимательный читатель наверняка подметил, когда я говорил о том, куда нам нужно провести интернет от вашей квартиры — в соседний дом или за ближайший лес. То есть, нужно будет приобрести и установить две одинаковые точки доступа и направить их друг на друга так, чтобы их прямой контакт не нарушали никакие преграды и помехи, наподобие стен, деревьев и прочего.

Поэтому, в случае с домами, если они находятся друг напротив друга, можно просто закрепить точки доступа на балконе или крыше. Если же речь идет о бОльшем расстоянии, например для раздачи WiFi на дачный участок, скрытый лесом, то можно установить принимающую ТД на высокий шест, возвышающийся над деревьями или домами.
Главное условие стабильной работы wifi моста — прямая видимость между двумя объектами.
Другим условием для создания беспроводного моста является технические характеристики оборудования — на какое расстояние добивают и на какой частоте они работают. Лучше всего, чтобы это были две одинаковые модели, чтобы они максимально подходили на связь между собой.

Так же стабильность приема можно дополнительно повысить за счет отдельно докупленной внешней усиливающей антенны.
При установке точек необходимо учитывать диаграмму направленности их сигнала. Нужно понимать, что чем больше будет дистанция, тем более точно нужно нацелить их друг на друга.

WiFi точки доступа и другое оборудование
Рассмотрим некоторое оборудование для настройки wifi моста по дальности действия. Если вы планируете создать wifi мост на расстояние не более 3 км в прямой видимости, то подойдут модели Ubiquiti NanoStation Loco M2, NanoStation Loco M5, NanoStation M2 — по возрастанию дальности их действия.

Следующие WiFi точки доступа уже бьют до 10 км — Ubiquiti NanoStation M5, NanoBridge M5 22dBi, NanoBridge M5 25dBi. Последние 2 с более усиленными антеннами.

Дистанцию в 20 км помогут преодолеть модели PowerBridge M3 и PowerBridge M5 со встроенными мощными узконаправленными антеннами.
И наконец, максимальное расстояние до 30-50 км вы покроете при помощи моделей Ubiquiti Rocket M2, Rocket M5, Rocket M5 GPS (с синхронизацией координат). Также для более стабильного приема их можно еще больше усилить антеннами — так, для точки Rocket M2, работающей на частоте 2.4 ГГц, идеально подходит RocketDish 2G-24, для Rocket M3 — Rocket Dish 3G, а для Rocket M5 — RocketDish 5G-30.

Если прямой видимости нет, то на расстояние до 5 км вам поможет модель NanoStation Loco M900. В отличие от большинства точек доступа, работающих на частоте 2.5 ГГц, в этом оборудовании частотный диапазон 900МГц, что помогает радиоволнам лучше огибать препятствия.

Кроме самих точек при уличной установке понадобятся еще некоторые устройства — это так называемая Грозозащита, которая защищает устройства, работающие по технологии PoE (то есть получающие питание через сетевой кабель) от опасных напряжений, которые могут возникнуть из-за атмосферных явлений.

Подведем небольшой итог — для создания беспроводного WiFi моста через роутер понадобится:
- 2 настроенных локальных сети,
- 2 внешних точки доступа с антеннами
- и 2 грозозащиты.
Если вы сомневаетесь, что именно приобретать, то просто погуглите и найдите интернет-магазины, которые продает данное оборудование. В большинстве случаев на них есть удобный мастер подборки моделей или имеются готовые собранные комплекты, которые вам останется только приобрести и настроить.
Приведу характеристики серий точек доступа с сайта Ubiquity:
Точки доступа серии NanoStation M и NanoStation Loco M прекрасно подойдут в качестве клиентских устройств, для приема сигнала с базовой станции; в качестве раздающей антенны в указанном направлении; в качестве мостового соединения, там где видимость между объектами ограничена, за счет MIMO 2×2 антенны.
Bullet не комплектуются встроенными антеннами и поэтому являются универсальными. Через разъем N-типа можно сконфигурировать панельную, направленную или антенну круговой направленности соответствующего диапазона. В основном применяется для построения мостов и для раздачи сигнала в круговом направлении.
Rocket предназначены для построения соединений точка-многоточка провайдерского класса и для магистралей более 40 км благодаря совместному использованию с фирменными антеннами AirMax Sector, Dish и Omni. Основным достоинством точек является мощность, производительность и поддержка режима MIMO 2X2.
AirGrid, NanoBridge и PowerBridge комплектуются встроенными узконаправленными антеннами и в основном предназначены для построения мостовых соединений. Антенны отличаются друг от друга производительностью, мощностью, форм фактором и предназначением.
Настройка wifi моста Ubiquiti
После того, как вы определились с расстоянием и выбрали комплект устройств самое время приступить к настройке моста. Я буду показывать на примере точки доступа wifi среднего диапазона Ubiquiti NanoStation M5, которая работает на 5 км и поддерживает до 40 рабочих станций.
Настройка первой точки в режиме Access Point
Подключаем точку к грозозащите, а ее к PoE адаптеру (устройству, позволяющему подавать электропитание через LAN разъем), который в свою очередь через сетевой адаптер подключен к электросети. Также в PoE адаптер в разъем LAN вставляем патчкорд, идущий также от LAN маршрутизатора, к которому подключен интернет.
После этого заходим в браузере по адресу http://192.168.1.20 (он указан на корпусе или упаковке), авторизуемся, используя логин/пароль «ubnt» и попадаем на главную страницу админки, на которой отображаются общие данные и состояние сети.

Нам нужна вкладка WireLess, в которой мы настроим все, что нужно для работы. Здесь есть уже знакомые пункты, такие как как SSID, и Security (тип шифрования, логин и пароль для подключения) — повторяться не буду, как это настроить подробно описано в про беспроводное подключение.

Сейчас же остановлюсь на новых основных параметрах.
- Wireless Mode — роль данного устройства — Access Point (точка) или Station (клиент). Одной, основной точке доступа мы задаем режим AP, второй, клиентской — Station. Также имеется режим WDS, который позволяет объединять несколько устройств в сеть, но сейчас нам это не нужно.
- Channel Width — ширина канала. От значения в этом поле зависит ширина пропускаемости канала: 40 МГц до 300 Мбит/с, 20 МГц до 130 Мбит/с, 10 МГц до 65 Мбит/с, 5 МГц до 32 Мбит/с.
- Frequency — частота канала. Обязательно указывайте определенное число, которое отличается от соседского вайфая. Как это определить .
- Output Power - мощность передатчика. Выставляйте на максимум.
- Max Data Rate позволяет задать определенную скорость передачи информации или выбрать автоматический режим.
Остальное можно оставить как есть.
Настраиваем все эти параметры и переходим к другой точке доступа.
Настройка второй точки в режиме Station
Так же, как и в первом случае, после всех процедур подключения к электричеству и локалке идем по ее IP (такому же, как у первой), после чего его необходимо поменять, так как такой адрес уже есть у первой точки. Для этого идем во вкладку «Network» и меняем на 192.168.1.21.

Сохраняем настройки нажатием кнопки «Change > Apply», ждем перезагрузки и теперь заходим еще раз в админку, но уже по новому, измененному адресу.
Переходим во вкладку «Wireless» и, как я уже говорил, изменяем режим ее работы на «Station».

В пункте «SSID» нажимаем на кнопку «Select» и в открывшемся окне — кнопку «Scan». Устройство должно обнаружить первую, уже настроенную, точку доступа.

Ставим флажок напротив нашей точки, копируем ее MAC адрес и вставляем в поле Lock to AP MAC. Нажимаем «Change > Apply» для сохранения изменений.
Наконец, последний шаг — переходим во вкладку «Advanced» и в строке «Distance» указываем расстояние до первой wifi точки доступа. Остальное оставляем по умолчанию и опять все сохраняем.

Вот и все — беспроводной wifi мост, построенный при помощи двух точек доступа wifi готов.
Настройка беспроводного моста TP-Link
Практика установки точек доступа TP-Link аналогична уже описанной выше — закрепляем точки доступа друг напротив друга и подключаем их к компьютерам или роутерам, через которые работают ваши локальные сети в квартире-источнике и объекте, принимающем WiFi. Подробно про то, как именно подключить я рассказывал в отдельной статье, поэтому повторяться смысла не вижу.

Перейдем сразу к админке точки доступа. У нее есть несколько режимов работы.

Для той точки, с которой мы будем раздавать подойдут AccessPoint, AP Router или AP Client Router. Как настроить ТД в режиме раздачи интернета подробно описано в видео:
Для принимающей — Client, Repeater или Bridge. Как работает наше устройство в режиме приема рассказывается в .
Вот в общем-то и все, что я хотел рассказать про настройку беспроводного моста WiFi. Удачи в настройке!
Далеко не все пользователи сетевого оборудования в курсе, что обычный роутер, кроме своего основного предназначения, а именно соединения различных компьютерных сетей в качестве шлюза, способен выполнять ещё несколько дополнительных и очень полезных функций. Одна из них именуется WDS (Wireless Distribution System) или так называемый режим моста. Давайте вместе выясним, зачем нужен мост на маршрутизаторе и как его включить и настроить?
Допустим, вам нужно увеличить радиус действия вашей беспроводной сети и у вас есть в наличии два роутера. Тогда вы можете подключить один маршрутизатор к интернету, а второй к сети Wi-Fi первого сетевого устройства, то есть построить своеобразный мост между сетями из вашего оборудования. И тут как раз поможет технология WDS. Вам уже не нужно будет покупать дополнительно точку доступа с функцией ретранслятора сигнала.
Из недостатков режима моста следует выделить заметную потерю скорости передачи данных на участке между главным и вторым роутерами. Попробуем самостоятельно настроить WDS на маршрутизаторах фирмы TP-Link, на моделях от других производителей наши действия будут аналогичными с незначительными расхождениями в названиях терминов и интерфейсе.
Шаг 1: Настройка главного роутера
Первым делом произведём настройку маршрутизатора, который будет предоставлять доступ в глобальную сеть через интернет-провайдера. Для этого нам необходимо попасть в веб-клиент роутера и внести нужные изменения в конфигурацию оборудования.
- В любом браузере на компьютере или ноутбуке, подключенном к маршрутизатору, в адресной строке прописываем IP роутера. Если вы не изменяли координаты устройства, то по умолчанию это обычно 192.168.0.1 или 192.168.1.1 , далее нажимаем клавишу Enter .
- Проходим аутентификацию для входа в веб-интерфейс роутера. На заводской прошивке и имя юзера, и пароль доступа к настройкам конфигурации идентичны: admin . В случае, если вы меняли эти величины, то, естественно, вводим актуальные. Жмём на кнопку «OK «.
- В открывшемся веб-клиенте незамедлительно переходим в расширенные настройки с наиболее полным набором различных параметров маршрутизатора.
- В левой части страницы находим строку «Беспроводной режим» . Кликаем на неё левой кнопкой мыши.
- В выпавшем вниз подменю отправляемся в «Настройки беспроводного режима» .
- Если вы ещё не делали этого ранее, то активируем беспроводное вещание, присваиваем имя сети, устанавливаем критерии защиты и кодовое слово. И самое главное, обязательно отключаем автоматическое определение канала Wi-Fi. Взамен ставим статическое, то есть постоянное, значение в графе «Канал» . Например, «1» . Запоминаем его.
- Сохраняем исправленную конфигурацию роутера. Устройство перезагружается. Теперь можно переходить к маршрутизатору, который будет перехватывать и раздавать сигнал с главного.






Шаг 2: Настройка второго роутера
С главным роутером мы разобрались и приступаем к настройке второстепенного. Никаких особенных сложностей здесь мы также не встретим. От вас требуется только внимание и логический подход.
- По аналогии с Шагом 1 входим в веб-интерфейс устройства и открываем страницу дополнительных настроек конфигурации.
- В первую очередь нам нужно поменять IP-адрес маршрутизатора, прибавив единицу к последней цифре сетевых координат главного роутера. Например, если у первого устройства адрес 192.168.0.1 , то у второго должен быть 192.168.0.2 , то есть оба роутера будут в одной подсети во избежание конфликта оборудования между собой. Для корректировки IP-адреса разворачиваем графу «Сеть» в левом столбце параметров.
- В появившемся подменю выбираем раздел «LAN» , куда и направляемся.
- Изменяем адрес роутера на одно значение и подтверждаем нажатием на значок «Сохранить» . Маршрутизатор перезагружается.
- Теперь для входа в веб-клиент роутера в интернет-обозревателе набираем уже новый IP-адрес устройства, то есть 192.168.0.2 , проходим аутентификацию и входим в расширенные настройки. Далее открываем страницу дополнительных параметров беспроводного режима.
- В блоке «WDS» включаем мост, проставив галочку в соответствующее поле.
- Сначала необходимо указать название сети главного роутера. Для этого сканируем окружающий радиоэфир. Очень важно, чтобы SSID сетей ведущего и второстепенного маршрутизатора были различными.
- В списке точек доступа, которые обнаружены в процессе сканирования диапазона, находим свой главный маршрутизатор и нажимаем на иконку «Подключить» .
- В случае появления маленького окошка подтверждаем автоматическое изменение текущего канала беспроводной сети. На обеих роутерах канал должен быть одинаковым!
- Выбираем тип защиты в новой сети, лучше всего рекомендуемый производителем.
- Устанавливаем версию и тип шифрования сети, придумываем пароль для входа в сеть Wi-Fi.
- Жмём на иконку «Сохранить» . Второй роутер перезагружается с изменёнными настройками. Мост «построен». Можно пользоваться.











В заключении нашего повествования обратите внимание на важный факт. В режиме WDS мы создаём ещё одну сеть на втором роутере, со своим названием и паролем. Она предоставляет нам доступ к интернету через главный маршрутизатор, но не является клоном первой сети. В этом главное отличие технологии WDS от режима репитера, то есть повторителя. Желаем вам стабильного и быстрого интернет-соединения!
Или как настроить повторитель
Информация в данной статье применима к маршрутизаторам ASUS WL-500gP V2, WL-550gE и некоторым другим. Если у вас маршрутизаторы другой фирмы - не расстраивайтесь, настройки режима WDS на всех маршрутизаторах очень похожи. Главное, чтобы сам маршрутизатор поддерживал эту функцию. Кстати, в некоторых TRENDnet TEW-432BRP появилась поддержка этой функции.
Теперь пару слов о материалах, на основе которых написана данная статья. Это инструкция, которая по-научному называется Wireless Router WDS Configuration Guide (оригинал на английском) , официального перевода которой не существует (или я плохо искал). Я ее перевел и отныне она доступна для скачивания в формате PDF. Теперь это называется Wireless Router WDS Configuration Guide Russian (Настройка WDS на маршрутизаторах ASUS) .
А теперь, собственно, инструкция с моими комментариями
Настройка WDS на маршрутизаторах ASUS
Введение
Этот документ описывает порядок настройки WDS на беспроводных маршрутизаторах ASUS на примере WL-550gE.
Примечание: Распределенная беспроводная система (WDS) позволяет создать полноценную беспроводную инфраструктуру. Существует два режима работы WDS: Мост и Повторитель. Мост позволяет объединить две разных сети, но при этом делает невозможным подключения к нему беспроводных устройств, таких как КПК. Повторитель, в свою очередь, позволяет установить соединение между двумя сетями и при этом подсоединять к нему как проводные, так и беспроводные устройства. Смешанный режим на беспроводных продуктах ASUS полностью соответствует основной идее Повторителя, WDS работает только как мост.
Глава 1. Подготовка к работе.
Для примера мы рассмотрим порядок настройки WDS для двух точек доступа (ТД, AP). В этом примере ТД1 и ТД2 будут функционировать в смешанном режиме ("Hybrid mode"). MAC адрес ТД1 - 00:0E:A6:A1:3F:87. ТД2 не будет назначать IP-адреса клиентам (DHCP выключено). Мы оставим только один DHCP-сервер в подсети и его функции будет исполнять ТД1. MAC адрес ТД2 - 00:0E:A6:A1:3F:6E. В подсети IP адрес ТД1 будет 192.168.1.1, ТД2 - 192.168.1.2.
В смешанном режиме оба проводных клиента (PC1/PC2) и беспроводных клиента (NB1/NB2) могут подключаться к любой из точек доступа, при этом в режиме работы WDS такую возможность имеют исключительно проводные клиенты (PC1/PC2).
| Точка доступа 1 | Точка доступа 2 | |
| SSID | WL550gE | WL550gE |
| LAN IP Address | 192.168.1.1 | 192.168.1.1 192 |
| Encryption | NONE | NONE |
| Wireless Bridge | Hybrid mode | Hybrid mode |
| MAC Address | 00:0E:A6:A1:3F:87 | 00:0E:A6:A1:3F:6E |
| Allow Anonymous | No | No |
| DHCP Server | Yes | No |
Примечания:
Примечание 1: Для лучшей совместимости используйте маршрутизаторы и точки доступа ASUS для работы в режиме WDS.
Примечание 2: Отключите DHCP-сервер на ТД2.
Примечание 3: Установите разные LAN IP для каждого маршрутизатора.
Примечание 4: SSID и каналы обоих роутеров должны быть одинаковыми.
Глава 2. Конфигурируем ТД1
1. Введите в адресной строке вашего браузера: http://192.168.1.1, нажмите Enter и введите: Имя пользователя: admin Пароль: admin

2. После входа в административную часть, перейдите в Wireless->Interface

3. Установите SSID "WL550gE", WEP Encryption - none. Напоминаем, что обе точки доступа должны иметь одинаковый SSID.

4. Перейдите в IP Config ->WAN & LAN

5. Установите IP адрес на ТД1 в LAN 192.168.1.1

6. Перейдите в Wireless->Bridge.

7. Выберите режим работы точки доступа Hybrid. Если вы хотите использовать связку между двумя сетями только в качестве Моста - выбирайте WDS Only.

8. После того, как вы выбрали WDS или Hybrid, вы можете увидеть сообщение о необходимости выбора фиксированного канала для работы WDS.

9. Выберите фиксированный канал WDS. В нашем примере мы использовали 3 канал.

10. Включите Connect to APs in Remote Bridge List для соединения с другими точками доступа, которые будут перечислены в вашем листе.
11. Если вы хотите дать возможность подключения к сети всем желающим, выберите Yes в пункте Allow anonymous. В нашем примере мы выберем No (Нет).

12. Введите MAC адрес ТД2. Он должен быть следующим 00:0E:A6:A1:3F:6E.
13. Щелкните Add после того, как закончите ввод MAC адреса.

14. Щелкните Finish.
15. Щелкните Save&Restart

Глава 3 Конфигурируем ТД2
1. Повторите шаги, описанные в пунктах 1-3 Главы 2 и убедитесь, что ТД2 имеет одинаковый SSID с ТД1.
2. Перейдите в WAN & LAN ->IP Config

3. Измените LAN IP address ТД2 на 192.168.1.2.

4. Следующим этапом мы отключим DHCP сервер, т.к. он должен работать только на ТД1 и быть единственным в сети. Перейдите в IP Config->DHCP Server.
5. Выберите No в Enable DHCP Server и щелкните Apply.


6. Повторите шаги, описанные в пунктах 6-11 Главы 2. Убедитесь, что ТД2 имеет одинаковый с ТД1 канал.
7. Введите MAC адрес ТД1.Он должен быть 00:0E:A6:A1:3F:87.
8. Щелкните Add после окончания ввода MAC адреса.

9. Повторите шаги, описанные в пунктах 14-15 Главы 2. После перезапуска, WDS должен заработать.
Послесловие к инструкции
Когда я настраивал два маршрутизатора ASUS WL-500gP V2 в режиме WDS (пробовал различные варианты) они у меня связались только с использованием WEP-шифрования, хотя по паспорту идентичные устройства могут и использовать WPA. На практике проверенно: WPA на этих девайсах в режиме WDS не работает. Еще один не очень приятный осадок остался от того, что невозможно проверить, на сколько уверенный прием. Проверяется только экспериментально. Никаких датчиков, индикаторов и прочей сигнализации вы не найдете.
Зато соединение при уверенном приеме работает быстро, стабильно, устойчиво к помехам. Поэтому данный вариант рекомендуется тем, кто хочет за не очень большие деньги сделать качественный мост.
На повестке дня вопрос — как настроить режим роутера ? Если вы собрались создать беспроводную сеть у себя дома, то я рекомендую выбирать для этой цели именно маршрутизатор, а не точку доступа, модем, репитер или что-то еще. Почему? Потому что это устройство многофункциональное и заменяет собой все эти штучки. В этой статье мы рассмотрим его основные режимы работы и посмотрим, как они настраиваются на примере модели от Asus.
Прежде всего нужно разобраться с понятиями. Всего у роутера существует четыре основных режима:
- Точка доступа
- Репитер или Усилитель
- Клиент, Мост или Адаптер
- Модем
Точка доступа (Access Point)
В режиме точки доступа, или как его называют иностранцы «Access Point», роутер работает как устройство, которое превращает кабельный сигнал в беспроводной. Основное отличие маршрутизатора в режиме точки доступа от другого сетевого прибора, который собственно называется «точка доступа», в том, что он не только раздает WiFi, то есть превращает в радиосигнал проводной интернет, но и имеет функционал для раздачи IP адресов и перенаправления портов, в чем и заключается основная функция именно роутера.
Режим модема (ADSL Modem)
В чистом видео модем — это аппарат, который предназначен для работы с провайдерами, предоставляющими доступ во всемирную паутину через телефонный кабель по технологии ADSL. И больше ни для чего другого — сам модем в режиме роутера работать либо просто не может. А вот способен не только получать интернет по телефонному шнуру, но и ретранслировать его беспроводным способом и назначать IP другим клиентам.

Репитер (Repeater)
Вообще «репитер» — это беспроводной удлинитель или повторитель сигнала, продлевающий его от точки раздачи wifi на некоторое расстояние для присоединения к интернету компьютеров, находящихся в зоне неуверенного приема. Если наш любимый с вами wifi роутер имеет режим репитера, значит умеет делать то же самое — удлинять беспроводной сигнал, тем самым расширяя зону приема. Кроме того, режим повторителя полезен, если необходимо обойти какое-либо препятствие при создании беспроводного моста, когда между двумя точками доступа нет прямой видимости. Тогда помещаем в прямой видимости от обеих точек и передаем сигнал через него.

Клиент, или Мост (Client, WISP, WDS, Bridge)
У роутера в режиме моста много названий, но суть сводится к одному — он принимает беспроводной сигнал и передает его по кабелю на присоединенное к нему устройство. Режим моста удобно использовать, когда необходимо п , то есть какой-то девайс, у которого нет встроенного беспроводного модуля, например, телевизор или принтер.

Как настроить режим роутера Asus?
В разных моделях настройка режима роутера происходит по-разному. Нам надо будет подключиться к какому-то уже существующему вайфайю, который раздается каким-то другим роутером, и распространять его уже в нашей квартире. Показываю на примере Asus RT-N10U B в новой прошивке.
Заходим в админку (http://192.168.1.1), пункт «Администрирование», вкладка «Режим работы» (красным) или сразу кликаем на «Беспроводной роутер» в самом верху страницы настроек (зеленым).

В данный момент по умолчанию активирован режим «Беспроводной роутер». Его настройки вы найдете в этой статье, а мы поставим флажок на втором по счету — режим повторителя. И нажимаем кнопку «Сохранить».
Откроется страница, на которой отобразятся все беспроводные сети, находящиеся в радиусе приема роутера. Выбираем из них ту, к которой нам надо подключиться и вводи ключ доступа, если она запаролена.

Жмем подключить. После соединения со сторонним роутером, вы сможете сделать еще одну интересную настройку: либо использовать данные для доступа той существующей сети, которую мы удлиняем. Либо задать свои собственные — тогда к нашему мы подключаемся с одними данными (SSID и паролем), а к тому, второму, в который непосредственно вставлен кабель интернета и сигнал которого мы удлиняем, — с другими.

Дальше дело техники — ждем, когда все эти настройки применятся, и вы отключитесь от сети. После чего в списке доступных беспроводных подключений появится то новое, которое только что создали. Подключаемся к нему — и вперед, по просторам рунета!
WiFi роутер в режиме точки доступа
Режим точки доступа а Асуса заключается в том, что он соединяется кабелем с другим роутером или модемом, который в свою очередь подключен к провайдеру и уже передает дальше сигнал wifi. Его удобно использовать, если у вас интернет работает через ADSL модем, а у самого роутера такой встроенной возможности нет. Либо если ваш маршрутизатор не оснащен беспроводным модулем и не может раздавать сигнал по вайфай. Думаю, разбирать его нет смысла, так как подробно все описано в статье про модем в режиме роутера, ссылку на которую я уже дал выше.
Роутер Asus в режиме моста, или клиента
Клиент — тот, кто что-то получает. Этот режим называется так, потому что при нем роутер работает в обратном направлении — не вещает беспроводной сигнал из подключенного кабеля, а наоборот, получает по wifi интернет от другой точки доступа и распространяет его на другие устройства при помощи кабеля. Этот порядок работы доступен только в некоторых моделях.
Самым ярким примером аппарата, работающего в этом ключе — wifi адаптер. А из роутеров такой способностью обладает Asus EA-N66.

Называется этот режим в данной модели «Беспроводной сетевой адаптер».

Данный тип также позволяет объединить две автономные сети при помощи беспроводного «моста». При создании такого подключения нужно, чтобы оба роутера имели данный режим (Bridge). Либо можно сделать так, чтобы одно устройство было активировано как «точка доступа», транслирующая сигнал, а другое — как «клиент», принимающее его и распространяющее по кабелям на компьютеры своей сети. Из линейки Асуса, коего поклонником я являюсь, для организации такого моста подойдет современная моделька RT-N13U.
В этой заметке я перечислил все основные режимы WiFi роутера и перечислил их самые распространенные названия. Подробнее о настройке каждого из них я описываю в отдельных статьях на блоге. Если вам попадались какие-либо еще и вы не знаете, как они работают, то пишите в комментариях, будем разбираться вместе.
Режимы роутера в видео
Если статья помогла, то в благодарность прошу сделать 3 простые вещи:
- Подписаться на наш YouTube канал
- Отправить ссылку на публикацию к себе на стену в социальной сети по кнопке выше