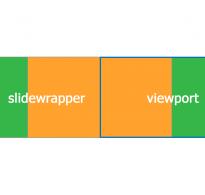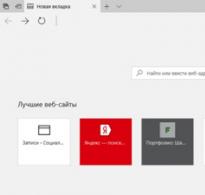Обновиться с 7 до 10 винды. Процесс обновления до Windows10
Привет друзья! К нам на сайт не перестают приходить письма с просьбой рассказать, как происходит обновление до Windows 10 после 29 июля и является ли оно всё ещё бесплатным. Как известно, срок бесплатного обновления с предыдущих операционных систем: Windows 7, 8.1 до Windows 10 закончился - 29 июля 2016 года. Конкретно читатели задают один простой вопрос: «Можно ли сейчас произвести обновление своей операционной системы до Windows 10 бесплатно? »
У меня от друзей, секретов нет - на сегодняшний день обновиться до Windows 10 можно, но сделать это придётся немного необычным способом и Вам решать, воспользоваться таким способом или нет. Напомню в двух словах непосвящённым, о чём идёт речь.
29 июля 2015 года вышла в свет финальная версия новейшей операционной системы Windows 10, в этот же день Майкрософт официально объявила, что всем желающим предоставляется возможность бесплатно обновить свои операционные системы: Windows 7, 8.1 до Windows 10 вплоть до 29 июля 2016 года. Огромная армия пользователей ПК воспользовалась предложением и в течении года обновила свои предшествующие OS до десятки. Но конечно успели не все, ведь многие люди далеки от компьютерных новостей и о таком предложении Майкрософт узнали уже после 29 июля 2016 года, и конечно немного пожалели, так как Windows 10 Домашняя стоит сегодня ни много ни мало - 7 000,00 р, а версия PRO ещё больше 9 000,00 . Если сейчас я говорю именно о вас и вы именно такой человек, то возможно вам пригодится следующая информация.
Дело в том, что Microsoft объявила бессрочной возможность обновления до Windows 10 людям с ограниченными возможностями, но при обновлении до Windows 10 системой не проверяется наличие специальных компьютерных устройств для людей с ограничениями по зрению и слуху, то есть обновить свою Windows 7 или Windows 8.1 до Windows 10 сможет любой человек на любом компьютере или ноутбуке . Обновление будет произведено до финального выпуска Anniversary Update Windows 10 build 1607 (Сборка ОС 14393.447 ).
Итак, имеем реальный ноутбукPackard Bell с установленной Windows 8.1 для одного языка, которую ни разу не обновляли до Windows 10.

Примечание: После обновления все наши установленные программы останутся на месте, также с личными файлами ничего не случится, они останутся в целости и сохранности на всех дисках.
(Щёлкните левой мышью на скриншоте для увеличения )




Загружается Windows 10. Операционная систем обновлена!
«Благодарим вас за обновление до последней версии Windows 10»


Обновление было произведено до финального выпуска Anniversary Update Windows 10 build 1607 (Сборка ОС 14393.447).


Все программы работают и наши файлы в целости и сохранности на всех дисках.
Владельцы персональных компьютеров и планшетов задаются вопросом: "Как обновиться до Windows 10?". Выполнить обновления ОС можно на базе Виндовс 7 и Виндовс 8.1. Разработчики новой ОС приняли во внимание и устранили проблемы и ошибки предыдущей версии, которые снижали производительность компьютера. Потому, если Вы сомневаетесь, имеет ли смысл устанавливать обновления, рекомендуем это сделать.
Выполнить обновление можно достаточно быстро. Для этого существует три основных способа:
- путем обновления Виндовс;
- благодаря утилите;
- через ISO образ Виндовс 10.
Как обновиться до Windows 10
Первый способ - обновление системы Виндовс. Такой способ требует минимальных сил и знаний, но немного больше затрат времени, чем при использовании других вариантов.
Для начала проверьте, включена ли возможность автоматических обновлений на ПК. Если Windows не предлагает вариантов обновлений, то, вероятно они отключены. Проверьте настройки и включите установку обновлений, если они действительно выключены. Дождитесь появления значка Windows. После появления значка, нажимаем на него, а затем выбираем бесплатное резервирование обновлений. При резервировании Вам предложат указать свой электронный ящик, куда придет уведомление о готовности Вашего ПК. Отправляем подтверждение.

Затем на экране всплывет новое окно с сообщением, что все необходимые действия выполнены, и требуется подождать. На этом ваша работа завершена. Как только ОС подготовится к обновлениям, вам придет уведомление. На это может уйти несколько дней.

По завершению подготовки появится сообщение о том, что бесплатное обновление готово и ожидает установки. Жмем сообщение. После этого:
- В открывшемся окне жмем кнопку "Продолжить";
- Принимаем лицензионное соглашение;
- Ожидаем начало процесса загрузки системы;
- Даем согласие на установку;
- Выполняем дальнейшие действия, которые будут одинаковыми для всех способов обновления Виндовс (будут описаны общим алгоритмом в конце статьи).
Обновление ОС утилитой Windows 10 Installation Media Creation Tool
Такой способ не требует ожиданий и подготовки к обновлениям. Установка обновлений происходит гораздо быстрее.
Итак, для начала на официальном сайте Виндовс скачиваем нужную нам утилиту, указав установленную на Вашем ПК версию ОС. Теперь:
- Запускаем файл Media Creation Tool;
- В открывшемся окне выбираем вариант обновления компьютера сейчас;
- Ожидаем загрузку с созданием носителя.
После этого запустится процесс обновления ОС до Виндовс 10. Дальнейшие шаги будут описаны ниже.
Обновление ОС при помощи ISO образа Windows 10
Преимуществом такого способа является отсутствие ожиданий на скачивание и загрузку установочных файлов.
Итак, скачиваем ISO образ, распаковываем архив и запускаем файл установки Setup.exe.
Установка обновлений
По завершению предварительной подготовки одним из предложенных нами трех способов, используем общий алгоритм действий:

Остается подождать несколько минут и получить готовый результат обновлений.
Как сделать возврат обновлений до Windows 10? Бывает так, что компьютер сам выполнил автоматическое обновление до Windows 10. В таком случае все происходит автоматически.
Некоторые пользователи настолько привыкли к Windows 7 и 8.1, что не хотят их менять. Если система обновилась сама, мы поможем это исправить.
Компьютер обновился, как сделать возврат?
Сделать это можно во время действия ознакомительного периода с новой версией Виндовс, которое длится 30 дней. "Откат" системы выполняется следующим образом:
- Кнопка "Пуск", выбор пункта "Параметры";
- "Настройки" - выбор пункта обновленй и безопасности;
- "Восстановление" - "Вернуться к Windows 7/8.1" - "Начать".
Несколько минут процесса, перезагрузка компьютера и Виндовс 7 или же 8.1 будет возвращена!
Начиная с 29 июля, Microsoft постепенно обновляет компьютеры пользователей до Windows 10, что означает — некоторые все еще находятся в процессе ожидания своей очереди на получение своего бесплатного обновления. Но на самом деле вам не нужно быть терпеливым и ждать своей очереди, как это сделали мы. Вы можете самостоятельно обновиться до Windows 10 прямо сейчас, не дожидаясь автоматической загрузки и установки обновления.
Как? Все очень просто — вы можете немедленно получить Windows 10 с помощью утилиты Media Creation Tool, которую вы можете скачать с официального сайта Microsoft. Это полностью легальный и законный способ перейти на Windows 10 в ручном режиме. Процесс займет совсем немного времени, и это будет работать вне зависимости от того резервировали ли вы Windows 10 раньше или нет.
Напоминание: получить бесплатную копию Windows 10 смогут только пользователи Windows 7 и 8/8.1 с действующими лицензионными ключами. Все другие пользователи Windows (включая пиратские версии Windows 7, 8 и 8.1) должны будут получать ключ активации. А у пользователей XP и Vista, сделать апдейт до Windows 10 возможности нет, вместо этого им нужно выполнить чистую установку.
В этой статье мы рассмотрим как не дожидаясь своей очереди обновиться c Windows 7, 8/8.1 до Windows 10 — прямо сейчас.
Шаг первый: Резервное копирование
Как и любым другим апгрейдом операционной системы, вы должны позаботиться о резервной копии ваших файлов и данных (в процессе обновления вы можете сохранить ваши файлы и данные как есть, это описано в третьем шаге, но помимо этого мы рекомендуем вам и в ручную сделать копии некоторых самых важных файлов).
В целом, резервное копирование является хорошим опытом, и это особенно важно, если вдруг что-то пойдет не так во время ручного процесса обновления. Кроме этого вы можете решить обратно вернуться на предыдущую ОС, если вам Windows 10 не понравиться, и можете обнаружить свою систему не совсем такой же как это было раньше.
(На момент написания этой статьи, из отзывов об обратном переходе на Windows 7 или 8/8.1 мы можем сказать что результаты обратного перехода на прежнюю ОС не будут идеальными: могут потеряться файлы и данные и потребоваться дополнительные действия, такие как, удаление лишнего, переустановка программ и т.д.).
Шаг второй: Скачать Media Creation Tool
Теперь, когда вы застраховались от бедствий и готовы к обновлению, перейдите на страницу Скачать Windows 10 и скачайте инструмент Media Creation Tool 32 или 64-разрядную версию.

Не знаете какую версию выбрать? Выберите 64-разрядную версию, если вы уже используете 64-разрядную операционную систему Windows 7 или 8/8.1. Соответственно 32-разрядную версию, если у вас уже 32-разрядная Windows 7 или 8/8.1. Это вы можете узнать из свойства вашей системы (правый щелчок по значку Мой компьютер > Свойства .)
Шаг третий: Запустите Media Creation Tool
Запустите инструмент Media Creation Tool и выберите «Обновить этот компьютер сейчас», чтобы начать процесс обновления.

Начнется процесс скачивания Windows 10. После этого вы должны принять лицензионное соглашение и выбрать то, что хотите сохранить при обновлении. По умолчанию вам предлагается установить Windows 10 с сохранением личных файлов и приложений. Media Creation Tool покажет вам подтверждение настроек, которые вы выбрали, если все правильно нажмите «Установить».
Если хотите вы можете изменить параметры сохранения, нажав на «Изменить выбранные для сохранения компоненты».

Начнется процесс установки (обновления) Windows 10, которая продлиться от 15 до 30 минут.
Шаг четвертый: Окончание установки
После завершения обновления, вы можете убедиться в том, что ваша копия Windows 10 была активирована: Пуск > Параметры > Обновление и безопасность > Активация .

Если выясниться, что Windows 10 вам не нравиться, вы можете выполнить откат к предыдущей вашей операционной системе (хотя имейте в виду, что результаты отката, как говорилось выше, по отзывам пользователей не всегда идеальны, и могут принести с собой проблемы).
Чтобы сделать откат, перейдите в: Пуск > Параметры > Обновление и безопасность > Восстановление и выберите средний вариант (к примеру «Вернуться к Windows 8.1»). Эта опция доступна только в течение 30 дней после обновления до Windows 10, так что убедитесь в том, что ваше решение вернуться к предыдущей ОС не затянулось слишком долго.

Получилось ли у вас обновиться до Windows 10? Или у вас возникли проблемы? Дайте нам знать в комментариях.
Вот и состоялся релиз обновления для Windows 10 под названием October 2018 Update. Многие сомневались, что оно вообще произойдет 2-го октября, даже я, но тем нем менее, оно произошло. Если не ошибаюсь, сборки даже не было в ветке Release Preview, но при этом релиз состоялся. Поправьте, если это не так.
Тем не менее, обновление уже доступно и сегодня я расскажу, как официально обновиться до октябрьского обновления. Да, это очередной гайд по обновлению.

Итак, первый и самый быстрый способ – это обновление через Windows Update. Значит заходите в приложение Параметры –> Обновление и безопасность –> Центр обновления Windows и нажмите на кнопку Проверка наличия обновлений. Если результат будет положительным, то будет уведомление о сборке 1809. Хотя система со временем его должна сама найти и поставить.

Но бывает такое, что обновление банально не находится. Связано это, скорее всего, с тем, что сервера Microsoft в данный момент сильно загружены, поэтому обновление вам будет пока не доступно, или какая-та внутренняя ошибка не позволяет вам обновиться. Тогда можно воспользоваться другими способами.

Значит, зайдите на сайт Microsoft по данной ссылке и скачайте средство Update Assistant, нажав на кнопку «Обновить сейчас». После чего загрузится приложение Windows 10 Upgrade, которое и позволит обновиться до версии 1809.

Также можно на этом же сайте скачать утилиту Media Creation Tool, которая не только позволит обновиться до October 2018 Update, но и позволит получить официальный ISO-образ обновления и сразу же записать его на флешку, если выберите пункт меню «Создать установочный носитель». Все очень просто.

Еще можно отметить обновление, используя программу Windows Insider. То есть, чтобы обновиться, необходимо будет стать инсайдером, а потом выйти с этой программы. Способ неплохой, но для большинства он точно будет не востребован, тем более приложения выше решают все ваши проблемы.
В общем, удачного обновления!
Как вышла официально windows 10 я стал её тестировать. За эти сутки, я уже провел несколько экспериментов. И понял что, чтобы получить бесплатную лицензию нужно именно обновляться, а не ставить заново (). На виртуальных машинах, узнал , ну и конечно как обновить самую популярную операционную систему windows 7 до Windows 10 !
Кстати узнал и про способ как обновить виндовс без очереди, ведь за 2 дня скачало 14 млн. человек! Колоссальная нагрузка на сервера!
Как обновить Windows 7 до Windows 10 ?
Я расскажу про 2 способа. Каким обновлять выбирать вам, но я выбрал второй.
1 способ
Способ стандартный, но сколько же места занимают обновления… И как долго это делать…
После этого переходим в центр обновлений.

Ищем обновления и устанавливаем.

Ну и после скачиваний и установки появится обновление windows 10 или же в трее.


Способ 2
Для того чтобы обновится по второму способу нужно скачать бесплатно официальную программу с сайта, в соответствии с вашей системой.
(если не поможет, то скачивайте или )
Запускаем программу обновления и жмем первый пункт.

Начнется проверка и закачка обновлений.

Перед установкой вводим ключ установки.
Ключи для установки. (не для активации)
- Windows 10 Home - TX9XD-98N7V-6WMQ6-BX7FG-H8Q99
- Windows 10 Home N - 3KHY7-WNT83-DGQKR-F7HPR-844BM
- Windows 10 Home Single Language - 7HNRX-D7KGG-3K4RQ-4WPJ4-YTDFH
- Windows 10 Home Country Specific - PVMJN-6DFY6-9CCP6-7BKTT-D3WVR
- Windows 10 Professional - W269N-WFGWX-YVC9B-4J6C9-T83GX
- Windows 10 Professional N - MH37W-N47XK-V7XM9-C7227-GCQG9
- Windows 10 Education - NW6C2-QMPVW-D7KKK-3GKT6-VCFB2
- Windows 10 Education N - 2WH4N-8QGBV-H22JP-CT43Q-MDWWJ
- Windows 10 Enterprise - NPPR9-FWDCX-D2C8J-H872K-2YT43
- Windows 10 Enterprise N - DPH2V-TTNVB-4X9Q3-TJR4H-KHJW4
- Windows 10 Enterprise 2015 LTSB - WNMTR-4C88C-JK8YV-HQ7T2-76DF9
- Windows 10 Enterprise 2015 LTSB N - 2F77B-TNFGY-69QQF-B8YKP-D69TJ

После ключа соглашаемся с их условиями.

Пойдет проверка обновлений.

И если согласны, нажимаем установить. Если нет изменяем параметры.

Пойдет установка. Займет долгое время.

Будет обновление.

Когда все установится, останется только настроить.

Используем стандартные параметры.

Ознакомимся с приложениями.

Проверка обновлений.


Тадам! Рабочий стол!

Ну и видео с обновлениями))