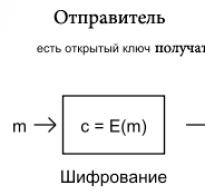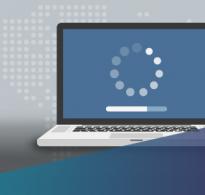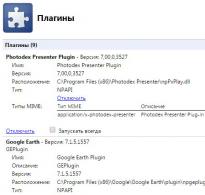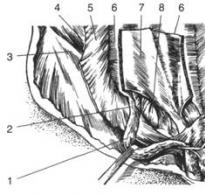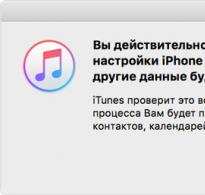Настройка автозагрузки программ windows 10. Где находится папка автозагрузка? Как отключить или удалить загрузочные приложения с помощью Ccleaner
В Windows 10, как и в предшествующих версиях, имеется возможность добавлять программы в автозагрузку для их запуска со стартом операционной системы (ОС). Добавление приложения в автозапуск бывает полезным, но есть и отрицательные последствия у этого действия.
Каждое новое автоматически загружающиеся приложение замедляет работу компьютера. Этим и объясняется, что после инсталляции быстродействие Windows 10 впечатляет, но со временем ОС начинает тормозить, особенно при включении компьютера. Виной тому – многочисленные программы, добавленные в автозагрузку.
Пользовательская автозагрузка Windows
Для того, чтобы удалить или добавить программу в автозапуск, нужно знать, где находится автозагрузка в Windows 10. Различают два вида автоматически загружаемых приложений, рассмотрим первый из них. В данной папке расположены ярлыки приложений, которые будут автоматически запущены сразу же после загрузки системы.
Где автозагрузка в windows 10
Папка Автозагрузки в Windows 10 находится по одному из указанных путей:
- «C:\Пользователи\Имя_Пользователя\AppData\Roaming\Microsoft\Windows\Главное меню\Программы\Автозагрузка» – автозапуск конкретного пользователя;
- «C:\ProgramData\Microsoft\Windows\Главное меню\Программы\Автозагрузка» – для всех пользователей.
Совет! Для быстрого доступа к папке Автозагрузка текущего пользователя, запустите диалоговое окно Выполнить (нажав Win+R) и введите команду shell:Startup .

Как добавлять и удалять из нее программы
Назначение папки состоит в том, чтобы пользователь мог управлять списком автозапуска Windows 10 точно так же, как обычной папкой на компьютере.
Для добавления приложения в автозагрузку нужно просто переместить ярлык программы в эту папку. А удалив ярлык из папки, программа автоматически удаляется из автозапуска.

Системная автозагрузка в Windows 10
Также, существует еще одно место с перечнем автоматически запускаемых приложений. Это специальные разделы в реестре Windows 10. В основном они используются разработчиками, но пользователь тоже имеет к ним доступ.
Где они находятся
Запускается реестр командой regedit, введенной в диалоговом окне Выполнить (Win+R). За автозагрузку отвечают две ветки реестра:
- HKEY_CURRENT_USER\Software\Microsoft\Windows\CurrentVersion\Run (тут находится автозагрузка текущего пользователя);
- HKEY_LOCAL_MACHINE\Software\Microsoft\Windows\CurrentVersion\Run (автозагрузка всех пользователей).
Как удалить или добавить туда новую программу
Удалить программу из автозапуска, можно выделив соответствующую строку и вызвав команду «Удалить» из контекстного меню.

Чтобы включить приложение в автозапуск нужно:

Управление автозагрузкой в Диспетчере задач
Диспетчер задач в Windows 10 также содержит информацию об автозапуске программ. В нём можно просмотреть весь список автозагрузки и отключить выбранные программы, добавить программу таким способом не получится.
Для управления списком автозапуска нужно:
- Вызвать диспетчер задач (нажав Ctrl+Shift+Esc) и открыть вкладку «Автозагрузка», которая содержит перечень программ и данные об их влиянии на быстродействие ОС.
- Кликнуть правой клавишей для отключения из автозагрузки, просмотра месторасположения и других действий с программой.

Видеоинструкция
Наглядно увидеть информацию об автозагрузке поможет это видео.
Вывод
Хотя между приложениями, загружаемыми при старте Windows 10 и общим быстродействием, нет прямой связи, они заметно влияют на скорость загрузки ОС. К счастью, в Windows 10 имеется несколько простых способов удаления и добавления приложений в автозагрузку.
Рано или поздно пользователи задаются вопросом, что же такое автозапуск (в переводе на анг. - StartUp) программ, как его настроить на Виндовс 10 и что это дает. Начнем с терминологии - это программы и утилиты, которые при входе в ОС автоматически запускаются, так среди них есть и необходимые программные средства, а есть – которые пожирают ресурсы и замедляют работу компьютера. Более подробно расскажем, как оптимизировать работу ПК и изменить параметры автозагрузки программ в ОС windows 10.
Генеральная уборка StartUp!
Оптимизация автозапуска важный и довольно кропотливый процесс, вот небольшой перечень из того, что стоит оставить, а что удалить:
- разнообразные торрент-клиенты;
- интернет мессенджеры (icq, agent, skype, qip и т.д.);
- аудио-плееры – музыку можно включить и самостоятельно.
Отключаем неиспользуемые «Службы» виндовс, для этого переходим:
Для неопытных пользователей:
- правым кликом «Пуск» → «Панель_управления» → «Администрирование» → «Службы»
Для продвинутых:
- +[r] → «services.msc» → OK.


Если пользуетесь, то соответственно параметр оставляйте без изменения и маленький комментарий, где в названии будет фигурировать слово «служба» - в нашем списке будет стоять «с.», а Windows – заменена на w.
- Windows Search - встроенный поиск;
- Биометрическая с. w.;
- брандмауэр w. – если нет установленного антивируса, не желательно оставлять без защиты ПК;
- с. виртуализации удаленных рабочих столов Hyper-V и все связанные службы;
- вторичный вход в систему;
- с. географического положения;
- с. лицензий клиента (ClipSVC);
- с. маршрутизатора AllJoyn;
- с. общего доступа к портам Net.Tcp;
- с. перечисления переносных устройств;
- с. перечислителя переносных устройств;
- с. поддержки Bluetooth;
- с. помощника по совместимости программ;
- с. регистрации ошибок w.;
- сервер;
- сетевая с. Xbox Live;
- с. шифрования дисков BitLocker;
- с. загрузки изображений w. (WIA);
- удаленный реестр;
- удостоверение приложения;
- факс.
Настройка автозапуска программ в ОС window’s 10 обязательна, об отключении и удалении выше сказано, а теперь о том, что надо оставить, а если нету – включить, и что можно – но не относится к категории важных – одним словом - редактирование автозагрузки.
К важным и полезным относятся:
- фаерволы;
- утилиты от разработчиков вашего железа;
- драйверы и утилиты для работы usb, дополнительных мониторов и оргтехники.
Таким не сложным и аналитическим способом можно почистить автозагрузку на вашей window’s 10, далее как еще высвободить ресурсы.
Что еще хранит StartUp?
Важно в windows 10 правильно настроить автозагрузку и в дальнейшем поддерживать ее работу в должном состоянии, посмотрим, как это осуществить. Взглянем, какие именно приложения в данный момент используют startup, переходим в «Диспетчер_задач» любым удобным способом:
- ++ – используя горячие клавиши
- Правым кликом мыши «Пуск» → «Диспетчер задач»

При выполнении любой из вышеуказанных команд открывается диалоговое окно, после переходим во вкладку «Автозагрузка»

Раскроется список программ и утилит, которые запускаются автоматически при старте системы, можем выполнить следующие манипуляции, вызвав контекстное меню кликом правой клавишей мыши (далее ПКМ):

- «Отключить» – при следующем старте ОС уже не будет;
- «Открыть˽расположение˽файла» - будет вызвана директория, в которой находится запускаемый файл;


- «Свойства» - отображается стандартное окно с подробной информацией;
- «Поиск˽в˽Интернете» - поможет в том случае, если ПО вам не известно и даже не понимаете, откуда оно взялось.
Проблемы с автораном
Возникают ситуации обратные чистки и оптимизации – к таким относятся случаи, когда не работает в десятой виндовс автозагрузка. Причин может быть несколько и коротко, об их решении, так как в windows 10, впрочем, как и в других более ранних версиях - управление автозагрузкой происходит в реестре и службах, то там и следует искать ошибки.
- Служба, отвечающая за запуск - может быть отключена, соответственно, проверяем и запускаем.
- В реестре отсутствует параметр, ниже подробнее как добавить.
- Критические ошибки после обновления – откатите и попробуйте запустить обновление еще раз.
В силу специфики трудовой деятельности, порой требуется сделать автозапуск определенной программы в операционке window’s 10, как это сделать? Используя:
- Реестр.
- Графический интерфейс операционки.
- Используя сторонние программы, такие как: «AutoRuns», «CCleaner», «Ashampoo WinOptimizer Free», «PC Booster» и др.
Подробнее узнать на нашем сайте вы сможете о том.
Автозагрузка в Windows 10 это то место, где прописывается нежелательное приложение. Полагаем, многие сталкивались с установщиком mail.ru, который загружал свои закладки во все браузеры и ставил непонятные пакеты. Каждый раз возникала задача найти убрать чужеродные следы присутствия. Но помимо этого некоторые легальные приложения прописывались в автозагрузку без спроса. Это сильно замедляет запуск системы. И тогда пользователь начинает гадать, как отключить автозапуск программ в Windows 10?
Настройка предельно проста. Билли Гейтс помимо очевидных ляпов, как например, с раздачей WiFi внёс множество новинок, которые можно однозначно назвать многообещающими. И одна из них это возможность просмотреть список запускаемых приложений прямо из Диспетчера задач системы. Разумеется, нужно войти в систему под записью администратора.
Запуск Диспетчера задач производится одновременным нажатием Ctrl + Alt + Delete. Тремя пальцами. Эта комбинация для сброса используется ещё со времён DOS. Чтобы не было необходимости выключать системный блок. Нынче при нажатии указанных клавиш появляется нехитрое меню, ничем не отличающееся, кроме оформления, от Windows 7.
Но выбрав последний пункт, мы видим нечто совсем другое. Что было раньше? До этого Диспетчер задач формально был средством, позволяющим завершить неугодные процессы и фактически мало кому нужным. Самой интересной его частью была Оценка быстродействия.

Сегодня Диспетчер превратился в мощное средство управления, при помощи которого производится отключение программ Windows 10. Но нужно знать, как им правильно пользоваться.
Диспетчер задач Windows 10
Открываемый виджет создаёт странное впечатление, что возможности окна сильно порезаны. И правда – что это такое? Но именно отсюда управляется автозагрузка программ в Windows 10.

Нужно знать маленькую хитрость, чтобы удалить программу из Автозагрузки. Попробуем нажать Подробнее в нижней левой части окна. Вот теперь перед нами предстал истинный вид Диспетчера задач Windows 10.

Вы видите, что вкладка содержит достаточно много приложений, которые могут быть убраны из Автозагрузки Windows. Сразу спешим огорошить наших читателей – даже полная изоляция списка не приводит к видимому ускорению. Дополнительным шагом редактируется папка автозагрузки в Windows 10. Об этом ниже. Но еще лучше прямо сейчас поставить новую тему, более простую, так называемую Контрастную. Но это уже совсем другая история.
Что делать, если некоторые приложения все равно запускаются?
Среди десятка заметок о Редакторе реестра наша скорее всего не будет самой оригинальной. Вот как производится настройка:
- Нажать комбинацию “Win” + R.
- Ввести Regedit и нажать Enter.
- В появившемся окне исследовать папки, где находится установленный нормами путь к прописке автозапуска:
- HKEY_CURRENT_USER\SOFTWARE\Microsoft\Windows\CurrentVersion\Run
- HKEY_LOCAL_MACHINE\SOFTWARE\Microsoft\Windows\CurrentVersion\Run
- HKEY_CURRENT_USER\SOFTWARE\Microsoft\Windows\CurrentVersion\RunOnce
- HKEY_LOCAL_MACHINE\SOFTWARE\Microsoft\Windows\CurrentVersion\RunOnce
Файл, размещающийся в Once, можно удалить без последствий. Потому что это каталог для прописки установщиков, продолжающих свою работу при перезапуске. В нормальном состоянии папки должны быть пустыми. Если поместить сюда файл, то он запустится один раз. Что касается Run, то нужно делать копии реестра перед тем, как произвести добавление или удалить программу. В частности, именно тут прописался Защитник Windows 10.
Но большая проблема в том, что многие программы продолжают запускаться, а мы о них ничегошеньки не знаем. Что делать?
Сторонние программы
CCleaner прекрасно зарекомендовал себя за истекшие годы. Разработчики настолько успешно рекламировали своё программное обеспечение, что теперь начинают пожинать лавры. Так, например, появилась профессиональная версия приложения. Но и бесплатный вариант имеет нечто полезное, что может предложить нам в рассматриваемом случае. Запустим CCleaner и перейдём на вкладку Инструменты (Tools) → Инструменты (Startup).

Сразу же заметно, что здесь ключей намного больше, чем в реестре. Советуем делать скриншоты перед внесением каких-либо изменений, чтобы удаление строки не обернулось крахом какого-нибудь приложения. Помимо Автозагрузки имеется ещё две закладки:
- Планировщик задач.
- Контекстное меню.
С последней группой нужно особенно осторожно обращаться. На этой закладке выбирается, что именно будет показываться при правом клике мышью в проводнике. А ещё CCleaner является одним из лучших средств для удаления Coockies. Это часто требуется для оптимизации работы браузеров. Все куки отсортированы по названиям сайтов, что дополнительно упрощает чистку.
Системные папки
Настройка Windows целиком опирается на реестр, но некоторые элементы можно увидеть при желании в структуре файлов и папок системы. Так, например, файл для автозагрузки может быть прописан по адресу C:\Users\(Имя_пользователя)\AppData\Roaming\Microsoft\Windows\Start Menu\Programs\Startup. О чудо, тут разместились программы, которых мы не видели ранее. Хотя проделали немалую работу.

В частности, найденное вхождение предупреждает нас о том, что в струйном принтере HP закончились чернила. Наш МФУ давно отключён, поскольку не печатает, а это приложение до сих пор весит и занимает системные ресурсы. Удалить его, а принтер мы бы выкинули, если бы он не умел сканировать. Несмотря на то, что устройству нет ещё и двух лет. После того, как кончились чернила, HP предлагает выложить всего лишь примерно 4000 рублей за новые (в продаже можно встретить и дешевле, но надолго их не хватит). Как это мило!
Эту директорию можно открыть и более простым путём:
- Сочетание клавиш “Win” + R.
- Ввести shell:startup.
- Нажать
Этот зверь уже упоминался выше в связи с CCleaner, но в том случае вхождения не были подписаны: непонятно, что именно делает задача. Планировщик может доставать такими сообщениями, как «Жёсткий диск находится в предотказном состоянии, срочно выложите 4000-10000 рублей за новый, а то я откажусь его открывать». Между тем операционная система продолжает работать. Проще всего нужно вызвать из строки Выполнить (Win + R), введя taskschd.msc.

На экране можно видеть, что здесь висит целых 86 записей. На самом деле именно это и усложняет жизнь пользователю при каждом запуске. А проблема в том, что автозагрузку этих приложений запрещать опасно. Как бы чего не вышло!

По каждой строке придётся проводить поиск. Это особенность операционной системы Windows. Множество исполнимых файлов может помещать умная оболочка в планировщик. А расхлёбывать кашу приходится своими руками. Многие из этих процессов собирают различные данные для улучшения Windows. По крайней мере, в интернете ходят такие слухи. По этой причине жёсткий диск под Windows 10 день и ночь работает, как трактор.
Мы верим, что читатели дальнейший поиск проделают сами, потому что его объем не умещается в данный обзор.
Официальная утилита
Самое интересное мы приберегли на конец обзора. Утилита AutoRuns для Windows, выложенная на официальном сайте Майкрософт (technet.microsoft.com/ru-ru/sysinternals/bb963902.aspx).

При подключении к компьютеру съемных носителей, таких как CD, DVD, Карта памяти и USB-флешка, появляется всплывающее окно, называемое «Автозапуск», который автоматически определяет тип съемного устройства и предлагает вам несколько стандартных действий. Если вы это находите раздражительным, вы всегда можете его отключить, на что я дам инструкцию в этой статье. А также как его включить или настроить в Windows 10.
Как включить или отключить автозапуск в Windows 10
Я покажу вам три способа как это сделать в Windows 10. Первый способ осуществляется через меню Пуск > Параметры > Устройства . Выберите Автозапуск в левой части окна, и вы увидите переключатель «Использовать автозапуск для всех носителей и устройств», которого можно отключить или же включить при необходимости.
Кроме этого, в этом же окне есть раздел «Выбор параметров по умолчанию», где можно настроить автозапуск отдельно для каждого типа устройства или конкретного устройства (подключаемого ранее). Это может быть съемный носитель (флешка), карта памяти или же ваш смартфон, для которых можно установить параметр из следующие вариантов:
- Не выполнять никаких действий
- Открыть папку для просмотра файлов (Проводник)
- Спрашивать каждый раз
- Настроить этот носитель для резервного копирования (История файлов)
- Настроить параметры хранилища (Параметры)
Таким образом вы можете отключить опцию для всех носителей и устройств (главный переключатель), и в то же время настроить так, чтобы она работала только с конкретным устройством или определенными типами.
Также вы можете зажать клавишу Shift и подключить устройство, чтобы открыть окно автозапуска (независимо от установленных настроек).

Второй способ заключается в том, чтобы взять более тонкий контроль над некоторыми типами носителей, таких как, CD, DVD. Blu-Ray и т.д. Для этого откройте панель управления. В опции «просмотр» выберите «крупные значки» и нажмите Автозапуск.

Поставьте (или снимите) флажок «Использовать автозапуск для всех носителей и устройств», чтобы включить/отключить опцию. Прокрутите вниз, и также, как и в предыдущей части статьи, можно установить действие по умолчанию для каждого типа носителя и устройства. В самом низу после всех параметров и настроек вы увидите кнопку «Восстановить значения по умолчанию», нажав на нее, вы вернете все значения в исходное состояние.
Окна настроек автозапуска почти идентичны в Windows 7, 8 и 10. Но в отличие от Windows 7, в Windows 8 и 10 добавилось еще несколько пунктов с настройками таких типов носителей как память камеры и съемные диски.
Для большинства пользователей, указанные мною выше 2 способа вполне достаточны, чтобы отключить или настроить автозапуск под свои требования. Но если вам этого не достаточно, или вы хотите отключить автозапуск для других пользователей на одном компьютере — вы можете это сделать с помощью .
Для этого откройте окно Выполнить (Win +R) и введите «gpedit.msc». В разделе «Конфигурация компьютера» выберите Административные шаблоны > Компоненты Windows > Политики автозапуска .

В правой панели найдите и нажмите «Выключение автозапуска», после чего откроется окно, где вам нужно переключить параметр «Не задано» на «Включено». Далее выберите пункт «Все устройства», чтобы отключить автозапуск на всех устройствах, или «Дисководы для компакт-дисков и устройства со съемным носителем» соответственно.

Как видно, выключить автозапуск довольно легко, даже начинающему пользователю. Однако следует заметить, что наиболее безопасный и удобный вариант — это значение «Спрашивать каждый раз», если вы предпочитаете держать автозапуск включенным. Чтобы действия с подключаемыми носителями не предпринимались автоматически.
Начиная с Windows XP и все последующие версии операционных систем имели в меню «Пуск» — папку «Автозагрузка». Наверняка, ни для кого не секрет, что это за папка и какие функции она выполняет. Но не лишним будет напомнить. Благодаря такой функции, как «Автозагрузка» всегда можно наблюдать, изменять и вносить корректировки в список загружающихся одновременно с самой системой.
Если в меню «Автозагрузки» у вас находится большое количество программ, то это может повлиять на скорость загрузки самой системы. Многие пользователи задаются вопросом, где находится папка автозагрузка в Windows 10. Так вот, как раз, темой сегодняшней статьи будет — «Как найти автозагрузку в Windows 10». Ибо, в десятой версии операционной системы, она, как и многие другие программы претерпели небольшие изменения в своем расположении.
Где в виндовс 10 автозагрузка?
На самом деле найти эту папку не так уж и сложно, если конечно знать примерно где искать. Для того, чтобы это сделать, первым делом — включите отображение скрытых папок и файлов. Для этого выберете любую папку на рабочем столе и зайдите в свойства. Оттуда в меню «Вид», и в самом низу необходимо выполнить два действия. Первое — отжать кнопку «Скрывать системные защищенные файлы», а второе — наоборот включить «Показывать скрытые файлы, папки и диски». По окончанию, обязательно нажмите на «Ок».
Первая часть подготовки сделана, теперь для того, чтобы найти «Автозагрузку» не придется выполнять с десяток лишних действий. Достаточно просто выбрать ваш основной диск и пройти по следующему пути:
«Пользователи\Имя_вашего_пользователя\AppData\Roaming\Microsoft\Windows\Главное меню\Программы\Автозагрузка»
Как найти папку «Автозагрузка» при помощи поиска.
Найти нужную папку можно и при помощи поиска. Для того, чтобы произвести поиск, вам нужно — открыть системный диск и в графе поиска ввести «Автозагрузка». После того, как поиск завершится, вам будет предложено две папки на выбор. Выбирайте ту, у которой в системном пути стоит слово «Пользователи». Именно там и будет располагаться папка автозагрузки в Windows 10.
Как видите, поиск чего-либо через системный диск является самым простым способом. Но у него есть свои небольшие минусы. Например, такие как, довольно продолжительный поиск. Для того, чтобы выдать вам запрашиваемый результат, системе приходится очень многое «просмотреть». Но если у вас есть куча свободного времени, то этот способ для вас.
Открываем «Автозагрузку» через меню «Выполнить».
Еще одним способом поиска нужной папки — является запуск его через «Выполнить». Для того, чтобы вызвать это меню, достаточно нажать простенькую комбинацию «Win+R». После нажатия этих двух кнопок, перед вами появится окно, в которое нужно напечатать следующее:
«%APPDATA%\Microsoft\Windows\Start Menu\Programs\Startup»
После выполнения этой несложной процедуры, перед вами предстанет окно «Автозагрузка», в котором вы и сможете произвести свои манипуляции с загружаемыми программами.
Самый действенный и простой способ.
Разработчиками операционной системы Windows 10 была предусмотрена возможность переноса папки «Автозагрузка» из меню «Пуск» в непосредственно, сам «Диспетчер Задач». Удобство этого способа заключается в том, что вам не нужно производить никаких дополнительных действий с поиском и внесением изменений в работу самой системы. Достаточно просто запустить «Диспетчер Задач», сделать это можно при помощи комбинации «Ctrl+Shift+Esc» и перед вами откроется пресловутый Диспетчер. Все, что вам нужно сделать, это перейти во вкладку «Автозагрузка».
После того, как вы перейдете во вкладку, перед вами предстанет каталог с программами, которые загружаются вместе с вашей операционной системой. Если в этом списке будет находиться очень много программ, то это будет сказываться не самым приятным образом на работе вашего компьютера. По мере необходимости, лучше, конечно же, избавиться от не часто используемых программ, для того, чтобы освободить память компьютера и тем самым разгрузить задачи, выполняемые компьютером в фоновом режиме. Для того, чтобы убрать какую-либо программу из «Автозагрузки», необходимо выделить ненужную программу курсором и в правом нижнем углу нажать «Отключить».
Если вы не знаете, какая программа за что отвечает, то лучше отключать по отдельности, тем самым вы обезопасите себя от отключения какой-либо жизненно-важной программы, в чьих возможностях вы, возможно, мало разбираетесь. Не забывайте, что изменения вступят в силу только после перезагрузки вашего ПК.
Как внести программу в список «Автозагрузки»?
Ну ладно, мы разобрались понемногу с тем, как найти папку «Автозагрузка» и с тем, как удалять ненужные программы из нее. Но как быть в том случае, если вы наоборот, хотите добавить программу в этот список? Для этого вам потребуется запустить «Автозагрузку», любым из описанных выше способов. Когда папка автозагрузки в Windows 10 откроется, проделываем следующее:

Заключение.
Сомневаться в функциональности Windows 10 не приходится совершенно. Благодаря встроенным возможностям корректировки работы системы (как раз к ним и можно отнести «Автозагрузку»), можно всегда следить и налаживать быстродействие компьютера или любого другого, своего устройства на базе этой операционной системы.
Постоянно следите за тем, какие программы у вас находятся в папке «Автозагрузка». Старайтесь держать в ней только самые необходимые и тогда ваш компьютер всегда будет радовать вас своим быстродействием.