MHotspot — программа для поднятия сети Wi-Fi. Mhotspot установка и настройка Почему прога не раздает интернет mhotspot
В переводе с английского хот спот обозначает горячая точка . Создается она в одном месте с помощью какой-либо партитивной техники (ноутбук, смартфон или даже планшет, оснащенный вай-фай модулем). Таким образом, пользователь, может выйти в интернет , где бы он ни находился с помощью всего лишь одного устройства.
Говоря более простыми словами, это функция, с помощью которой, например, ваш телефон на Android может выступать в роли точки доступа Wi-Fі . То есть раздавать интернет или же просто сеть для других портативных девайсов.
Данная технология обладает массой преимуществ . Например, такими как:
- Технология является полностью беспроводной что обеспечивает ее мобильность и универсальность. Получить доступ к глобальной паутине можно практически с каждого устройства.
- Высокая скорость передачи данных, быстрое подключение и простое использование, с которым разберется даже начинающий пользователь умной техникой.
- Использовать подобное беспроводное подключение удобно при любых обстоятельствах и даже в роуминге.
Следует помнить, что чем больше подключается устройств к точке доступа, тем больше создается нагрузка.
Метод работы
 Принцип работы данной технологии довольно просто. Необходимо активировать
соответствующий пункт меню в настройках вашего гаджета, и он с помощью встроенного вай-фай модуля начнет раздавать
беспроводное соединение.
Принцип работы данной технологии довольно просто. Необходимо активировать
соответствующий пункт меню в настройках вашего гаджета, и он с помощью встроенного вай-фай модуля начнет раздавать
беспроводное соединение.
Как уже упоминалось выше, если, будет подключено большое количество гаджетов, то точка доступа будет работать медленно , либо вообще, с перебоями. Связано это с тем, что модуль, установленный в портативных устройствах в несколько раз слабее, чем те, которые устанавливаются на стационарных роутерах. Поэтому в людных местах (например, кофейня) используется несколько хот спот сетей.
Как настроить хотспот
Существует довольно много программ , которые необходимы для активации раздачи беспроводной точки доступа. Довольно ярким представителем подобного семейства является программа mhotspot .
 Mhotspot
– это довольно простая
в использовании утилита, позволяющая превратить любой портативный гаджет в переносную точку доступа (для этого необходимо обязательное наличие вай-фай модуля).
Mhotspot
– это довольно простая
в использовании утилита, позволяющая превратить любой портативный гаджет в переносную точку доступа (для этого необходимо обязательное наличие вай-фай модуля).
Главное преимущество программы – это ее простой интерфейс , бесперебойная работа и множество настроек (они все находятся в системной шторке, откуда их можно с легкостью вызвать). Для активации работы ПО от пользователя потребуется только придумать название для своего хот спота и ввести пароль либо же оставить точку открытого типа. Также можно указать допустимое количество подключений (не более 10 устройств).
При открытии приложения, отображается количество подключенных гаджетов, информация об общем объеме используемых данных, а также сведения о скорости загрузки.
Мобильный хот спот в windows 10
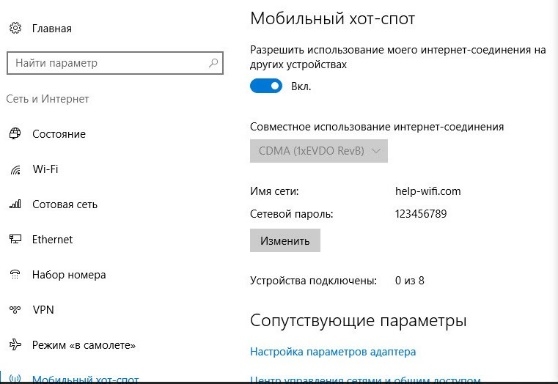 С приходом новой версии операционной системы у владельцев ноутбуков появилась возможность сделать из своего гаджета хот стоп без использования
дополнительного программного обеспечения. Для этого потребуется:
С приходом новой версии операционной системы у владельцев ноутбуков появилась возможность сделать из своего гаджета хот стоп без использования
дополнительного программного обеспечения. Для этого потребуется:
- Открыть меню пуск — перейти к параметрам .
- Далее, нужно открыть вкладку с наименованием сеть и интернет и в боковом поле нужно выбрать пункт мобильный хот спот .
Данная программная особенность виндовс 10 появилась не с первой версией обновления, а с приходом версии ОС под номером 1607. Поэтому если, у вас нет данного пункта меню, то просто установите последние обновления для своей операционной системы.
Казалось бы, интернет невероятно полезная штука – какие с ним могут возникнуть трудности? Но возникают они легко, достаточно в доме иметь не маршрутизатор, а прямой интернет-кабель, рассчитанный на подключение к ноутбуку и компьютеру, но уж точно не к вашему новенькому смартфону или планшетику.
В такой ситуации пользоваться мобильным интернетом, конечно, не выход. А вот программы, которые превращают ваши ноутбуки в роутеры – это отличная идея! К примеру, такая утилита как mHotspot, о которой сейчас и пойдёт речь.
О mHotspot:
Одна из популярных программ, на которую все ещё выходят обновления. Как вы можете понять, разработчики внимательно относятся к своему детищу и исправляют в нём неполадки, указанные пользователями.
Разрабатывали эту утилиту для OS Windows , причем совместима она только с наиболее популярными и новыми версиями – это Windows 7, 8, 8.1 и 10. Не рекомендуется использовать её со старыми версиями, поскольку возможны проблемы в работе.
Изначально mHotspot была доступна только на английском языке, но наши рунетные юзеры исправили этот недостаток. Поэтому вы теперь сможете пользоваться ею и на русском языке, не боясь того, что не разберетесь в каких-либо функциях.
Программа достаточно компактная, если не сказать маленькая, и удобная. В ней совсем мало функций, присутствуют только наиболее необходимые. Это позволяет mHotspot оставаться одной из самых простых, но наиболее функциональных программ среди конкурентов.
Она распространяется бесплатно, поэтому не стоит скачивать её с сайтов, которые предлагают вам купить эту утилиту. А лучше воспользуйтесь этим блогом, чтобы mHotspot скачать на русском бесплатно .
Настройка mHotspot:
Как было сказано выше, функционал достаточно мал, поэтому и разобраться с ним будет гораздо проще, чем с подобными программами по настройке виртуальной сети. Но отличная и бесперебойная работа виртуального маршрутизатора с лихвой окупает этот факт.
Для начала установите mHotspot на ваш компьютер. Согласитесь с лицензионным соглашением, выберите папку, куда разместите все файлы, в общем, стандартные операции.
А вот теперь хитрый установщик предложит вам установить Hamster Free Zip Arhiver (архиватор) и SpeedUpMyPC (якобы ускоритель компьютера). Не верьте ему, снимайте ненужные галочки и завершайте установку конкретно mHotspot нажатием на Install. Ведь вам не нужно засорять систему неизвестными программами, верно?
Теперь запускайте программу и можно работать с её настройками.
Первым пунктом будет придумывать имя вашей сети. Придумывайте его и записывайте в окошко.
Как только придумаете пароль, выберите сетевое подключение. В случае если оно будет выбрано неверно, гаджеты подключатся к Wi-Fi, но интернет на них работать не будет. Поэтому перебирайте все варианты, пока не найдёте нужный.
И, наконец, укажите количество клиентов, которые смогут подключиться к сети. Это могут быть и три, и пять и семь. Но не больше десяти!
Теперь можете смело жать кнопку Start Hotspot и ловите вашим смартфоном или планшетом Wi-Fi!
Чтобы прекратить работу, соответственно нажмите Stop Hotspot.
Лёгкая в настройке и удобная в обращении программа обеспечит вам комфортную работу ваших гаджетов с созданной ею сетью Wi-Fi.
Настоящая находка, если вам понадобится быстро поднять сеть, а рядом не окажется нужного оборудования.
Иногда будут появляться подозрительные окошки, информирующие вас о невозможности прочесть какие-то данные, но смело их закрывайте, поскольку mHotspot будет прекрасно работать в любом случае.
Очень важно на планшетном компьютере иметь доступ в интернет. Ведь без него вы не сможете загрузить десятки интересных приложений из Google Play (бывший Маркет). Конечно же, проще всего использовать Wi-Fi маршрутизатор. Но если у вас его нет, то обратите внимание на другой способ, для которого необходим ноутбук (или обычный компьютер) со встроенным Wi-Fi адаптером, подключенный проводной интернет (через порт RJ-45) и специальная программа. В общем, давайте подробно разбираться, как все настроить…
1) Для начала необходимо сделать из ноутбука (стационарного компьютера) точку доступа Wi-Fi. Для удобства, воспользуемся специальной программой предназначенной для этого. Загрузить ее можно с нашего портала — mHotspot (размер — 5,4 Мб).
Извлекаем (с помощью любого архиватора) программу из архива и запускаем. Перед нами вот такое окно:
Тут все просто! Кнопка «START » для включения беспроводного подключения. «STOP » — соответственно для отключения. В разделе «Setup Hotspot » настраивается имя и пароль подключения. Больше в программе ничего нет.
2) Открываем «Центр управления сетями и общим доступом » (Пуск ›› Панель управления ›› Сеть и Интернет ›› Центр управления сетями и общим доступом). Слева в окне нажимаем на ссылку «Изменение параметров адаптера «.
Вы увидите список сетевых подключений. Нас интересуют «Беспроводные сетевые подключения «. У меня их два, у вас может быть одно или наоборот больше!
Возвращаемся к программе mHotspot, нажмите на кнопочку «Start «. И смотрим какое беспроводное подключение начинает идентификацию, запомните его название ! Запомнили?! Тогда нажимаем на кнопочку «Stop » в нашей программе.
3) Теперь настроим общий доступ для интернет подключения (проводного). Следующее предложение прочитайте очень внимательно. Если настроите неправильно, то интернета на планшете не будет!
Если у вас VPN подключение к интернету, то заходим в его свойства. Если у вас интернет работает через локальную сеть, то заходим в свойства подключения по локальной сети (LAN/Сеть).
В свойствах подключения переходим на вкладку «Доступ «. Ставим галочку в пункте «Разрешить другим пользователям сети использовать подключение к Интернету данного компьютера » и выбираем нужное беспроводное соединение (которое ранее запоминали). И нажимаем «ОК «.
После этого отключите данное интернет соединение и подключите заново!
4) Снова возвращаемся к программе. Нажимаем на кнопку «SETUP HOTSPOT «, вводим название Wi-FI в графе «Hotspot name » и пароль в «Password » (минимум 8 символов, желательно использовать только цифры).
Подтверждаем изменения нажатием на «ОК «. Остается только нажать на кнопку «START «. Соединение отобразится в списке текущих подключений. Под названием вашей точки доступа должно быть указано — «Доступ к Интернету «. Если нет, то скорей всего, это не верные настройки.
5) Теперь на вашем планшетном компьютере заходим в Настройки ›› Беспроводные сети ›› Wi-FI . Находим ваше подключение, вводим пароль. Планшет автоматически должен настроится и получить доступ в интернет. Если с первого раза не получилось, попробуйте перезагрузить планшет!
Когда интернет будет не нужен, нажимаем кнопку «STOP » в программе mHotspot. Для повторного использования необходимо будет заново вводить название и пароль в утилите. В общем-то, все! Если что-то не понятно, смотрите наш видеоурок по данной статье (ссылка выше)!
В наш век цифровых и современных технологий для среднестатистического жителя города невозможно себе представит жизнь без сети Интернет. Одним из ее сыновей можно назвать WiFi. И закономерно появляется вопрос, как все же необходимость раздать WiFi с ноутбука, если нет возможности (или желания) подключить роутер. Давайте рассмотрим это подробнее.

Перед тем, как раздавать WiFi с ноутбука
Перед тем как приступить к настройке раздачи WiFi через ноутбук, необходимо убедиться, что ваше устройство оснащено встроенным девайсом для раздачи Интернета: WiFi адаптером либо USB или PCL типа. Их наличие можно посмотреть в Панели управления во вкладке Сеть и Интернет. Если вы нашли в Сетевых подключениях пункт Беспроводная Сеть, значит можно смело приступать к организации раздачи WiFi.
WiFi – это товарный знак компании Wi-Fi Alliance. Представляет собой возможность подключения по стандартному протоколу IEEE 802.11. В целом является беспроводной сетью, которая может быть использована всеми устройствами, поддерживающими подобный стандарт передачи.
Программы для создания виртуальной точки раздачи WiFi
Первым этапом необходимо создать виртуальную точку доступа. Ей станет ваш ноутбук. Чтобы из него сделать WiFi точку, можно скачать бесплатные программы с официальных сайтов.
mHotspot
Одна из таких программ называется mHotspot. Данный софт не нуждается в установке. После того, как он будет скачан, необходимо запустить mHotspot. Там будут указаны необходимые настройки программы. Например, поле под названием Mhotspot name вводят имя будущей сети. Именно его и будет видно в списке доступных для подключения точек.
Скачать программу можно с официального сайта mHotspot .
Окно работы с программой mHotspot
Следующее поле называется Password. Это пароль. Он должен быть не короче восьми символов. Его важно вводить для того, чтобы обезопасить сеть от доступа в неё посторонними людьми.
Поле под названием Max Clients регулирует количество гаджетов, которые могут быть одновременно подключены к сети. Максимальное их количество - десять. Если в этом поле будет указана единица, то никто, кроме вашего компьютера не сможет к нему подключиться. Нажимаем Start Mhotspot и переходим к созданию точки доступа.
Видео: как пользоваться программой mHotspot
MyPublicWiFi
Это ещё одна программа, которую можно скачать в сети Интернет это MyPublicWiFi. Перейдя по ссылке на официальный сайт загрузчика, можно закачать софт себе на ноутбук. Программа не требует установки и работает сразу же после скачивания.
Рабочее окно MyPublicWifi
Программа MyPublicWifi позволяет сделать Wifi точку доступа из своего компьютера. Инструкция по работе:
- Скачать MyPublicWifi (желательно версию 5.1).
- Установить программу.
- Перезагрузить ноутбук.
- Запустить MyPublicWifi (или запустить программу MyPublicWifi от имени администратора, это если при обычном запуске выдает ошибку).
- Указать пункт Automatic HotSpot configuration.
- выбрать название сети, которая будет создана, в поле Network Name (SSID).
- В Network Key указать пароль.
- Выделить (поставить галочку) Enable Internet Sharing.
- В списке выбрать подключение ноутбука к Интернет сети.
- Нажать кнопку Set up and Start Hotspot.
Программа MyPublicWifi отлично работает и не требует особых усилий в подключении
Создаём точку доступа: три лучших способа
Раздача через существующее Интернет-соединение
Раздавать вай фай через существующее Интернет соединение под силу операционным системам Windows 7 и 8.
Для того, чтобы сделать Интернет раздачу, необходимо следовать этим пунктам:
- Пуск.
- Панель управления.
- Сеть и Интернет.
- Центр управления сетями и общим доступом.
- Изменение параметров адаптера.
- Беспроводное сетевое соединение 2. Его переименуйте по желанию. Как вам будет угодно.
- Находим собственное активное подключение. В основном оно называется подключением по локальной сети. Также может именоваться Virtual WiFi.
- В свойствах активного подключения следует найти вкладку "доступ" и перейти по ней. В этой вкладке ставим галочки, то есть соглашаемся со всеми пунктами. А именно:
- разрешаем другим пользователям использовать данную сеть;
- разрешаем другим пользователям управлять подключением к выбранной сети.
- Из списка выбрать ваше активное подключение. То есть: подключение по локальной сети (или то название, в которое вы переименовали подключение).
- Нажать кнопку "ОК" и перезагрузить компьютер.
Если вы желаете чтобы смартфон, планшет или ноутбук смог использовать эту точку доступа, вам следует только запустить программу для раздачи вай фай. А на устройствах, которые будут подключены, необходимо ввести пароли доступа к сети.
Способ настроить раздачу WiFi с помощью командной строки
Вышеперечисленные способы мало работают в случае, если необходимо раздать WiFi с компьютера, на котором установлена Windows 10.
Как выглядит командная строка на экране ноутбука
Этапы раздачи беспроводных сетей с помощью командной строки:
- Проверить возможность раздачи. Необходимо запустить от имени администратора командную строку и ввести в ней команду netsh wlan show drivers.
- Прочитать пункт «Поддержка размещенной сети» (если настройки на английском языке, то будет написано Hosted Network). Там должно быть указано слово «да».
- Следующим пунктом в командной строке пишем: netsh wlan set hostednetwork mode=allow ssid=remontka key=secretpassword. При этом в команде такие указания, как «remontka» - это имя беспроводной сети (можно написать свое, пробелы не используются). Secretpassword – это секретный пароль на WiFi. Вы его выбираете самостоятельно.
- После того, как все данные будут вписаны, ввести команду: netsh wlan start hostednetwork.
- Правой кнопкой мыши сделать клик на меню на рабочем столе «Пуск» и там выбрать «Сетевые подключения».
- В этом списке выбрать то Интернет-соединение, которое сейчас используется. Кликом правой кнопки мыши откройте вкладку «Доступ». Разрешите доступ другим пользователям.
Настраиваем возможности сети через командную строку
В конце концов, на экране появится извещение, что беспроводная сеть запущена. Если не произошло никаких ошибок и сбоев, то можно подключать к этой сети телефоны, планшеты и ноутбуки. У них теперь будет доступ в Интернет.
Точка доступа с Windows 7: сеть «компьютер-компьютер»
Видео, как наладить раздачу WiFi с компьютера через Windows 7
Для того, чтобы организовать беспроводное подключение на Windows 7, необходимо создать сеть «компьютер-компьютер». В нижнем правом углу экрана (где расположены часы, дата, иконки быстрого запуска. Это называется – трей) найти «Интернет соединение». Нажать на него, а после выбрать «Центр управления сетями и общим доступом».
Появится окно. В нем необходимо выбрать пункт «Настройка нового подключения». И нажать «Настройка беспроводной сети «Компьютер-Компьютер» и «далее».
В новом окне заполнить три графы:
- имя сети (придумать самим);
- тип безопасности (WPA2-ptrsonal лучше всего);
- ключ безопасности.
Перейдя в «Центр управления сетями и общим доступом» в разделе «Изменение дополнительных параметров общего доступа» установить флажок на «Включить» на всех пунктах. Не забыть поставить галочку на моменте: «запомнить настройки сети». Нажимаем кнопку «далее».
После того, как система настроит раздачу сети Интернет через WiFi, в окне, которое появится, необходимо будет нажать «Включить общий доступ к подключению к Интернету».
Настройка прошла успешно, если после этого компьютер беспрепятственно сможет раздавать Интернет через WiFi
Вопросы безопасности при раздаче вай фай без роутера
Так как в результате организации виртуальной точки доступа создаётся учётная запись с стандартными параметрами, именем admin, то любой человек, который хоть как-то знаком с сетью, может легко к ней подключиться.
Чтобы этого не случилось, важно знать некоторые моменты. Действия, которые необходимы, чтобы обезопасить себя и сеть от вторжения опрошенных гостей.
Окно 192.168.0.1.
В адресной строке браузера (любого) вводим 192.168.0.1. На экране загрузится окно, в котором нужно будет ввести имя админа и пароль. Переходом на вкладку Maintenance в раздел, который называется Administrator. В поле New Password вписываем новый, сложный пароль. Его необходимо запомнить. Он потребуется во время подключения других устройств к сети. Клинком на Confirm Password мы подтверждлаем то, что сохраняем написанный пароль. По этому же принципу изменяем Login Name. В конце каждого проделанного действия нажимаем Save Settings. Это означает: сохранить настройки.
Таким образом, мы защитили учётную запись. С ещё помощью возможно изменять все настройки сети. Включая подключение и отключение аппаратов, а также блокировку гаджетов для того чтобы они не могли подключаться к этой сети.
Переходим к непосредственно защите точки доступа. В уже открытой вкладке в браузере находим пункт под названием Setup, то есть Настройки. В нем выбираем раздел Wireless Settings. Будет открыто новое окно. В нем требуется выбрать функцию, которая называется Manual Wireless Connection Setup. В разделе установок, который находится в Wireless Network Settings, задаем новое имя сети (SSID). Оно должно быть достаточно сложным.
Если вы хотите, чтобы настраиваемую сеть не видели пользователи других гаджетов, то в поле Enable Hidden Wireless стоит поставить галочку.
Подключаем планшет, смартфон и ноутбук к раздаче
После того, как раздача вай фай будет организована, к новоявленному «роутеру» в виде ноутбука нужно будет подключить смартфоны, планеты и другие гаждеты с поддержкой беспроводного соединения.
Особенности подключения имеют устройства, работающие на операционной системе Android. Безусловно, прежде всего, лучше проверить, разрешен ли доступ к сети другим устройствам.
Если это есть, далее необходимо скачать программу adb . Она предназначена для Интернета с Windows на Android апараты. Следующим шагом необходимо включить в настройках планшета или смартфона на Android режим под названием «Отладка по USB». И после этого подключить гаджет через USB кабель к ноутбуку.
Распаковать папку с программой adb и запустить AndroidTool.exe. Откроется окно, в нем необходимо будет нажать кнопку Refresh Devices. Справа будет список под названием Select Domain Name Server (Dns)… Там выбераете себе DNS сервер. После нажатия кнопки Show Android Interface приложение будет установлено на ваш планшет.
Программе USB Tunnel разрешите права суперпользователя на планшете. И смело нажимайте кнопку Connect.
С некоторых пор пользователи операционной системы Windows десятой версии после обновления столкнулись с появлением нескольких новых и, надо сказать, достаточно нестандартных функций. Среди всех новшеств отдельно стоит отметить мобильный хот-спот Windows 10. Пока еще мало кто из рядовых пользователей знает, что это такое, для чего нужно и как активировать этот инструмент в системе. Далее на всех этих вопросах предлагается остановиться максимально подробно.
Что такое мобильный хот-спот?
Если не брать в расчет чисто техническую сторону вопроса, а ограничиться самым простым разъяснением, то новая функция представляет собой уникальный инструмент, который может использоваться для создания точки раздачи интернет-подключения для любых других устройств.
Грубо говоря, мобильный хот-спот Windows 10 - это инструмент превращения компьютерного терминала или ноутбука в своеобразную станцию, с которой транслируется сигнал подключения. Если еще проще, компьютерное устройство превращается в самый обычный маршрутизатор вроде роутера или модема на основе беспроводного соединения.
Это раньше нужно было производить сложные манипуляции с задействованием командной строки, чтобы корректно настроить раздачу. Сейчас же вопрос того, как настроить мобильный хот-спот Windows 10, сводится только к тому, чтобы определить для себя, с какого именно подключения будет производиться раздача, задать название сети и указать желаемый пароль (это обязательное условие).
А вариантов подключения и раздачи может быть достаточно много (каждый из них будет рассмотрен отдельно). К тому же, активированное таким методом соединение смогут использовать любые устройства, включая и компьютеры, и мобильные девайсы. Но сразу стоит обратить внимание, что все они должны иметь встроенные или внешние Wi-Fi-адаптеры с корректно установленными драйверами.
Как включить мобильный хот-спот в Windows 10 для раздачи Wi-Fi?
Исходя из того, что новая функция появилась только при обновлении до сборки 1607 (Anniversary Update), всем тем пользователям, у которых апдейт не был установлен в автоматическом режиме, необходимо произвести поиск обновлений самостоятельно, используя для этого «Центр обновления».
После установки апдейта в меню уведомлений, значок которого расположен в системном трее внизу справа, при развертывании появится плитка «Мобильный хот-спот». Windows 10, правда, может предоставить доступ к данной функции и через меню параметров с выбором раздела настроек сети и интернета, где в списке отображается соответствующая строка. Иконка в трее служит исключительно для включения хот-спота, а вот основная настройка производится именно в указанном разделе.

Итак, после входа в искомое меню первым делом необходимо обратить внимание на название сети и пароль, который система устанавливает по умолчанию самостоятельно. Чуть ниже имеется кнопка их изменения, которую нужно нажать, если в установленное сочетание необходимо внести коррективы.

В окне настройки можно изменить и название выбранной сети, и собственно сам пароль доступа, но он должен содержать не менее восьми символов.
В строке совместного использования сети может быть указано любое в данный момент доступное подключение (название провайдера, Ethernet, беспроводная сеть и т. д.).
Для активации доступа нужно просто передвинуть ползунок разрешения во включенное положение. Дополнительно можно задействовать разрешение удаленного включения функции (в описании прямо сказано, что на обоих устройствах должен быть активирован Bluetooth), но это обязательным условием для корректной работы службы не является.
Примечание: при таком типе раздачи максимальное количество одновременно подключаемых устройств не может превышать восьми (большее чисто по техническим соображениям подключить будет невозможно).
Раздача через 3G/4G-модемы
С модемами, способными работать на основе технологий 3G/4G, особых проблем наблюдаться не должно. Тут основное условие - наличие исправного устройства с корректно установленными драйверами.

Настройки те же, а модемы, как правило, при активации раздачи определяются системой автоматически.
настройка мобильного хот-спот для раздачи сигнала по Wi-Fi-сети
Не менее интересным, хотя и несколько ненужным, выглядит возможность подключения компьютера или ноутбука к беспроводной сети с раздачей сигнала именно через нее. Получается, что терминал получает интернет через установленную сеть и раздает сигнал по ней же.

Особого смысла в этом нет, однако на практике такое подключение может применяться в том случае, если в существующей Wi-Fi-сети действуют ограничения на подключение только одного устройства и не более.
Простейшие методы управления
Что касается управления, то и тут разработчики постарались, чтобы у пользователя все находилось под рукой. Естественно, можно переключать ползунок непосредственно в настройках, показанных выше.

Однако, как уже отмечалось, в области уведомлений есть специальная плитка, нажатие на которую и активирует или деактивирует раздачу. Разумно и просто.
Что делать, если не включается Wi-Fi?
Теперь несколько слов о возможных сбоях и проблемах. Предположим, что в Windows 10 мобильный хот-спот не включается, а система выдает сообщение о том, что не включен Wi-Fi.

Обычными средствами устранить неполадки получается не всегда (не говоря о переустановке драйверов беспроводного адаптера). В этом случае поможет командная консоль, в которой прописывается строка netsh wlan set hostednetwork mode=allow ssid="NetworkName" key="ХХХХХХХХ" keyUsage=persistent, как показано на изображении выше. Вместо указанного названия сети (NetworkName) и пароля (ХХХХХХХХ) необходимо вписать свои данные). Обычно после выполнения такой команды все становится на свои места.
В некоторых случаях, если в Windows 10 мобильный хот-спот отключается, следует обратить внимание на состояние соответствующего драйвера. Тут следует понимать, что такая ситуация никоим образом не связана с его отсутствием (если бы он не был установлен в системе, даже плитки «Мобильный хот-спот» в Windows 10 не было бы).

Самым оптимальным решением для начала станет вызов «Диспетчера устройств» и включением отображения скрытых компонентов. Здесь может присутствовать несколько адаптеров Wi-Fi Direct Virtual Adapter, на каждом из которых необходимо произвести ПКМ и через меню использовать строку «Задействовать», если устройство не активно.
На крайний случай подойдет и обновление драйверов (этот пункт можно вызвать либо сразу из меню ПКМ, либо использовать строку свойств, и в новом окне параметров перейти на вкладку драйвера).
Проблемы с мобильными модемами
В случае когда в Windows 10 мобильный хот-спот не работает при попытке раздачи с помощью подключенных модемов, обычно проблема состоит не в драйверах.
Скорее всего, это связано с кратковременными сбоями самой операционной системы или же с отсутствие сигнала оператора. Тут поможет либо обычная перезагрузка системы, либо выбор другой локации, где связь станет стабильной.
Что делать, если невозможно подключиться к существующим сетям?
Наконец, посмотрим, что можно сделать, если мобильный хот-спот на Windows 10 пропал, а после этого пользователь получил уведомление о том, что система не может подключиться к существующей беспроводной сети или сети Ethernet.
По всей видимости, подключение действительно отсутствует. В этом случае есть смысл проверить кабеля для проводного соединения или даже перезагрузить роутер, предварительно отключив его от электросети и выдержав паузу перед повторным включением примерно секунд в 15-20.
Аналогичная ситуация может возникать еще и по причине того, что интернет-соединение для подключения использует высокоскоростной протокол PPPoE. К сожалению, как раз такие подключения мобильный хот-спот Windows 10 просто не видит или, если хотите, не распознает. Увы, но дела обстоят именно так. Возможно, придется несколько поменять настройки маршрутизатора, установив использование L2TP или выбрав статический или динамический IP с указанием автоматических настроек для протокола IPv4 в его свойствах.
В заключение
Вот и все, что касается такого интересного нововведения. Наконец-то в Windows появилось простое и универсальное средство, позволяющее раздавать интернет с любого компьютерного (или мобильного) устройства, работающего под управлением десятой модификации. А то раньше даже многие системные администраторы ломали голову над организацией и включением точки доступа, задействовав при этом максимальное количество системных инструментов. Теперь нужно всего-то указать имя сети, установить пароль и нажать кнопку включения. Остается только удивляться, почему эта идея была реализована с таким опозданием.
Что же касается ошибок или сбоев при подключении, как уже можно было заметить, практически все они, за редким исключением, носят программный характер. Не стоит забывать, что и сама служба многим пользователям кажется несколько недоработанной (к примеру, некоторые модемы или Wi-Fi USB-адаптеры могут не работать, в то время как с другими моделями проблем не наблюдается).
Иногда работа службы может блокироваться разного рода антивирусами или даже встроенным файрволом системы, поэтому имеет смысл на время отключить их и посмотреть, каков будет результат.
Но в целом, новинка выглядит достаточно достойно и пригодится всем тем, кто пытается быстро организовать раздачу со своего компьютерного девайса. И конечно, же хочется надеяться, что в скором времени эта служба будет немного доработана (хотя бы для того, чтобы использовать поддержку высокоскоростного подключения по PPPoE).






