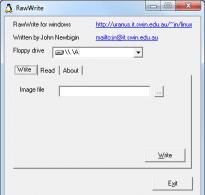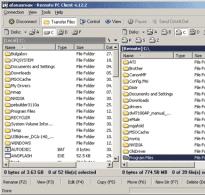Как задавать макросы в excel. Руководство и примеры работы с макросами в Excel
Когда все готово, приступаем к записи.

Запуск макроса
Для проверки того, как работает записанный макрос, выполним несколько простых действий.

Редактирование макроса
Естественно, при желании вы можете корректировать созданный макрос, чтобы всегда поддерживать его в актуальном состоянии и исправлять некоторые неточности, допущенные во время процесса записи.
- Снова щелкаем на кнопку «Макросы» . В открывшемся окне выбираем нужный и кликаем по кнопке «Изменить» .
- Открывается «Microsoft Visual Basic» (VBE) – среда, где происходит их редактирование.
- Запись каждого макроса начинается с команды Sub , а заканчивается командой End Sub . Сразу же после Sub указывается имя макроса. Оператор Range("…").Select указывает выбор ячейки. Например, при команде «Range(«C4»).Select» выбирается ячейка «C4» . Оператор ActiveCell.FormulaR1C1 используется для записи действий в формулах и других расчетов.
- Попытаемся немного изменить макрос, дописав выражение:
Range("C3").Select
ActiveCell.FormulaR1C1 = "11" - Выражение ActiveCell.FormulaR1C1 = "=R[-3]C+R[-2]C+R[-1]C" заменим на ActiveCell.FormulaR1C1 = "= R[-4]C+R[-3]C+R[-2]C+R[-1]C" .
- Закрываем редактор и запускаем макрос. Как видим, вследствие введенных нами изменений была добавлена дополнительная ячейка с данными. Она также была включена в расчет общей суммы.
- В случае если макрос слишком большой, его выполнение может занять значительное время, но внесением ручного изменения в код мы можем ускорить процесс. Добавляем команду Application.ScreenUpdating = False . Она позволит сохранить вычислительные мощности, а значит, ускорить работу. Это достигается путем отказа от обновления экрана во время выполнения вычислительных действий. Чтобы возобновить обновление после выполнения макроса, в его конце пишем команду Application.ScreenUpdating = True .
- Добавим также команду Application.Calculation = xlCalculationManual в начало кода, а в его конец дописываем Application.Calculation = xlCalculationAutomatic . Этим мы сначала отключаем автоматический пересчет результата после каждого изменения ячеек, а в конце макроса – включаем. Таким образом, Excel подсчитает результат только один раз, а не будет его постоянно пересчитывать, чем сэкономит время.




Вариант 2: Написание кода макроса с нуля
Продвинутые пользователи могут выполнять не только редактирование и оптимизацию записанных макросов, но и записывать их код с нуля.

Как видим, макросы в Microsoft Excel могут значительно упростить выполнение рутинных и однообразных процессов. Тем не менее в большинстве случаев для этого больше подходят макросы, код которых написан вручную, а не автоматически записанные действия. Кроме того, его код можно оптимизировать через редактор VBE для ускорения процесса выполнения задачи.
Для начала немного о терминологии.
Макрос - это код, написанный на встроенном в Excel языке VBA (Visual Basic for Application). Макросы могут создаваться как вручную, так и записываться автоматически с помощью так называемого макрорекодера.
Макрорекодер - это инструмент в Excel, который пошагово записывает все что вы выполняете в Excel и преобразует это в код на языке VBA. Макрорекодер создает очень подробный код (как мы увидим позже), который вы сможете при необходимости отредактировать в дальнейшем.
Записанный макрос можно будет запускать неограниченное количество раз и Excel повторит все записанные шаги. Это означает, что даже если вы ничего не знаете о VBA, вы можете автоматизировать некоторые задачи, просто записав свои шаги и затем повторно использовать их позже.
Теперь давайте погрузимся и посмотрим, как записать макрос в Excel.
Отображение вкладки "Разработчик" в ленте меню
Перед тем как записывать макрос, нужно добавить на ленту меню Excel вкладку "Разработчик". Для этого выполните следующие шаги:
В результате на ленте меню появится вкладка "Разработчик"
Запись макроса в Excel
Теперь давайте запишем очень простой макрос, который выбирает ячейку и вводит в нее текст, например "Excel".
Вот шаги для записи такого макроса:
Поздравляем! Вы только что записали свой первый макрос в Excel. Хотя макрос не делает ничего полезного, но он поможет нам понять как работает макрорекордер в Excel.
Теперь давайте рассмотрим код который записал макрорекодер. Выполните следующие действия, чтобы открыть редактор кода:

Вы увидите, что как только вы нажмете кнопку "Выполнить", текст "Excel" будет вставлен в ячейку A2 и выбрана ячейка A3. Это происходит за миллисекунды. Но на самом деле макрос последовательно выполнил записанные действия.
Примечание. Вы также можете запустить макрос с помощью сочетания клавиш Ctrl + Shift + N (удерживайте клавиши Ctrl и Shift, а затем нажмите клавишу N). Это тот же самый ярлык, который мы назначили макросу при его записи.
Что записывает макрос?
Теперь перейдем к редактору кода и посмотрим что у нас получилось.
Вот шаги по открытию редактора VB в Excel:
- В группе "Код" нажмите кнопку "Visual Basic".
Вы также можете использовать комбинацию клавиш Alt + F11 и перейти в редактор кода VBA.

- Панель меню : содержит команды, которые можно использовать во время работы с редактором VB.
- Панель инструментов - похожа на панель быстрого доступа в Excel. Вы можете добавить к ней дополнительные инструменты, которыми часто пользуетесь.
- Окно проектов (Project Explorer) - здесь Excel перечисляет все книги и все объекты в каждой книге. Например, если у нас есть книга с 3 рабочими листами, она появится в Project Explorer. Здесь есть несколько дополнительных объектов, таких как модули, пользовательские формы и модули классов.
- Окно кода - собственно сам код VBA размещается в этом окне. Для каждого объекта, указанного в проводнике проекта, есть окно кода, например, рабочие листы, книги, модули и т. д. В этом уроке мы увидим, что записанный макрос находится в окне кода модуля.
- Окно свойств - вы можете увидеть свойства каждого объекта в этом окне. Я часто использую это окно для обозначения объектов или изменения их свойств.
- Immediate Window (окно предпросмотра) - На начальном этапе оно вам не пригодится. Оно полезно, когда вы хотите протестировать шаги или во время отладки. Он по умолчанию не отображается, и вы можете его отобразить, щелкнув вкладку «View» и выбрав опцию «Immediate Window».
Когда мы записали макрос "ВводТекста", в редакторе VB произошли следующие вещи:
- Был добавлен новый модуль.
- Макрос был записан с именем, которое мы указали - "ВводТекста"
- В окне кода добавлена новая процедура.
Поэтому, если вы дважды щелкните по модулю (в нашем случае модуль 1), появится окно кода, как показано ниже.

Вот код, который записан макрорекодером:
Sub ВводТекста() " " ВводТекста Макрос " " Range("A2").Select ActiveCell.FormulaR1C1 = "Excel" Range("A3").Select End Sub
В VBA, любая строка, которая следует за " (знак апострофа) не выполняется. Это комментарий, который предназначен только для информационных целей. Если вы удалите первые пять строк этого кода, макрос по-прежнему будет работать.
Теперь давайте пробежим по каждой строке кода и опишем что и зачем.
Код начинается с Sub , за которым следует имя макроса и пустые круглые скобки. Sub - сокращение для подпрограммы. Каждая подпрограмма (также называемая процедурой) в VBA начинается с Sub и заканчивается End Sub .
- Range("A2").Select - эта строка выбирает ячейку A2.
- ActiveCell.FormulaR1C1 = «Excel» - эта строка вводит текст "Excel" в активной ячейке. Поскольку мы выбрали ячейку A2 в качестве первого шага, она становится нашей активной ячейкой.
- Range("A3").Select - выбор ячейки A3. Это происходит, когда мы нажимаем клавишу Enter после ввода текста, результатом которого является выбор ячейки A3.
Надеюсь, что у вас есть некоторое базовое понимание того, как записывать макрос в Excel.
Обращаем внимание, что код, записанный через макрорекордер, как правило, не является эффективным и оптимизированным кодом. Макрорекордер часто добавляет дополнительные ненужные действия. Но это не значит, что не нужно пользоваться макрорекодером. Для тех, кто только изучает VBA , макрорекордер может быть отличным способом проанализировать и понять как все работает в VBA.
Абсолютная и относительная запись макроса
Вы уже знаете про абсолютные и относительные ссылки в Excel? Если вы используете абсолютную ссылку для записи макроса, код VBA всегда будет ссылаться на те же ячейки, которые вы использовали. Например, если вы выберете ячейку A2 и введете текст "Excel", то каждый раз - независимо от того, где вы находитесь на листе и независимо от того, какая ячейка выбрана, ваш код будет вводить текст "Excel" в ячейку A2.
Если вы используете параметр относительной ссылки для записи макроса, VBA не будет привязываться к конкретному адресу ячейки. В этом случае программа будет "двигаться" относительно активной ячейки. Например, предположим, что вы уже выбрали ячейку A1, и вы начинаете запись макроса в режиме относительной ссылки. Теперь вы выбираете ячейку A2, вводите текст Excel и нажмите клавишу Enter. Теперь, если вы запустите этот макрос, он не вернется в ячейку A2, вместо этого он будет перемещаться относительно активной ячейки. Например, если выбрана ячейка B3, она переместится на B4, запишет текст "Excel" и затем перейдет к ячейке K5.
Теперь давайте запишем макрос в режиме относительных ссылок:

Макрос в режиме относительных ссылок будет сохранен.
Теперь сделайте следующее.
- Выберите любую ячейку (кроме A1).
- Перейдите на вкладку "Разработчик".
- В группе "Код" нажмите кнопку "Макросы".
- В диалоговом окне "Макрос" кликните на сохраненный макрос "ОтносительныеСсылки".
- Нажмите кнопку "Выполнить".
Как вы заметите, макрос записал текст "Excel" не в ячейки A2. Это произошло, потому что вы записали макрос в режиме относительной ссылки. Таким образом, курсор перемещается относительно активной ячейки. Например, если вы сделаете это, когда выбрана ячейка B3, она войдет в текст Excel - ячейка B4 и в конечном итоге выберет ячейку B5.
Вот код, который записал макрорекодер:

Обратите внимание, что в коде нет ссылок на ячейки B3 или B4. Макрос использует Activecell для ссылки на текущую ячейку и смещение относительно этой ячейки.
Не обращайте внимание на часть кода Range(«A1»). Это один из тех случаев, когда макрорекодер добавляет ненужный код, который не имеет никакой цели и может быть удален. Без него код будет работать отлично.
Что нельзя сделать с помощью макрорекодера?
Макро-рекордер отлично подходит для вас в Excel и записывает ваши точные шаги, но может вам не подойти, когда вам нужно сделать что-то большее.
- Вы не можете выполнить код без выбора объекта. Например, если вы хотите, чтобы макрос перешел на следующий рабочий лист и выделил все заполненные ячейки в столбце A, не выходя из текущей рабочей таблицы, макрорекодер не сможет этого сделать. В таких случаях вам нужно вручную редактировать код.
- Вы не можете создать пользовательскую функцию с помощью макрорекордера. С помощью VBA вы можете создавать пользовательские функции, которые можно использовать на рабочем листе в качестве обычных функций.
- Вы не можете создавать циклы с помощью макрорекордера. Но можете записать одно действие, а цикл добавить вручную в редакторе кода.
- Вы не можете анализировать условия: вы можете проверить условия в коде с помощью макрорекордера. Если вы пишете код VBA вручную, вы можете использовать операторы IF Then Else для анализа условия и запуска кода, если true (или другой код, если false).
Расширение файлов Excel, которые содержат макросы
Когда вы записываете макрос или вручную записываете код VBA в Excel, вам необходимо сохранить файл с расширением файла с поддержкой макросов (.xlsm).
До Excel 2007 был достаточен один формат файла - .xls. Но с 2007 года.xlsx был представлен как стандартное расширение файла. Файлы, сохраненные как.xlsx, не могут содержать в себе макрос. Поэтому, если у вас есть файл с расширением.xlsx, и вы записываете / записываете макрос и сохраняете его, он будет предупреждать вас о сохранении его в формате с поддержкой макросов и покажет вам следующее диалоговое окно:

Если вы выберете "Нет", Excel сохранить файл в формате с поддержкой макросов. Но если вы нажмете "Да", Excel автоматически удалит весь код из вашей книги и сохранит файл как книгу в формате.xlsx. Поэтому, если в вашей книге есть макрос, вам нужно сохранить его в формате.xlsm, чтобы сохранить этот макрос.
Статья предназначена для людей, которые хотят научиться писать программы на встроенном в Excel Visual Basic (VBA), но абсолютно не знают что это такое.
Для начала - несколько слов о том, зачем это нужно. Средство VBA в MS Excel, представляет нам универсальный инструмент для быстрого и точного решения любых индивидуальных пользовательских задач в MS Excel
. Можно конечно использовать и встроенные в MS Excel функции которых великое множество, однако они далеко не всегда решают поставленную задачу.
Итак, создадим для примера простейшую программу. Будем использовать MS Excel 2007. Откройте MS Excel, нажмите "сохранить как" и сохраните файл Вашей программы нажав "Книга ексель с поддержкой макросов".

Далее необходимо включить вкладку "Разработчик". Для этого нажимаем "Параметры Excel" 
Ставим галочку на "Показывать вкладку "Разработчик" на ленте"

После этого на ленте, в верху листа Excel, появится вкладка "Разработчик", которая содержит в себе инструменты для создания VBA макросов.
Представим себе небольшую задачу - допустим мы имеем 2 числа, нам необходимо их сложить и по полученной сумме получить значение из нашей таблицы.
Поставим в ячейки Листа1 следующие значения:

на Листе2 заполним ячейки, создав таблицу из 2 столбцов

Далее перейдем на Лист1, нажмем на вкладку "Разработчик", "Вставить", на ней выберем кнопку 
и нарисуем кнопку на Листе1, после чего сразу появится окно "Назначить макрос объекту", в котором выбираем "Создать" 
После этого откроется редактор Visual Basic, и автоматически напишется наименование процедуры, которая будет выполняться при нажатии кнопки. Под названием процедуры впишем следующий код:

Код выполнит следующие действия:
- MsgBox ("Это мой первый Макрос!") - сообщение
- Переменной q присваивается значение ячейки на Листе1, с координатами 2 строка, 2 столбец
- Переменной w присваивается значение ячейки на Листе1, с координатами 3 строка, 2 столбец
- В ячейку на Листе1, с координатами 4 строка, 2 столбец, записывается сумма q+w

Далее получим значение столбца В из Листа2, которое расположено на той же строке где значение нашей суммы совпадает с значением столбца А.
Введем следующий код:

и получим при нажатии на кнопку следующий результат:

из результата видно что макрос подобрал число из таблицы на Листе2 в соответствии с нашей суммой.
Не буду вдаваться в подробности этого хитрого кода, так как цель данной статьи - начать писать макросы. Для VBA в интернете есть масса ресурсов, с примерами и разъяснениями, хотя для автоматизации расчетов вполне хватит объема информации в справке.
Таким образом с помощью VBA возможно автоматизировать расчет любой сложности и последовательности. Справочные таблицы можно копировать из различной литературы на отдельные листы Excel и писать последовательный расчет с кнопками.
Макрос в «Эксель» — небольшая программка (скрипт) написанная на языке VBA (Visual Basic for Applications) разновидности языка Basic (Бейсик).
В макросах, как правило, прописывают последовательность действий с данными в таблице Excel.
Это очень удобно, если Вам приходится по многу раз выполнять одну и ту же последовательность операций с данными. Достаточно один раз записать макро и запускать его каждый раз, когда хотите выполнить нужные действия. При запуске макроса программа сама выполнит все нужные расчеты и обработает информацию в таблице.
Как создать простой макрос.
Создавать макросы в Excel можно двумя способами:
- При помощи опции «Запись макроса»;
- Написать макрос на языке VBA в редакторе макросов и применить его к документу.
Самый простой способ «Запись макроса», его и рассмотрим.
Для начала необходимо включить вкладку «Разработчик», если она не включена.
Необходимо кликнуть правой кнопкой мыши на панели инструментов, выбрать «настройка ленты», в настройках ленты поставить галочку напротив панели «Разработчик» и нажать «ОК».

После того, как включили панель разработчика можно начинать запись макроса.
Чтобы записать макрос, следует:

— при сохранении в «Эта книга» макрос будет работать только в текущем документе;
— при сохранении в «Личная книга» макрос будет работать во всех документах на Вашем компьютере.
- Можно добавить описание макроса, оно поможет Вам вспомнить, какие действия совершает макрос.
- Нажать «Ок».
- Если вы не указали сочетание клавиш, запись начнется сразу после нажатия кнопки «Ок».
- Когда идет запись, Вы должны совершать требуемую последовательность действий.
- Когда закончите, нажимайте кнопку остановить запись.
Записанные макросы отображаются в книге макросов.
Чтобы их посмотреть следует нажать кнопку «макросы». В появившемся окне появится список макросов. Выберете нужный макрос и нажмите «Выполнить».
Макросы, находящиеся в книге можно редактировать. Для этого нужно выбрать макрос и нажать кнопку «Изменить». При нажатии на кнопку «Изменить» откроется редактор макросов с записанным на языке VBA скриптом.
Попробуем отредактировать макрос.
Например, продолжить его еще на несколько ячеек.
После корректировок закрываем редактор и пробуем снова запустить макрос.
Таблицами или другими объектами Office часто возникают ситуации, когда необходимо проделывать один и тот же действий. Это не только отнимает лишнее время, но и очень раздражает. К счастью, для решения этой проблемы существуют макросы.
Для создания макросов предназначена программная среда VBA, однако необязательно быть программистом и изучать Visual Basic for Application, чтобы научиться писать их. Для этого есть специально разработанные средства, которые по вашей команде создают код VBA, при этом не требуя от вас дополнительных знаний. Впрочем, освоить этот язык не так уж сложно.
Макросы создаются в приложениях средствами записи. При этом определенной комбинации клавиш присваивается нужная последовательность действий. Откройте приложение Office. Выделите фрагмент, который будете форматировать.
Выберите пункт меню «Сервис» -> «Макрос» -> «Начать запись» (в Office 2007 – «Вид» -> «Макросы» -> «Запись макроса»). В появившемся окне «Запись макроса» задайте имя нового макроса, по умолчанию оно стоит «Макрос1», но лучше дать ему название, особенно если макросов будет несколько. Максимальный размер поля имени – 255 знаков, не допускается использование символов точки и пробела.
Определитесь с выбором кнопки или комбинации клавиш, по которой ваш макрос будет работать в дальнейшем. Постарайтесь подобрать максимально удобный вариант, особенно если он предназначен для частого использования. Выберите соответствующий пункт поля «Назначить макрос»: «кнопку» или «клавишам».
Если вы выбрали «кнопку», откроется окно «Настройка быстрого ». При выборе «клавишам» достаточно просто ввести на клавиатуре комбинацию. Просмотрите «Текущие комбинации», чтобы избежать повторения. Нажмите «Назначить».
Макрос, созданный в Word и PowerPoint, будет действовать для всех документов в дальнейшем. Чтобы макрос в Excel был доступен для всех документов, сохраните его в файле personal.xls, который запускается автоматически при открытии приложения. Выполните команду «Окно» -> «Отобразить» и выделите в появившемся окне строчку с названием файла personal.xls.
Введите описание макроса в поле «Описание». Нажмите ОК и вы вернетесь в свой документ, но теперь на курсоре мыши можете увидеть значок записи. Выполните форматирование текста последовательностью действий, которые хотите автоматизировать. Будьте очень внимательны и не делайте лишних действий, поскольку макрос запишет их все, и это отразится на времени его выполнения в будущем.
Выполните команду «Сервис» -> «Макрос» -> «Остановить запись». Вы создали объект VBA, не написав ни строчки кода самостоятельно. Однако если все же возникнет необходимость внести изменения вручную, войдите в объект через раздел «Макросы», команда «Изменить» или по сочетанию клавиш Alt+F8.