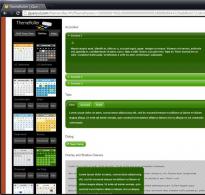Как узнать, когда включался компьютер, разными способами. Как проверить, пользовались ли вашим компьютером? Как узнать кто включал мой компьютер
Грамотная работа компьютера возможна только при слаженном взаимодействии между железом и операционной системой. Технологии развиваются, и в последнее время наиболее это заметно в области накопителей. Современные жесткие диски и SSD-накопители в разы быстрее тех, которые применялись в компьютерах еще 5-10 лет назад. Для передачи данных используется интерфейс SATA, через который накопитель подключается к компьютеру. SATA-интерфейс способен работать в двух режимах: IDE и AHCI, и если у вас установлен современный жесткий диск или SSD, ускорить работу компьютера можно, включив режим AHCI.
Что такое режим AHCI
Как было отмечено выше, AHCI – это один из режимов передачи данных по интерфейсу SATA. Как известно, через интерфейс SATA можно передавать информацию со скорость от 1,5 до 6 Гигабайт за секунду. Максимальная скорость поддерживается именно в режиме AHCI, который должен использоваться со всеми современными накопителями. Что касается режима IDE, он в интерфейсе SATA поддерживается для совместимости со старыми жесткими дисками.
По умолчанию в операционной системе Windows не всегда включен режим AHCI, даже если накопители подключены к материнской плате через SATA. Из-за этого пользователь теряет в производительности компьютера, поскольку скорость работы диска ограничивается программно. Выставив AHCI-режим, можно на 20-30% повысить скорость работы накопителя, что скажется на общих ощущениях от работы компьютера.
Как узнать, включен ли режим AHCI в Windows
Чаще всего пользователи даже не подозревают, что необходимо включать режим AHCI для того, чтобы производительность компьютера стала выше. При этом Windows по умолчанию не всегда работает с HDD и SSD, даже самыми современными, в режиме AHCI. Чтобы проверить, включен ли режим AHCI в Windows, необходимо сделать следующее:

Обратите внимание: Также отсутствие в списке устройств, работающих в режиме AHCI, может быть связано с тем, что к материнской плате подключены старые накопители, не способные работать в новом режиме.
Также проверить, работает интерфейс SATA в режиме AHCI или IDE можно через BIOS. Для этого необходимо перезагрузить компьютер и в процессе загрузки нажать «Del» или F2. Запустится BIOS, где потребуется найти пункт SATA Mode и посмотреть, установлен вариант AHCI или IDE.

Важно: Если вы заметили в BIOS, что SATA интерфейс установлен на работу в режиме IDE, не надо переключать на режим AHCI, поскольку никакой пользы от этого не будет.
Как включить режим AHCI в Windows
Компания Microsoft в операционных системах Windows начала поддерживать режим AHCI с Windows 7. При этом включить его можно и в Windows XP, если загрузить необходимые драйвера в интернете, сделанные энтузиастами, и установить их. Однако стоит отметить, что данный способ не всегда дает прирост производительности, и лучше на Windows XP отказаться от идеи использования режима AHCI и работать с накопителями через стандартный IDE.
Чтобы включить сам режим AHCI, достаточно в BIOS установить соответствующую настройку для SATA. Но делать это необходимо до установки операционной системы Windows, иначе при загрузке компьютер выдаст ошибку 0x0000007B INACCESSABLE_BOOT_DEVICE или уйдет в состояние постоянной перезагрузки. Поэтому для переключения режима IDE в AHCI при установленном Windows, необходимо внести некоторые изменения в реестр, ниже мы рассмотрим какие действия выполнять для каждой из версий операционной системы.
Как включить режим AHCI в Windows 10
В современной операционной системе Windows 10 компания Microsoft не предложила настройку, которая позволила бы включить поддержку режима AHCI «на лету», если ранее интерфейс SATA работал через IDE. Для правильного переключения в режим AHCI потребуется сделать следующие действия:

После загрузки компьютера операционная система Windows предложит установить необходимые драйвера для работы с режимом AHCI, обязательно это сделайте.
Как включить режим AHCI в Windows 8 и Windows 8.1
Для переключения операционной системы Windows 8 или Windows 8.1 в работу с режимом AHCI, необходимо провести некоторые работы в командной строке. Потребуется сделать следующие действия:

Стоит отметить, что если компьютер работает на CPU от Intel, то можно использовать стандартную утилиту компании, которая позволяет провести необходимые настройки для переключения Windows в работу с AHCI. Делается это следующим образом:

Обратите внимание: Приведенный выше способ подойдет только для компьютеров на процессорах Intel, для AMD подобного решения в данный момент нет.
Как включить режим AHCI в Windows 7
В операционной системе Windows 7 способ включения режима AHCI близок к тому, который применяется в Windows 10. Здесь также потребуется внести некоторые изменения в реестр следующим образом.
Отчет о доставке СМС-сообщений. Для этого зайдите в соответствующее меню и выставите нужные параметры отчета. Если телефон интересующего вас абонента включен, через некоторое время вам придет сообщение о доставке. Обычно это занимает около при уровне сигнала сотовой связи.
Если вам нужно узнать, включен абонента на данный момент, в настройках СМС-сообщений в вашем телефоне настройте минимальный период ожидания доставки. Отправьте абоненту текстовое сообщение. В случаях когда телефон отключен, на выводится информация о неудачной отправке или о том, что оно было отправлено, но находится в состоянии ожидания активности сим-карты абонента. Время может быть ограничено в зависимости от обслуживающего вас оператора.
Для того чтобы узнать, когда номер того или иного абонента будет доступен, выставите в настройках СМС максимальный или другой необходимый срок ожидания доставки. Отправьте сообщение на нужный номер и ждите получения отчета о доставке.
Чтобы узнать, включен ли телефон определенного абонента, выполните вызов на его номер телефона. Если вы не хотите, чтобы он узнал ваш номер телефона, скройте его, подключив услугу АнтиАОН, позвонив вашему оператору сотовой связи или просто воспользовавшись другим номером.
Если вы хотите узнать, включен ли утерянный вами телефон, напишите в местное отделение полиции заявление, приложив документы, подтверждающие право владения устройством, на которых в обязательном порядке указан идентификационный номер. Данные будут переданы оператором, и, при включении вашего телефона его идентификатор будет отправлен на специальный номер, после чего его место нахождения будет обнаружено, и мобильное устройство будет возвращено вам.
Полезный совет
Не пользуйтесь специальными программами для определения состояния телефона.
Потеря телефона без сомнений по тяжести ущерба может быть приравнена к утрате документов, ежедневника или записной книжки. И если включенный телефон всегда может обнаружиться при первом звонке, то выключенный или разряженный аппарат найти не так просто.
Вам понадобится
- - документы и инструкция от телефона;
- - длинная деревянная рейка;
- - металлоискатель, реагирующий на цветные металлы;
- - паспорт гражданина РФ.
Инструкция
Вспомните, где вы видели телефон, или место, где вы пользовались им в последний раз. Поиск будет проще, если телефон был утерян в ограниченном пространстве, где нет посторонних лиц. Но все же есть небольшая вероятность того, что даже потерянный на улице телефон может быть возвращен своему владельцу.
Исследуйте территорию, на которой предположительно потерян телефон. Если аппарат последний раз использовался дома, следует произвести генеральную уборку, уделяя особое внимание труднодоступным местам: пространствам под мебелью, проемам между стеной и кроватью и пр. Аппарат может попасть в самое непредсказуемое место, упав со стола и закатившись под диван. Домашние животные также имеют особенность играть незнакомыми предметами. Поэтому чтобы удостовериться, необходимо простучать все недоступные уголки длиной деревянной палкой. Стальные пруты лучше не использовать, чтобы случайно не повредить мебель или корпус телефона.
Вспомните, установлен ли на телефоне будильник и поддерживает ли телефон эту функцию в выключенном режиме. Если все условия соблюдены, необходимо только выждать интервал между сигналами и в установленное для пробуждения время выключить все приборы, издающие шум.
Попробуйте использовать металлоискатель, реагирующий на цветные металлы, если пункты, описанные выше, не привели к желаемому результату. Услуги по поиску предоставляют специализированные агентства.
Обратитесь в бюро находок в том случае, если телефон был утерян на улице, в общественном транспорте или месте массового скопления людей. Если нашедший ваш аппарат человек решил оставить находку себе, то дальнейшими поисками уполномочены заниматься сотрудники полиции.
Напишите заявление в отделе УВД по городу, указав приблизительное время и место пропажи, а также базовые коды устройства, которые указаны в сопутствующих документах. Используя систему фиксации сигнала с выключенного устройства, полиция в короткий срок разузнает координаты нахождения сотового аппарата. Таким образом можно обнаружить даже телефоны с полностью разряженной батареей. Секрет заключается в том, что источник энергии телефонов никогда не разряжается полностью, оставляя резервный запас.
Обратите внимание
Важно помнить, что в полицию следует обращаться только в том случае, если владелец точно уверен, что аппарат был утерян на улице или украден. Выяснив, что пропажа находится дома у заявителя, сотрудники полиции в праве предъявить владельцу телефона штраф за ложный вызов.
Отключение номера мобильного или стационарного телефона происходит по нескольким причинам. Некоторые могут быть общепринятыми правилами предоставления услуг, а некоторые могут носить личный характер.

Ощущать, что ваш персональный компьютер включал кто-то ещё, весьма неприятно. Вместе с этим любого человека начинает одолевать интерес: кто это сделал, когда и какие действия выполнял. Ответы на эти вопросы вполне можно узнать, детально изучив некоторые системные разделы Windows.
Операционная система Windows собирает огромное количество информации о практически любых совершаемых человеком действиях. Например, это данные о включениях и выключениях ПК, последние изменения в установленных файлах и программах, время открытия любых программ и многое другое.
Чтобы узнать дату и время последних включений компьютера, нужно проверить журнал безопасности Windows. Для этого:
- Зайдите в меню «Пуск», затем в «Панель управления».

- Перейдите во вкладку «Администрирование», предварительно выставив в режиме «Просмотр» значение «Крупные значки».

- Там нужно найти пункт «Управление компьютером» и выбрать его.

- Двойным левым щелчком мышки раскройте раздел «Просмотр событий».

- В графе «Просмотр событий» выберите «Журналы Windows». Их несколько: журнал установки, системы, приложений и безопасности. В данный момент нам нужен последний, журнал безопасности.

- Теперь поищите сведения о вашем последнем выходе из системы. Все что после этого - записи действий посторонних, вплоть до вашего следующего входа в систему.

Как узнать, какие действия выполнялись на компьютере в ваше отсутствие
Для того, чтобы это узнать, какие программы запускались на ПК:
Шаг 1. Нужно проверить журнал приложений. Он находится в том же списке журналов, где был журнал безопасности.

Шаг 2. Журнал приложений хранит данные обо всех приложениях, которые были запущены во время сеанса. Сверяйте время запуска приложений с временем входа/выхода из системы, дабы не спутать ваши действия с действиями посторонних. Для удобства можете отсортировать журнальные записи по времени.

Обратите внимание! Если работа в Windows проходила с включенными правами , все журналы могли быть полностью очищены.
На что ещё следует обратить внимание
История браузера
Чтобы узнать, какие сайты посещались, да и пользовался ли вообще кто-то интернетом без вашего ведома, необходимо проверить историю браузера. Ниже рассказано, где найти историю посещений в наиболее распространённых браузерах.
Gogle Chrome
Пропишите в адресной строке «chrome://history/», или же откройте историю с помощью сочетания клавиш «Cntrl+H».

Opera

Mozilla Firefox

Загрузки из браузеров
Стоит проверить папку загрузок на предмет новых неизвестных файлов и программ. Для этого:

Недавние изменения в файлах
Просмотр прошедших изменений в файлах позволит ещё детальнее разобраться, какого рода деятельность велась за ПК.
Шаг 1. Откройте меню выполнения команд, нажав клавиши «Win+R».

Шаг 2. В открывшемся окне впишите «Recent» и нажмите клавишу ввода.

Шаг 3. В открытом окне будут отображены все изменения в файлах. Просмотрите их.

На заметку! Однако эту папку неизвестный мог и очистить, поэтому стоит просмотреть файлы каждого диска ОС, отсортировав их по дате изменения.
Запускаемые программы
Следует также узнать, какие программы были запущены в ваше отсутствие. Для это выполните действия ниже:
Шаг 1. Откройте «Проводник».

Шаг 2. Выберите диск «C:» и раскройте его левым двойным щелчком мышки.

Шаг 3. Найдите и раскройте папку «Program Files».

Шаг 4. В поиске напишите «*.exe».

Шаг 5. Во вкладке «Вид» переключитесь на параметр «Таблица».

Шаг 6. Затем правой клавишей мыши нажмите на название любого столбца, допустим, «Дата изменения».

Шаг 7. Выберите левым кликом мышки графу «Подробнее» и в перечне параметров найдите и выберите «Дата доступа».


Теперь, отсортировав по дате доступа, можно увидеть последние запускаемые программы.

Проверка включения компьютера политикой «Аудит»
Включение «Аудита» событий позволит отслеживать всех, кто заходил в систему не только локально, а и в сетевом режиме.
Шаг 1. В командной строке, открываемой сочетанием «Win+R», пропишите «gpedit.msc».

Шаг 2. Выберите «Конфигурация компьютера», раскрыв двойным левым кликом мышки.


Шаг 4. Раскройте директорию «Параметры безопасности».

Шаг 5. После этого «Локальные политики» и «Политика аудита».

Шаг 6. Теперь выберите верхний «Аудит входа в систему», и поставьте отметки возле «Аудит успеха» и «Аудит отказа», примените эти настройки.


Теперь система будет вести учет всех запусков системы, учетных записей, входивших в ОС, а также дату и время. Посмотреть это можно в журнале безопасности, вход в который описывался ранее.
Методы защиты от включения компьютера посторонними
Разумеется, самый очевидный способ - . Однако если сложилось так, что этим же компьютером приходится пользоваться кому-то ещё, можно создать ещё одного пользователя. Это позволит ограничить доступ других людей к использованию некоторых функций и программ.
Видео — Как узнать когда включали компьютер в мое отсутствие?
Очередной раз рад вас приветствовать! Сейчас мы узнаем когда включался и выключался компьютер или ноутбук в последний раз. Такая возможность весьма будет полезным для родителей, которые запретили своему ребенку включать компьютер. В итоги вы без проблем сможете проверить исполнительность своего чада без установки дополнительно программного обеспечения.
Дополнительная информация: Если хотите иметь специальную программу для проверки, то просто скачайте дополнительное ПО.
Шаг 1:
Первым делом нужно открыть окно Управление компьютером
. На рабочем столе Нажмите правой кнопкой мыши на значок Мой компьютер
и выбираем пункт Управление
.

Шаг 2:
Теперь откроется новое окошко в котором необходимо выбрать пункт Просмотр событий
и сделать двойной щелчок по нему или нажать на стрелочку слева и откроются подпункты.

Можете использовать другой вариант, для этого достаточно ввести в поисковой строке в меню Пуск такой текст: Просмотр событий и перед вами откроется точно такой же результат.


Вот в этом окне вы сможете посмотреть всю информацию. В самом центре отображается таблица log – в ней записаны все события, которые происходили с компьютером. У каждого события есть свой код и время. В итоги узнать когда включался компьютер, мы можем, просто просмотрев таблицу по времени. Например возьмем самое последнее событие с картинке выше, там указано дата: 14.02.2014 и время 21:36 и это значит в это время компьютер работал. Если вы сыну запретили включать компьютер 14.02.2014, то просто посмотрите если ли записи на это число.
Можно также для удобства скачать программу. Она распространяется бесплатно и будет работать без ограничений.
Любопытство, как известно, неизменный человеческий порок. Поэтому сегодня мы о нем и поговорим. Мне уже неоднократно задают один и тот же вопрос: как узнать, пользовался ли кто-то моим компьютером, когда меня не было рядом. Больше всего пользователи интересуются, есть ли в компьютере журнал, который ведет записи работы ПК, в том числе записи о включении компьютера или ноутбука. Думаю, даже если вы не задавались таким вопросом, вам тоже стало интересно, как можно проверить, пользовались ли компьютером в ваше отсутствие и что именно на нем делали.
Чтобы раз и навсегда ответить на этот вопрос в полном объеме, я решил написать целую статью на эту тему. Как только компьютер включается, запись в "журнал” началась. В нем будут отображены все операции, которые выполняются на компьютере. Говоря более научным языком, происходит запись "лог событий”. Здесь будет, и дата, и время проводимых операций. Кроме этого ведется запись запущенных процессов операционной системы.
Как узнать, включали ли компьютер?
Для того, чтобы это выяснить, необходимо открыть журнал событий. Для этого идем в "пуск” и в поисковой строке прописываем фразу "Просмотр событий”. Открываем найденный файл.

В открывшимся окне вам необходимо найти в меню слева "Журнал Win dows”, а затем "система”.
Вы увидите список событий, который будет представлять из себя таблицу. В ней вы найдете название события, время и дату, когда это событие произошло, также здесь отображен код события и категория.
Просмотрев таблицу, вы увидите, когда компьютер включили, и когда он был выключен. Когда я изучил последние события понял, что в мое отсутствие никто компьютером не пользовался.
Собственно, этот нехитрый способ легко и просто позволит вам понять, включали ваш комп без вас или нет. НУ а если кто использует ваш комп без вашего ведома рекомендую потсавить пароль на учетную запись, тогда уж точно никто не сможет пользоваться вашим ПК без вашего ведома. На этом все. Спасибо, что вы с нами!