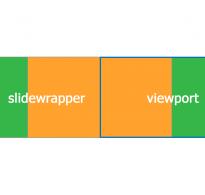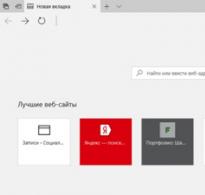Как перезапустить рабочий стол. Как остановить вредоносные процессы? Если это вирус - как удалить через Редактор реестра
В работающем компьютере одновременно запущено множество процессов. Работа большинства из них протекает незаметно для пользователя, внешне никак не отображаясь на экране. Но при настройке компьютера или поиске причин некорректной работы операционной системы пользователь иногда сталкивается с необходимостью остановить или перезапустить какой-то процесс.
Инструкция
Все запущенные процессы делятся на запускаемые автоматически при старте системы и стартующие при нажатии пользователем на ярлык той или иной программы. Первые, в свою очередь, делятся на системные, необходимые для работы ОС, и процессы пользовательских программ, для которых установлена опция автозапуска.
Чтобы остановить процесс, надо знать его имя. Откройте командную строку: «Пуск – Все программы – Стандартные – Командная строка». Введите команду tasklist и нажмите Enter. Вы увидите список запущенных в системе процессов. Если вы не можете по названию процесса определить его принадлежность, воспользуйтесь программой Everest. С ее помощью вы получите всю информацию о вашем компьютере, включая данные о запущенных процессах и пути к исполняемым файлам.
Остановить процесс можно несколькими способами. Самый простой – через "Диспетчер задач" (Ctrl + Alt + Del). Выберите в списке процессов тот, который вы желаете остановить, и кликните его правой кнопкой мышки. В открывшемся контекстном меню выберите «Завершить процесс». Помните о том, что вы не сможете остановить критически важные системные процессы, операционная система вам этого не позволит.
Остановить процесс можно и из командной строки, для этого введите команду taskkill /pid 1234 /f и нажмите Enter. Вместо «1234» введите идентификатор процесса (PID), его посмотрите в последней колонке списка, выводимого командой tasklist. Параметр f в команде определяет принудительное завершение процесса. Для просмотра всех вариантов использования команды taskkill введите в командной строке taskkill /? и нажмите Enter.
Если вы хотите остановить запущенную службу, откройте: «Пуск – Панель управления – Администрирование – Службы». Найдите нужную службу и дважды кликните ее мышкой. В открывшемся окне нажмите кнопку «Стоп», служба будет остановлена. Далее вы можете отключить ее запуск, выбрав в меню «Тип запуска» вариант «Отключить».
После остановки службы вы можете ее перезапустить, нажав кнопку «Старт». Кнопка видна в том случае, если в меню «Тип запуска» выбраны варианты «Авто» или «Вручную». Если выбран вариант «Отключено», кнопка будет неактивна.
Для запуска процесса, не являющегося службой и, соответственно, не отображающегося в списке служб, отыщите и запустите его исполнимый файл. Путь к файлу посмотрите в программе Everest до остановки процесса. Вы можете запустить процесс и из командной строки – например, для запуска Блокнота наберите в командной строке notepad.exe и нажмите Enter. Для запуска установленных вами программ необходимо ввести полный путь к исполнимому файлу.
Внимание, только СЕГОДНЯ!
Все интересное
При работе в интернете пользователь порой сталкивается с ситуацией неконтролируемого потребления трафика. Чтобы понять, какое приложение использует интернет, следует воспользоваться возможностями операционной системы или специальными программами. …
Работа в интернете, особенно при высокой скорости соединения, требует соблюдения определенных мер безопасности. В частности, необходимо следить за трафиком и не допускать неконтролируемой сетевой активности компьютера. Инструкция 1При подключении…
Компьютер, подключенный к сети интернет, потенциально уязвим для хакерских атак. Каждый день создаются все новые и новые вирусные и троянские программы, поэтому даже антивирус с ежечасно обновляемыми антивирусными базами не гарантирует полной…
Задача выгрузки процесса в операционной системе Microsoft Windows относится к стандартным процедурам и может быть решена как с использованием графического интерфейса, так и через интерпретатор команд. Инструкция 1Вызовите главное меню…
Выполнение операции запуска службы на сервере является стандартной процедурой в операционной системе Microsoft Windows и может быть осуществлено стандартным средствами самой системы. Привлечение дополнительного программного обеспечения не требуется.…
Сервисом в операционной системе Microsoft Windows принято именовать программу, предназначенную для обеспечения основных возможностей OS, запуск которой выполняется в фоновом режиме. Инструкция 1Вызовите главное меню операционной системы…
Несмотря на достаточно широкие возможности утилиты командной строки, вызов главного меню «Пуск» не входит в их число,но задача запуска выбранного приложения из инструмента командной строки может быть решена стандартными средствами…
В операционной системе Windows программы обычно открываются через пункт меню «Все программы», с помощью ярлыка приложения на рабочем столе или непосредственно из папки программы кликом мышки по исполнимому файлу. Но в Windows существует…
Большинство компьютерных программ закрывается вполне традиционно – выбором в меню опции Exit (Quit) или нажатием крестика в верхнем правом углу окна программы. Но иногда возникает необходимость закрыть программу или «убить» какой-то…
Операционная система Windows установлена на миллионах компьютеров. Правильно настроенная, Windows позволяет получать подлинное удовольствие от работы. Со временем пользователь начинает замечать, что компьютер не только стал медленнее работать, но и…
Операционная система Windows, при всех ее несомненных достоинствах, обладает одним существенным недостатком. А именно, уязвима для вирусных и троянских программ. И хотя антивирусы и фаерволы существенно снижают опасность заражения, пользователь…
На компьютере одновременно работает множество программ. Если программа использует соединение с интернетом, ей выделяется определенный порт. Иногда у пользователя возникает необходимость проконтролировать, какой порт использует та или иная программа.…
Столкнулся с проблемой что зависает рабочий стол или не запускается вообще. Как это выглядит: курсор мышки превращается в часики и с рабочего стола ничего нельзя запустить. Проблема есть и в Windows 7 и Windows XP, без разницы. Разберёмся как решить этот вопрос не прибегая к тяжёлой артиллерии.
Одноразовое решение проблемы
Рабочий стол можно закрыть, как любую программу. Только вот нет в диспетчере задач такого приложения. Но за него отвечает процесс «explorer.exe». Нам надо просто перезапустить этот процесс. Для этого:
- с помощью горячих клавиш «Ctrl + Shift + Esc» или «Ctrl + Alt + Delete» и выбираем «Запустить диспетчер задач»
- В окне диспетчера задач переходим на вкладку «Процессы» и находим там процесс «explorer.exe». Если там много всего, то просто нажимайте букву «e» пока не попадёте на него.
- Кликаем по процессу правой кнопкой и выбираем «Завершить процесс».

После этого действия рабочий стол полностью исчезнет вместе с панелью задач. Останется только фоновая картинка и окно диспетчера задач. Если через несколько секунд не произошло автоматического перезапуска рабочего стола, то надо запустить его вручную. Идём в меню «Файл –> Новая задача»

В поле ввода пишем: explorer

И нажимаем «Enter». Такими нехитрыми действиями можно вернуть операционную систему Windows к жизни, не прибегая к перезапуску. Весь этот процесс продемонстрирован на видео под статьёй. Этот способ подходит и для Windows 10 тоже, но если не поможет, то нужно завершить «Диспетчер окон рабочего стола».
Если рабочий стол зависает слишком часто
Обычно это случается после установки какой-то новой программы. Вспомните, после каких действий это началось и попробуйте удалить последние установленные программы. Если не помогло, то откатитесь до . Виной всему вполне могут быть . В этом случае попробуем вылечить рабочий стол, а для этого надо:
- Скачать программу AVZ. Об этой программе я рассказывал
- Зайти в «Файл -> Восстановление системы », там отметить галочки № «5. Восстановление рабочего стола», «16. Восстановление ключа запуска Explorer» и «9. Удаление отладчиков системных процессов»
- Нажать кнопку «Выполнить отмеченные операции» и перезагрузиться.
Если не запускается рабочий стол
В случаях когда рабочий стол не загружается вообще и даже кнопка «Пуск» не появляется, нужно сделать то что описано и выше, а если не помогает, то кое-что ещё. Попробуйте запустить рабочий стол через диспетчер задач вышеописанным способом. Если программы AVZ под рукой нет, то придётся лезть в реестр. Но я вам упростил задачу и подготовил готовое решение.
Восстановление explorer.exe
Если при попытке запуска «explorer.exe» появляется сообщение что такой файл не найден, то придётся его восстанавливать. Это можно сделать тремя способами.
Первый способ: введите команду в окно «Новая задача» диспетчера задач:
Sfc /scannow
Скорее всего программа попросит вставить установочный диск с Windows. Если его нет, то вам может подойти второй способ. Программа восстанавливает повреждённые и заменённые файлы на оригинальные. По окончанию работы программы перезагрузитесь. Кстати, этот способ может помочь если рабочий стол зависает, а предыдущие советы не помогли.
Второй способ: перепишите файл «C:\Windows\explorer.exe» с рабочей машины с такой же операционной системой, либо скачайте и распакуйте мои версии:
Чтобы положить правильные файлы в папку Windows без проводника введите команду в окно «Новая задача»:
copy С:\Downloads\explorer.exe c:\windows
где C:\Downloads – это путь к файлу, а C:\Windows – путь установки ОС.
Перед этим возможно придётся «explorer.exe» как описано выше.
Третий способ также требует наличия установочного диска, только доставать оттуда нужный файл будем вручную. Если привод имеет букву «E:», а папка операционной системы «C:\Windows», то порядок действий следующий:
- Устанавливаем диск в лоток
- В уже известном поле ввода пишем:
E:\i386\expand.exe E:\i386\explorer.ex_ C:\windows\explorer.exe
Перезагружаемся!
В качестве ещё одного способа можно использовать Kerish Doctor.
После решения проблемы можете .
На видео вы можете посмотреть как перезапустить рабочий стол. Правда, там не видно как я запускаю диспетчер задач с помощью «Ctrl + Alt + Delete», потому что Windows блокирует запись видео в этом режиме, но думаю и так всё понятно.
Инструкция
Все запущенные процессы делятся на запускаемые автоматически при старте системы и стартующие при нажатии пользователем на ярлык той или иной программы. Первые, в свою очередь, делятся на системные, необходимые для работы ОС, и процессы пользовательских программ, для которых установлена опция автозапуска.
Чтобы остановить процесс, надо знать его имя. Откройте командную строку: «Пуск – Все программы – Стандартные – Командная строка». Введите команду tasklist и нажмите Enter. Вы увидите список запущенных в системе процессов. Если вы не можете по названию процесса определить его принадлежность, воспользуйтесь программой Everest. С ее помощью вы получите всю информацию о вашем компьютере, включая данные о запущенных процессах и пути к исполняемым файлам.
Остановить процесс можно несколькими способами. Самый простой – через "Диспетчер задач" (Ctrl + Alt + Del). Выберите в списке процессов тот, который вы желаете остановить, и кликните его правой кнопкой мышки. В открывшемся контекстном меню выберите «Завершить процесс». Помните о том, что вы не сможете остановить критически важные системные процессы, операционная система вам этого не позволит.
Остановить процесс можно и из командной строки, для этого введите команду taskkill /pid 1234 /f и нажмите Enter. Вместо «1234» введите идентификатор процесса (PID), его посмотрите в последней колонке списка, выводимого командой tasklist. Параметр f в команде определяет принудительное завершение процесса. Для просмотра всех вариантов использования команды taskkill введите в командной строке taskkill /? и нажмите Enter.
Если вы хотите остановить запущенную службу, откройте: «Пуск – Панель управления – Администрирование – Службы». Найдите нужную службу и дважды кликните ее мышкой. В открывшемся окне нажмите кнопку «Стоп», служба будет остановлена. Далее вы можете отключить ее запуск, выбрав в меню «Тип запуска» вариант «Отключить».
После остановки службы вы можете ее перезапустить, нажав кнопку «Старт». Кнопка видна в том случае, если в меню «Тип запуска» выбраны варианты «Авто» или «Вручную». Если выбран вариант «Отключено», кнопка будет неактивна.
Для запуска процесса, не являющегося службой и, соответственно, не отображающегося в списке служб, отыщите и запустите его исполнимый файл. Путь к файлу посмотрите в программе Everest до остановки процесса. Вы можете запустить процесс и из командной строки – например, для запуска Блокнота наберите в командной строке notepad.exe и нажмите Enter. Для запуска установленных вами программ необходимо ввести полный путь к исполнимому файлу.
Если при включении системы автоматически не запустится всего один файл explorer.exe, то вместо привычной картинки экрана вы увидите чёрный экран со стрелкой мыши. Всё потому, что explorer.exe - один из основных процессов Windows. Подробнее о файле, ошибках и способах устранения далее в статье.
Что такое explorer.exe и для чего он нужен
Explorer.exe - это исполняемый файл, который запускает графическую оболочку Windows. Другими словами, это весь основной интерфейс системы. Если при включении системы explorer.exe автоматически не загрузится, то вы не увидите рабочего стола, пуска и файлового менеджера.
Какие проблемы и ошибки могут быть связаны с запуском процесса
Есть множество ошибок, связанных с этим системным файлом:
- «Ошибка приложения Explorer.exe.»
- «Explorer.exe не является приложением Win32.»
- «Возникла ошибка в приложении Explorer.exe. Приложение будет закрыто. Приносим извинения за неудобства.»
- «Файл explorer.exe не найден.»
- «Explorer.exe не найден.»
- «Ошибка запуска программы: explorer.exe.»
- «Файл Explorer.exe не запущен.»
- «Отказ Explorer.exe.»
- «Неверный путь к приложению: explorer.exe.»
Это может произойти во время включения и выключения компьютера, при переустановке ОС, установке или работы программы, которая связана с explorer.exe.
Существует 3 причины ошибки в этом системном файле.
- Вирусное программное обеспечение. Вирусы удаляют файлы, изменяют их, переводы к сбою работы системы. В случае с файлом explorer.exe всё ещё интереснее. Вирусы, чтобы оставаться незамеченными в системе используют имена системных файлов, которые не вызывают подозрений. Поскольку explorer.exe обязательно находится в Windows, это отличный вариант.
- На компьютере была установлена программа с ошибками или установлена некорректно. Или установлена программа, конфликтующая с файлом, которая по ошибке могла удалить данные, необходимые для правильной работы explorer.exe.
- Может возникнуть ошибка в самом файле.
Что делать, если процесс не запускается автоматически
Как проверить в безопасном режиме Windows, почему не стартует explorer.exe
Прежде всего следует проверить не вызван ли сбой автоматической загрузки вирусами. Для этого запускаем Windows в безопасном режиме. Безопасный режим представляет собой загрузку системы с минимальным набором компонент. Поэтому ничего не будет мешать точной проверке. Войти в безопасный режим можно двумя способами. Первый:
Второй способ:

В безопасном режиме проверяем, как работает система. Если загрузка произошла нормально, значит автозапуск блокирует недавно установленная программа или вирус.
Запустите полную проверку системы антивирусом, не выходя из безопасного режима. Удалите все обнаруженные угрозы.
Восстановление системы, как способ перезапустить процесс
Операционная система сама создаёт контрольные точки восстановления. Это происходит либо планово, с определённой периодичностью, либо после серьёзных изменений. При сбое работы это позволяет «откатить» систему до такой точки и восстановить корректную работу. Есть несколько способ откатить систему, сделать это с помощью мастера восстановления системы.
Восстановление системы не удаляет и никаким образом не затрагивает личные файлы. Но удаляет все программы и драйвера, установленные после выбранной контрольной точки, и изменения в них (активация, обновления и т. д.).
Где находится и как запустить - пошаговые действия
- Нажимаем «Пуск» и в строке поиска вводим слово «Восстановление».
- Выберите «Восстановление системы».
- В появившемся новом окне нажмите «Далее».
- Выберите точку восстановления, удобнее ориентироваться по датам. Чтобы посмотреть больше информации, разрешите «Показывать другие точки восстановления» и нажмите «Поиск затрагиваемых программ».
- Подтверждаем восстановление - нажмите «Готово».
Как провести сканирование и восстановить загрузку интерфейса с помощью командной строки
Такой способ исправляет ошибки в самом файле. Для этого нам понадобятся права администратора.

Если это вирус - как удалить через Редактор реестра

Несмотря на то что этот файл предоставляет возможность коммуникации с компьютером, часто появляются советы остановить или перезагрузить explorer.exe. Делать этого ни в коем случае нельзя. Для устранения проблем используйте один из описанных выше способов.
Проводник в Windows является практически полным интерфейсом системы, он включает в себя запущенные окна, открытые папки, рабочий стол и так далее. Проводник представляет собой процесс explorer.exe, который может зависнуть или начать неправильно работать, вследствие чего потребуется его перезагрузить. Чаще всего пользователи это делают путем полной перезагрузки компьютера, но можно выполнить только перезагрузку проводника, что гораздо быстрее и не менее просто. При этом также перезагрузка проводника может быть необходима, например, для активации внесенных изменений в реестр системы и в ряде других случаев.
Как перезагрузить проводник в Windows
Существует несколько способов перезагрузить проводник в операционной системе Windows. Самый простой из них, который доступен на любой версии операционной системы, это деактивация процесса explorer.exe через «Диспетчер задач». Делается это следующим образом:

Также имеются другие способы перезагрузить проводник в Windows:

Стоит отметить, что в некоторых случаях после завершения работы проводника он запускается автоматически, и не требуется его принудительная активация через диспетчер задач. Но если после выполнения описанных выше действий проводник будет отключен и самостоятельно не включится, ниже идет речь о том как его запустить.
Как запустить проводник в Windows
При завершении процесса проводника пропадают все элементы системы, при этом у пользователя остается возможность пользоваться различными утилитами Windows, в том числе и «Диспетчером задач». Через него можно запустить проводник следующим образом:

Если проводник в системе не запускается после загрузки компьютера, а попытки запустить его описанным выше способом через создание новой задачи приводят к ошибкам, можно попробовать сделать следующее:
- Через «Диспетчер задач» запустите новую задачу - rstrui.exe;
- Также попробуйте запустить командную строку через «Диспетчер задач», путем активации задачи cmd.exe. Когда командная строка будет запущена, проверьте целостность системных файлов операционной системы Windows, для этого нужно ввести в командной строке sfc /scannow.
Если приведенные выше советы не помогли запустить проводник Windows, можно попробовать восстановление компьютера до последней контрольной точки или выполнить сброс операционной системы, но для этого потребуется загрузочная флешка или диск.