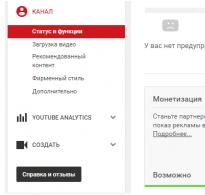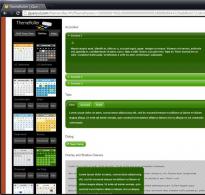Как мозиле синхронизировать 2 компьютера. Как настроить синхронизацию закладок, истории, паролей и других данных в Mozilla Firefox! Как пользоваться синхронизацией в Mozilla Firefox
Приветствую Вас, дорогие посетители нашего сайта! В сегодняшнем уроке мы подробно рассмотрим, как проходит синхронизация закладок на нескольких компьютерах в наиболее популярных браузерах – Mozilla Firefox и Google Chrome. Возникнуть эта проблема может, если вы используете несколько устройств и не всегда есть время копировать сохраненные закладки с одного компьютера на другой.
Также вы сможете синхронизировать расширения, пароли и историю. Я столкнулся с этой проблемой не так давно и, решив ее, решил написать об этом статью.
Синхронизация закладок.
1. Mozilla Firefox.
Давайте рассмотрим, как синхронизировать закладки на нескольких компьютерах в Мозиле. Для этого мы воспользуемся встроенной функцией синхронизации Firefox Sync.
Итак, откройте Мозилу на первом компьютере, нажмите на кнопку Firefox и выберите «Настроить Sync»:
Так как учетки у нас еще скорее всего нет – создадим ее. Нажимаем «Создать учетную запись»:

Впишите , пароль, выберите сервер «По умолчанию Сервер Mozilla Firefox Sync» и впишите капчу:

В следующем окне поставьте галочки напротив тех пунктов, которые вы хотите синхронизировать. В моем случае я выберу только закладки и вкладки:


Теперь можно закрыть это сообщение и начать настройку на следующем компьютере.
Здесь также нужно открыть браузер и нажать «Настроить Sync»:

В следующем окне перед вами появится код, который нужно ввести на первом компьютере:

Также можно настроить, что именно будем синхронизировать и выберите «Настроить Sync»:

Теперь на первом компьютере в открытом браузере в адресной строке впишите about:home и в открывшемся окне внизу выберите раздел «Синхронизация»:

В появившемся окне нажмите «Соединиться с устройством»:

Теперь необходимо ввести пароль с другого компьютера:

Если все сделано правильно – перед вами появится следующее сообщение:

Для того, чтобы синхронизация закладок завершилась, требуется перезапустить ваш браузер. Также рекомендую сохранить «Ключ восстановления» на ваш компьютер:

Теперь ваши закладки синхронизированы!
2. Google Chrome.
В этом браузере также есть встроенная функция синхронизации данных между разными компьютерами.
Для начала откройте браузер Google Chrome. Нажмите на значок меню и выберите «Настройки»:

В открывшейся вкладке выберите «Дополнительные настройки синхронизации». Если потребуется – выполните вход в свой аккаунт гугл:

В открывшемся окне настройте все, чтобы прошла синхронизация закладок:

На остальных компьютерах (устройствах) проделайте те же шаги. После этого все закладки синхронизируются.
Сразу отмечу, об этом расширении браузера вы найдете, как положительные отзывы, так и отрицательные. Некоторые моменты следует учитывать, например, для браузера Mozilla следует скачивать расширение с официального сайта xmarks.com (версию 4.2.5).
Итак, перейдите на официальный сайт и нажмите на ярлык вашего браузера:

Для мозилы откроется окно с кнопкой для загрузки:

После установки потребуется перезапустить браузер:

И, когда вы снова откроете Firefox, перед вами появится сообщение:


После этого откройте браузер на другом компьютере. Я решил попробовать Chrome.
Снова перейдите на официальный сайт xmarks и выберите ярлык Хрома. В появившемся окне нажмите на кнопку в правом верхнем углу:

Подтвердите установку:

Активируйте его:

Затем выберите «Войти в мою учетную запись».
То вероятно у вас возникала пробле, как синхронизировать закладки между Firefox и Chrome. В настоящее время есть простой способ сделать это.
EverSync является бесплатным расширением для Google Chrome и Firefox (при условии EverHelper), которое позволяет легко синхронизировать ваши сохраненные закладки в Firefox и Google Chrome. Единственное, что вам нужно сделать - добавить это расширение в оба браузера. При использовании обоих браузеров и желании синхронизировать закладки между ними - это один из лучших вариантов, который стоит попробовать.
EverSync позволяет получить доступ к закладкам с любого компьютера и в любой части мира. Для этого вам нужно всего лишь создать аккаунт в EverSync (на EverHelper). Делая это, вы можете получить доступ к сохраненным закладкам без необходимости установки расширения в любом веб-браузере, прямо с вашего аккаунта в EverSync. Но для синхронизации закладок между Chrome и Firefox вам нужно данное расширение установить на обоих браузерах.
Примечание: EverSync также позволяет получить доступ и синхронизировать FVD быстрый набор. FVD быстрого набора - также расширение, которое доступно как для Firefox, так и для Google Chrome. Если вы хотите, то также можете установить его.
Синхронизация закладок между Firefox и Chrome
- Самое первое, что вам нужно сделать, добавить расширение в желаемые браузер, т.е. Google Chrome и Firefox. При нажатии на значок расширения появляется всплывающее окошко, в котором просят войдите или зарегистрируйтесь в EverSync.

- Мгновенно после регистрации он даст вам отчет по использованию вашей созданной учетной записи. Рядом вы найдете вкладку Закладки
(см. скриншот ниже). Там вы найдете три варианта:
- Слияние локальных и серверных данных: эта опция полезна, если у вас уже есть EverSync аккаунт, на который вы сохранили ваши закладки, сайты и другие данные. Опция позволяет объединять ваши данные, а также данные на сервере (по умолчанию) в целом.
- Перезапись данных сервера: эта опция позволяет загрузить данные (закладки) на сервер в учетной записи EverSync. Этот вариант будет подходящим для использования в первый раз.
- Перезапись локальных данных: эта опция позволяет копировать данные с сервера на ваш компьютер.

Это то, что вам нужно сделать в первом браузере. После этого повторите те же действия для другого браузера. У нас это Firefox.
- Установить EverSync на второй браузера, а затем доступ к нему из панели инструментов. Теперь войдите в свой аккаунт. После входа в систему, она даст вам Отчет
об использовании в закладке Учетная запись
, как это предусмотрено в первом браузере. На этот раз вы увидите закладки, загруженные вами из первого браузера. Теперь нажмите на вкладку Синхронизация закладок (Bookmarks Sync)
. Там вы найдете те же три варианта, т.е. Слияние локальных и серверных данных, Перезапись данных на сервере, Перезапись локальных данных.
- Используйте первый вариант, если у вас есть различные сохраненные закладки в Firefox и Chrome и вы хотите объединить их вместе.
- Не используйте второй вариант, так как он перепишет ваши закладки обоих браузерах, и вы потеряете закладки первого браузера.
- Используйте третий вариант, если вы хотите заменить закладки второго браузера (Firefox в данном случае) на закладки из первого браузера.
- Выберите соответствующий вариант, чтобы начать синхронизацию.

- Это быстрый и простой способ, с помощью которого можно получить доступ и синхронизировать закладки из Firefox в Chrome, и наоборот.
Кроме этого, вы можете получить доступ ко всем вашим данным и закладкам в с любого компьютера с помощью учетной записи в EverSync. Для доступа к вашей учетной записи вы должны нажать на значок расширения EverSync.
Об учетной записи EverSync счет
Здесь вы можете найти все загруженные закладки. Вы можете добавлять закладки в качестве избранных или может даже сделать их частными для вас. Вы можете воспользоваться поиском, если у вас группа закладок. Другие вещи, которые вы можете сделать, это настроить параметры вашей учетной записи и многое другое.

EverSync - это очень полезное расширение для Firefox и Chrome для синхронизации закладок между этими браузерами. Попробовать расширение для Firefox и Google Chrome можно по данной ссылке .
Оставьте свой комментарий!
Привет))) Если Вам нужно переустановить Мозилу, то перед этим не забудьте сохранить закладки, так как они могут быть утеряны. Особенно это касается случаев если вы решили полностью .
К счастью, нам не придется отдельно сохранять каждый сайт из закладок. Для этих целей есть удобная функция, которая за пару кликов сохранит все закладки в надёжное место .
Сохранить закладки в Mozilla
Итак, чтобы сохранить закладки в Мозиле, нам нужно первым делом открыть браузер и зажать клавишу Alt . После зажатия клавиши Alt у нас появятся пункты меню. Заходив в Закладки – Показать все закладки . Также можно воспользоваться Ctr+Shift+B .

В открывшемся окне для сохранения закладок в отдельный файл, нам нужно перейти по пунктам Импорт и резервные копии – Создать резервную копию .

Указываем на компьютере место, куда должен быть сохранён файл закладок Мозилы, затем при желании даём ему имя и жмём Сохранить .


Восстановить закладки в Мозиле
После того, как вы удалили и снова , пришла пора восстановить закладки. Восстановить закладки в Мозиле не сложнее чем их сохранить. Запустите браузер и снова с зажатой клавишей Alt перейдите в меню Закладки – Показать все закладки .


Указываем, где на компьютере лежит сохраненный файл закладок Мозилы .

Подтверждаем замену существующих закладок нажав ОК .

Хорошо. Я вас поздравляю, вы узнали, как можно сохранить и восстановить закладки в Мозиле , но на этом у меня не всё. Далее я расскажу, как можно иметь одни и теже закладки на любом своём компьютере или ноутбуке и при этом не беспокоиться, что они будут утеряны при переустановке браузера или системы.
Синхронизация закладок Firefox
Облачное хранилище для закладок
С недавних пор в браузере Мозила появилась очень удобная функция – это синхронизация закладок . Воспользовавшись этой функцией, мы можем не переживать о потере закладок, так как они будут храниться на серверах браузера и при необходимости мы можем легко получить к ним доступ. Остаётся только завести себе аккаунт.
Для того, чтобы зарегистрироваться, нужно заполнить простую форму на официальном сайте: https://accounts.firefox.com/signup . Указываем буквально свой адрес почты, дату рождения и придумываем себе пароль. После чего жмём кнопку Регистрация .

Сразу нас просят подтвердить свой email адрес.

Переходим в почту и находим там свежее письмо от Мозилы . Нажимаем там большую синюю кнопку Подтвердите .

Отлично! Теперь можем использовать синхронизацию в Мозиле . После зажатой клавиши Alt переходим в меню Инструменты – Настройки .

В открывшемся окне нам нужна вкладка Синхронизация . Там мы увидим, что вход в наш аккаунт Firefox был выполнен автоматически и все данные уже синхронизируются. Мы можем убрать галочки с пунктов, которые не должны участвовать в этой функции.

Если вы попробуете зайти в раздел Синхронизация сразу после , то конечно вход в аккаунт выполнен НЕ будет и нам нужно будет сделать это вручную. Там мы увидим ссылку Войти .

Перейдя по ней запустится официальный сайт Мозилы, где нужно будет ввести свои данные от аккаунта , которые использовались при регистрации.

После входа синхронизация будет включена.


Таким образом используйте синхронизацию в Мозиле на всех своих устройствах (компьютер, ноутбук, планшет, телефон), чтобы иметь везде свежие версии закладок, паролей и других данных.
К тому же это очень удобно, ведь перед нам не нужно будет сохранять в Мозиле закладки, так как они постоянно хранятся на серверах Firefox и их можно будет восстановить простым вводом данных от аккаунта!
Здравствуйте, уважаемые читатели!
В предыдущей статье я написал о том, . Сегодня статья аналогичная, но в ней мы разберем, как делается синхронизация закладок и других настроек в не менее популярном браузере Mozilla Firefox.
Первый способ. Сохранение закладок в виде HTML-файла.
Все современные браузеры, в том числе и Mozilla, имеют возможность сохранить избранные ссылки в виде HTML-файла. Этот файл, как я уже писал, можно носить с собой на флешке, и открывать необходимые страницы при работе на чужом компьютере, или сохранить его на облачном сервисе, чтобы всегда иметь к нему доступ.
Для работы с закладками в Мозилле используются две кнопки – звездочка для сохранения ссылки, а вторая открывает список команд для работы с закладками.  Чтобы выполнить экспорт в файл, выбираем команду Показать все закладки
и открываем Библиотеку
.
Чтобы выполнить экспорт в файл, выбираем команду Показать все закладки
и открываем Библиотеку
.
С этим инструментом браузера следует познакомиться поближе, так как он дает возможность активно управлять закладками, сортировать их по различным признакам.
Последний шаг, кнопка Импорт и резервное копирование , открывается меню с нужными нам командами Экспортировать или Импортировать HTML-файл.
Кстати, здесь есть еще одна удобная функция – Импорт из другого браузера.
Второй способ. Синхронизация с аккаунтом Firefox.
Если раньше сохранять закладки в браузере Mozilla можно было только первым способом или с использованием специальных программ, то сейчас появилась возможность сохранения всех данных в облачном сервисе. Для этого нужно зарегистрировать аккаунт в сервисе Firefox. Сделать это тоже очень просто. Сначала открываем панель управления браузером и выбираем пункт Настройки
, в левом меню нажимаем Синхронизация
и создаем аккаунт.

Перенести профиль Firefox обычно может потребоваться при переустановке Windows или необходимости получить на новом устройстве браузер с такими же настройками, как на исходном компьютере или ноутбуке. Встроенная синхронизация Firefox может существенно помочь в этом вопросе – разработчики из Mozilla позволяют в несколько щелчков мыши перенести настройки с одной системы на другую. Сегодня мы рассмотрим как перенос копированием профиля, так и настройку автоматической синхронизации браузеров.
Автоматическая синхронизация: Firefox Sync.Копировать настройки, закладки и т.п. браузер Firefox умеет «из коробки», т.е. Вам не придётся что-то дополнительно устанавливать, регистрироваться на каких-то сторонних сервисах (относительно Mozilla) и т.п. Всё довольно просто и делается за пару шагов. Одну регистрацию всё же придётся пройти – на официальном сервисе «Firefox Sync ». Для этого выберите в меню «Инструменты» пункт «Настроить синхронизацию ». Если у Вас проблемы с английским языком – то рекомендуем скачать и установить русскую версию Firefox, а не терзать себя в муках перевода. После выполнения этого действия Вы увидите окно приветствия «Firefox Sync» с одной лишь кнопкой – «Начать». Нажмите её.
Далее система автоматической синхронизации Firefox предложит Вам зарегистрироваться – самое время сделать это. Процедура создания аккаунта очень простая и не должна вызвать затруднений. После подтверждения своего e–mail адреса Вы сможете выбрать элементы, которые хотите синхронизировать между устройствами . Такая процедура проводится один раз. Нет необходимости регистрироваться с каждого устройства – Вы только что создали себе единую учётную запись Firefox Sync.
После регистрации в меню «Инструменты » вместо пункта «Настроить синхронизацию » Вы увидите пункт «Синхронизация ». Обычно нажимать вручную его не требуется – система периодически в автоматическом режиме выполняет это действие. Теперь настало время обратиться ко второму устройству, с которым необходимо синхронизировать настройки браузера . Если на нём отсутствует этот браузер, то предварительно надо .
На втором и последующих устройствах необходимо выбрать всё тот же пункт «Инструменты» – «Настроить синхронизацию », но вместо создания новой учтенной записи нажать под кнопкой «Регистрация » на ссылку «Уже есть аккаунт? Войти ». При этом у Вас будет запрошен E-Mail (к которому Вы «привязали» свою учётную запись Firefox Sync) и пароль, который был придуман при регистрации. После ввода нажмите «Войти ».
После выполнения указанных действий синхронизация настроек и дополнений браузера обычно запускается автоматически, но если этого не произошло – выберите «Синхронизировать » в меню «Инструменты ». В зависимости от объёма передаваемых данных и скорости подключения к Интернет – время, необходимое для переноса настроек браузера, может отличаться, но обычно занимает несколько секунд. Лично я после запуска процесса ожидаю 10-15 секунд и перезапускаю Firefox. После этого обычно применяются большинство настроек браузера, которые были сделаны на первом устройстве – с которого был зарегистрирован .
В дальнейшем при добавлении новой закладки в Firefox или запоминания нового пароля – эти же данные будут доступны и на всех устройствах с Mozilla Firefox связанных Вашей учётной записью. Автоматическая синхронизация бывает очень полезна при активном использовании нескольких устройств: рабочий компьютер, домашний компьютер, ноутбук и планшет… Все они будут иметь одинаковые закладки, сохраненные пароли ,…
Для чего нужна синхронизация?
Например, находясь в пути, Вы нашли несколько интересных статей в Интернете, но внимательно изучить их в данный момент нет возможности (или необходимости). Вы добавляете страницы сайта в закладки браузера на ноутбуке, а они автоматически синхронизируются с Вашим аккаунтом Firefox Sync. По прибытии домой Вам достаточно запустить браузер Firefox на домашнем компьютере (при этом произойдёт автоматическая синхронизация) и среди закладок Вы обнаружите ссылки на заинтересовавшие Вас в пути страницы Internet! Вам даже не понадобиться доставать из сумки ноутбук! Вторым примером является полное клонирование настроек браузера на новом устройстве: заменили ноутбук, компьютер, планшет или смартфон? – После синхронизации браузер примет те же параметры, что были на старых устройствах!
Перенести Firefox: как скопировать профиль Firefox в ручном режиме?
Автоматическая синхронизация , описанная в первой части статьи, помогает в большинстве случаев, но некоторые настройки всё же порой не переносятся и остаются нетронутыми. Может возникнуть ситуация, когда Вам необходимо забрать свой профиль Firefox на флешку или любым другим путём кроме on-line синхронизации. В этом случае всё проще, чем с автоматической синхронизацией Firefox Sync. Чтобы скопировать профиль Firefox и все настройки нужно всего-то узнать – где Firefox хранит настройки … Ответ прост – в обычных файлах на диске. Узнать путь к папке профиля можно в 4 клика: «я Вам сейчас нарисую»…
При клике на кнопку «Открыть папку» в поле «Папка профиля» откроется окно проводника Windows, в котором будут файлы Вашего профиля Firefox . Достаточно скопировать их все на флешку. После этого откройте таким же образом папку профиля на другом устройстве (куда переносите или копируете настройки) и скопируйте туда (с заменой) файлы профиля с флешки. После перезапуска браузера Вы увидите свой привычный Firefox , которым пользовались на исходном компьютере или ноутбуке. При таком способе переноса профиля гарантированно перенесутся все параметры как самого браузера, так и всех установленных дополнений Firefox .