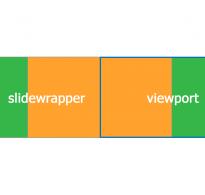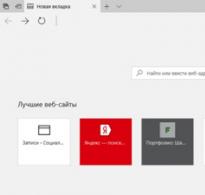Core Temp что это за программа и нужна ли она? Как узнать температуру процессора и избежать его перегрева помощью Core Temp? Как перейти на другую версию core temp.
Мониторить температуру можно с помощью специального ПО — Core Temp. Данная утилита для Windows работает с процессорами, поэтому является узкопрофильной, но она очень полезная, в чем мы сейчас и убедимся.
Core Temp бесплатная программа с простым интерфейсом на русском языке, есть и другие. Программа не только определяет температуру ядер, но и может защитить процессор от перегрева. Приступим к обзору Core Temp.
Установка программы
Для начала скачайте Core Temp с этого сайта , а потом запустите значок установки. В окне дополнительных опций по желанию можно снять галочки с игры Goodgame Empire. Следующая галочка подразумевает установку виджета на рабочий стол, довольно полезная опция, рекомендую установить. В остальном установка очень простая.
О характеристиках процессора из программы Core Temp
Наконец мы установили программу и запустили ее. В окне утилиты мы можем видеть все характеристики процессора: модель, частота ядер, техпроцесс, количество ядер, температура процессора и другое. Также можно видеть максимальную температуру, которую поддерживает процессор, превышение этого значения может плохо сказать не работает ЦП.

Помимо характеристик мы можем видеть ссылочку на обновление драйвера. Данная ссылка не будет вести вас на страницу официального сайта драйвера, а переместит вас на сайт, где вы должны скачать программу для обновления драйверов.
Инструмента Core Temp
Как видим, программа предоставляет нам характеристики процессора и показатели температуры, но есть еще несколько полезных функций. Если перейти во вкладку «Инструменты» , то там мы увидим следующее:

Мы можем посмотреть информацию о системе, что для узкопрофильной программы очень даже не плохо.

Есть еще опция «Снимок экрана» , которая делает скриншот окна программы. Думаю, вы найдете ей применение. А ее есть функция «Сбросить макс./мин.» , что позволяет сбросить показатели температуры, чтобы были показаны новые значения.
Настройка значка на панели задач
Многие программы могут показываться на панели задач в системном трее. Там вы сможете увидеть показатели температуры. Если зайти в программу и нажать на вкладку «Параметры» и перейти в настройки, то там мы можем настроить показ в системном трее.
Переходим во вкладку «Дополнительно» где мы отмечем пункт «Показывать оставшуюся температуру до макс. порога…».

Теперь давайте перейдем во вкладку «Область уведомлений» , это то, что показывается в трее. Там вы можете как просто включить показ значка программы, так и только самую высокую температуру, например, на каждый процессор. Можно включить дополнительные параметры: частота, загрузка процессора и сколько использовано памяти.

Вы можете поменять обозначения температуры с градусов Цельсия на Фаренгейта. Изменить это можно на вкладке «Отображение» . Высокую и критическую температуру программа выделяет цветом, по стандарту стоит желтый и красный, но вы можете поменять цвет.

Во вкладке «Общие» показаны общие настройки программы, например, запускать ли Core Temp вместе с загрузкой Windows, проверять ли наличие обновлений и другое.

Как защитить процессор от перегрева с Core Temp
Эффективная защита от перегрева – поход в сервисный центр, где вы, возможно, отдадите не мало средств. Конечно, во многих компьютерах присутствует , которая заключается в немедленном отключении ПК. Но, что делать, если у вас нет возможности пойти в сервис и нет функции защиты от перегрева. Для этого и существует программка Core Temp, которая имеет эту полезную функцию.
С множеством настроек в программе мы можем максимально эффективно снизить перегрев ЦП. Зайдите в программу и перейдите во вкладку «Параметры», а потом нажмите на пункт «Защита от перегрева».
Если галочка напротив «Включить защиту» не стоит, то ставим её. Также можно перевести чекбокс на параметр «Включить при достижении заданной температуры» и выставляем то значение, которое критично для вашего процессора. Вообще, оптимальная температура для ЦП варьируется от 35 до 55 градусов, если температура выше этой отметки, например, 70, то нужно бить тревогу и пытаться выявить причину перегрева. Критическая температура начинается с 75 и выше.

Итак, когда программа определит, что температура превышает оптимальное значение, вы увидите уведомление и несколько рекомендаций, дальше последует следующий этап реагирования – запуск программы или скрипта для связи с абонентом по интернет, либо мобильной связи.
Последнее действие программы – понижение критических показателей температуры посредством выключения компьютера, либо перевода его в спящий режим.
Как видите программа очень эффективная и спасет ваш процессор от выхода из строя. Но стоит обратить внимания, что не нужно постоянно полагаться на программу, если такие проблемы случаются при каждом включении компьютера и работе за ним, то нужно определить причину перегрева и избавиться от нее, например, причиной может быть большое скопление пыли, а значит нужно .
Почитайте также статью, там тоже говорится о температуре процессора.
 Всем привет) Значит сегодня мы будем говорить с вами о такой программе как Core Temp, я расскажу что это такое и вы сможете понять, нужна вам эта прога или нет. Core Temp это прога, которая показывает температуру проца, но делает это удобно, можно легко наблюдать не только за температурой проца, но и за его частотой, за использованием памяти.. Прога имеет русский язык, бесплатная, комп вообще никак не грузит, так что ребята эту прогу можно спокойно отнести к полезным)
Всем привет) Значит сегодня мы будем говорить с вами о такой программе как Core Temp, я расскажу что это такое и вы сможете понять, нужна вам эта прога или нет. Core Temp это прога, которая показывает температуру проца, но делает это удобно, можно легко наблюдать не только за температурой проца, но и за его частотой, за использованием памяти.. Прога имеет русский язык, бесплатная, комп вообще никак не грузит, так что ребята эту прогу можно спокойно отнести к полезным)
Но зачем вообще проверять температуру? Ну, я даже не знаю как вот так просто ответить. Что тут можно сказать, чем выше температура, тем менее комфортно работать устройству. Но это лично мое мнение, просто многие юзеры говорят, что например процессор может спокойно работать при 60-ти градусах, а видюха при 70-ти, ну это к примеру. Да, я согласен, работать можно, но как долго? А вот тут уже однозначного ответа нет, потому что высокая температура ну никак не может благоприятно влиять на срок службы устройства. В общем мое мнение, что температура процессора должна быть не выше 45-ти градусов, ну то есть нужно стремиться к этому, а температура видюхи не выше 60-ти, а лучше чтобы была в пределах 50-ти градусов. Ну, это мое мнение)
Ну так вот, вернемся к нашей проге, значит скачать ее можно с официального сайта, вот с этого:
Там просто нажимаете на кнопку Download и все, качаете и устанавливаете… Вот только при установке будьте внимательны, ибо если вы не снимите одну галочку, то вроде бы будет еще установлена игра или ярлык ее, короче не знаю, но вот галочка, которая за эту игру отвечает:

Честно говоря, ее лучше снять, ибо непонятно что это за королевство вы можете построить с Goodgame Empire.. Кстати, внизу там еще есть галочка по поводу создания ярлыка для добавлений к Core Temp, ну что это такое я не знаю, но тут я галочку поставил, вот чтобы проверить что это такое) Увы ребята, но что это такое, я так и не смог понять, даже когда установил прогу…
В общем все ребята, запустил я прогу Core Temp, вот как она у меня выглядит:

Видите, такая маленькая и простенькая прога, но согласитесь, что все таки полезная! Тут видно модель проца, сокет, сколько ядер, сколько потоков, частота, напряжение VID, ревизия проца, техпроцесс, тепловой пакет (TPD), вот видите сколько инфы показывает Core Temp! И вот в трее она тоже висит, в трее от нее висят две иконки, каждая показывает температуру определенного ядра:

У меня просто проц Pentium G3220, тут два ядра, вот и две иконки, а вот если у вас будет четыре ядра, то наверно будет четыре иконки. Значит что тут еще есть в проге Core Temp? Смотрите, если нажать вверху на Инструменты, то появится вот такое меню:

Значит что тут можно сделать? Можно проверить обновление, можно даже узнать есть ли новая версия BIOS, еще есть какой-то Менеджер плагинов (не знаю что это), можно посмотреть инфу о системе.. Есть еще такое как Апплет G15, но что это такое, я и близко не могу понять) А вот если в этом меню нажать на Информация о системе, то покажется вот такое окошко:

Что я могу тут сказать, здесь много всякой подробной инфы, может она вам и неинтересна, но то что это штука нужная, это точно. Ибо реально инфы много, можно узнать все о проце, а в самом низу, ну если прокрутить, то там тоже показывается температура каждого ядра, ну вот смотрите сами:

Вот ребята я вверху нажал на Параметры и вот какое меню появилось:

Так, тут у нас есть пункт Настройки, это я думаю и так понятно что за пункт, к нему мы еще вернемся. А что такое Смещение температур? Это чтобы можно было подкорректировать температуру. Короче это имеется ввиду вот что, вот если прога показывает температуру в 40 градусов, а на самом деле она 30, то вот можно указать чтобы температура в Core Temp показывалась на 10 градусов меньше, ну чтобы так бы сказать она была более правильной, понимаете? Потом там еще есть такое как Защита от перегрева, это вот ребята вы можете настроить прогу так, что она будет что-то делать, если например температура проца станет выше 80-ти градусов. Ну а что она будет делать, то это уже там можно настроить, ну для этого выберите пункт Защита от перегрева и вот потом покажется такое окно, тут уже можно понастраивать:

Еще там в меню есть пункт Компактный режим, если его выбрать, то окошко Core Temp будет вот таким:

И в принципе такой вид тоже крутой, он такой компактный и стильный, ну как мне кажется)
Ладно, теперь вернемся к пункту Настройки, он идет самым первым в меню Параметры, вот я его выбрал и мне сразу показалось такое окно:

Как видите, сама прога маленькая, а вот настроек у нее как бы не так уж и мало. Значит на вкладке Общие вы можете изменить интервал обновления температур, можете поставить тут галочку чтобы Core Temp запускался вместе с виндой. А вот галочку с проверки обновлений можете снять, ну если не хотите чтобы прога лезла в сеть. Потом идет вкладка Отображение, вот она:

Тут можете установить галочку чтобы Core Temp запускался свернутым, можете поставить галочку чтобы при закрытии прога сворачивалась в трей. Также можете убрать иконку с панели задач, тогда проги на панели задач видно не будет, но она при этом может быть открыта. Потом идет вкладка Область Уведомлений:

Ну тут можно настроить значки, поставить какой-то удобный шрифт, настроить цвета, ну и тут можно включить дополнительные значки, чтобы в трее показывалось больше инфы. В общем можете на этой вкладке поэкспериментировать с настройками, чтобы сделать Core Temp более удобным так бы сказать. Потом идет вкладка Панель задач Windows, вот она:

Тут идет настройка каких-то функций на панели задач Windows 7, но честно говоря, что-то я не особо понимаю о каких функциях идет речь… В общем тут нужно поиграться с этими настройками, чтобы понять для чего они нужны… Потом еще идет вкладка Logitech G1x/G5xx:

Как я понимаю, то это настройки какого-то устройства фирмы Logitech, но какого именно, то это непонятно, понятно только то что на этом устройстве есть ЖК-экран) Ну и последняя вкладка Дополнительно, вот она:

Тут ребята какие-то специфические три галочки, такие настройки заумные что даже я не знаю что это такое. Если вы знаете что это, шарите в этих настройках, то конечно что-то можете тут и включить, тут уже сами решайте, я лично тут никакие галочки не ставлю)
Ребятаааа! Я понял что это за настройки на вкладке Панель задач Windows! А знаете почему я не мог допереть что это? Потому что у меня была отключена кнопка проги Core Temp на панели задач! Короче, на этой вкладке Панель задач Windows вы можете настроить, что именно будет отображаться в плане индикатора на панели задач, этот индикатор это и есть сам значок проги! Короче чтобы вы все поняли, то смотрите, иконка Core Temp на панели задач включена, и вот смотрите, вот сама иконка:

Видите что иконка наполнена немного зеленым цветом так бы сказать? Ну вот это и есть такой себе индикатор! Вот я лично выбрал в настройках чтобы это зелененькое то чтобы это отображалось насколько загружен процессор и в итоге работает все четко! Вот я процессор максимально нагрузил и иконка на панели задач даже покраснела:

Блин ребята, ну какая-то крутая прога эта Core Temp, такой фокус с иконкой мне понравился. Классная прога Core Temp, мне вот лично все в ней нравится)
Ну что ребята, в принципе более-менее вам понятно что это за программа Core Temp и для чего она нужна? Надеюсь что понятно) Теперь еще вам расскажу одну инфу, ну так бы сказать она не очень важная, но все же напишу. Короче смотрите, программа Core Temp работает под таким процессом как Core Temp.exe:

Устанавливается прога и запускается вот из этой папки:
C:\Program Files\Core Temp

Ну вот такие дела ребята, как видите, все нормально с прогой Core Temp, приколов в ней нет, нормальная прога без ерундовины и без рекламы. Теперь осталось показать как ее удалить, но это только на тот случай, если вам эта прога вдруг не понравится, ведь все в жизни бывает то! Итак ребята, перед тем как удалять прогу, то проверьте, что она у вас не запущена. Ибо у меня она сидела в трее, поэтому я нажал правой кнопкой по иконке Core Temp и там в меню выбрал пункт Выход:

Все, из проги я вышел, теперь можно уже удалять ее. Для удаления нужно зажать кнопки Win + R, потом появится окошко Выполнить, вы туда пишите такую команду:

Нажали потом ОК, после чего уже откроется окно Программы и компоненты, в окне будет список всех установленных прог. Вам тут нужно найти прогу Core Temp, вот у меня тут идет версия 1.5.1, ну а у вас может быть конечно другая, ну так вот, нашли прогу, нажали правой кнопкой по ней и выбираем Удалить:

Потом появится у вас такое сообщение, вы тут нажимаете Да:

Потом вас будут спрашивать, нужно ли сохранить нынешнюю конфигурацию? Короче это имеется ввиду настройки сохранять или нет? Если будете в будущем снова ставить на комп Core Temp, то можете сохранить настройки, но я лично не буду больше ставить эту прогу, поэтому я тут нажимаю Нет:

Ну и все ребята, потом прога очень быстро удалится, где-то за секунду, и вы увидите такое сообщение, где останется нажать ОК:

На этом будем заканчивать, я написал что это за программа Core Temp и все такое, очень надеюсь что вам тут все было понятно, ну а если что-то не так, то вы уж извините. Удачи вам в жизни и чтобы все у вас было хорошо)
02.01.2017Описание
: Core Temp - небольшая программа для мониторинга температуры процессора. Показывает температуру отдельно каждого ядра, и каждого процессора в системе. Вы можете в реальном времени наблюдать за тем, как температура процессора колеблется во время того, как Вы его загружаете. Работа программы не зависит от материнской платы. Intel и AMD недавно опубликовали детальную информацию о функции "DTS" (Digital Thermal Sensor), которая обеспечивает более точное чтение температуры процессора, чем стандартные термальные диодные сенсоры. Функция поддерживается всеми процессорами Intel Core и Core 2, а также линией процессоров AMD Athlon64. Core Temp позволяет записывать изменения температуры процессоров в течение определённого времени с последующей передачей данных в Excel.
Core Temp является крайне простой в использовании, а также позволяет пользователям вносить различные модификации и расширения в широком масштабе.
Core Temp предлагает платформу для плагинов (дополнительных программных модулей), что в свою очередь позволяет разработчикам добавлять новые особенности и расширять функциональность используемой операционной системы.
Разработчики совершенствуют Core Temp. Так, одним из последних новшеств, стала мобильная версия программы, благодаря которой можно следить за своей системой вне дома или офиса. Мобильную версию Core Temp можно устанавливать на Android или Windows Phone операционные системы.
AMD:
- All FX series.
- All APU series.
- All Phenom / Phenom II series.
- All Athlon II series.
- All Turion II series.
- All Athlon64 series.
- All Athlon64 X2 series.
- All Athlon64 FX series.
- All Turion64 series.
- All Turion64 X2 series.
- All Sempron series. (K8 and K10.5 based)
- Single Core Opterons starting with SH-C0 revision and up. (K8 based)
- All Dual Core Opteron series. (K8 based)
- All Quad Core Opteron series. (K10 based)
- All Hexa Core Opteron series. (K10.5 based)
- All 12 Core Opteron series. (K10.5 based)
Intel:
- All Core i3, i5, i7 series.
- Atom.
- All Core Solo series.
- All Core Duo series.
- All Core 2 Duo series.
- All Core 2 Quad series.
- All Core 2 Extreme series.
- All Celeron-M 400 and 500 series.
- All Celeron E1000 and E3000 series.
- All Pentium E2000, E2100, E2200, E5000, E6000 and E7000 series.
- All Dual Core Low Voltage Xeons series (Yonah based. Untested).
- All Xeon 3000, 3200, 3300, 5100, 5300, 5400, 5500, 5600, 6500, 7400, 7500 series.
VIA:
- All Nano series.
- C7 series and derivatives.
Портативные версии программы (32/64-бит), предоставлены разработчиком, работают без установки.
В папке находится папка languages. Можете удалить все файлы, кроме ru-RU .lng. Если удалить папку, программа будет на английском.
Название
Дата выхода
: 24.08.2019
Разработчик
:
Поддерживаемый язык
: Мульти, Русский
Платформа (ОС)
Статус
: Бесплатно
Core Temp Gadget 2.8
Это боковой панели гаджетов для Windows Vista и 7 для использования в сочетании с Core Temp. Существует не так много, чтобы сказать об этом, я думаю, что скриншот говорит само за себя.
Гаджет требует Core Temp 0.99 или выше должен быть запущен для того, чтобы работать.
Core Temp Remote Server
Этот плагин позволяет приложениям подключаться через сеть к Core Temp и получать обновленную информацию о состоянии вашего процессора, похожий на боковой панели гаджета.
Требования: Windows XP SP2 или выше + .Net Framework 3.5 .
Core Temp MC является Windows Media Center приплюсовать (поддерживается в Vista, и Windows 7), который позволяет пользователю просматривать состояние своего процессора непосредственно из пользовательского интерфейса Windows Media Center.
Core Temp Grapher Beta
Core Temp Grapher поставляется как плагин (DLL) или автономный (EXE). Он будет отображать график каждого ядра процессора, отображающий процент нагрузки и температуры ядра. Для достижения наилучших результатов с Grapher, вы должны использовать последнюю версию Temp Core.
Core Temp mIRC script
Аддон для сценария "SystemInfo". Она требует Core Temp 0.99 или выше, чтобы работать, чтобы работать должным образом.
VCTemp является инструментом с открытым исходным кодом, который взаимодействует с CoreTemp, чтобы позволить вам просматривать температуры на удаленном компьютере.
Это может быть полезно, чтобы следить за температурой процессора вашей буровой установки в то время как весь экран игр.
Список изменений:
Новое: поддержка серии AMD Ryzen 3000.
Новое: полная поддержка осведомленности о DPI.
Исправлено: Core Temp случайно зависает во время запуска.
Исправлено: улучшена поддержка AMD Zacate APU.
Название
Дата выхода
: 24.08.2019
Разработчик
:
Поддерживаемый язык
: Мульти, Русский
Платформа (ОС)
: Windows XP | Vista | 7 | 8 | 10 | 2003 Server | 2008 Server (R2) | 2012 Server
Статус
: Бесплатно
Температура процессора один из важнейших параметр в системе. Температура процессора должна строго колебаться в рабочих диапазонах для стабильной работы компьютера. Особенно важно это, если вы занимаетесь разгоном процессора или работаете на, достаточно мощном, ноутбуке.
Существует много программ для того, что бы отслеживать температуру на процессоре вашего компьютера, рассмотрим наиболее простые и, одновременно, функциональные программы.
Программа Core Temp. Скачать Core Temp. Как пользоваться Core Temp.
Core Temp – удобная программа для отображения температуры вашего процессор в трее, а также подробной информации в развернутом виде.
Что бы узнать температуру процессора – нужно:
1. Скачать и установить программу Core Temp
Важно! На третей странице установки снимите лишние галочки.
 2.
Запускаем программу. В трее появятся значения в виде цифр. Это температурные показатели вашего процессора в реальном времени. Если у процессора несколько ядер, то количество цифр будет равняться количеству ядер. Т.е. Температура измеряется на каждом ядре процессора отдельно.
2.
Запускаем программу. В трее появятся значения в виде цифр. Это температурные показатели вашего процессора в реальном времени. Если у процессора несколько ядер, то количество цифр будет равняться количеству ядер. Т.е. Температура измеряется на каждом ядре процессора отдельно.

3.
Для того, чтобы узнать подробную информацию о процессоре, вам нужно щелкнуть правой кнопкой мыши по значку программы в трее.
Особо следует отметить параметр «TJ. Max» — это максимально допустимая температура (по Цельсию). Приближение температуры к этим показателям будет свидетельствовать о перегреве. Рекомендуемая температура работы процессора должна быть на 15-25 градусов ниже значения «TJ. Max».
Перейдите в пункт меню программы Параметры > Настройки, чтобы настроить программу Core Temp под себя. Вот несколько настроек, на которые мы рекомендуем посмотреть:
— Genera l> Start Core Temp с Windows : Включение этого режима позволит вам постоянно контролировать температуру, не задумываясь о ее запуске. Но если вам нужно приложение только время от времени, то можете не включать это.
— Дисплей > Запустить Core Temp minimized : активируйте этот пункт, если хотите, что бы программа запускалась с Windows автоматически.
— Область уведомлений > Значки области уведомлений. Этот параметр отвечает за визуальное отображение Core Temp в системном трее. Вы можете отображать только значок приложения или отображать температуру вашего процессора. Я рекомендую выбрать параметр показывать «самую высокую температуру», а не температуру на каждом ядре. Вы также можете настроить шрифт и цвета.

Если вы решите показать температуру в области уведомлений, вам может потребоваться изменить интервал опроса температуры на вкладке «Общие» в настройках Core Temp. По умолчанию оно установлено в 1000 миллисекунд, но вы можете переместить его выше, если мигающие цифры вас раздражают. Просто помните, что чем выше вы его устанавливаете, тем больше времени потребуется, чтобы Core Temp уведомил вас, если ваш процессор перегревается.

Core Temp может уведомлять вас о состоянии температуры, для этого перейдите в меню Options > Overheat Protection и поиграйтесь с настройками, там все интуитивно понятно.
Как узнать температуру на процессоре, видеокарте и материнской плате.
Программа HWMonitor
HWMMonitor — более функциональная программа для мониторинга не только температуры процессора, но и других важных элементов системы.
HWMMonitor можно скачать в двух версиях – в виде.exe файла и в виде.zip файла, второй вариант представляет собой заархивированную версию программы, не требующий установки. Первый же – классический вариант в виде установочного файла.
1. Скачиваем и устанавливаем программу HWMMonitor.

2.
Открываем программу.
Температуру процессора можно найти, прокрутив список нижу, в пункте CPU-mine. Также как и в программе CoreTemp вы увидите температуру на каждом из ядер вашего процессора.

Температура процессора AMD
Мониторинг температур для процессоров AMD не много отличается от процессоров Intel. В случае с процессорами AMD вы увидите два параметра температуры — это «Температура процессора» и «Температура ядра».
«Температура процессора» — это параметр, который берет показатели температуры с физического температурного датчика внутри CPU.
«Температура ядра» — это параметр не физический, а математический и представляет собой производную шкалу, имитирующую датчик температуры ядра, т.к. физически его измерить невозможно.
Поэтому отображаемая температура в BIOS может отличаться от показаний программ, таких как Core Temp и д.р., т.к. в Core Temp мы видим именно параметр «Температура ядра» Программы на подобие HWMonitor, показывают оба этих параметра.
Температура процессора более точная на низких уровнях. Температура ядра более точна, когда ваш процессор перегревается.
Обращаем ваше внимание на особенность Core Temperature. когда ваша система простаивает, программа будет показывать достаточно низкие температуры, например, 15 градусов цельсия, но как только появится нагрузка и процессор начнет нагреваться – программа будет показывать более точную температуру и иметь большую ценность информации.
Мониторинг ваших температур – это хорошо и каждый должен проверять время от времени этот параметр. Но если ваш компьютер регулярно перегревается, возможно, есть более глубокая причина, в которой нужно разбираться. Откройте Диспетчер задач и посмотрите, есть ли какие-либо процессы, использующие ваш процессор, и остановите их (или выясните, почему они вышли из-под контроля). Убедитесь, что вы не блокируете какие-либо вентиляционные отверстия на вашем компьютере, особенно если это ноутбук. Прочистите вентиляционные отверстия сжатым воздухом, чтобы убедиться, что они не заполнены пылью и грязью.
О том, как почистить компьютер от пыли читайте в нашей статье:
Чем старше и грязнее компьютер, тем труднее работать вентиляторам, и тем сильнее приходится им крутиться, чтобы снизить температуру, что все-равно приведет к перегреву и очень громкой работе вентиляторов.
Интерфейс программы: английский
Платформа:XP / 7 / Vista
Производитель: Arthur Liberman
Core Temp – небольшая, однако, весьма полезная утилита, которая позволяет отслеживать температурные характеристики процессора в режиме реального времени. Ведь не секрет, что при повышенной нагрузке температура процессора иногда, мягко говоря, зашкаливает. И для того, чтобы не угробить процессор, раньше времени, и создана эта утилита. Думается, что в первую очередь, она будет интересна и полезна всем тем, кто занимается оверлокингом, то есть, разгоном процессора.
Основные возможности Core Temp
Сразу хочется отметить, что эта программа является абсолютно бесплатной, как в плане распространения, так и по срокам и условиям ее использования. Установка проблемой не является, а сам установочный файл, до смешного, мал (всего-то, порядка 1,6 МБ).
Что касается работы данной утилиты, то она имеет довольно неплохую функциональность, которая, прежде всего, выражается не только в отслеживании изменения температуры процессора, но и в возможности просмотра подробных характеристик самого процессора. Более того, что касается именно температуры, то приложение способно выдавать такие данные по каждому процессору, установленному в системе, а также, по каждому ядру, входящему в состав того или иного процессора.
Это бывает весьма удобным даже в тех случаях, когда вы сомневаетесь, работает ли, к примеру, какое-то из ядер. Что касается характеристик, которые можно узнать о процессоре с использованием этой программы, то здесь стоит отметить следующие: CPUID, APICID, тип процессора, тактовая частота, платформа, VID, количество ядер и их текущую температуру. Что касается именно температурных характеристик, то они будут, как нельзя кстати, именно оверлокерам, поскольку, разгон процессора до тактовых частот, выше заявленных, неминуемо ведет к повышению температуры. В данном случае приходится усиливать систему охлаждения. Ибо, не секрет, что при повышенной температуре без должного охлаждения процессор просто не выдержит нагрузки, и вам придется покупать новый. А это, все-таки, лишние расходы.
В принципе, температуру центрального процессора (или процессоров, если в системе их установлено несколько) можно узнать и в настройках BIOS. Однако, надо сказать, что рядовые пользователи не склонны заходить в такие настройки. Да оно им, по большому счету им не нужно. Данным приложением, как оказывается, пользоваться намного удобнее. Тем более, что вы всегда можете посмотреть характеристики своего процессора, причем, даже те, которые отсутствуют, если вы просматриваете, скажем, свойства «Мой компьютер» или «Диспетчер устройств».
Вообще, в итоге, надо сказать, что мы имеем довольно мощную утилиту, которая многим пользователям придется по вкусу. Плюс ко всему, она не содержит абсолютно никаких лишних функций, вдаваясь в которые пользователи просто залезли бы в дебри. Ну, а в разряд доступных программ ее ставит, конечно же, совершенно бесплатное распространение, стабильность и надежность работы. Плюс ко всему, приложение поддерживает всю серию процессоров Intel Core и Core 2, а также, все процессоры фирмы AMD в линейке AMD64.