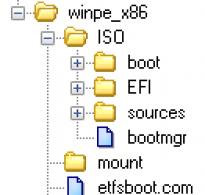Бесплатные программы для Windows скачать бесплатно. Включение Bluetooh на ноутбуке: шаг за шагом Где найти блютуз на ноутбуке windows 7
Всем привет. Сегодня не на каждом ноутбуке есть Bluetooth, а что касается компьютеров, то на них я Блютуза вообще не встречал. Чтобы установить Bluetooth на компьютер или ноутбук нужно проделать две несложные операции, о которых я Вам расскажу через 1 минуту!
Некоторые спросят, а зачем вообще на компьютере нужен Bluetooth? Неужели для передачи файлов? Ну мне, например, Блютуз на компьютере нужен для подключения беспроводных наушников.
Смотрите, у меня есть вот такие наушники:

Есть ещё вот такие:

А есть даже такие:

Полностью беспроводные затычки, по типу AirPods только дешевле. У меня есть обзор на эти наушники. Рекомендую посмотреть:
Все эти три пары наушников я подключаю к своему телефону по Bluetooth и они успешно работают. Но с компьютером я их тоже соединяю и помогает мне в этом вот этот маленький , который подключается к системному блоку по USB.

Как установить Bluetooth и подключить наушники или другую технику?
Купить Bluetooth адаптер
Первым делом нужно купить Bluetooth адаптер версии 4.0. Обязательно нам нужная четвёртая версия или выше. Ниже, например, V.3.0 или V.2.0 нельзя потому как передача данных там медленная и музыка просто непросто будет заикаться при проигрывании. Я купил свой Bluetooth адаптер на сайте AliExpress, вот ПО ЭТОЙ ССЫЛКЕ . Советую тоже покупать у этого продавца, потому как он уже проверен.

Подключить Bluetooth адаптер
Bluetooth адаптер нужно вставить в любой свободный USB порт и подождать пару минут пока Windows автоматически установит драйвера. Если драйвера не встали автоматом, то можно сделать это вручную!

Установить драйвера
Я использую классные драйвера для Блютуза, в комплект которых сразу входит удобная программа. Называется этот набор «Toshiba Bluetooth Stack ». Устанавливаем эту программу и видим вот такое вот окно, для работы с устройствами:

Подключить наушники
После того, как мы установили на компьютер Блютуз и установили драйвера, можно выполнять сопряжение наушников с компьютером. Для этого включаем на наушниках режим обнаружения. У меня это делается долгим зажатием клавиши включения.

И теперь нажимаем в установленной программе кнопку Новое устройство и выполняем поиск.


Находим наушники, сохраняем, и даём добро на автоматическое подключение.


Включаем какое-нибудь видео или музыку и проверяем работоспособность.
Отлично. У меня в наушниках заиграла музыка с компьютера.
Теперь, в следующий раз, когда вы будете включать наушники, компьютер будет автоматически через Bluetooth к ним подключаться. Поэтому имейте в виду. Если у вас допустим запущен компьютер, и вы находитесь недалеко от него, и при этом вы хотите подключить беспроводные наушники к телефону, то вы можете случайно подключить наушники не к телефону, а компьютеру, потому, как по умолчанию Блютуз на компьютере всегда включён!
При необходимости просто закрывайте программу Toshiba Bluetooth Stack или же вытаскивайте из системного блока Блютуз адаптер.
В принципе на этом всё. Пока!
Сегодня Bluetooth используют большинство мобильных устройств, персональные компьютеры, ноутбуки, цифровые фотоаппараты, различные клавиатуры и мыши. Это удобный способ связи на небольшом расстоянии. В Windows 7 при установке драйверов Bluetooth, Периферийное устройство остается не установленным. Не все производители устройств обновили драйвера для этой системы, скачать нужное на их сайтах нет возможности.
Проблема проявляется еще при установке устройства, Windows выдает сообщение «Не удалось найти драйвер » . При этом значок Bluetooth появляется и частично работа с устройствами возможна. Если открыть Диспетчер устройств , видно, что два устройства установлены, Периферийное устройство Bluetooth – нет.
Связана неприятность не с Windows 7, для этой системы, должны быть подготовлены производителем драйвера. На устройства, выпущенные до семерки таких нет, да и скорее всего не будет. Решить вопрос можно с помощью установки обновления для Windows.Это обновление устанавливает в систему Центр устройств Windows Mobile , который содержит необходимые драйвера.
После установки обновления в Диспетчере устройств , для проблемного устройства выбираем в меню по правой кнопке мыши – Обновить драйвера . Нужно отказаться от автоматической установки и выбрать Поиск и установка вручную . Остается Выбрать драйвер из списка уже установленных . В списке есть пункт – Радиомодули Bluetooth .

Теперь выбираем драйвер устройства.

При нажатии кнопки Далее , Windows выдаст предупреждение о установке драйвера. Нужно согласиться и продолжить установку. По завершению нужно проверить результат в Диспетчере устройств . Устройство установлено, значок в системном трее заработал правильно.

Bluetooth-адаптеры весьма распространены в наши дни. С помощью этого устройства к компьютеру или ноутбуку можно подключить различные аксессуары и игровые девайсы (мышь, гарнитуру и другие). Кроме того, нельзя забывать про стандартную функцию передачи данных между смартфоном и компьютером. Такие адаптеры интегрированы практически в каждый ноутбук. На стационарных ПК такое оборудование встречается намного реже и зачастую выступает в виде внешнего устройства. В данном уроке мы расскажем подробно о том, как установить ПО Bluetooth-адаптера для операционных систем Windows 7.
Найти и инсталлировать ПО для указанных адаптеров, как и любых устройств по сути, можно несколькими способами. Предлагаем вашему вниманию ряд действий, которые помогут вам в данном вопросе. Итак, начнем.
Способ 1: Официальный сайт производителя материнской платы
Как следует из названия, этот способ поможет только в том случае, если у вас Bluetooth-адаптер интегрирован в материнскую плату. Узнать модель такого адаптера может быть затруднительно. А на сайтах производителя платы обычно присутствует раздел с ПО ко всем интегрированным схемам. Но сперва узнаем модель и производителя материнской платы. Для этого выполняем следующие действия.
- Нажимаем кнопку «Пуск» в левом нижнем углу экрана.
- В открывшемся окне ищем внизу поисковую строку и вводим в нее значение cmd . В результате вы увидите выше найденный файл с таким названием. Запускаем его.
- В открывшемся окне командной строки вводим поочередно следующие команды. Не забывайте нажимать «Enter» после ввода каждой из них.
- Первая команда отобразит название производителя вашей платы, а вторая — ее модель.
- После того, как вы узнали всю необходимую информацию, заходим на официальный сайт производителя платы. В данном примере это будет .
- На любом сайте есть поисковая строка. Вам необходимо найти ее и ввести в нее модель вашей материнской платы. После этого нажать «Enter» либо значок в виде лупы, который обычно располагается рядом со строкой поиска.
- В результате вы окажетесь на странице, где будут отображены все результаты поиска по вашему запросу. Ищем в списке свою материнскую плату или ноутбук, так как в последнем случае производитель и модель материнской платы совпадают с производителем и моделью ноутбука. Далее просто кликаем по названию продукта.
- Теперь вы попадете на страницу конкретно выбранного оборудования. На этой странице в обязательном порядке должна присутствовать вкладка «Поддержка» . Ищем такую или похожую по смыслу надпись и нажимаем на нее.
- Этот раздел включает в себя множество подпунктов с документацией, руководствами и ПО к выбранному оборудованию. На открывшейся странице необходимо найти раздел, в названии которого фигурирует слово «Драйвера» или «Drivers» . Нажимаем на название такого подраздела.
- Следующим шагом будет выбор операционной системы с обязательным указанием разрядности. Как правило, это делается в специальном выпадающем меню, которое находится перед списком драйверов. В некоторых случаях разрядность изменить не получится, так как она определится самостоятельно. В подобном меню выбираем пункт «Windows 7» .
- Теперь ниже на странице вы увидите список всех драйверов, которые необходимо установить для вашей материнской платы или ноутбука. В большинстве случаев все ПО разделено на категории. Сделано это для удобного поиска. Ищем в перечне раздел «Bluetooth» и открываем его. В этом разделе вы увидите название драйвера, его размер, версию и дату выпуска. В обязательном порядке тут же должна присутствовать кнопка, которая позволит загрузить выбранный софт. Нажимаем на кнопку с надписью , «Download» или соответствующую картинку. В нашем примере такой кнопкой является изображение дискеты и надпись «Глобальный» .
- Начнется загрузка установочного файла или архива с необходимой информацией. Если у вас был загружен архив, то не забудьте извлечь все его содержимое перед установкой. После этого запустите из папки файл под названием «Setup» .
- Перед запуском Мастера установки вам могут предложить выбрать язык. Выбираем на свое усмотрение и нажимаем кнопку «ОК» или «Далее» .
- После этого начнется подготовка к установке. Несколько секунд спустя вы увидите главное окно программы инсталляции. Просто нажимаем «Далее» для продолжения.
- В следующем окне вам необходимо будет указать место, куда будет установлена утилита. Рекомендуем оставить значение по умолчанию. Если вам все же требуется изменить его, то нажимаете соответствующую кнопку «Изменить» или «Browse» . После этого указываете необходимое месторасположение. В конце нажимаете снова кнопку «Далее» .
- Теперь все будет готово к установке. Об этом вы сможете узнать из следующего окна. Для начала инсталляции ПО жмем кнопку «Установить» или «Install» .
- Начнется процесс инсталляции софта. Она займет несколько минут. По окончанию установки вы увидите сообщение об успешном выполнении операции. Для завершения необходимо нажать кнопку «Готово» .
- При необходимости перезагружаем систему, нажав соответствующую кнопку в появившемся окне.
- Если все действия были сделаны верно, то в «Диспетчере устройств» вы увидите отдельный раздел с Bluetooth-адаптером.

wmic baseboard get Manufacturer
wmic baseboard get product














На этом данный способ завершен. Обратите внимание, что отчасти он может быть полезен и обладателям внешних адаптеров. В этом случае необходимо также зайти на сайт производителя и через «Поиск»
найти свою модель устройства. Производителя и модель оборудования обычно указываются на коробке или самом устройстве.
Способ 2: Программы автоматического обновления ПО
Когда необходимо установить ПО для Bluetooth-адаптера, можно обратиться за помощью к специализированным программам. Суть работы таких утилит заключается в том, что они сканируют ваш компьютер или ноутбук, и выявляют все оборудование, для которого необходимо установить софт. Эта тема весьма обширна и ей мы посвятили отдельный урок, где сделали обзор на самые известные утилиты подобного рода.
Какой именно программе отдать предпочтение — выбор за вами. Но мы настоятельно рекомендуем использовать . Эта утилита имеет как онлайн версию, так и скачиваемую базу драйверов. Кроме того, она регулярно получает обновления и расширяет список поддерживаемого оборудования. Как правильно обновить ПО с помощью DriverPack Solution, описано в нашем уроке.
Способ 3: Поиск ПО по идентификатору оборудования
Этому способу у нас также посвящена отдельная тема в силу объема информации. В ней мы рассказывали о том, как узнать ID и что с ним делать далее. Обратите внимание, что этот способ является универсальным, так как подходит для обладателей интегрированных адаптеров и внешних одновременно.
Способ 4: Диспетчер устройств

Один из перечисленных выше способов обязательно поможет вам установить драйвера для вашего Bluetooth-адаптера. После этого вы сможете подключать различные девайсы посредством него, а также передавать данные со смартфона или планшета на компьютер и обратно. Если в процессе установки у вас возникнут сложности или вопросы по данной теме — смело пишите их в комментарии. Поможем разобраться.
На сегодняшний день актуальность использования Bluetooth находится под большим вопросом – это объясняется тем, что в любом гаджете есть поддержка WiFi, позволяющего обмениваться данными без проводов. Однако в некоторых случаях использование Bluetooth более уместно – одним из примеров такой ситуации является необходимость передачи файла с небольшим весом или же подсоединение беспроводной гарнитуры. Возникает закономерный вопрос –как включить bluetooth на ноутбуке Windows 7?
Пошаговый алгоритм
В первую очередь необходимо подготовить радио модуль к работе. Этот процесс состоит из двух этапов:
- Установка драйверов (если они не установлены).
- Установка дополнительных утилит.
Драйверы вы можете установить с диска ПО, который прилагается к ноутбуку при продаже. Однако зачастую так получается, что этот диск отсутствует (по разным причинам). В этом случае необходимо будет скачать нужное ПО с официального сайта компании – изготовителя вашего ПК, да и версия драйвера на сайте будет наверняка свежее.
Необходимо отметить, что при отсутствии подходящих драйверов Bluetooth не сможет функционировать в ОС Виндоус 7.
Учтите, что в случае использования внешнего адаптера Bluetooth, то для осуществления поиска подходящего ПО необходимо будет знать его полное наименование, указанное на упаковке.
После того, как подходящий драйвер будет благополучно установлен, то компьютер с Windows 7 по умолчанию обнаружит новое оборудование. Вы его увидите в диспетчере устройств.
Необходимо будет его открыть – это можно сделать путем одновременного нажатия клавиш Win+R. Автоматически откроется вкладка со строкой, где необходимо будет написать mmc devmgmt.msc, а затем нажать «Enter». Здесь нас будут интересовать два пункта, открыв которые, вы сможете увидеть полное название адаптера, который был предварительно установлен на ПК:
- Сетевое оборудование.
- Радиомодуль Bluetooth.
Нельзя забывать и про необходимость использования дополнительных утилит, позволяющих наладить осуществляемые с адаптером работы. Благодаря их использованию становится возможно выполнение подключения к устройствам беспроводной связью.
Все, процесс подготовки оборудования успешно завершен.
Теперь можно включать блютуз на ПК с ОС Windows 7 – как это сделать?
Есть несколько способов решения этого вопроса:
- Самый простой из них – как уже было указано выше, устройство Блютуз можно увидеть в диспетчере устройств. Кликнув на изображение иконки модуля, вы можете его включить или же отключить;
- Альтернативный вариант решения вопроса заключается в нажатии специальной клавише на ноутбуке. Однако надо помнить о том, что на разных моделях ноутбуков это могут быть разные клавиши. В подавляющем большинстве случаев, эта клавиша сопряжена с включением WiFi модуля и на ней будет сделана соответствующая пометка. Но может так получиться, что эта функция будет возложена на клавишу F2, F5, F10 или какую-либо другую (как правило, подобного рода явление наблюдается на более ранних моделях ноутбуков, и информация об этом должна быть в инструкции к вашему ноутбуку). Зная это, для активации Блютуз надо будет нажимать эту кнопку удерживая клавишу «Fn».
- Третий способ. После того, как будут на компьютер установлены подходящие драйверы, в правом нижнем углу рабочего стола (в трее) появится значок беспроводного адаптера. При нажатии на него правой кнопкой мышки, высветится меню управления – там уже можно будет одним кликом отключить или включить Блютус.
Как включить Блютуз на ноутбуке Windows 8?
Вне всякого сомнения, операционная система Windows 8 является намного более удобной и совершенной по сравнению с седьмой версией, однако необходимо учитывать некоторые особенности работы с ней.
Принципы активации Блютус те же самые – вначале установка программного обеспечения, а затем непосредственно само включение. Если в первом случае никаких различий с седьмой версией нет, то активация Bluetooth несколько отличается. Тоже предусмотрено несколько способов:
- Нажатие необходимой клавиши (опять-таки, она может отличаться в зависимости от модели, но как правило, она совмещена с WiFi модулем). Проще говоря – если работает WiFi, то это значит, что Bluetooth тоже активен;
- Внесение изменений в настройки компьютера – все также, как и в указанном выше случае, стой лишь разницей, что значок адаптера будет находиться не в правом нижнем углу, а в правом верхнем.
Bluetooth, как среда передачи больших объемов данных, практически не используется ввиду широкого распространения Wi-Fi.
Однако для подключения беспроводных мышей, гарнитур эта технология все еще широко применяется.
В сегодняшнем обзоре речь пойдет о включении блютус на ноутбуке.
В самом начале следует упомянуть тот факт, что для нормального функционирования беспроводного адаптера блютус следует позаботиться об установке корректных драйверов .
Дело в том, что после переустановки операционная система ставит драйвера автоматически и зачастую после установки таких драйверов, устройство может работать неправильно.
Поэтому следует позаботиться об этом и скачать их с официального сайта производителя оборудования.
Настройка Bluetooth в Windows 7
Настройка Bluetooth в Windows 8
Для включения Bluetooth в ОС Windows 8 необходимо:
- Переместить курсор мыши к одному из углов дисплея и открыть Charms-панель, после чего нажать «Параметры».
- Выбрать «Изменение параметров компьютера», после чего выбрать пункт «Беспроводная сеть».
- В меню управления беспроводными модулями можно включать беспроводные адаптеры в том числе и блютус.

Для того чтобы устройства могли подключаться по блютус следует перейти в меню «Устройства» («Devices») и нажать пункт «Добавить устройство».
В случае если вышеописанный способ не помог попробуйте зайти в диспетчер устройств.
Для этого следует нажать комбинацию клавиш Win + R и ввести команду «devmgmt.msc» без кавычек и нажать «ОК».

В открывшемся меню следует перейти в свойства адаптера и посмотреть предупреждения на предмет ошибок.
Перейдите во вкладку «Драйвер» и обратите внимание на разработчика (поставщика) драйвера и дату разработки.
Как показано в примере, драйверу 9 лет и желательно поставить более новую версию от производителя.

Настройка Bluetooth в Windows 8.1
Для включения Bluetooth в ОС Windows 8.1 необходимо:
- Переместить курсор мыши к одному из углов дисплея и открыть Charms-панель, после чего нажать «Параметры» и «Изменение параметров компьютера».
- Далее заходим в меню «Компьютер и устройства», после чего переходим в подменю «Bluetooth».
После выбора этого меню беспроводной модуль автоматически начнет искать доступные Bluetooth-устройства, также автоматически сделав ноутбук видимым для других устройств.

Аппаратное включение Bluetooth на ноутбуке
На данный момент большинство производителей ноутбуков не делают отдельной кнопки для включения Bluetooh и Wi-Fi, а совмещают включение обоих беспроводных модулей одной кнопкой, а точнее комбинацией клавиш Fn + одна из функциональных клавиш от F1 до А12.
Обратив внимание на функциональные (от F1 до F12) клавиши своего ноутбука, вы сможете найти на одной из них значок беспроводного подключения.
Практически все ноутбуки имеют световые индикаторы работы беспроводных модулей, и светящийся индикатор указывает на то, что адаптер включен, в противном случае подсветка отсутствует.
Индикаторы работы размещаются производителями ноутбуков, как правило, на одной из боковых сторон или передней стороне ноутбука.
Довольно редко индикаторы располагаются непосредственно возле тачпада или на корпусе дисплея ноутбука.
Некоторые модели ноутбуков НР имеют световой индикатор, встроенный в клавиатурную кнопку (F12).

Ниже приводится список сочетаний клавиш, которыми включают/отключают Bluetooth-модуль для некоторых ноутбуков.
Acer: Fn + F3

Asus, Dell, Gigabyte: Fn + F2

Fujitsu: Fn + F5

Как легко включить и настроить Bluetooth на ноутбуке
Как включить Bluetooth на ноутбуке Asus, HP, Dell, Acer