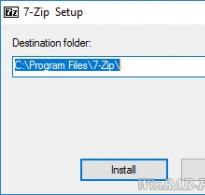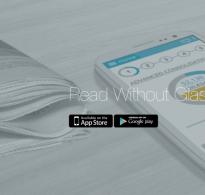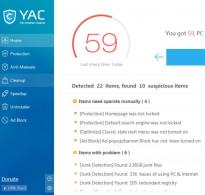Запустити з однієї кнопки 3 комп'ютери. Заплановане автоматичне увімкнення комп'ютера – активуємо
Оновлено — 2017-02-16
Є такі корпуси, які через деякий час на передній панелі не працюють на кнопці включення комп'ютера. Вона просто провалюється усередину корпусу. Мені щодо цього дуже «пощастило». Наша організація закупила таких комп'ютерів п'ять штук. І буквально через місяць кнопки почали провалюватися усередину.
Викликали майстри. Прийшов, глянув, сказав, що ми самі винні, і пішов. Дещо я згодна з ним. Не треба натискати на кнопки з усього дуру, а ще краще не купувати комп'ютери в таких корпусах. Мало того, що в них кнопки вивалюються, так ще вони і деренчать, як консервна банка на сковорідці.
Начальству головне дешевше, а решта ваші проблеми. Ось і сидять потім співробітники за комп'ютерами, які гріються, як пічки (особливо приємно влітку), деренчать, як консервні банки, гудуть, як літаки, і без кінця ламаються.
Довелося наплювати на гарантію і розкривати процесорний блок. Все одно ніхто комп'ютери не змінюватиме, а якщо вони й зроблять щось, то напевно так, що через деякий час знову доведеться везти в ремонт. Якщо у вас така ж проблема, я зможу вам допомогти.
Якщо у Вас кнопка включення комп'ютера постійно западає всередину корпусу, то краще один раз витратити пару годин і зробити все, як належить, ніж кожного разу матюкатися і псувати нерви. Тим більше, що все, що знадобиться для цього, так це викрутка, плоскогубці, і шматочок дроту.
- Від'єднайте від комп'ютера живлення (краще взагалі відключити його шнур від розетки).
- Від'єднайте ззаду корпусу процесора всі дроти (кабель живлення, монітора, мишки, клавіатури тощо). Якщо сумніваєтеся, що потім правильно все підключіть, запишіть або замалюйте їх розташування на папері.
Взагалі спочатку краще все записувати або замальовувати. Не сподівайтеся на власну пам'ять. З власного досвіду знаю, що вас все одно потім замучать сумніви, чи все правильно зроблено. Так, що краще збережіть нерви та час.
- Тепер поставте процесор на стіл. Заберіть все зайве, щоб вам не заважало. Закрийте свійських тварин, щоб вони не стрибали, і не дай боже, не залізли всередину блоку.
- , що дуже згубно для електронних деталей.
- Візьміть хрестоподібну викрутку, відкрутіть гвинти ззаду, щоб відкрити ліву та праву стінки корпусу (бувають корпуси із клямками, але у них таких проблем із кнопками немає).
Тільки дивіться не відгвинтіть гвинти, якими кріпитися до корпусу.
- Акуратно потягніть стінку на себе у бік гвинтів і зніміть її.
- Теж саме, проробіть із другою стінкою. Тепер знайдіть гвинти (зазвичай їх шість штук, три з кожного боку), які кріплять передню панель. Їх необхідно відкрутити, щоб дістатися до кнопки.

- Зніміть кришку передньої панелі. Намагайтеся, щоб дроти, що йдуть від цієї панелі, не відірвалися і не вискочили зі своїх гнізд на материнській платі. А ще краще, поки не відкрили панель, замалюйте всі підключення проводів, які йдуть від цієї панелі до материнської плати.
Тепер, якщо якийсь проводок і вискочить, ви завжди зможете його підключити. А взагалі, схема підключення всіх проводів є в описі на материнську плату, яку повинні дати вам при покупці комп'ютера. Також можна знайти опис материнської плати в інтернеті.
- Після того, як ви відкрили передню панель, знайдіть кнопку, що провалилася, вставте її на місце і прикрутіть яким-небудь зволіканням. Я роблю це звичайною канцелярською скріпкою.

В одному з розділів цього сайту я вже писав про те, що . Причини можуть бути різні, але часто не працює сама кнопка. Тут на допомогу приходить правильне налаштування BIOS, в результаті якого можна включати комп'ютер з клавіатури або мишки.
Такий вид включення може бути корисним не тільки у випадку, коли кнопка Power наказала довго жити, але й у тих випадках, коли системник стоїть у незручному місці або ви спеціально відключили кнопку, щоб дитина чи сторонні люди не могли увімкнути комп'ютер без вашого відома. тому вчимося налаштовувати BIOS правильно.
Що таке BIOS
BIOS (basic input/output system — базова система вводу-виводу) — це набір мікропрограм системного програмного забезпечення низького рівня, записаних у ПЗУ (постійний пристрій, що запам'ятовує), що має програму для перевірки встановленої конфігурації (система POST), початкового завантаження операційної системи та управління системами комп'ютера.
Для чого потрібний BIOS
Мікросхема BIOS призначена для встановлення параметрів системи. Спочатку в ній застосовуються заводські налаштування, прийняті за умовчанням, але в процесі модернізації такі установки доводиться налаштовувати відповідно до потреб користувача та системи.
Варто відзначити, що у кожного виробника BIOS можуть бути різні назви для тих самих функцій.
Налаштування режиму автоматичного увімкнення комп'ютера в BIOS
Є кілька різних способів автоматичного включення, що залежать від того, яким способом було вимкнено комп'ютер і від того коли саме потрібно включати комп'ютер.
 Наприклад, AC Power Lost = alwaysзадає поведінку під час включення харчування. Поведінка залежить від того, яким чином була вимкнена система — раптово чи штатно. Тобто було видано команду на роботу в черговому режимі чи ні.
Наприклад, AC Power Lost = alwaysзадає поведінку під час включення харчування. Поведінка залежить від того, яким чином була вимкнена система — раптово чи штатно. Тобто було видано команду на роботу в черговому режимі чи ні.
Значення last stateзадасть поновлення попереднього стану. Був увімкнений - ввімкнеться, не був - не ввімкнеться.
Значення offзадає відмову від включення у разі.
Ця функція є дуже корисною в тих випадках, коли у вас є сервер або комп'ютер, який повинен працювати завжди, але не може перебувати під цілодобовим наглядом. Якщо правильно налаштувати цей параметр і програмне забезпечення на сервері, то вам не доведеться підстрибувати щоразу, коли в офісі відключать світло!
За допомогою параметрів Resume by Alarmможна встановити постійний розклад увімкнення комп'ютера.
Встановіть місяць, число та час для автоматичного увімкнення комп'ютера. Якщо число та місяць дорівнюють 0 — це означає, що комп'ютер включатиметься щодня. Саме так можна включати в офіс або фірму комп'ютери. Щоб людині не доводилося чекати та втрачати робочий час.
Для забезпечення вимкнення комп'ютерів наприкінці дня та у вихідні можна використовувати безкоштовну програму nncron. Вона дуже проста у використанні та налаштуванні.
Для увімкнення комп'ютера, який не вимкнено, а просто введено в сплячий режим, використовується штатний планувальник завдань. Створюється довільне завдання і йому ставиться ознака «розбудити до виконання завдання». Можна поставити завдання так, щоб воно спрацьовувало, скажімо 1 раз на 10 секунд, і тоді комп'ютеру просто не вдасться заснути. :)
Це все прості методи, доступні навіть на дуже старому залізі і Win9x. Для сучасного заліза є низка додаткових, абсолютно інших методів управління включенням та вимкнення, у тому числі дистанційних. За допомогою сисадмін може повністю віддалено керувати комп'ютером. У тому числі включати, входити в налаштування BIOS тощо. У Intel це технологія AMT та VPro.
Приклад налаштування BIOS на включення за розкладом
BIOS American Megatrends Inc.
- Заходимо до BIOS;
— Переходимо до розділу “Advanced” та вибираємо “ACPI Configuration”;
- Включаємо в положення "Power On" налаштування "Restore on AC/Power Loss"
— Активуємо (“Enabled”) налаштування автоувімкнення “RTC Alarm Power On”
- Вибираємо включення комп'ютера щодня (“Every Day”) або у певне число всередині поточного місяця в налаштуваннях “RTC Alarm Date Every Day”;
- Налаштовуємо час включення ПК: "година/хвилина/секунда" в "RTC Alarm Time";
— Після завершення налаштувань натискаємо клавішу “F10” або “Save Changes and Exit” та “OK” для збереження налаштувань та перезавантаження ПК;
Енергоспоживання та увімкнення/вимкнення комп'ютера
Розберемося з функціями енергоспоживання та включення комп'ютера трохи докладніше. Розібрати їх зовсім неможливо - це цілу книгу треба писати. До речі ви можете придбати книгу з налаштування BIOS, якщо у вас є потреба в настільки глибоких знаннях.
Наступний набір функцій сподобається любителям природи та економії електроенергії
AC PWR Loss Restart— після вимкнення електроживлення та його появи, дозволяє автоматично увімкнути комп'ютер.
ACPI Function (ACPI I/O Device Node)- Вмикає/вимикає режим ACPI. Ця система підтримується операційною системою Windows, починаючи з Windows 98.
ACPI Suspend State— встановлює вид переходу комп'ютера до сплячого стану, який може бути S1 або S3, де в рівні S3 споживається менше енергії, але не всі драйвери можуть підтримувати цей режим.
After G3 Enabled— дозволяє вимкнути комп'ютер після того, як він довго перебував у режимі сну.
After Power Failure- Визначає, що потрібно робити після того, як електроенергія була відключена: комп'ютер вимкнений і буде включений при натисканні на кнопку Power (Stay Off), після подачі напруги, воно буде в комп'ютері таке ж, як і було до відключення напруги (Last State) , відновлення напруги на комп'ютері з перезавантаженням (Power On).
Auto Suspend Timeout— вказує період часу, необхідний переходу в режим Suspend.
Automatic Power Up— дозволяє вмикати комп'ютер у певний час чи кожного дня.
Battery Low Suspend– рівень використання акумуляторів у ноутбуці, яка встановлює в хвилинах, параметр, протягом якого відключаються: екран (LCD Powerdown) та жорсткий диск (Hard Disk Powerdown).
BIOS PM on AC— дозволяє ввімкнути режим енергозбереження, коли комп'ютер підключено до джерела живлення.
BIOS PM Timers- Встановлює, що після певного часу не активності кожної з підсистем, ця підсистема (відео, жорсткі диски, периферія) переходить у стан Standby.
Charging Scheme- Вибір схеми заряджання акумулятора.
Green Switch- Вмикає/вимикає кнопку Green Switch, що знаходиться на передній панелі системного блоку.
Green Timer of Main Board- Вказівка тимчасового проміжку, після якого, у разі відсутності будь-яких дій з комп'ютером, відбудеться перехід усієї системи в стан зниженого енергоспоживання.
Hardware Monitor- Вмикає/вимикає спостереження за станом комп'ютера.
HDD Detection (FDD Port (1F0,179))— дозволяє під час звернення до жорстких дисків пробудити систему.
HDD Off After (HDD Power Down, HDD Standby Timer, Hard Disk Power Down Mode)— дозволяє вимкнути накопичувач жорсткого диска після того, як до нього не було звернень протягом певного часу, а інші пристрої продовжують працювати. Ці режими працюють разом із іншими режимами.
HDD Power Down (Hard Disk Timeout)– вказується, чи буде накопичувач на жорстких дисках переходити в режим зниженого енергоспоживання із встановленням часу, протягом якого не відбувається звернень до жорсткого диска.
Налаштування охолодження системи комп'ютера
All-On Temperature- Встановлює температуру, при досягненні якої всі вентилятори працюватимуть на повну потужність.
Auto Clock Control— якщо система АРМ не вставлена на комп'ютері, то BIOS керує годинником центрального процесора так, ніби АРМ встановлена.
 Chassis Fan Speed- Використовується для додаткового вентилятора. При увімкненому параметрі при зупинці вентилятора або його критичної швидкості на екран буде видано повідомлення.
Chassis Fan Speed- Використовується для додаткового вентилятора. При увімкненому параметрі при зупинці вентилятора або його критичної швидкості на екран буде видано повідомлення.
Control Mode– встановлює мінімальне значення для вентилятора, нижче якого його продуктивність не опускатиметься.
Control Temperature– встановлює температуру, яка має бути підтримуваною.
CPU FAN Off– увімкнення режиму зниженого споживання електроенергії для вентилятора центрального процесора.
CPU FAN Off in Suspend (Fan OFF At Suspend)– вимикає напругу вентилятора центрального процесора у режимі Suspend.
CPU Fan On Temp High- дозволяє увімкнути вентилятор при нагріванні центрального процесора до певної температури.
CPU Fan RPM Setting- Встановлення максимальної швидкості обертання вентилятора, який охолоджує центральний процесор, Chassis Fan RPM Setting - вентилятора на материнській платі.
CPU Fan Speed- Використовується для вентилятора центрального процесора. При увімкненому параметрі, при зупинці вентилятора або критичної швидкості на екран буде видано повідомлення.
CPU Monitor- Вмикає/вимикає спостереження за температурою центрального процесора.
CPU Sleep Pin Enable- при переході комп'ютера в сплячий стан центральний процесор залишається в робочому стані.
CPU Temperature (Current CPU Temperature)— дає змогу відстежувати поточну температуру центрального процесора.
CPU Warning Temperature (CPU Critical Temperature)— встановлення режиму, при якому при перевищенні температури центрального процесора вище критичної, використовуватиметься програмовані дії щодо запобігання цій ситуації.
Warning Temperature (CPU Critical Temperature)— встановлення режиму, при якому при перевищенні температури центрального процесора вище критичної, використовуватиметься програмовані дії щодо запобігання цій ситуації.
Current CPU FAN 1/2/3 Speed– показує одне із трьох значень, що встановлює швидкість обертання вентилятора центрального процесора.
 Current Duty Cycle (Current Fan Speed)- Виводить на екран поточну продуктивність (швидкість) вентилятора.
Current Duty Cycle (Current Fan Speed)- Виводить на екран поточну продуктивність (швидкість) вентилятора.
Current Reading– відображає поточне значення поточної температури або напруги.
Current System Temperature- Вказує температуру всередині системного блоку.
Damping– знижують реакцію вентилятора на зміну температури, щоб він не вібрував. Робота вентилятора стає більш плавною, він не смикається через дрібниці.
Fan Monitor (Fan Control)- Вмикає/вимикає спостереження за вентилятором.
Fan type– показує тип встановлених вентиляторів на екрані.
Fan Usage– можна вказати який вентилятор, де знаходиться, який пристрій обслуговує, наприклад, центральний процесор, у вхідному отворі системного блоку, пам'ять, жорсткий диск, відеокарту та ін.
COM Port (3F8, 3E8)- Пробудження системи при активізації першого послідовного порту. Для другого є параметр COM Port (2F8, 3F8).
Enhanced Halt State (C1E)– вмикає/вимикає режим С1Е – режим покращений варіант сну комп'ютера.
Idle Timeout– встановлення часу в хвилинах, після якого комп'ютер перейде в режим сну, якщо не було дій користувача.
Inactive Timer Select- Переведення комп'ютера в неактивний стан через певний час.
IRQ n Detection (IRQ n (Wake-up))- при активації даного параметра, будь-які дії з переривань номерів 3-12, 14,15 будуть викликати прокидання системи, де 3 - другий послідовний порт, 4 - перший послідовний порт, 8 - годинник реального часу, 12 - миша і т.д. Параметр IRQ 3 (COM2), в якому вказано номер переривання та ім'я пристрою, навпаки не прокидатиметься при будь-яких діях пристрою, підключеного до другого послідовного порту. Аналогічно до інших номерів переривань.
IRQ8 Break (Event From) Suspend, IRQ8 Clock Event- Встановлює, що при перериванні номер 8 (за вбудованим годинником реального часу) комп'ютер не повинен переходити до стану активності (Enable).
Увімкнення комп'ютера з клавіатури, мишки, мережевих пристроїв. Установки BIOS
Самі розумієте, що для встановлення нижче наведених функцій активний стан необхідно задати їм стан Enabled - активна.  KB Power On Hot Key- Встановлює гарячі клавіші, по яких комп'ютер прокидається.
KB Power On Hot Key- Встановлює гарячі клавіші, по яких комп'ютер прокидається.
KB Power On Password— дозволяє вимагати пароль після виходу зі стану зниженого енергоспоживання.
Keyboard Wake-Up Function— дозволяє виводити комп'ютер зі сплячого стану під час натискання клавіші клавіатури.
Keyboard/Mouse Power On— дозволяє виводити комп'ютер зі сплячого стану під час натискання клавіші клавіатури або переміщення миші. Не забудьте встановити значення активна- Enabled
 Power Up By Keyboard— дозволяє вмикати електроживлення комп'ютера спеціальною клавішею або комбінацією клавіш з клавіатури.
Power Up By Keyboard— дозволяє вмикати електроживлення комп'ютера спеціальною клавішею або комбінацією клавіш з клавіатури.
 Pwr Lost Resume State (State After Power Failure)— вказує, що буде після вимкнення електроживлення та його нової подачі: комп'ютер буде вимкненим або він увімкнеться.
Pwr Lost Resume State (State After Power Failure)— вказує, що буде після вимкнення електроживлення та його нової подачі: комп'ютер буде вимкненим або він увімкнеться.
Hot Key Power Off (Hot Key)— дозволяє вибрати клавішу, при натисканні Ctrl+Alt+ вибрана клавіша, відбудеться перехід в енергозберігаючий режим і можна зокрема вимкнути комп'ютер.
Soft Power Off— дозволяє програмне вимкнення комп'ютера.
Wake on LAN from S4/S5- Встановлює пробудження від сну (стан S4 і S5) через локальну мережу.
Wake system from S5– дозволяє увімкнути/вимкнути режим прокидання від сну від будильника.
Wakeup Date– встановлення дати, коли комп'ютер буде прокидатися щомісяця.
Wakeup Minute– встановлення хвилини, коли комп'ютер прокидається.
Wakeup Second– встановлення секунд, коли комп'ютер прокидається.
Wakeup Time– встановлення години, коли комп'ютер прокидається.
Звичайно, кожен BIOS є індивідуальним, але в цілому до нього застосовується загальний підхід. Головне уважно читати та розуміти що ви робите.
Щоб зберегти зміни в BIOS і перезавантажити комп'ютер, натисніть F10 і підтвердіть свій вибір. Якщо ж ви вважаєте, що щось наплутали, натисніть Esc і підтвердіть свій вибір, тоді нові налаштування не збережуться і комп'ютер перезавантажиться штатно.
У цій статті буде розглянута одна цікава можливість - увімкнення комп'ютера за допомогою клавіатури, одним натисканням кнопки Power, введення пароля або кнопкою миші. Ця функція включається до BIOS. Послідовність дій така:
Включаємо комп'ютер та натискаємо кнопку F2або Delдля входу в BIOS.

Тепер потрібно перейти до пункту меню Power Managment Setup.

Знаходимо пункт Power on by Mouse і задаємо включення кнопкою миші. Але нас все ж таки цікавить клавіатура. Заходимо до пункту Power on by Keyboard.

Тут є три пункти:

Password- Увімкнення комп'ютера по паролю. У цьому випадку потрібно буде набрати пароль, натиснути Enterі ПК увімкнеться.
Any KEY- увімкнення комп'ютера за допомогою будь-якої клавіші на клавіатурі
Keyboard 98- увімкнення комп'ютера за допомогою кнопки Power, розташованої на клавіатурі (якщо така є).
Після того, як вибір зроблено, залишається лише зберегти налаштування. Зробити це можна натисканням кнопки F10. Виходимо з BIOSта перезавантажуємо комп'ютер.

Як бачите, нічого важко немає. Тепер можна вмикати свій ПК за допомогою будь-якого зручного способу.
Де знаходиться меню налаштування включення в UEFI Bios різним фірмам на прикладі БІОСА від компанії GIGABYTE
Трапляється так, що напруга в електромережі є, блок живлення активізується швидко та стабільно функціонує. "Материнка" блимає світлодіодним індикатором про подачу чергової напруги, але після натискання кнопки включення немає жодних змін. Комп'ютер просто відмовляється вмикатися.
Чому не вмикається комп'ютер з кнопки: причини
Ця проблема може мати багато причин:
- Нема струму в розетці;
- Заїдання або пошкодження дроту, що відповідає за електроживлення;
- Кнопка Power несправна або знаходиться в деактивованому положенні;
- Несправність чи нестабільна робота «материнки».
Діагностичні заходи необхідно розпочинати з перевірки напруги в розетці. Для цього зовсім не обов'язково користуватися приладом-тестером. Потрібно просто підключити до неї якийсь інший електричний пристрій та переконається, що він справно функціонує.
Потім потрібно перевірити надійність підключення і цілісність кабелю живлення, який з'єднує БП з електричною розеткою. Як правило, заломи та пошкодження найчастіше знаходяться на кінцях дроту.
Перевірка блоку живлення
Оперативна перевірка блоку живлення (БП) ПК здійснюється так:
- Відключаємо від персонального комп'ютера всі роз'єми, що є на блоці живлення (від відеокарти, кулерів, жорстких дисків, «материнки» і т. д.).
- Потім необхідно замкнути пару проводів на широкому роз'ємі, що виходить з Б. П. Замикати слід зелений на чорний провід. Цю маніпуляцію можна зробити, скориставшись звичайним пінцетом або скріпкою.
 Якщо ви правильно замкнули проводки, активували кнопку запуску самого блока живлення, а вентилятори так і не активувалися, то тут несправність цього приладу. І навпаки, якщо після замикання проводів вам удалося помітити, що кулери БП стали обертатися, то прилад перебуває у справному стані.
Якщо ви правильно замкнули проводки, активували кнопку запуску самого блока живлення, а вентилятори так і не активувалися, то тут несправність цього приладу. І навпаки, якщо після замикання проводів вам удалося помітити, що кулери БП стали обертатися, то прилад перебуває у справному стані.
Деякі фахівці стверджують, що така перевірка дає неточні результати. І вони частково мають рацію. Але в цьому випадку мається на увазі експрес-перевірка, якої буде достатньо. Та й мультиметр або спеціальний стенд навантаження є далеко не у всіх комп'ютерних користувачів, щоб далі заглиблюватися в це питання.
Для перевірки працездатності блока живлення також можна поставити на комп'ютер заздалегідь робочий пристрій, взявши його у знайомих чи друзів.
Отже, після того, як блок живлення пройшов діагностику, всі роз'єми слід приєднати назад. Приступаємо до вирішення іншого завдання.
Як увімкнути комп'ютер без кнопки живлення?
 Зробити це нескладно, особливо, якщо є об'ємний корпус. На материнській платі є спеціальний роз'єм, до якого під'єднані всі контролери передньої частини: порти USB, кнопки «вкл/выкл», світлодіодні індикатори і т.д. кутку.
Зробити це нескладно, особливо, якщо є об'ємний корпус. На материнській платі є спеціальний роз'єм, до якого під'єднані всі контролери передньої частини: порти USB, кнопки «вкл/выкл», світлодіодні індикатори і т.д. кутку.
Місцезнаходження контактів залежить від виробника «материнки». Тому рекомендується спочатку вивчити документацію, яка додавалася до пристрою і знайти розташування цих контактів. Якщо у вас на руках немає таких документів, то їх можна знайти в Мережі, зайшовши на офіційний сайт виробника.
Якщо у вас немає ні інтернет-доступу, ні документації, доведеться вивчати написи, нанесені на конектори. Вони позначені так: «On | Off", "Power ON", "P. W. Switch» або «Power Switch». Не переплутайте з конектором PWRLED.
Відключаємо знайдені конектори та замикаємо контакти «Ground» та «PWR SW». Система має активуватися.
Якщо ви не можете знайти зазначені контакти, керуючись написами, або ж написи відсутні зовсім, то можна спробувати замкнути звичайною викруткою всі контакти, розташовані поруч. Замикати можна навіть звичайною кульковою ручкою.
Якщо ПК увімкнувся, причина несправності цілком очевидна: не працює кнопка включення на комп'ютері.
Як бути, якщо комп'ютер не вмикається з кнопки включення? Просто заново підключіть її до конектора «материнки», так як у більшості випадків вся справа недостатньо хорошого контакту. Якщо це не дало ніяких позитивних результатів, то потрібно зняти кнопку і полагодити її.
 Щоб тимчасово вирішити проблему, коли комп'ютер не вмикається при натисканні кнопки, можна замінити кнопку увімкнення клавішею перезавантаження, яка справно реагує на натискання.
Щоб тимчасово вирішити проблему, коли комп'ютер не вмикається при натисканні кнопки, можна замінити кнопку увімкнення клавішею перезавантаження, яка справно реагує на натискання.
Якщо несправність пов'язана з поломкою материнської плати, то в більшості ситуацій вона підлягатиме повній заміні. Однак, буває і таке, що на ній просто надулися конденсатори. У такому разі їх можна легко змінити на нові.
Завдяки цим нескладним маніпуляціям комп'ютер включатиметься та вимикатиметься. Однак з такою проблемою не варто довго тягнути і рекомендується якнайшвидше зробити кнопку активізації.
Сьогодні вирішимо проблему "як увімкнути комп'ютер без кнопки". Ті, хто має комп'ютери тривалий час, часто скаржаться якісь проблеми. Одна з них – це несправність кнопки включення. Періодично вони відмовляють зовсім, і тоді актуальним стає питання: як без кнопки включення включити комп'ютер?
Слід зазначити, що причин такої поведінки техніки може бути надзвичайно велика кількість. У рамках статті буде розглянуто кілька найпопулярніших варіантів виходу з ладу та їх усунення. Будуть наведені ті, які легко можуть бути повторені в домашніх умовах. Якщо ж нічого з поданого нижче допомогти не зможе, тоді краще звернутися до професіоналів, щоб вони змогли усунути проблему.
Перевірка працездатності
Спочатку необхідно перевірити працездатність блоку живлення:
- Для цього попередньо слід від'єднати всі роз'єми (від відеокарти, материнської плати, жорстких дисків, кулера тощо).
- Потрібно замкнути два дроти на найширшому роз'ємі з тих, що є на блоці живлення. Як правило, це зелений та найближчий чорний. Зробити подібне можна за допомогою звичайної скріпки або пінцету.
- Подаємо напругу з розетки. І якщо вентилятори не заробили, а все зроблено правильно, можна впевнено говорити про те, що несправність саме в блоці живлення. Якщо вони запустилися, можна констатувати, що він справний.
- Тепер можна роз'єм підключити назад і вирішувати наступне завдання.
Як запустити комп'ютер?
Отже, проблема у самому комп'ютері. Що тепер робити? Материнська плата має безліч роз'ємів, до яких підключають елементи передньої панелі корпусу комп'ютера - кнопки, світлодіоди, USB-порти та інші складові. Конектори для кнопки включення зазвичай розміщуються в нижній правій частині плати. Але найкраще буде відкрити документацію по елементу і розібратися, де у нього там контакти. Якщо її немає, потрібно знайти написи: «Включити-Вимкнути» англійською мовою (Power Switch (PW Switch), Power ON, On-Off). Після цього слід зняти конектори та акуратно замкнути контакти PWR SW та Ground. Чим? Та хоч кульковою ручкою. Ось як без кнопки включення увімкнути комп'ютер. І якщо після цього все працює, нам точно відомо, в чому проблема. Вона – у самій кнопці увімкнення/вимкнення. А ось що робити після з'ясування цього факту? Звичайно ж ремонтувати або замінити її. На якийсь час вийти із ситуації можна і за допомогою кнопки перезавантаження, приєднавши її, замість зламаної. Вона зазвичай підписується Reset. Таким ось нехитрим способом можна змусити техніку працювати. І якщо зламалася кнопка включення, то можна порекомендувати її якнайшвидше полагодити, щоб уникнути даної проблеми. Але будьте обережні – при недосвідченості чи потуранні комп'ютер може бути серйозно пошкоджений. Тому займатися повноцінним ремонтом слід лише на свій страх та ризик. Добре можна досить довго використовувати кнопку перезавантаження.
Комбінації клавіш
Клавіатура – це частина комп'ютера, яка дуже недооцінюється. Можливо, відповідаючи на питання, як без кнопки включення включити комп'ютер, слід почати саме з цього способу, одночасно і простого, і легкого. Для цього нам доведеться попрацювати з базовою системою вводу/виводу. Щоправда, тут не так легко. Справа в тому, що для успішного використання цього способу клавіатура повинна підключатися не до USB-порту, а до кругленького PS/2. Якщо ж це не так, то, на жаль, нічого не вийде. Якщо клавіатура така, як нам треба, необхідно виставити налаштування (а саме вибрати пункти, які відповідають кнопкам, здатним включити комп'ютер за допомогою клавіатури). Це може бути або Space Bar (пробіл), або Power Key (кнопка живлення, що є на «розширених» клавіатурах) або Ctrl-Esc. Після цього слід зберегти налаштування та вимкнути комп'ютер, щоб випробувати таке нововведення. Як знайти необхідну властивість? Щойно було здійснено вхід до базової системи вводу/виводу, слід перейти до розділу Power Management Setup та змінити On by Keyboard. І ось перед нами ілюстрація на питання, чи можна увімкнути комп'ютер без кнопки включення.
Техніка безпеки
Найважливіше у нашому житті – безпека нашого здоров'я! Слід зазначити, що більшість елементів комп'ютера працюють під маленькою напругою, яка становить одиниці або навіть вольт. Але не все так просто - адже інакше його не підключали б до мережі в 220 В. Тому завжди, навіть при найменших косметичних змінах, необхідно повністю знеструмлювати техніку від будь-якої подачі напруги. Звичайно, це досить важко, але пам'ятайте, що вся техніка безпеки написана чиєюсь кров'ю. Давайте розглянемо невеликий приклад недбалого відношення. Ось стоїть комп'ютер, у якого системний блок дуже складно від'єднати від живлення повністю. Він ставиться в режим сну та відкривається бічна панель. А тут спрацьовує переривання (припустимо, від повідомлення, що надійшло по мережі) і техніка вмикається. Струмом навряд чи вдарить, але вентилятор на материнській платі може добре пройтися по руках. Він, звичайно, пальці не відріже, але відчутно побити їх своїми лопатями зможе.