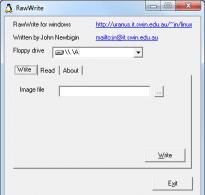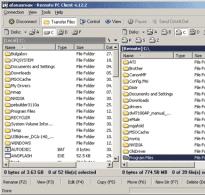Відновлення Windows. Відновлення системи Windows Після відновлення системи Windows 8 злетіла ліцензія
Відновлення системи Windows 8 може знадобитися в різних випадках. Наприклад, якщо на комп'ютер проникла шкідлива програма та пошкодила реєстр, або стався системний збій і таке інше. Варто зазначити, що процедура відновлення дуже проста. Розробники подбали, щоб звичайні користувачі змогли все зробити самі.
Як виконати відновлення
Відразу варто сказати, що здійснити це можна трьома способами:
- За допомогою вбудованих засобів за допомогою параметрів комп'ютера.
- Вбудовані засоби через захист системи або панель управління.
Перші два варіанти підійдуть лише тим, хто може увійти до облікового запису (завантажити ОС). Останній варіант підійде абсолютно для всіх, так як служби відновлення запускаються не з жорсткого диска, а з завантажувальної флешки.
Більше того, якщо систему не можна відновити, використовуючи завантажувальний накопичувач (DVD-диск), ви зможете встановити нову ОС Windows 8.
Вибір методу робите тільки ви, з конкретної ситуації. Отже, розгляньмо всі ці способи докладніше.
Відновлення через параметри комп'ютера
Як ви вже здогадалися, нам доведеться увійти до параметрів комп'ютера. При цьому відновлення Windows 8 можна виконати зі збереженням файлів або з повним очищенням жорсткого диска. Тут ви самі повинні вибирати, який варіант вам підійде.
Отже, давайте увійдемо до параметрів системи. Для цього поставте курсор мишки у правий верхній кут. У меню натисніть кнопку «Параметри».


Ось ми і потрапили до налаштувань ПК. Тут нас цікавить пункт «Оновлення та відновлення».

Відкрийте розділ «Відновлення».

Тут ви побачите три варіанти подальших дій:
- Відновлення ПК без видалення файлів та даних.
- Видалення всіх даних та повторна інсталяція Windows. Знайте, що якщо ви віддасте перевагу цьому варіанту, надалі зможете вибрати, що саме очистити - весь жорсткий диск або тільки один розділ, в якому встановлено ОС.
- Особливий варіант завантаження.
Перший варіант дозволяє виправити деякі помилки і записи, а також відновити завантажувач (якщо він пошкоджений).

Другий варіант дозволяє виконати повний відкат Windows 8. В результаті такої дії ви отримаєте нову чисту операційну систему, як після переустановки.

Третій варіант дозволяє вибрати особливий варіант завантаження. Наприклад, ви можете завантажити комп'ютер у безпечному режимі тощо. Третій пункт містить у собі всі наявні у Windows 8 кошти відновлення ОС.

Якщо вам потрібно відновити систему, але при цьому ви хочете зберегти особисті дані, натисніть кнопку «Почати» в пункті «Без видалення файлів». Це найпростіший спосіб. Просто уважно читайте підказки на екрані та дотримуйтесь їх. У деяких випадках вам може знадобитися завантажувальний диск або флешка.
Ці ж функції можна знайти в третьому пункті, який називається «Особливі варіанти завантаження». Натисніть кнопку «Перезавантажити зараз». Після цього комп'ютер перезавантажиться в особливе меню.
На першому екрані вам буде запропоновано три варіанти:
- «Продовжити» – вхід та використання Windows
- "Діагностика" - тут містяться всі варіанти відновлення та діагностики неполадок комп'ютера.
- "Вимкнути" - вимкнути ПК.

Нас цікавить саме другий варіант – Діагностика. Відчиняємо його. Тут також три варіанти подальших дій:
- Повернути у вихідний стан.

Якщо вам не підходять перші два пункти, виберіть «Додаткові параметри». Тут є ще кілька варіантів, один із яких – відкат до точки відновлення. Тут нема нічого складного. Ваше завдання – просто уважно читати підказки на екрані та слідувати їм.

Як зробити відновлення системи на Windows 8: Відео
Захист та відновлення системи в панелі керування
Даний варіант дозволяє відкотити Windows 8 до раніше збереженої точки відновлення. Ці точки створюються автоматично при установці програм і драйверів. Але ви можете створити точку відновлення самостійно, наприклад, після інсталяції Windows 8 і встановлення всіх драйверів і потрібних для роботи програм. .
Отже, як це зробити? Для початку відкрийте властивості комп'ютера. Для цього відкрийте файловий провідник (провідник Windows).

У лівому меню знайдіть розділ «Цей комп'ютер». Натисніть на нього правою кнопкою мишки та відкрийте «Властивості».

Тут ви зможете побачити інформацію про встановлену ОС, а також деякі дані про ЦП та ОЗУ. Нас цікавить меню зліва. Тут потрібно вибрати пункт "Захист системи".

Відкриється вікно, в якому потрібно перейти у вкладку «Захист системи». У меню ви можете створювати точки відновлення або ж відкочувати ОС до раніше створених точок.

Якщо натиснути кнопку «Відновити», то відкриється вікно, в якому вам потрібно вибрати один з двох варіантів:
- Рекомендоване.
- Вибрати іншу точку відновлення.


Другий варіант дозволяє самостійно вибрати одну з наявних точок відновлення, які були створені раніше. Ставимо маркер у відповідне положення та натискаємо «Далі». Якщо ви використовуєте ручне керування, з'явиться меню, в якому ви побачите всі наявні точки відновлення.


Цю процедуру можна почати і за допомогою панелі управління. Для цього одночасно натисніть клавіші +[X]. У меню виберіть «Панель управління».

У вікні у верхньому правому кутку ви побачите рядок пошуку. Напишіть у ній «Відновлення».

Відкрийте в результатах пошуку пункт із такою самою назвою. Після цього ви побачите три варіанти:
- Створення диска.
- Запуск відновлення.
- Налаштування.

Виберіть другий варіант. Відкриється вікно, в якому ви повинні вказати один із варіантів:
- Рекомендоване.
- Вибрати іншу точку.

Далі все, як описано вище. Як бачите, все досить просто. Але що робити, якщо відновлення системи Windows 8 з якихось причин не доступне? Наприклад, якщо при завантаженні ОС відбувається збій, і ви не можете запустити вищезгадані утиліти. У такому разі нам знадобиться завантажувальна флешка або DVD-диск.
Засоби відновлення Windows 8: Відео
Відновлення за допомогою завантажувального носія
Отже, нам потрібно завантажувальний накопичувач, який можна створити за допомогою програми UltraISO.
Пам'ятайте, що для цього вам знадобиться , який ви можете купити на офіційному сайті Microsoft або скачати піратську версію.
Знайти і завантажити таку ОС не важко. Але пам'ятайте, що куплена ОС від офіційного постачальника працює набагато стабільніше та швидше.
Припустимо, що завантажувальний носій у нас вже є. Щоб завантажити з нього комп'ютер вам знадобиться, перейти в розділ BOOT і встановити первинне завантаження з вашого накопичувача (це може бути флешка або DVD-диск).

Щоб не входити до BIOS, ви можете просто перезавантажити комп'ютер і в момент, коли на екрані горітиме логотип виробника ноутбука (або материнської плати), натисніть Esc.


На другому етапі ми матимемо два варіанти:
- Установка – повна установка Windows
- Відновлення системи.

Нам потрібний саме другий варіант. Натисніть на нього та дотримуйтесь підказок на екрані. Якщо будете дуже уважні, то у вас все вийде.
Відновлення Windows 8 з інсталяційного диска або флешки: Відео
Якщо у вас виникли проблеми з ПК, ви можете спробувати відновити його так, як система працювала на попередню дату.
Відновлення вашого ПК замінює ваш реєстр та системні налаштування версіями, які були збережені в різні попередні дати, збережені як точки відновлення. Він також підтримує програми, які постачаються разом із ПК та сервісами, встановленими у Windows Store.
Що це таке?
Відновлення вашого ПК не перезановлює Windows і не видаляє файли, налаштування та програми, крім програм, які були встановлені на вашому пристрої після збереженої точки.
Іншими словами, це спосіб скасувати нещодавні зміни в системі, внесені вами, з мінімальними змінами та найменшими витратами.
Відновлення системи недоступне для Windows RT. Якщо ви запускаєте цей процес із безпечного режиму у Windows 8 і 8.1, ви повинні пам'ятати про те, що зміни, які він зробить на ваш комп'ютер, не будуть оборотні.

Точка відновлення системи «Віндовс 8»
Точка відновлення містить записи реєстру, копії певних критичних програм, драйверів та системних файлів. Це моментальний знімок комп'ютера в різних точках, коли він працює нормально.
Пристрій робить моментальне сканування як за розкладом, так і перед внесенням будь-яких серйозних змін, таких як встановлення нових драйверів, програм або системних оновлень.
Коли ви відновлюєте систему зі збереженої точки, ви замінюєте поточні налаштування та програми на більш старі версії. Іншими словами, це скасування будь-яких змін, які могли призвести до нестійкості системи.
Поки у вас увімкнено захист системи, Windows автоматично створює точку відновлення при кожній установці нових оновлень, якщо остання точка старша 7 днів.

Процес у деталях
Як уже було зазначено, функціонал System Restore (відновлення системи в «Віндовс 8») дозволяє повернути ваш комп'ютер до стану на більш ранній момент часу, відновлюючи його в більш ранньому стані, в якому програми та налаштування повертаються до того, як вони були в минулому . Звичайно, основна причина цього полягає в тому, що ви встановили щось, що погіршило безперебійну роботу ПК, і ваша мета – відновити його до стану, в якому він працює.
Якщо ж ваша мета значніша і ви хочете очистити або відновити комп'ютер до стану заводських налаштувань, Windows 8 має інші вбудовані інструменти для цього.

Якщо ви хочете тільки повернути попередній стан ПК, найважливіше, що потрібно знати про це процес у Windows - це точки відновлення. Щоб створити таку точку, вам доведеться самостійно виконати ці налаштування. Це рекомендується робити у всіх випадках перед завантаженням нових програм або внесенням серйозних змін до ОС. За замовчуванням функція «Захист Windows» автоматично створює точки відновлення для системних оновлень та інсталяції програм. Щоб переконатися в цьому, перейдіть в панель керування і зайдіть в розділ Властивості системи (System Protection), потім натисніть кнопку Configure. Верхнє підменю в діалоговому вікні показує, чи увімкнено захист системи, і тут ви можете відключити або включити її.
Важливо пам'ятати, що System Restore не впливає на ваші документи, фотографії або інші файли особистих даних.
Отже, якщо у вас є точка відновлення для роботи, налаштувати свій комп'ютер до більш раннього стану, ви можете наступним чином.
Інтерфейс та налаштування
Де у «Віндовс 8» відновлення системи? У вікні Windows 8 введіть «Відновити». Верхній результат у правій панелі пошуку має відобразити "Створити точку відновлення". Незважаючи на те, що ви збираєтеся виконати зовсім іншу дію, такий вибір необхідний. Він відкриває панель керування на вкладці "Захист системи" діалогового вікна "Властивості ОС".

Натисніть першу кнопку на цій сторінці властивостей під назвою "Відновлення системи". Відкриється діалогове вікно майстра, на першій вкладці якого написано "Відновити системні файли та налаштування".
Запуск відновлення системи у «Віндовс 8»
Тут ви отримуєте ще одну можливість побачити, які програми будуть втрачені та додані. Натисніть "Далі". Потім ви побачите список із вибором точок відновлення системи.
Ймовірно, вам захочеться вибрати останню, щоб надалі не втрачати занадто багато часу на налаштування нових оновлень, програм та налаштувань. Якщо після цієї операції відновлення системи «Віндовс 8» не відбувається, ви завжди можете повернутися до попередньої точки.
Ще одна корисна функція – кнопка «Сканувати вразливі програми». Це покаже вам все, що ви втратите, повернувши ПК до більш раннього стану. Вона також відображає інформативне повідомлення «Будь-які програми, які були додані після видалення останньої точки відновлення». Можливо, ви захочете звернути увагу на програмне забезпечення у цьому списку, якщо ви хочете виконати деяку переустановку, а також видалення необхідних та небажаних програм.
Натисніть "Далі". Тепер ви побачите діалогове вікно «Підтвердити свою точку відновлення», яке дозволяє зробити остаточний вибір. Зверніть увагу, що ви можете позначити поле «Показати більше точок відновлення», щоб визначитися щодо ситуації. Вам також пропонується зберегти будь-які відкриті файли та переконатися, що ваш пароль Windows працює.
Натисніть "Готово". Потім ви побачите остаточне діалогове вікно з попередженням про те, що після запуску відновлення системи не може бути перервано, а також окремою кнопкою підтвердження для продовження процесу. Натисніть "Так". Таким вибором ви запускаєте у «Віндовс 8» відновлення системи контрольної точки.

Після цього ви побачите індикатор прогресу, в якому буде вказано процес відновлення системи, після чого з'явиться повноекранний режим, схожий на Windows Update. У ньому ви бачитимете напис «Зачекайте, поки ваші файли та налаштування Windows будуть відновлені». Процес виконуватиметься через ініціалізацію, відновлення реєстру, а потім перезапуск.
Закінчення процесу
На новому ПК, у якого не було великої історії установки та оновлень, весь процес займе всього кілька хвилин, але якщо ви встановили багато програмного забезпечення після дати відновлення, це займе більше часу.
Після закінчення процедури на робочому столі ви побачите повідомлення про те, що операція була успішною або про те, що вона не вдалася. У будь-якому випадку, але особливо в останньому ви можете скасувати її. Як зробити відновлення системи на "Віндовс 8" повторно? Windows створює нову точку відновлення безпосередньо перед кожною такою операцією. Ви можете скасувати цей процес аналогічним чином, використовуючи наведені вище кроки.
Як запустити System Restore у Windows 8 та 8.1, якщо функціонал ОС не доступний?
Як запустити відновлення системи на "Віндовс 8", якщо ОС не запускається коректно? Утримуючи клавішу SHIFT, багато разів і швидко натисніть клавішу F8 під час процесу завантаження. Це призведе вас до меню режиму відновлення до початку завантаження операційної системи.
Це може зайняти кілька спроб, перш ніж почне працювати, оскільки швидке завантаження системи може пройти швидше, ніж ви можете натиснути клавішу. Таким чином відбувається відновлення системи «Віндовс 8» через Біос, де ви можете вибрати додаткові параметри для цього процесу.

У чому різниця між відновленням, оновленням та скиданням системи?
Крім System Restore, Windows 8 і 8.1 також мають можливість виконувати оновлення або скидання системи. Різниця між двома вищезгаданими утилітами виглядає наступним чином.
Оновлення вашого ПК повторно інсталює операційну систему Windows, але зберігає ваші особисті файли та налаштування. Воно також підтримує програми, що постачаються разом із ПК та сервіси, встановлені у Windows Store. Найближчою аналогією з цим процесом є інсталяція Windows XP Repair Install. В основному цей метод використовується в тих випадках, коли операційна система була пошкоджена і не запускається, але ці проблеми не вплинули ні на що інше. Зазвичай, таке пошкодження викликає шкідливе ПЗ.
Скидання системи
Скидання вашого ПК повторно інсталює Windows і при цьому видаляє ваші файли, налаштування та програми. Він буде підтримувати лише програми, які постачаються з вашим ПК. Найближча аналогія з цим процесом – відновлення образу з відповідного розділу. Цей процес переважно використовується у тих випадках, де система непридатна для використання та інших методів впливу не існує. Така проблема може бути викликана чим завгодно - від неправильно встановленого до шкідливого ПЗ.
Відновлення системи «Відовс 8», а також скидання та оновлення не повертають жодні несистемні файли, такі як електронні листи, документи тощо у попередньому стані чи версії. Ці процеси не будуть відновлювати жоден з цих типів видалених файлів.
Під поняттям "відновлення Windows 8" користувачі часто мають на увазі різні речі: хтось просто відновлення заводських налаштувань, а хтось - видалення раніше встановлених оновлень або скасування змін, які відбулися після встановлення підозрілого драйвера. Сьогодні прийнято розглядати кілька корисних методів, які допоможуть відкат ОС Віндовс версій 8 і 8.1. Про них ми й поговоримо у сьогоднішній статті.
Для повернення працездатності ПК не обов'язково встановлювати заново систему
Такі точки дуже часто використовуються, щоб повернути систему в правильне русло. Створюються вони без участі користувача, після встановлення різноманітних утиліт, драйверів і т. д. Створювати їх можна і самому, вручну. Метод допомагає в ситуаціях, коли при завантаженні або роботі машини після встановлення якої-небудь програми виникли помилки.
Скористатися способом можна так:
- дістатись панелі керування (спершу вибрати кнопку «Пуск»), натиснути «Відновлення»;
- натиснути на «Запуск відновлення системи»;
- включити процес відновлення, підібравши за датою цікавить вас точку.
Скасування оновлень
Іноді наш комп'ютер після встановлення базових оновлень починає вести себе некоректно: може зникати інтернет, з'являються помилки під час роботи з окремими програмами. Щоб уникнути такого розвитку подій, фахівці рекомендують скористатися відкатом оновлень. Відновлення Windows 8.1 під час використання такого способу проходить досить швидко. Для цього слід скористатися Центром оновлень Віндовс, де клацнути на «Видалення оновлень». Альтернативний спосіб – застосувати командний рядок.

Отже, після переходу до Центру оновлення необхідно вибрати посилання «Встановлені оновлення». Тут буде видно всі оновлення, встановлені на даний момент, дату їх встановлення та код. Розібравшись з тим, після якого періоду почалися проблеми з машиною, обчисліть оновлення і видаліть його, натиснувши відповідну клавішу. ПК попросить підтвердити своє рішення, натисніть «Так».
Тепер перезавантажте систему – це допоможе зрозуміти, зникла помилка чи потрібно шукати інший вихід для вирішення проблеми.
Образ відновлення
Щоб відкотитися до нормального стану, системі може знадобитися резервна копія з усіма драйверами, програмами, а за потреби - файлами. Такі образи є на всіх пристроях, на яких ОС ставив саме виробник. Образи розташовані у прихованому розділі вінчестера, містять встановлені виробником програми, а також саму систему.

Користувач може створити такий образ самотужки у будь-який момент. Найкраще зробити це після встановлення та виконання базових налаштувань. Якщо прихований розділ відсутній або був видалений раніше, його можна створити заново.
Отже, потрібно вибрати "Видалення всіх файлів і переустановка Віндовс" у розділі "Відновлення". Жодної підготовки не потрібно, тому що проходить все автоматично.
Скидання налаштувань
При неправильній роботі комп'ютера, запущеного з-під Windows версії 8 (8.1), можна "скинути" основні налаштування, при цьому ваші важливі файли не будуть видалені. Робити це краще, коли не допомогли всі інші варіанти. Спосіб відрізняється високою ефективністю, але задіяти скидання можна лише за умови, що Віндовс запускається сам собою.
На панелі праворуч монітора знайдіть «Параметри», після чого знайдіть пункт «Зміна параметрів». Далі важливо вибрати розділ "Відновлення" у списку "Оновлення та відновлення".
Тут пропонуються такі варіанти дій:
- видалення всіх файлів та переустановка Windows;
- відновлення без видалення файлів (те, що нас цікавить зараз);
- Спеціальні варіанти завантаження (не відноситься до цієї статті).

Якщо натиснути на другий варіант, ви скинете всі налаштування системи, не торкнувшись при цьому файлів, які знаходяться на комп'ютері. Іншими словами, відеозаписи, документи, музика та низка інших завантажень залишаться цілими. Однак сторонні утиліти, які ви встановлювали самотужки, будуть видалені. Програми з магазину Віндовс 8 автоматично встановлюються.
Перший пункт дозволить повернути машину до заводських налаштувань. Вибравши його, можна втратити важливі дані. Якщо диск розбитий на пару дисків (C і D, наприклад), то не системні розділи можна залишити недоторканими.
Уточнення:
Виконуючи скидання налаштувань, комп'ютер задіює розділ відновлення, який є на всіх приладах з попередньо встановленим Віндовсом. Якщо ОС встановлена самотужки, скидання також можливе, але доведеться скористатися дистрибутивом встановленого Віндовса, з якого будуть братися необхідні файли.
Багато користувачів після отримання Windows 8 оновлюються до версії 8.1. Їм після скидання налаштувань потрібно знову виконати оновлення, тому що ви в цьому випадку отримаєте «чисту» версію. У виконання цих дій може знадобитися ключ продукту (система може попросити запровадити його одному з етапів).
Якщо зайти до системи неможливо
Якщо нічого не завантажується, користувач може дістатися механізму оновлення (для цього знайдіть диск із системою). Порядок дій виглядає так:
- завантажтеся з інсталяційного диска чи створеного заздалегідь диска відновлення, натисніть «Відновлення системи»;
- знайдіть пункт "Діагностика", після чого клацніть по клавіші "Відновити".

Як бачите, необхідно лише знайти необхідний диск – і проблему буде вирішено. Виконавши дані дії, ви матимете правильну версію ОС, а звіт про програми, які довелося видалити, з'явиться на робочому столі.
Підсумки
Відновлення Windows 8 або 8.1 можливе навіть у найважчих ситуаціях. Все, що потрібно для цього - вивчити подану вище інструкцію та слідувати кожному її пункту. Сподіваємося, один із запропонованих способів допоможе вирішити питання, зберігши на комп'ютері важливі файли. Бажаємо успіху!
Функція відновлення системи Віндовс 8 дозволяє скасувати останні зміни. Ця можливість буде корисною, коли дії користувача або програмний збій призвели до часткової втрати працездатності комп'ютера. У такому разі можна відкатати, щоб відновити початкову функціональність.
Варіанти відновлення Віндовс
Усього можна виділити три різновиди відновлення: контрольні точки, видалення оновлень та повне скидання. Кожна з них дозволяє вирішити низку проблем, пов'язаних із некоректною роботою Windows.
Спосіб 1: Контрольні точки
Спочатку система налаштована таким чином, що автоматично відстежує зміни своїх компонентів і створює резервні копії. Вони називаються точками відновлення Віндовс 8. Це стан комп'ютера на певний момент часу.
Якщо під час виконання будь-яких дій у ПК виникла програмна проблема, систему можна відкотити до колишньої конфігурації. Результатом буде видалення деяких компонентів або зміна налаштувань. Але водночас і неполадка буде усунена.
Інструкція з відкату в такий спосіб:
Спосіб 2: Видалення оновлень
Що робити в тому випадку, якщо інсталяція оновлення Ондовс 8 призвела до виникнення системної помилки. Для цієї ситуації не потрібно повне відновлення. Можна відкотити оновлення, через яке стався збій.

Спосіб 3: Скидання налаштувань
Є варіант, як відновити систему на windows 8 шляхом повного скидання налаштувань. Усі змінені параметри комп'ютера можна повернути до початкового значення. При цьому файли користувача зберігаються, але різні програми можуть видалитись.
Windows 8 відрізняється високою надійністю та стабільністю роботи, проте навіть у найсучаснішій системі можуть виникнути ситуації, що вимагають негайного відновлення: атака шкідливого програмного забезпечення, втрата системних файлів, неправильні дії користувача. Загалом усе, що так чи інакше спричинило відмову.
Відновлюємо Windows 8
Багато користувачів вважають, що єдиним правильним рішенням при виникненні критичної помилки на ноутбуці буде повна переустановка операційної системи, однак вони не мають рації. Відновлення ОС так само здатне вирішити практично всі проблеми, маючи низку переваг:
- Відновити систему набагато швидше, ніж перевстановити;
- Якщо для переустановки Windows потрібні специфічні знання (наприклад, як налаштувати BIOS), то для відновлення подібні навички не потрібні;
- При відкаті ОС на ноутбуці дані не будуть торкнутися (ті файли, які зазнають видалення, можна легко відновити, клікнувши за посиланням у поданому звіті);
- Не потрібно шукати зовнішній носій, на якому є ліцензії Windows для переустановки (хоча в більшості випадків дистрибутив все ж таки необхідний, але замість нього можна використовувати образ).
Існує чотири способи, які дозволяє відкотити Windows 8 на ноутбуці:
- За допомогою спеціальної кнопки (для кожної марки пристроїв вона своя), яка запустить середовище відновлення системи;
- Запуск інтегрованої програми, яка здійснить автоматичне відновлення;
- Відкат ОС до раніше створеної контрольної точки;
- За допомогою файлів для встановлення із зовнішніх носіїв (диск, флешка).
Перший спосіб має на увазі відкат системи навіть у тому випадку, коли вона не завантажується.
Другий метод – спеціально інтегрована утиліта, яку надають розробники пристрою.
Програма повинна йти разом з ОС за замовчуванням, але у разі відсутності її можна знайти на диску/флешки.
Третій спосіб - відкат системи на ноутбуці до конкретної точки. Вона може бути створена автоматично, так і вручну.
Четвертий варіант – використання носія з ліцензійною системою для запуску середовища відновлення Windows. На скрині представлені її основні елементи:
Відкат системи за допомогою спеціальної клавіші
Даний спосіб відкату використовується у випадку, коли Windows повністю відмовляється запускатися через шкідливі програми або втрати системних файлів.
Перше, що необхідно зробити, – з'ясувати, яка кнопка на вашій моделі пристрою відповідає за виклик середовища відновлення. На ноутбуці це можуть бути клавіші:
Зауваження. Подібну інформацію можна знайти в інструкції виробника. Якщо її немає, то просто тикаємо та шукаємо експериментальним шляхом.
Як тільки буде знайдено кнопку, відбудеться запуск наступного вікна: 

Засіб Refresh Your PC
Така функція використовується у разі, коли ОС запускається, але працює нестабільно. При цьому відкат до точки не змінив ситуації.
Спосіб передбачає повну переустановку Windows 8, але без торкання файлів користувача. Для цього нам знадобиться дистрибутив системи, розміщений на флешці чи диску.
Зміни не торкнуться:
- Абсолютно всіх документів власника (фото, музика, відео тощо);
- Файли на робочому столі так само не зачеплять на своїх місцях;
- Утиліти Windows магазину буде збережено;
- Переустановка таким методом не торкнеться і налаштування мережі.
Єдине, що буде видалено, – файли, встановлені в системну папку Program Files. Крім цього, всі персональні налаштування власника будуть скинуті до базових.
Алгоритм відновлення наступний:
- Запускаємо програму Refresh Your PC на момент, коли система працює. Для цього переходимо до розділу параметрів і далі змінюємо їх значення:

- Переходимо в розділ загальні і вибираємо другий пункт: відновлення комп'ютера без видалення файлів користувача:

- З'являється вікно попередження, в якому описані всі зміни, що набирають чинності після початку процедури. Особливу увагу слід приділити останній пункт пам'ятки, де зазначається, що перелік віддалених додатків буде розміщено робочому столі. Це дозволить користувачеві у разі необхідно швидко відновити втрачене:

- Перед тим як натиснути далі, вставляє пристрій з дистрибутивом Windows 8:

- Як тільки пристрій із системою було виявлено, розпочнеться перезавантаження ноутбука для підготовки системи до процесу відновлення:

- Клікаємо відновити. Далі ніякі вторинні дії від користувача не потрібні, процедура повністю автоматична. Приблизний час відкату до базових налаштувань становить 20-40 хвилин залежно від потужності ноутбука:

Відновлення Windows без дистрибутива
Використання функції Refresh Your PC дозволяє відкотити систему навіть у безвихідних ситуаціях. Але часто у користувача просто немає зовнішнього носія з установочними файлами.
Подібна проблема вирішується створенням образу системи, який використовується замість основного дистрибутива на диску.