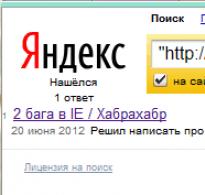Установка windows 8.1 64. Зберігаємо важливі дані
Операційна система Windows 8 вже давно зацікавила багатьох власників комп'ютерів. Комусь цікавий її оновлений інтерфейс, хтось просто хоче відчути всі нововведення, які пропонує цей продукт. Розглянемо, як встановити Windows 8 на свій комп'ютер, та в чому її відмінності від . Багато хто вибирає цю вісь, тому що .
Почати, мабуть, стоїть із системних вимог, яким повинен відповідати ваш комп'ютер. Вони суттєво не відрізняються від тих, що були на сімці. Отже:
- Центральний процесор, що працює на частоті не менше 1 Гігагерц;
- 16 Гігабайт/20 Гігабайт вільного простору жорсткого диска (залежно від того, яка розрядність у вашої системи);
- Відеокарта на 128 мегабайт відеопам'яті з підтримкою DirectX 9;
- Об'єм оперативної пам'яті не менше 1 Гб;
- Щоб завантажити оновлення системи, потрібно також з'єднання з Інтернетом.
Тому якщо ви колись користувалися сьомою версією, але тепер вирішили поставити на комп'ютер новішу вісімку, то проблем з використанням цієї системи у вас виникнути не повинно.
Підготовка
Чиста установка Windows 8 може бути здійснена за допомогою знімного носія, яким є як DVD-диск, так і флеш-накопичувач. Придбати ліцензійну версію програми можна у спеціалізованому магазині або в Інтернеті. Якщо ви купуєте операційну систему через Інтернет, то ви, найімовірніше, отримаєте образ диска, який згодом можна записати на справжній DVD-диск.

Установка Windows 8 має одну важливу особливість - у вас на жорсткому диску вже має бути поставлена рання версія Windows. Якщо вона була видалена з жорсткого диска, встановити вісімку не вийде. Однак якщо ви віддали перевагу системі версії 8.1, то цього не потрібно - ви зможете спокійно встановити її на вільний HDD-накопичувач.
Встановлення
Тепер перейдемо безпосередньо до питання інсталяції Windows 8 на ваш комп'ютер. Для початку потрібно вставити диск із системою в дисковод, а потім зайти до BIOS. На різних материнських платах способи відкриття BIOS можуть відрізнятися (наприклад, іноді потрібно натиснути F2 відразу після включення живлення, іноді DEL). Після відкриття слід вибрати пункт Boot і встановити як пріоритетний пристрій дисковод, куди був вставлений диск з ОС. Якщо ви використовуєте як носій завантажувальну флешку, то алгоритм дій той самий, тільки як пріоритетний пристрій піде саме вона. Чи проводитимете ви установку з диска або з флешки, на сам процес інсталяції це ніяк не вплине.

Далі слід перезавантажити комп'ютер. Якщо пріоритети були розставлені правильно, а запис з DVD або флешки пройшов без збоїв, то на екрані монітора виникне напис з пропозицією натиснути будь-яку клавішу. Це свідчить про те, що система готова до встановлення. Однак клавішу потрібно встигнути натиснути, доки на екрані йдуть точки. Якщо ви цього зробити не встигнете, тоді процес обірветься, і вам доведеться перезавантажувати комп'ютер ще раз. Після натискання кнопки з'явиться значок Windows 8, який означає підготовку до інсталяції.
Установка Windows 8 в порівнянні з сімкою або XP стала значно простіше і повинна зайняти близько 15 хвилин:
- У першому вікні майстра вам буде запропоновано встановити мову, формат дати та розкладку вашої клавіатури. Тут зазвичай можна залишити параметри за замовчуванням. Як тільки ви з цим визначитеся остаточно, слід натиснути "Далі", потім "Встановити".
- На екрані з'явиться текст ліцензійної угоди, з якою потрібно погодитися, щоб продовжити інсталяцію на комп'ютер.


- У новому вікні слід вибрати пункт "Вибіркова установка". Власне, якщо раніше ви не встановлювали на комп'ютер іншу операційну систему, то тільки цей пункт і буде доступний.
- Наступним етапом потрібно буде визначити розділ жорсткого диска, куди буде встановлена ваша операційна система. Вибравши потрібний розділ диска та натиснувши «Далі», ви запустите процес встановлення. Комп'ютер запише необхідні файли на жорсткий диск, а також здійснить початкові налаштування.

При початковому вході ви зможете задати параметри персоналізації, а також відразу підключити бездротовий зв'язок, якщо є в наявності.
Ось і все, інсталяція Windows 8 завершена, а система вже повністю готова до роботи. Тепер ви знаєте, як встановити Windows 8, і в разі потреби зможете поставити цю ж ОС повторно як з DVD, так і з флеш-носія. Нічого складного цей процес у собі не приховує. Таким же методом можна виконувати установку та інших операційних систем.
(Visited 5 948 times, 1 visits today)
Мабуть, саме час написати про те як встановити Windows 8. Взагалі, ця версія ОС виходить досить різнобічною: може працювати як на звичних ПК чи ноутбуках, так і на планшетах. У цій статті ми розберемося як поставити Windows 8 на комп'ютер чи ноутбук. Про подробиці придбання Windows 8 Pro зі знижкою.
Нова версія Windows дає користувачеві ще більшу захищеність, сучасний дизайн та технології. Відмова від кнопки пуск – мабуть, найважливіша візуальна новація в настільних версіях Windows 8.
Отже, відомі чотири редакції Windows 8:
- Windows RT
- Windows 8
- Windows 8 Pro
- Windows 8 Enterprise
Власників настільних ПК мають цікавити лише версії з «8», оскільки Windows RT призначена для мобільних пристроїв.
Підготовка до правильного встановлення Windows 8
Перед встановленням нової операційної системи необхідно виконати ряд підготовчих заходів - створити dvd диск, flash завантажувач, або завантажитися з жорсткого диска з розпакованими установочними файлами ОС. Диск можна купити в магазині, або можна купити цифрову версію Windows 8 та запис на диск або створити флешку для завантаження.
Перед тим, як інсталювати Windows 8, необхідно зберегти дані та налаштування програм з диска С.
Якщо вінчестер у вас новий, то й копіювати нема чого.
Вставляємо диск/флешку з Windows 8 в дисковод/usb і перезавантажуємо комп'ютер.
Для завантаження з диска та установки вам потрібно зайти в BIOS вашого комп'ютера, для цього потрібно перезавантажитись і практично відразу натискати кнопку DEL, на деяких материнських вона замінена кнопкою F2.
Після того, як BIOS відкрився, вам потрібно встановити завантаження з вашого носія, на який записана ОС (DVD диск або flash - дивлячись який носій ви використовуєте для установки Windows 8). Розділ цей може бути в різних місцях – залежить від виробника материнської плати та BIOS, але він обов'язково містить слово BOOT: шукайте FIRST BOOT DEVICE, BOOT або BOOT DEVICE. Як тільки знайшли, встановлюйте там на перше місце ваш носій - DVD або flash.
Етапи встановлення Windows 8
Якщо ви все зробили правильно, на чорному екрані з'явиться напис Press any key.., що означає – натисніть будь-яку кнопку. Натисніть будь-яку кнопку (крім кнопки вимкнення або перезавантаження), щоб перейти далі. З'явиться оновлений логотип Windows 8, за яким настане перше вікно інсталятора.
На даному етапі необхідно вибрати мову, формат часу і метод введення. Вибираємо або залишаємо за замовчуванням і натискаємо кнопку «Далі».

Натискаємо кнопку "Встановити". Після цього можна зітхнути спокійно - майже все важливе для того, щоб правильно встановити Windows 8, ви вже зробили. У наступному вікні потрібно ввести ключ для активації Windows 8. Цей ключ розміщується на коробці диска або у вигляді наклейки на комп'ютері. На ноутбуках наклейка з ключем розміщується на днищі корпусу. Після введення ключа натискаємо кнопку "Далі".

Ухвалюємо умови ліцензійної угоди, для цього виставляємо галочку навпроти пункту «Я приймаю умови ліцензії». Тиснемо «Далі».

У наступному вікні інсталятор цікавиться, як ми будемо встановлювати Windows 8.

Пропонується два варіанти: «Оновлення» та «Вибіркова установка». Перший призначений для поновлення попередньої версії операційної системи. Рекомендуємо вибрати пункт "Вибіркова установка". Про можливості оновлення з інших версій Windows ми розповімо в наступних статтях. Майте на увазі, що інформація, що міститься на вашому, буде видалена, тому подбайте про збереження важливої інформації на змінні носії.
У наступному вікні виберіть диск, на який планується інсталяція операційної системи. Якщо комп'ютер новий і на нього ще жодного разу не встановлювався Windows, швидше за все, тут буде лише один пункт "Незайнятий простір на диску".

У цьому випадку потрібно зайти до «Налаштування диска» і створити два розділи: перший – для системи, другий – для даних. Для Windows 8 краще виділити не менше 35 Гб, плюс не забуваємо про місце для програм. Щоб не зіткнутися з проблемою нестачі місця в майбутньому, залиште системному розділу 70-90 Гб, добре місце на жорсткому диску зараз дешево. Місце, що залишилося залиште другому і наступним розділам. Якщо на жорсткому диску мало місця, розбивати його на розділи немає сенсу, тому краще виділити весь вільний простір під один розділ. Таке може бути, наприклад, якщо ви інсталюєте Windows 8 на диск SSD.

Якщо раніше вже була встановлена якась система, тоді вікно буде виглядати приблизно так:

Можна перерозподілити жорсткий диск на потрібну кількість розділів або залишити як є і просто вибрати той розділ, на якому раніше була встановлена інша система. Як правило, цей диск називається "Локальний диск C:". Тут літери розділів не відображаються, але потрібний диск легко обчислюється за вказаними розмірами. У цьому випадку це "Диск 0 Розділ 2".

Після завершення копіювання комп'ютер перезавантажиться. На чорному екрані знову буде напис "Press any key..". Комп'ютер перезавантажиться, і під час завантаження екран комп'ютера може блимати і ставати повністю чорним. Так і має бути. Очікуємо появи напису «Персоналізація».

Встановлення Windows 8 на комп'ютер практично завершено. Залишається лише виконати початкове налаштування і можна розпочинати роботу. На першому екрані налаштування необхідно вибрати колірну гаму, яка буде використовуватися для інтерфейсу Metro, та вказати ім'я комп'ютера. Тиснемо «Далі».
На наступному екрані пропонують перейти до параметрів або використовувати стандартні параметри.

Параметри можна налаштувати пізніше і одразу перейти до роботи, натиснувши кнопку «Використовувати стандартні параметри». На цьому інсталяція Windows 8 буде завершена.
Тепер ви знаєте як встановити Windows 8 на ваш комп'ютер, залишилося тільки виконати наведені вище кроки посібника зі встановлення та встановити нову систему на практиці.
Представляємо посібник зі встановлення Windows 8.1 Professional з флешки. Робиться це дуже просто: всі етапи відбуваються в автоматичному режимі, користувачеві потрібно лише вибрати розділ для системи та внести особисті дані. Проте навіть така проста процедура має свої нюанси, про які поговоримо далі.
Спочатку слід дізнатися про її системні вимоги:
Системні вимоги Windows 8.1
- Процесор із тактовою частотою не менше 1Ггц. Він повинен підтримувати РАЕ, NX та SIMD (Це функції процесора, що забезпечують підвищену продуктивність. Вони потрібні для коректної роботи операційних систем останнього покоління).
- Оперативна пам'ять – не менше 1 Гб для 32-розрядної системи. Для 64-розрядної версій потрібно буде не менше 2 Гб ОЗУ. Вільний простір на вінчестері – не менше 16 Гб (для версії х64 – не менше 20 Гб). Ці цифри відповідають чистій ОС, тобто без будь-якого вбудованого програмного забезпечення. Чим його більше, тим краще.
- Відеокарта з об'ємом пам'яті не менше 128 Мб та підтримкою Dirext Х (версії не нижче 9.0). Такі дані необхідні лише для активації візуальної теми Aero. Якщо на вашому комп'ютері інтегрована (вбудована) відеокарта, то в налаштуваннях БІОС необхідно встановити максимальну продуктивність. Відеопам'ять вона запозичує у ОЗП.
- Вільний вхід USB.
- Доступ до Інтернету (необов'язково). Він знадобиться для активації та автоматичного завантаження оновлень. У його відсутності можна відкласти це налаштування.
Весь процес для зручності поділено на 2 етапи. На першому етапі розглянемо підготовку до встановлення (або перевстановлення), створимо завантажувальну флешку. На другому працюватимемо з інсталятором.
Етап 1. Підготовка
Створення завантажувальної флешки
Завантажуємо образ Windows 8.1 потрібної нам:
Що це за образи?
Це оригінальні образи MSDN, завантажені з офіційного сайту Microsoft. Єдина зміна – розблоковано можливість вибору редакції системи під час встановлення. Жодні файли не порушені, система не активована.
Записуємо потрібний на порожню флешку, дотримуючись інструкцій з
Зберігаємо важливі дані
Перед тим, як розпочати установку, потрібно зробити кілька простих дій:
- Створити важливі дані.
- Про всяк випадок знайти в старих коробках диски з драйверами. Якщо у вас є якесь нестандартне обладнання (наприклад, кермо), слід переконатися, що драйвера для нього сумісні з Windows 8.
Виставляємо черговість завантаження в BIOS
Біос - це вбудована в материнську плату програма, що дозволяє управляти деякими параметрами апаратної частини ПК. Вона дозволяє встановлювати основні параметри навіть за відсутності встановленої ОС. Отже, щоб запустити програму інсталяції Windows 8.1, треба . Щоб потрапити до BIOS, необхідно відразу після включення натиснути певну клавішу. Зазвичай це F2 або Del, але можуть бути інші варіанти (F8-F12, Esc та інші). На деяких ноутбуках Lenovo передбачена спеціальна кругла кнопка для входу в Біос (має логотип зі стрілочкою).
Опинившись у меню, необхідно змінити пріоритет завантаження пристроїв:
- За допомогою стрілок відкрити пункт Boot. Усередині нього вибираємо Device Priority.
- Відкриється меню розташування пріоритету завантаження. Найімовірніше на першому місці буде вказано Hard Disk.
- Нам потрібно перше місце помістити обраний носій (компакт-диск, чи флешку). Для цього користуємося клавішею Enter та стрілочками вгору – вниз.
- Наприкінці вибираємо пункт «Save and exit», щоб зміни набули чинності.
Етап 2. Встановлення
Всі попередні етапи пройдені, настала черга вирішального акорду. Тепер розберемося по кроках, як встановлюється Windows 8.1. Варто відразу зазначити, що процес установки ОС значно спростився, практично всі етапи виробляються автоматично.
Крок №1.Вставляємо флешку в USB-порт, перезавантажуємося. Під час завантаження на екрані з'явиться повідомлення такого змісту «Press any key to boot». Воно означає, що потрібно натиснути будь-яку клавішу (зробити це потрібно швидко). Якщо все нормально, з'явиться піктограма Windows.
Зверніть увагу: якщо таке повідомлення не з'явилося, може бути дві причини: неправильно вказано черговість завантаження або флешка записана з помилками.
Крок №2. Мовні налаштування. Перший пункт – мова системи. Другий — формат, у якому відображатиметься час та валюта. Третій – метод введення з клавіатури. Скрізь виставляємо російську та тиснемо «Далі».
Крок №3. Початок встановлення.Відобразиться вікно, в якому потрібно натиснути кнопку «Встановити». Також у цьому розділі можна здійснити відновлення системи, натиснувши відповідну кнопку в нижньому лівому кутку.
Крок №3. Вибір редакції Windows.Виберіть ту версію, яка має ключ активації. Якщо ключа немає, вибирайте proferssional - активуємо пізніше.
Крок №4. Погоджуємося з умовами ліцензії.Воно може відрізнятися в залежності від складання, тому його варто прочитати. Потім тиснемо "Далі".
Крок №5. Тип установки.Вибираємо вибіркову установку, вкажемо всі параметри вручну та відформатуємо диск. У результаті отримаємо чисту систему без усілякого сміття.
Крок №6. Розмітка диска.Відобразиться вікно вибору розділу для встановлення. Це найвідповідальніший крок, тож розглянемо його докладніше. Ще раз переконайтесь, що зробили резервні копії важливих файлів.
Крок №6.1 Під час встановлення на новий диск.Розглянемо випадок, коли ви інсталюєте Windows на новий комп'ютер або ноутбук з нерозміченим жорстким диском.
1. Створимо розділ для встановлення системи. Розмір – не менше 30 Гб. На питання " Щоб забезпечити коректну роботу всіх своїх можливостей, Windows може створити додаткові розділи для системних файлів» відповідаємо "Ок".

2. Створимо розділ для зберігання даних. Це буде диск D:. Під час наступної переустановки всі файли на цьому диску збережуться. Тому фотографії, фільми та улюблену музику зберігають на диску D:, а не на робочому столі 🙂

3. Вибираємо розділ для встановлення системи (майбутній диск С:), тиснемо далі.

Крок 6.2. При перевстановленні.У разі переустановки Windows просто відформатуємо розділ старої системи та встановимо туди нову. Це видаляє всі файли, зокрема віруси. На питання, що форматування знищить усі дані, відповідаємо «Ok». Розділ «Зарезервовано системою» не чіпаємо.


Крок №8. Введення ключа.Якщо він є – вводьте. Якщо ні – натисніть кнопку «Пропустити»


Крок №10. Підключення до мережі.Потім система запропонує підключитися до бездротової мережі. Якщо вона є -підключаємось. Для цього натискаємо на ім'я мережі та вводимо її пароль. В іншому випадку вибираємо пункт "підключитися пізніше". У нашому випадку це вікно не з'явилося, тому що комп'ютер підключено до інтернету через локальну мережу (через роутер).
Крок №11. Налаштування параметрів.У наступному вікні натискаємо кнопку «Налаштувати» і виставляємо все як у цьому слайді:
Крок №12. Обліковий запис Microsoft.Вибираємо «Створити новий обліковий запис».

Крок №13. Вибираємо "Увійти без облікового запису Майкрософт".Для авторизації в системі необхідно створити локальний обліковий запис.
Крок №14. Введення імені користувача та пароля.Пароль можна встановити пізніше, введемо лише ім'я користувача. Бажано латиницею.

Крок №15. Чекаємо на закінчення установки.Система виконає початкові налаштування, встановить критичні оновлення та кілька разів перезавантажиться.
Вітаємо, Windows 8 встановлена!

У бічному меню можна зайти до пункту «Параметри» та змінити деякі налаштування, які були вибрані під час встановлення. Як бачите, процес установки дуже простий і з ним під силу впоратися будь-кому. Порада насамкінець – якнайчастіше створюйте бекап системи, щоб у разі непередбачених помилок повернути її в робочий стан. Вам залишилося лише активувати систему, встановити драйвера та необхідні програми з детальною інструкцією.
Встановлення операційної системи Windows 8.1 може бути здійснено трьома способами: оновленням, встановленим на комп'ютері, операційною системою Windows 8 до версії Windows 8.1, за допомогою веб-інсталятора, або нове встановлення операційної системи на комп'ютер.
Після випуску версії операційної системи Windows 8.1 кожен користувач операційної системи Windows 8 може безкоштовно її оновити до нової версії. З цього правила є деякі винятки, коли в деяких випадках не можна буде оновити систему за вимогами. Докладніше про це можна прочитати на сайті Microsoft.
При оновленні Windows 8 до Windows 8.1 вам потрібно буде завантажити оновлення з «Магазину Windows» на свій комп'ютер, а потім запустити процес інсталяції операційної системи.
Ви можете інсталювати Windows через веб-інсталятор. перевірить ваш ключ продукту, а потім ви можете завантажити образ системи на свій комп'ютер. Потім можна встановити систему або зберегти образ системи на комп'ютері. Надалі цей образ можна буде записати на DVD диск або створити завантажувальну флешку.
При чистій установці на комп'ютер вам потрібно буде встановити систему з DVD-диска або за допомогою флешки.
Спочатку необхідно буде записати образ з Windows 8.1 на DVD диск або створити для цього завантажувальну флешку, наприклад за допомогою програм, про які можна прочитати на моєму сайті в розділі «Програми». Потім слід виставити в BIOS пріоритет завантаження з відповідного носія, а потім запустити процес інсталяції Windows.
Установка Windows 8.1 практично нічим не відрізняється від інсталяції на комп'ютер операційної системи Windows 8.
Встановлення Windows 8.1 на комп'ютер
Після завантаження починається інсталяція Windows 8.1 на комп'ютер.
З'явиться вікно «Встановлення Windows», в якому потрібно буде вибрати мову, формат часу та грошових одиниць і метод введення (розкладка клавіатури). Так як встановлювана операційна система на комп'ютер вже має російську локалізацію, російська мова та інші параметри були обрані автоматично.

У наступному вікні натискаєте кнопку «Встановити».


При установці корпоративної версії (VL) операційної системи Windows 8.1 на комп'ютер цього вікна для введення ключа активації не буде. У цьому випадку активувати систему потрібно буде після її встановлення на комп'ютер.
У вікні "Умови ліцензії" необхідно буде активувати пункт "Я приймаю умови ліцензії", а потім натиснути на кнопку "Далі".

У наступному вікні "Виберіть тип установки" слід вибрати та натиснути на пункт "Вибіркова: тільки установка (для досвідчених користувачів)".
Тип інсталяції «Оновлення: інсталяція Windows із збереженням файлів, параметрів та програм» дозволяє інсталювати Windows 8.1 поверх підтримуваної операційної системи, вже встановленої на комп'ютері.

У вікні "Де ви хочете інсталювати Windows?" Ви можете створити новий розділ на локальному диску. Для створення розділу потрібно буде натиснути посилання «Створити». Створювати новий розділ зовсім необов'язково, тому можна відразу натиснути кнопку «Далі».

У вікні «Установка Windows» послідовно виконуються операції з інсталяції операційної системи Windows 8 на комп'ютер. Відбувається копіювання файлів, а потім підготовка файлів до установки, встановлення компонентів, встановлення оновлень, завершення інсталяції.

Після завершення цього етапу встановлення операційної системи, потрібне перезавантаження Windows. Ви можете не чекати на автоматичне перезавантаження, а для більш швидкого запуску процесу перезавантаження натиснути на кнопку «Перезавантажити зараз».

Після перезавантаження комп'ютера, продовжується налаштування операційної системи. Йде підготовка системи.

У цьому вікні ви можете вибрати колір, який вам більше подобається, а також потрібно буде дати ім'я комп'ютера. Ви можете потім налаштувати ці та інші параметри після встановлення Windows на комп'ютер.
Після інсталяції Windows на комп'ютер, до моменту активації системи ви не зможете змінювати параметри персоналізації.
Після того, як ви введете будь-яке ім'я в полі "Ім'я комп'ютера", натискаєте кнопку "Далі".

У наступних вікнах відбувається налаштування параметрів операційної системи.
У першому вікні «Параметри» наведено стандартні параметри для використання Windows. Майкрософт рекомендує використовувати ці параметри. Ви можете зараз налаштувати стандартні параметри або зробити це потім після завершення встановлення операційної системи на комп'ютер.
Натискаєте кнопку «Використовувати стандартні параметри».


У наступному вікні налаштовуються параметри «Оновлення комп'ютера та програм» та «Захист комп'ютера та конфіденційності». Якщо вас задовольняють налаштування системи за промовчанням, тоді потрібно буде натиснути на кнопку «Далі».

У наступному вікні параметрів «Пошук у Інтернеті» та «Допоможіть покращити продукти та служби» можна погодитися з налаштуваннями за промовчанням, а потім натиснути на кнопку «Далі».

У вікні «Надсилання даних та інші служби» відбувається налаштування параметрів взаємодії користувача та різних служб. Після налаштування цих параметрів натискаєте кнопку «Далі».

На цьому параметри завершено. Після завершення встановлення операційної системи на комп'ютер, ви зможете надалі змінити ці параметри, якщо вам це потрібно зробити.

Windows перевіряє підключення до Інтернету. Залежно від результату будуть відкриті різні вікна, в яких потрібно буде створити локальний обліковий запис або ввести дані свого облікового запису майкрософт.
У випадку, якщо підключення до Інтернету відсутнє, у вікні Ваш обліковий запис з'явиться повідомлення про те, що операційній системі Windows не вдалося підключитися до Інтернету.
Тому буде запропоновано створити поки що локальний обліковий запис. Налаштувати обліковий запис можна буде пізніше. У цьому вікні потрібно буде натиснути кнопку «Створити локальний обліковий запис».

У наступному вікні «Вхід до системи» потрібно ввести ім'я користувача, потім ввести пароль, підтвердження пароля, а також підказку для пароля. Після введення даних натискаєте кнопку «Готово».

У тому випадку, якщо у вас відбувається оновлення операційної системи Windows 8 до версії Windows 8.1, тоді підключення до інтернету буде працювати на вашому комп'ютері.
Тому буде відкрито вікно «Вхід до облікового запису». У відповідні поля потрібно буде ввести адресу поштової скриньки та пароль від облікового запису. Якщо у вас ще немає облікового запису Microsoft, ви можете створити новий обліковий запис, натиснувши на це посилання «Створити новий обліковий запис».
У будь-якому випадку вам доведеться створювати такий обліковий запис, тому що в операційній системі Windows 8.1 багато служб та сервісів тісно пов'язані з обліковим записом.
Після введення своїх даних натискаєте кнопку «Далі».

У вікні «Допоможіть нам захистити вашу інформацію» ви можете надіслати SMS з кодом на телефонний номер, який був прив'язаний до вашого облікового запису Майрософт. Після надсилання коду натискаєте кнопку «Далі».

У вікні «Введіть отриманий код» слід ввести отриманий код, а потім натиснути кнопку «Далі».

Далі відбувається налаштування вашого облікового запису. У вікні «Sky Drive – ваше хмарне сховище» вас знайомлять із хмарним сховищем Sky Drive, яке тепер тісно інтегроване в операційну систему. У цьому вікні натискаєте кнопку «Далі».

Після цього завершується налаштування облікового запису.

Потім починається встановлення програм. Під час встановлення на екрані монітора відображатиметься кольорове вікно, яке кілька разів змінюватиме свій колір. У нижній частині вікна видно напис «Виконується встановлення програм».

У завершальній стадії встановлення операційної системи буде виконано підготовку додатків. У нижній частині вікна розміщено попередження «Не вимикайте комп'ютер».

Після інсталяції операційної системи Windows 8.1 на комп'ютер відбудеться завантаження початкового екрана.

Windows 8.1 було інстальовано на комп'ютер.
Висновки статті
При необхідності, користувач може інсталювати Windows 8.1 для того, щоб використовувати нову операційну систему на своєму комп'ютері.
Встановлення Windows 8.1 (відео)
У цій статті буде продемонстровано чисту інсталяція Windows 8 Pro 64-bit Rusна комп'ютер із диска, з докладним описом кожного кроку.
Інсталяція Windows 8 спрощена, вимагає мінімальних знань комп'ютера і займає в середньому близько 20 хвилин. Ми розповімо, як виділити на жорсткому диску вільний простір, створимо обліковий запис Microsoft і багато іншого. Працює операційна система чудово з додатком із сімки, яких-небудь на даний момент критичних зауважень та негативних відгуків не помічено.
Зовсім забули про системні вимоги - найважливішу інформацію, яку слід знати перед установкою. Втім, змін тут майже немає.
Мінімальні вимоги Windows 8 ті ж, що й для Windows 7: 1 ГГц процесор, 1 (32 біт) або 2 (64 біт) Гбайта ОЗУ та 20 Гбайт на жорсткому диску. А так, ще потрібна відеокарта з підтримкою DirectX 9 та драйверів WDDM 1.0. Втім, останнє передалося у спадок ще від Vista.
Але дещо новеньке є. Наприклад, програми Metro вимагають мінімального дозволу 1024х768 пікселів, а ще краще – 1366х768. Натомість відрізняються вимоги і для планшетів. У них має бути встановлена відеокарта з підтримкою DirectX 10, для якої випущено драйвери, сумісні з WDDM 1.2. Також від них потрібна присутність камери з мінімальною роздільною здатністю 1280х720 пікселів, наявність п'яти кнопок, сенсорний екран, здатний розпізнавати до 5 торкань одночасно.
Загалом, нічого незвичайного. З іншого боку, давно ходять чутки, що Microsoft серйозно спростила класичний інтерфейс Windows 8, відмовившись від ресурсомісткого Aero. Це дійсно так – Aero ні. Та й швидкість зросла. Користувачі Windows 8 можуть розраховувати на безкоштовний приріст до продуктивності. Хоча він в основному виражатиметься в плавній роботі інтерфейсу та його меншій ненажерливості до оперативної пам'яті. Однак не варто забувати, що бібліотеки WinRT, на якій працює Metro, теж вимагатимуть своєї частини ОЗУ.
Інсталяція Windows 8 Професійна 64-bit Rus (OEM).
Вставляємо диск у привод дисковода, попередньо виставивши в BIOS завантаження з диска, в більшості випадків можна натиснути F8, на екрані з'явиться завантажувальне меню, в якому вибираємо дисковод і підтверджуємо натисканням кнопки "Enter".Якщо всі в BIOS виставили правильно і в приводі диск з Windows 8, то при завантаженні комп'ютера ми повинні побачити таке повідомлення "Прес-релізи для дзвінків".

Натискаємо будь-яку клавішу на клавіатурі та переходимо до процесу встановлення Windows 8.

1. На чорному тлі з'явиться логотип Windows 8. За кілька секунд побачимо знайомий інсталятор за попередньою версією ОС.

2. За промовчанням пропонується вже виставлені: мова, формат часу, грошових одиниць, а також мова введення (клавіатури). Погоджуємось і натискаємо далі.

3. Після встановлення потрібних регіональних налаштувань нам залишається лише натиснути кнопку "Встановити".

4. Вводимо наш ліцензійний ключ, який знаходиться всередині пакувальної коробки.
5. Приймаємо умови ліцензії.

6. Вибираємо другий варіант "Вибіркова установка".

7. Наступний крок слід виділити простір під операційну систему. У нас диск невеликий – 20 Гб, але його цілком вистачить. Тиснемо - "Налаштування диска"
8. Вказуємо необхідний розмір нового розділу нашого майбутнього диска С: який буде встановлена наша ОС. Для Windows 8 (32-біт) потрібно виділити не менше 16 ГБ, а для 64-бітної потрібно не менше 20 ГБ і натискаємо застосувати зміни.
Примітка: як показує практика, дуже швидко диск С: забивається під зав'язку непотрібним мотлохом: завантажені фільми з інтернету, встановлені за замовчуванням іграшки і в результаті комп'ютер починає помітно гальмувати. Якщо у Вас діти шкільного віку та працюєте за ПК не один, поставте розмір мінімум 100 Гб.
9. Віконце проінформує нас про "Щоб забезпечити коректну роботу всіх своїх можливостей, Windows може створити додаткові розділи для системних файлів".
Приймаємо до уваги і натискаємо "Ок", цей розділ буде служити для захисту завантаження операційної системи та в майбутньому за необхідності відновлення Windows 8.
Погоджуємося і тиснемо ОК, так цей прихований розділ нам потрібен обов'язково, він містить у собі та захищає файли завантаження операційної системи Windows 8.

10. Виділяємо наш системний диск, на який будемо встановлювати систему і тиснемо "Далі".
Увага: у менеджері розділів є й інші можливості з керування диском: форматування, видалення та розширення розділів. Користуватися ними потрібно обережно, якщо на диску є дані.

11. Продовжується процес інсталяції Windows 8: йде копіювання файлів, їх встановлення, налаштування та встановлення оновлень. Після виконання операцій комп'ютер перезавантажиться.
12. Нічого не натискаємо, чекаємо.
13. Процес підготовки пристроїв: встановлення драйверів, налаштування компонентів комп'ютера.


14. Нам запропонують встановити кілька особистих параметрів комп'ютера: колірна схема інтерфейсу "Metro" та вказати ім'я комп'ютера. Для перемикання клавіатури внизу є вибір "Англійська або Російська"

15. Тепер потрібно вирішити чи варто залишити деякі налаштування за умовчанням або все ж таки змінити їх на свій розсуд. Більшості користувачів підійде варіант "За замовчуванням" (згодом їх можна потім змінити). За цим тиснемо сміливо кнопку "Використовувати стандартні параметри".

15.1. Ну а тим хто вибрав "Налаштувати" буде запропоновано ще в процесі установки Windows 8 активації загального доступу в локальній мережі.

15.2. Наступний крок надасть можливість деяких параметрів Windows Update та Internet Explorer встановити параметри конфіденційності. Тиснемо "Далі".

15.3. "Надсилання даних у Microsoft для покращення системи надалі" Усі налаштування за замовчуванням відключені, але якщо у Вас є бажання взяти участь у вдосконаленні Windows 8, то можете увімкнути звіти, які вважаєте за потрібне надсилати до компанії Майкрософт.

15.4. Пошук рішень в Інтернеті - за замовчуванням все включено, а також на заключному етапі пропонується і надавати дані про ім'я, аватар і розташування інших додатків.

16. Після налаштування параметрів переходимо до важливого етапу – створення облікового запису користувача. В операційній системі Windows 8 є два типи облікових записів: "Обліковий запис Microsoft" та "Локальний обліковий запис".
Обліковий запис Microsoft - часто використовувався багатьма в іграх, що підтримують Games for Windows Live, наприклад, Batman Arkham City. Але сам спектр застосування "Облікового запису Microsoft" у Windows 8 став ще більшим, об'єднавши в собі доступ до багатьох сервісів: Hotmail, Windows Live, SkyDrive, Windows Phone, Xbox LIVE. Це дозволяє синхронізувати установки на різних комп'ютерах і швидко отримати доступ до сервісів Майкрософт.
Вводимо свою електронну пошту і тиснемо далі.
Якщо своєї пошти немає, її можна створити прямо під час інсталяції Windows 8. Тиснемо на пункт
"Зареєструвати нову адресу електронної пошти". Потрібне підключення до Інтернету.

16.1. Програма перевірить, чи така адреса пошти вільно, запропонує придумати пароль і заповнити інші поля. Інакше на нас чекає повторна процедура заповнення профілю облікового запису. Дані поштової скриньки вводимо реальні (бажано записати), якщо не часто користуєтеся.

16.2. Після інсталяції Windows 8 перевіряємо пошту, у скриньці має бути лист від Microsoft, для підтвердження створення облікового запису Майкрософт. Тиснемо кнопку "Перевірити".

17. Якщо створюємо локальний обліковий запис, мишкою клацаємо по кнопці "Вхід без облікового запису Microsoft".

18. Заповнюємо картку, відповідаючи на запитання (ім'я користувача, пароль тощо). Дані вводимо та бажано їх записати.

19. Вводимо капчу.

20. На заключному етапі під час створення облікового запису та встановлення програм на екрані буде продемонстровано можливість нового інтерфейсу з використанням кутів екрана для виклику основної панелі.

21. Ну, ось і вся Windows 8 встановлена.
Windows 8 Loader 5 – новий offline активатор для всіх редакцій нової операційної системи Windows 8. Після застосування активатора ви отримуєте постійну активацію (не як через KMS на 180 днів, а на завжди). Вся активація проходить в один натиск, тобто достатньо запустити активатор, дочекатися перезавантаження і ви маєте активовану Windows 8. Після активації Windows 8 можна не боячись інсталювати всі оновлення (активація не злетить).
Взяти його можна
На цьому все. Дякую, що прочитали статтю. Сподіваюся, вона була вам корисною.