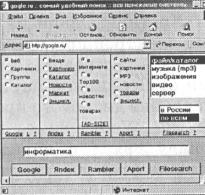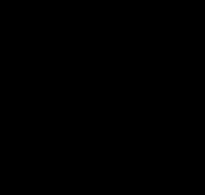Налаштування вінди xp з диска. Правильне встановлення Windows XP
Отже, спершу треба налаштувати БІОС. Для цього вмикаємо комп'ютер і відразу затискаємо клавішу «Delete»(на деяких клавіатурах коротко «Del») на клавіатурі до тих пір, поки не потрапимо в BIOS(до речі, мало не забув, ваш завантажувальний диск Windows XP має бути вже в CD/DVD приводі).
Ваш БІОС може виглядати інакше. Це залежить від виробника та . Але не бійтеся налаштування в основному однакові. У Біосі ми будемо працювати з клавішами стрілки ←→↓ . Отже, зайшли до БІОС, далі переходимо на вкладку Advanced BIOS Features:
У вашому біосі назва вкладки може бути іншою. Якщо так, то пробіжитесь по вкладках і знайдіть у якій з них міститься параметри завантаження пристроїв. У моєму випадку ось так виглядає параметри завантаження пристроїв:

Тепер наше завдання зробити так, щоб комп'ютер завантажувався з диска, тобто. на "First Boot Device"ми поставимо CDROM. Робимо це так (Вибираємо параметр навпроти First Boot Device , натискаємо Enter на клавіатурі та за допомогою стрілок вибираємо CDROM):

Повинно вийде так:


Може з'явиться таке підтвердження. Натискаємо "Y"на клавіатурі, що означає "Yes"(так), і тиснемо Enter:

Далі відбудеться перезавантаження. Чекаємо коли з'явиться такий напис «Press any key to boot from CD», що означає « натисніть будь-яку клавішу для завантаження з компакт-диска« . Тиснемо будь-яку клавішу:

І запуститься програма встановлення. Після перевірки конфігурацій системи вам запропонують Відновити існуючу систему або встановити нову ОС. Вибираємо «ВВЕДЕННЯ=продовжити»:

Потім приймаємо ліцензійну угоду натисканням клавіші F8:


Потім вибираєте розділ, на який буде встановлений Windows. Зазвичай це розділ C:

Не бійтеся, натисніть З:

Вибираємо "Форматувати розділ у системі NTFS":

Підтверджуємо, клавішею F:


Потім автоматично розпочнеться копіювання файлів:

Після цього комп'ютер перезавантажиться. Ніколи не натискайте на "Введення-перезавантажити комп'ютер", А то установка перерветься. Нехай комп'ютер сам перезавантажиться:

Після перезавантаження вам знову буде запропоновано натиснути будь-яку клавішу, нічого не натискайтеа то встановлення почнете наново.

Після перезавантаження установка продовжиться, але вже в більш привабливій обстановці:





Налаштовуємо час, дату, часовий пояс і йдемо далі:

Якщо з'явиться таке повідомлення, натисніть ок:

Ще раз натисніть ок:


Виберіть пункт «Відкласти цю дію»:

Пишемо ім'я облікового запису. Можна до п'яти якщо користувачів декілька:


Ось і все встановлення завершено!

Сподіваюся інсталяція Windows XPпройшла успішно. Залишилося встановити драйвера для нормальної роботи комп'ютера. Успіхів!!!
Детальний опис інсталяції Windows XP на комп'ютері або ноутбуку
Можливо ви шукали:
Як встановити/перевстановити Windows Xp без диска (з флешки)
Крок №1. Запис диска
Якщо у Вас є диск з Windows XP, то можете сміливо пропускати цей крок і переходити до [кроку №2] так як тут йтиметься, що робити якщо диска з Windows у Вас немає, а є ключ (наприклад, Ви купили ноутбук, на якому стояла ОС, ззаду, або збоку його наклеєна ось такий папірець, на якому знаходиться ключ, який нам і потрібен, або інша ситуація, але в результаті у Вас повинен бути ключ до Windows). На аркушик паперу копіюємо номер ключа, щоб він був під рукою, і йдемо далі. Виберіть одну з версій Windows XP. Обидві версії перевірені часом
або 
Тепер шукайте у просторах інтернету ліцензійний диск Windows XP Sp2 Professional. Оскільки поширення є незаконним, ми не маємо права надавати посилання на Windows. Але я вам дам посилання на ОРИГІНАЛЬНУ ВЕРСІЮ Windows xp sp3 proffessional — До речі, якщо ви хочете піратську версію я вам дам посилання, але враховуючи знову ж таки, що я не маю права викладати у себе на ресурсі файли, я вам дам посилання на . Windows XP sp3 Simplix Edition
Оригінальна версія Windows XP Sp3
Завантажити Windows Xp Simplix Edition
Після того, як ви завантажили образ Windows Xp, завантажуємо програму для запису нашого образу на диск
Для цього завантажуємо програму для запису нашого образу на диск
Завантажити Portable ImgBurn
Після того як образ Windows та наша програма ImgBurn завантажилися:

Крок №2. Диск готовий. Виставляємо у БІОС First boot device CD-Rom
Отже, після Кроку №1 ми маємо диск з Windows XP. На даному етапі наша
завдання потрапити в БІОС і виставити щоб спочатку вантажився диск з
встановленим Windows XP. Для цього: Перезавантажуємо або вмикаємо
комп'ютер і тиснемо клавішу delete(бувають й інші варіанти, наприклад
F1, F2, F8, Ins. 
У початковій заставці зазвичай має бути видно яку саме клавішу натискати для входу в BIOS 
В результаті ми повинні потрапити на синій екран Біоса, в нашому випадку він виглядає так 
Виставляємо перше завантаження з Диску для цього переходимо (звичайними стрілочками) на Advanced Bios Features -> First Boot Device вибираємо CD-Rom натискаємо enter, далі esc, переходимо на save&exit setup натискаємо enter, потім Y і ще раз enter. 




Примітка: якщо у вас інший Біос суть не змінюється. Головне знайти First Boot Device і вибрати CD-RomПісля 2 пункту комп'ютер сам перезавантажується і якщо Ви все зробили правильно, то при перезавантаженні з'явиться напис на чорному тлі Boot from Cd/Dvd: 
І через деякий час Press any key to boot from Cd. 
(натисніть будь-яку клавішу на клавіатурі, щоб завантажитись з диска), натискаєте клавішу. Якщо з'явиться синій екран, де зверху буде інсталяція Windows, то на цьому етапі Ви все зробили правильно. Якщо клавіатура не натискається, треба зайти в біос та виставити SUPPORT USB: YES 
Крок №3 Форматування розділу. Установка XP або відповідь на запитання: « Як встановити Windows XP для чайника«
Тепер чекаємо (хвилин 2-5) до появи синього вікна з написом "Вас вітає програма установки" 
Натискаємо Enter, потім читаємо угоду після чого натискаємо на клавішу F8
А) Якщо у Вас вже розділ куди ми будемо встановлювати Windows Xp відформатовано та створено (якщо ні читаємо пункт б)-> вибираємо розділ 


Якщо у вас з'явився напис «Програма інсталяції копіює файли», все зроблено правильно! Переходимо до пункту 
Б) Якщо диск не відформатовано 
Вибираємо його та натискаємо на D
Увага: цією дією ми видаляємо всі дані, що знаходяться на диску C:
Натискаємо L
Далі «Нерозмічена область» натискаємо Зщоб створити новий розділ 
Вводимо в мегабайтах розмір нашого розділу 
Вибираємо його у списку 
Форматувати в системі NTFS(швидке) 

Якщо з'явиться напис «Програма установки копіює файли», все зроблено правильно і тепер можна продовжити починаючи з пункту в 
В) Коли завантаження установки сягне 100%, комп'ютер сам перезавантажиться. (Коли йде перезавантаження ми НІЧОГО НЕ НАТИСНИМО, просто чекаємо) 
На 33 хвилині заповнюємо параметри мови 
Вводимо Ім'я та Організацію 
Ключ продукту 
Після того як ви ввели ключ установка продовжиться і як мінімум хвилин 10-15 буде встановлюватися Windows і ми участі в цьому не братимемо. Коли Windows інсталюється, комп'ютер знову перезавантажиться і залишиться заповнити ім'я облікового запису, який ви використовуєте інтернет і т.д. 

Вітаю, Windows XP успішно встановлено!
Досить зручний варіант при завантаженні ОС Windows XP на пристрій є використання спеціальної флешки. Тут необхідну допомогу надасть програма WinToFlash. Коли вона запускається вперше, треба погодитися з угодою користувача і натиснути ОК. Далі видається головне вікно програми, яке має такий вигляд.
Оскільки програма повністю перекладена російською мовою, процес роботи з нею істотно спрощується. Для створення завантажувальної флешки потрібно використовувати майстри. Він передбачає супровід по всіх етапах цього процесу. Існує й інший підхід до здійснення поставленого завдання. Для цього потрібно відкрити вкладку «Розширений режим» і натиснути на «Перенесення програми інсталяції Windows XP на накопичувач». Виберіть відповідний диск, якщо він не заданий. Після цього натискається кнопка "Створити".

Тепер потрібно встановити файли Windows XP. Тут є різні варіанти - можуть розташовуватися на жорсткому диску, компакт-диску чи вигляді образа. Останній момент заслуговує на окремий розгляд. За наявності образу ISO слід відкрити його будь-яким архіватором з наступним розпакуванням. 
Наступний етап полягає у завданні того, яка саме флешка має стати завантажувальною. Обов'язково враховуйте той факт, що це спричинить видалення всіх даних без можливості їх відновлення надалі. Рекомендується заздалегідь зберегти важливу інформацію на жорсткому диску. Сам процес перетворення забирає деякий час і потрібно просто зачекати.
Як видно з написаного посібника, створення завантажувальної флешки Windows XP з використанням WinToFlash не становить проблем. Додаток забезпечує два основних режими виконання цього завдання. Майстер супроводжує користувача та є класичним підходом. Розширений режим дозволяє встановити певні параметри. Наприклад, сюди можна віднести вибір різновиду завантажувача, встановити виправлення деяких помилок та інше. Якщо вам це нічого не говорить, але використовувати розширений режим не потрібно.
Завантажити програму можна на офіційному сайті розробника //wintoflash.com/home/ru/
Створення завантажувальної флешки за допомогою WinSetupFromUSB
Досить великої популярності під час створення завантажувальних флешок користується програма WinSetupFromUSB. Вона є безкоштовним ПЗ і пропонує простий процес виконання поставленого завдання. Цей додаток передбачає можливість використання широкого спектра цілей. 
Слід детальніше розглянути процес:
- Флешку необхідно вставити в порт USB пристрою і виконати запуск програми.
- Потрібно вказати шлях до флешки. Якщо вона є єдиним підключеним накопичувачем інформації, вона вже буде задана за замовчуванням. Коли розташування вказано, відбувається натискання Bootice.
- Виводиться спеціальне вікно Bootice, де потрібно натиснути "Perform format". Буде кілька пунктів на вибір, серед яких потрібно вказати USB-HDD mode (Single Partition). Виводиться повідомлення про форматування та його слід підтвердити. Як і в попередньому випадку, рекомендується попередньо зберегти всі важливі відомості.
- Коли форматування буде завершено, потрібно натиснути "Process MBR", де відбувається вибір пункту "GRuB for DOS" та натискання кнопки "Install / Config". Після завершення процесу Bootice можна закривати.
- Тепер потрібно вказати, звідки братимуться файли операційної системи Windows XP. Як і попереднього методу, є кілька підходів, а принцип дій залишається тим самим. Коли розташування вказано, натискається кнопка Go і очікується до виконання поставленого завдання.
Основною перевагою WinSetupFromUSB є поглиблений підхід, що дозволяє використовувати великий функціонал. Програма відмінно підходить для сучасних користувачів.
Підготовка жорсткого диска під час інсталяції Windows XP
Перед тим, як розпочинати процес встановлення Windows XP на жорсткий диск комп'ютера, його необхідно підготувати. Слід розуміти, що встановлення кількох операційних систем на один логічний диск неможливе, оскільки в цьому випадку жодна із систем не зможе коректно працювати. Тому перед початком інсталяції необхідно виконати форматування того розділу HDD, на який ми будемо робити установку.
Запускаємося із створеної раніше завантажувальної флешки, 
Після цього на моніторі з'явиться напис «Установка Windows XP Professional». У цей час відбувається процес завантаження драйверів, необхідних роботи програми установки ОС. 
Після цього з'являється вікно, яке пропонує вибрати один із кількох варіантів продовження роботи. Нам потрібно почати інсталяцію Windows XP, тому тиснемо клавішу Enter і погоджуємося з першим пунктом.

Читаємо ліцензійну угоду від компанії Microsoft та погоджуємося з нею, натискаючи клавішу F8. 
Після цього ми бачимо вікно, в якому ми пропонуємо відновити попередню версію Windows. Таке повідомлення ви побачите лише в тому випадку, якщо на комп'ютері вже інстальовано одну з версій Windows XP. У будь-якому випадку, ми рекомендуємо не виконувати відновлення системи, а приступити до встановлення нової версії, оскільки тільки такий варіант здатний вирішити всі проблеми та забезпечити стабільну та надійну роботу комп'ютера. Для цього натискаємо клавішу Esc. 
Тепер програма інсталяції показує нам список логічних розділів на жорсткому диску. Рекомендується виконувати інсталяцію нової версії Windows XP на той самий розділ, в якому раніше була встановлена стара версія, як правило, це диск С. Вибираємо цей розділ і натискаємо клавішу Enter. 
Зараз ми маємо вибрати тип файлової системи, яка буде створена на логічному диску після форматування. Для сучасних комп'ютерів у більшості випадків найкраще підходить файлова система NTFS, тому вибираємо пункт «Форматувати розділ у системі NTFS» і натискаємо клавішу Enter. 
Після цього програма установки покаже вікно з попередженням про те, що всю інформацію з цього розділу жорсткого диска під час форматування буде видалено. Якщо всю важливу інформацію ви заздалегідь перенесли на інші розділи, сміливо натисніть клавішу F.
Починається процес форматування, який може зайняти тривалий час, залежно від обсягу логічного диска. 
Після завершення форматування програма інсталяції автоматично почне копіювання файлів Windows XP на ваш комп'ютер. 
Після цього буде виконано автоматичне перезавантаження комп'ютера. Система почне завантажуватися з жорсткого диска комп'ютера та запуститься процес інсталяції Windows XP у графічному режимі.
Процес встановлення Windows XP – основний етап
У цьому розділі буде надано безпосередню відповідь на питання «Як встановити Windows XP». Ця інформація абсолютна ідентична як для процесу встановлення Windows XP з компакт-диска, так і для встановлення Windows XP з флешки на ноутбук. Етапи «Збір відомостей», «Динамічне оновлення» та «Підготовка до встановлення» відбуваються без нашої участі. Після цього нам пропонується виконати налаштування мови, регіональних стандартів для відображення чисел та грошових одиниць. Для цього тиснемо на кнопку «Налаштувати» у розділі «Місцезнаходження». У меню вибираємо свою країну і тиснемо ОК. Після цього знову натискаємо кнопку «Налаштувати», але цього разу в розділі «Мова». У першому меню, що випадає, ми можемо вибрати мову, яка буде використовуватися за замовчуванням, при завантаженні комп'ютера. Нижче можна додати мови введення, натиснувши кнопку «Додати» (за замовчуванням доступні дві мови, Російська та Англійська). Якщо натиснути кнопку «Параметри клавіатури», ми потрапимо в меню, в якому можна задати клавішу для відключення режиму Caps Lock, а також змінити сполучення клавіш для перемикання клавіатури. Після завершення мовних налаштувань тиснемо "Далі" і переходимо до наступного вікна. 
Тут нам пропонується запровадити власне ім'я та найменування організації. Вводимо будь-які дані і тиснемо «Далі». 
Тепер необхідно ввести 25-значний ліцензійний ключ до копії Windows. Цей ключ знаходиться на коробці, якщо ви користуєтеся ліцензійною копією. У випадку з піратською продукцією він повинен знаходитись у текстовому файлі. Вводимо цей ключ, перевіряємо правильність введення та тиснемо кнопку «Далі».

Після цього з'являється вікно для встановлення імені комп'ютера та пароля користувача з правами адміністратора. У разі роботи на домашньому комп'ютері, ви самостійно вибираєте ім'я, яке надалі буде присвоєно вашому ПК у домашній мережі. Якщо ви працюєте на корпоративному комп'ютері, уточніть його у адміністратора мережі. Пароль адміністратора, який ви встановлюєте в цьому ж вікні, слід запам'ятати або записати, оскільки він буде необхідний для кожного запуску Windows. 
У наступному вікні нам надається можливість налаштування дати та часу. Вибираємо потрібні налаштування та тиснемо «Далі».

Після цього переходимо у вікно "Налаштування параметрів мережі". Найкраще на даному етапі пропустити налаштування локальної мережі та виконати її пізніше, після закінчення установки. Для цього вибираємо пункт "Звичайні параметри" тиснемо кнопку "Далі". 
Залишаємо робочу групу без змін "WORKGROUP" і тиснемо далі. 
Після цього починається копіювання системних файлів на жорсткий диск комп'ютера. Дочекайтесь завершення процесу інсталяції, після чого відбудеться перший запуск Windows XP. Якщо в цей час запуститься автоматичне налаштування монітора - дочекайтеся його закінчення та натисніть ОК. 
У цьому вікні натискаємо лівою кнопкою миші на "ОК" 
Після цього ми побачимо анімоване вікно Windows XP. 
Після цього з'являється вікно із запитом на увімкнення системи автоматичного оновлення Windows. За досвідом роботи слід зазначити, що краще автоматичне оновлення залишити вимкненим. І поновлювати систему вручну.

Далі нам буде запропоновано виконати налаштування підключення до Інтернету та активувати копію ОС. Цей етап поки що можна пропустити. 
Все готове для реєстрації у Microsoft? На це питання відповідаємо "Ні, як небудь в інший раз" і тиснемо далі.

Наступне вікно пропонує ввести ім'я вашого облікового запису, а також імена інших користувачів, які також працюватимуть за цим комп'ютером. Зауважимо, що облікові записи з іменами Адміністратор та Гість були створені в процесі встановлення ОС. 
На цьому інсталяція Windows XP завершена, натискаємо кнопку «Готово» і насолоджуємось чистою операційною системою.

Комусь може здатися дивним, що я в 2014 році пишу статтю щодо встановлення такої старої операційної системи. Але, як показує практика, люди досі часто звертаються до мене з проханням встановити саме Windows XP. Крім того, тільки в пошуковій системі Яндекс за минулий місяць було введено понад 30000 запитів «установка windows xp», що говорить про незгасну популярність цієї версії Windows. І у цьому немає нічого дивного. Є багато користувачів, які за довгі роки так звикли до цієї операційної системи, що не хочуть досліджувати нові. Їх все влаштовує, адже під Windows XP все також можна проводити годинник в іграх, інтернеті, різноманітних додатках. Справа є звички, що тут сказати 😉 Також є чимало людей, які володіють старими комп'ютерами. У них просто вибору немає, навіть якби вони хотіли встановити щось свіже.
Переходжу безпосередньо до суті статті. Спочатку наполегливо рекомендую вам прочитати мої записи « » та « » . Також, якщо ви ставите піратську версію Windows, необхідно виписати ключ продукту, без якого інсталяція буде неможлива. Ключ можна подивитися на тому сайті, де качали образ Windows в описі роздачі. Ще ключ може бути в одному із текстових файлів образу. Деякі піратські збірки Windows показують вам ключ на самому початку інсталяції Windows. Для ліцензійної Windows ключ можна знайти на наклейці оригінального боксу для диска.
Якщо завантажувальна флешка або диск вже є, а в BIOS ви змогли виставити завантаження комп'ютера з відповідного пристрою, то можна приступати до установки Windows. Вставляйте завантажувальну флешку в USB порт комп'ютера або CD/DVD диск в оптичний привід, перезавантажуйте комп'ютер. Якщо ви ставите систему з диска, то з'явиться білий напис на чорному екрані з текстом «Press any key to boot from CD…». Відразу ж натискаєте будь-яку клавішу, щоб потрапити до інсталятора Windows. Якщо ви ставите Windows із завантажувальної флешки, то у вас може з'явитися завантажувальне меню, де ви повинні вибрати фразу "Windows 2000/xp/2003 setup" або "Установка Windows XP" (залежить від методу, за допомогою якого ви створювали завантажувальну флешку) натискаєте Enter. Далі вибираєте 1-й рядок з текстом "First part of Windows XP setup from partition 0", знову натискаєте Enter. Інсталятор Windows повинен запуститися (синій екран під назвою «Установка Windows»). Якийсь час чекаємо, нічого не чіпаємо. Коли з'явиться екран із текстом «Вас вітає програма установки», натискайте клавішу Enter.
Далі вас змусять ознайомитись з ліцензією 🙂 Натискаєте клавішу F8 на клавіатурі. З'являється екран, де ви повинні вибрати на який логічний диск ставитимете Windows (рекомендується диск з буквою С), натискаєте Enter. Увага, всю інформацію з вибраного диска буде знищено! Якщо ж у вас замість логічних дисків відображається «Нерозмічена область», доведеться створювати диски вручну. Натискаєте клавішу C і призначаєте обсяг майбутнього системного диска (бажано щонайменше 50000 мб), підтверджуєте вибір клавішею Enter.

У наступному вікні вибираєте "Форматувати розділ у системі NTFS", знову Enter. Після форматування починається копіювання файлів Windows на жорсткий диск. Чекаєте поки комп'ютер завершить та перезавантажиться. Після перезавантаження бажано зайти в BIOS і виставити завантажувальним пристроєм жорсткий диск (так само як ви виставляли завантажувальним пристроєм вашу флешку або оптичний привід).

Починається процес інсталяції Windows. Просто спостерігаєте, доки комп'ютер вас не попросить втрутитися у процес встановлення. У вікні «Мова та регіональні стандарти» залишаєте все за замовчуванням, якщо у вас як на малюнку нижче (якщо не так, вибираєте країну та мову вручну), натискаєте «Далі». У вікні "Налаштування приладдя програм" пишіть що хочете в рядку "Ім'я", знову "Далі".

У наступному вікні введіть ключ продукту (про нього я писав на початку статті), натисніть кнопку «Далі». Чергове вікно з налаштуваннями часу та дати поміняйте часовий пояс і дату, якщо потрібно.

У двох наступних вікнах можна нічого не змінювати, просто натискайте "Далі".

Можете піти випити каву або чай, інсталяція Windows продовжиться без участі. Залишиться лише виконати базове налаштування після закінчення установки. Робіть, як показано на картинках нижче.


У результаті з'явиться віконце з параметрами екрану, просто натискаєте ОК і потім ще раз ОК. Завантажується робочий стіл Windows XP. У вас вийшло! Залишилося тільки і.
З повагою, Олександр Молчанов
Незважаючи на своє безнадійне старіння, операційна система Windows XP все ще залишається дуже популярною серед користувачів завдяки простоті роботи з нею і досить високої стабільності. У деяких рейтингах вона випереджає навіть "сімку". Далі до розгляду пропонується питання того, як встановити Windows XP з диска та зробити початкове налаштування системи. Вважається, що інсталяція саме цієї модифікації особливих труднощів не повинна викликати, проте насправді необхідно звернути увагу на деякі важливі нюанси, без розуміння яких установка системи може виявитися невдалою.
Створюємо інсталяційний диск Windows XP
На першому етапі виходитимемо з того, що оригінального інсталяційного диска у користувача немає. Завантаження Windows XP може бути здійснена у вигляді образу з офіційного сайту Microsoft або з іншого (обов'язково довіреного) джерела.
При цьому відразу ж слід звернути увагу на зміст дистрибутива, що завантажується. Завантажувати рекомендується лише той, у якому спочатку є другий і третій сервіс-паки, щоб потім не займатися їх ручною установкою.
Записати образ на оптичний носій праці не складає. Для цього можна використовувати багато програм для роботи з образами (наприклад, UltraISO або Nero Burning ROM). Якщо потрібно створити мультизавантажувальний диск Windows XP, найкраще скористатися крихітною утилітою під назвою WindowsSetupFromUSB, але вже для запису дистрибутива на флешку.
Попередні налаштування BIOS
Отже, припускаємо, що настановний дистрибутив записаний. Тепер потрібно зробити так, щоб з нього можна було завантажитися. Для цього необхідно використовувати налаштування первинної системи вводу/виводу BIOS. Зазвичай на стаціонарних комп'ютерах вхід здійснюється шляхом натискання клавіш Del, але в різних моделях ноутбуків можуть застосовуватися інші клавіші (F1, F12) або їх поєднання.

Щоб був розпізнаний як завантажувальний, потрібно знайти розділ з назвою Boot, Boot Priority, Boot Sequence і першим у списку завантажувальних пристроїв через натискання клавіші PgUp/PgDown встановити оптичний привід (CD/DVD-ROM).
Старт установки
Після всіх підготовчих дій можна перейти до вирішення проблеми того, як встановити Windows XP з диска, безпосередньо. Після увімкнення комп'ютера та старту зі знімного пристрою з'явиться чорний екран з рядком натискання будь-якої клавіші для завантаження з диска. Майте на увазі, що у вас буде лише п'ять секунд на ухвалення рішення. В іншому випадку буде завантажено з наступного пристрою (зазвичай це жорсткий диск) за умови, що на ньому є завантажувач, встановлена або навіть пошкоджена ОС.

Далі з'явиться екран попереднього завантаження базових компонентів установки та рядок внизу з пропозицією встановлення додаткових драйверів SCSI та RAID. У більшості випадків це не потрібно, однак, якщо на комп'ютері є кілька жорстких дисків, об'єднаних у той же RAID-масив, інсталяцію необхідно застосувати. Але виходитиме з того, що у користувача один вінчестер.
Вибір розділу та форматування
На наступному етапі з'явиться вітальний екран із пропозицією дій на вибір:
- негайне встановлення системи;
- відновлення ушкодженої системи через консоль;
- відмови від установки.

Вибираємо перший пункт, натиснувши клавішу введення. Далі погоджуємося з ліцензійною угодою та для продовження інсталяції натискаємо F8 (підказки з'являтимуться на кожному етапі встановлення).
Після цього відбудеться сканування раніше встановлених копій, після чого потрібно зробити вибір на користь інсталяції нової системи (Esc).
Тепер у питанні того, як інсталювати Windows XP з диска, починається найголовніше. Насамперед необхідно визначитися із системним розділом та його розміром. У разі встановлення на новий вінчестер, на якому не було логічних розділів, буде показано нерозподілену область (повний обсяг).

Небажано відводити весь простір під системний розділ (це може згодом зіграти злий жарт). Краще розбийте диск відразу, натиснувши клавішу C, і вказавши необхідний обсяг Мб (для системи можна виділити 40-60 Гб, але не менше 20 Гб). Відразу ж зверніть увагу на той момент, що для нормального функціонування Windows XP у системному розділі постійно повинно залишатися вільним близько 10-15% від його розміру і після встановлення ОС, і після інсталяції програм користувача. Після повернення до екрану створення розділів можна буде розпочати форматування (але про це трохи пізніше).

Якщо вінчестер вже був розбитий, і на ньому є стара система, користувачі будуть показані всі розділи. Якщо потрібно, всі розділи можна видалити (якщо вибрано розділ, натискається клавіша D). Якщо структура диска користувача влаштовує, просто вибираємо потрібний розділ, в якому система була встановлена раніше, і переходимо до форматування.
У випадку з новими жорсткими дисками можна відразу вибирати швидке форматування в NTFS. Якщо операція застосовується до вже наявного розділу, на вибір буде запропоновано кілька варіантів. Найкраще зробити повне форматування в NTFS. Але для збереження даних можна залишити файлову систему без змін. Найімовірніше, буде видано попередження про те, що системний каталог Windows вже існує, з пропозицією затирання поточної копії або вибору нової папки. Тут - за бажанням (все одно папки Windows XP старої версії, якщо така була присутня, будуть збережені).
Тепер залишається дочекатися завершення копіювання файлів, після чого відбудеться перезавантаження та почнеться встановлення системи у нормальному графічному режимі.
Встановлення початкових параметрів
На наступних етапах у питанні того, як інсталювати Windows XP з диска, дії користувача досить прості. При перезавантаженні обов'язково потрібно вилучити оптичний носій із дисководу, інакше знову отримайте екран попереднього старту.

Після старту інсталятора вибирається мова та регіон (зазвичай нічого міняти не треба, якщо у вас російська копія системи), потім, якщо потрібно, вписується ім'я користувача та назва організації (за бажанням), після чого вводиться ключ продукту (без нього установка продовжена не буде ). Робочі ключі, за великим рахунком, можна легко знайти на просторах інтернету.
На наступному етапі потрібно прописати назву комп'ютера та вказати пароль адміністратора (це можна зробити і пізніше). Далі налаштовується дата і час (зазвичай змінювати нічого не потрібно), а на завершення може з'явитися екран із вибором налаштувань мережевої карти. Сміливо вибираємо "Звичайні параметри" і вказуємо, що комп'ютер не бере участі в мережі (групу та домен краще вибрати після закінчення установки).
Завершення встановлення
Ось тільки тепер почнеться драйверів пристроїв. Після завершення може з'явитися кілька додаткових вікон. Наприклад, система запросить згоду на встановлення оптимальної роздільної здатності екрана. Із цим треба погодитися.
Потім стартує вітальний блакитний екран, в якому більшість дій можна пропустити (наприклад, відкласти захист, перевірку інтернет-з'єднання та реєстрацію в Microsoft). Нарешті залишиться ввести назви облікових записів, які будуть зареєстровані в системі. Можете ввести лише свої дані, після чого з'явиться повідомлення про завершення інсталяції.

Натискання кнопки "Готово" призведе до появи "Робочого столу" з усім знайомим малюнком. На цьому установку можна вважати завершеною (якщо сервіс-паки були присутні в дистрибутиві, вони будуть встановлені автоматично, інакше їх необхідно встановити самостійно).
Типові помилки під час встановлення системи
Нечасто, звичайно, але можна зустріти і помилки Windows XP, причому саме в процесі установки системи. Найчастіше явище – BSoD (синій екран). Установка неможлива через некоректно встановлений режим жорсткого диска.

Якщо з'явиться повідомлення про невідповідність прошивки BIOS, на час проведення інсталяції необхідно вимкнути режим ACPI.
Можливо, і сам диск має пошкодження або подряпини. Просто запишіть дистрибутив на інший носій та спробуйте встановити систему заново.
Початкове налаштування Windows XP
Спочатку система особливих налаштувань зазвичай не потребує. Але для зниження навантаження на ресурси комп'ютера бажано відключити деякі фонові служби, які активовані за умовчанням і що стартують разом із системою.
У консолі "Виконати" (Win + R) введіть команду доступу до конфігурації системи msconfig, перейдіть на вкладку автозавантаження і відключіть все, що там є, залишивши лише процес ctfmon, який відповідає за відображення мови в треї та зміну розкладок клавіатури.
Необхідне додаткове програмне забезпечення
Потім обов'язково встановіть захисне програмне забезпечення, оскільки в самій «експішці» захисту практично немає. Антивіруси для Windows XP досить різноманітні і проблем з установкою не викликають. Однак, виходячи з того, що зазвичай ця версія системи використовується на відносно малопотужних машинах, не варто встановлювати великовагові пакети на кшталт програмних продуктів Лабораторії Касперського. Краще обмежитися якими полегшеними версіями (Avira, Panda Cloud і т. д.).
Проте, якщо на антивіруси для Windows XP подивитися з точки зору забезпечення максимального захисту, можна скористатися пакетами NOD32 або Smart Security від компанії ESET. Щоправда, активувати їх доведеться щомісяця за допомогою спеціальних ключів, які вільно розповсюджуються в інтернеті.
Нарешті залишиться встановити архіватор, набір кодеків, флеш-плеєр для браузера, офісний пакет та деякі інші програми, які можуть знадобитися користувачеві в процесі роботи.