Віддалений робочий стіл реєстр. Налаштовуємо Windows Remote Desktop у командному рядку
Remote Desktop Protocol (RDP) – технологія, що дозволяє віддалено підключатися до робочого столу комп'ютера. Спочатку RDP - це серверна технологія, проте Microsoft, прагнучи догодити своїм користувачам, починаючи з Windows XP почала включати Remote Desktop і всі клієнтські ОС. Не стала винятком і остання версія ОС - Windows 8.
Remote Desktop доступний у наступних версіях Windows 8:
- Windows 8 Enterprise
- Windows 8 Professional
Щоб задіяти RDP в базовій (Core) версії Windows 8, доведеться проапгрейдить ОС до версії Pro.
За промовчанням з метою безпеки віддалений доступ до робочого столу Windows 8 закрито, у цій статті ми розберемо кілька способів увімкнення віддаленого робочого столу на клієнтах з Windows 8.
Як увімкнути віддалений робочий стіл у Windows 8 з графічного інтерфейсу
Найпростіший і звичний для всіх спосіб включити rdp — скористатися графічним інтерфейсом Windows. Цю операцію необхідно виконувати під обліком з правами локального адміністратора. Запустіть консоль керування System(знайти її можна в Панелі керування, або у провіднику клацнувши правою клавішею по значку Computer і вибравши меню Properties).
Відкриємо вікно налаштування віддаленого підключення, клацнувши у лівому стовпці за посиланням Remote Settings(це ж вікно викликається командою SystemPropertiesRemote.exe).
Щоб дозволити віддалений rdp доступ до цієї машини, поставте перемикач на пункт Allow remote connection to this computer(для більш безпечного підключення можна дозволити підключення тільки з клієнтів rdp з – і натисніть ОК.

За промовчанням права віддаленого підключення до робочого стола комп'ютера мають члени групи локальних адміністраторів. Додаткових користувачів можна вказати за допомогою кнопки Select Users.
Тепер до цього ПК з Windows 8 можна підключатися віддалено за допомогою rdp-клієнта (до речі)

У випадку, якщо на комп'ютері увімкнено Windows Firewall (брандмауер), необхідно перевірити, чи в ньому дозволені вхідні rdp підключення. Перейдіть до панелі керування та виберіть елемент Windows Firewal l. Відкриємо список встановлених правил брандмауера Windows, клацнувши в лівому стовпці за посиланням Allow app або feature через Windows Firewall. Перевірте, що правило Remote Desktopувімкнено для профілю Private (домашня або робоча мережа) та, якщо необхідно, для профілю Public (загальнодоступні мережі). 
Включаємо RDP доступ за допомогою групових політик
У тому випадку, якщо необхідно включити RDP відразу на великій кількості ПК, нам на допомогу прийдуть можливості групових політик (маю на увазі, що всі комп'ютери).
Створіть нову (або відредагуйте вже існуючу) групову політику та прив'яжіть її до цільової OU.
Нас цікавить параметр із ім'ям Allow Users to connect remotely using Remote Desktop Services, що знаходиться у розділі Computer Configuration -> Administrative Templates -> Windows Components -> Remote Desktop Services -> Remote Desktop Session Host -> Connections. Відкрийте цей параметр і змініть його значення на Enable.
Після застосування цієї політики всі цільові комп'ютери стануть доступними для підключення віддаленим робочим столом. Ця політика дозволяє увімкнути доступ по RDP як на клієнтах з Windows 8, так і з Windows Server 2012. 
Якщо на комп'ютерах увімкнено Windows Firewall, необхідно дозволити RDP-трафік у доменному профілі брандмауера. Для цього потрібно активувати правило Windows Firewall: Allow Remote Desktop Exception(перебуває у розділі Computer Configuration -> Administrative Templates -> Network -> Network Connections -> Windows Firewall -> Domain Profile).
Віддалене включення RDP у Windows 8
Вище ми розглянули способи локального включення віддаленого робочого стола в Windows 8 та масової активації його в домені за допомогою групової політики. Далі ми розберемо специфічні техніки віддаленого увімкнення RDP по мережі за допомогою різних інструментів.
Звичайно, ми маємо на увазі, що віддалений ПК доступний по мережі (доступ не блокується фаєрволом) і Ви маєте на ньому права локального адміністратора.
Включаємо Remote Desktop віддалено через реєстр
RDP у Windows 8 можна активувати віддалено за допомогою можливості модифікації реєстру через службу віддаленого реєстру – RemoteRegistry. За промовчанням служба RemoteRegistry у Windows 8 вимкнена з міркувань безпеки. Щоб увімкнути її, підключіться до ПК з Win 8 за допомогою консолі Computer Management, перейдіть до розділу Services and Applications -> Services, знайдіть службу Remote Registry, змініть тип запуску на Manual(ручний) і потім запустіть службу – Start.

Те саме можна виконати віддалено за допомогою команд sc (що дозволяє створювати, керувати або ):
Sc \\Win8_RDP_PC..сайт start RemoteRegistry
Потім на своїй машині запустіть редактор реєстру regedit.exe, виберіть в меню Файл пункт (Підключити мережевий реєстр), вкажіть ім'я або IP-адресу комп'ютера з Windows 8, на якому необхідно увімкнути RDP.

Перейдіть до розділу HKEY_LOCAL_MACHINE\SYSTEM\CurrentControlSet\Control\Terminal Server. Знайдіть параметр fDenyTSConnection(Тип REG_DWORD). Якщо цей ключ відсутній – створіть його.

Ключ fDenyTSConnection може приймати такі значення:
- fDenyTSConnection=0— Віддалений робочий стіл увімкнено
- fDenyTSConnection=1— Віддалений робочий стіл вимкнено
Тобто. щоб увімкнути RDP доступ до даного комп'ютера, вкажіть даному параметру значення 0 . Відразу після цього без перезавантаження віддалений комп'ютер з Windows 8 має стати доступним RDP.
Включаємо віддалений робочий стіл через мережу з командного рядка
Вказаний вище трюк з віддаленою модифікацією реєстру можна виконати ще простіше та елегантніше за допомогою лише однієї команди. Нам на допомогу прийде команда REG ADD, яка дозволяє додавати та змінювати дані у реєстрі Windows. Не всі знають, що вона вміє працювати з реєстром віддаленого комп'ютера (як і попередньому випадку на цільовому комп'ютері повинна бути включена служба Remote Registry).
Команда, що віддалено включає RDP на клієнтському комп'ютері з ім'ям Win8_RDP_PC, може виглядати так:
REG ADD "\Win8_RDP_PC\HKLM\SYSTEM\CurrentControlSet\Control\Terminal Server" /v fDenyTSConnections /t REG_DWORD /d 1 /f
Включаємо RDP за допомогою PowerShell
І, насамкінець, розберемося з ще одним методом віддаленого включення PowerShell. Скористайтеся можливостями підключення з PowerShell до WMI.
Відкрийте консоль Powershell і виконайте наступні команди PoSh:
$ts=get-WMIObject Win32_TerminalServiceSetting -computername Win8_RDP_PC $ts.SetAllowTSConnections(1)
Де Win8_RDP_PC – ім'я комп'ютера з Windows 8, у якому необхідно включити RDP.
Якщо відключений робочий стіл потрібно вимкнути, другою командою має бути.
В той час, як існує безліч різних альтернатив, Remote Desktop від Microsoft є ідеальним варіантом доступу до іншого комп'ютера, однак програма повинна використовуватися правильно. В цілому, Remote Desktop є потужним інструментом, який дозволяє уникнути встановлення сторонніх програм для даного типу функціональності.
- Windows 8.1 Pro
- Windows 8.1 Enterprise
- Windows 8 Enterprise
- Windows 8 Pro
- Windows 7 Professional
- Windows 7 Enterprise
- Windows 7 Ultimate
- Windows Vista Business
- Windows Vista Ultimate
- Windows Vista Enterprise
- Windows XP Professional
Увімкнення Remote Desktop
По-перше, потрібно увімкнути Remote Desktop і вибрати користувачів, яким буде відкритий віддалений доступ до комп'ютера. Натисніть клавіші Windows + R, щоб відкрити рядок запуску, і введіть «sysdm.cpl».

Ще один спосіб включення даного меню – перейти в «Мій комп'ютер» та натиснути «Властивості»:

У будь-якому з цих випадків ви потрапите у вказане меню, де потрібно натиснути на вкладку Remote:

Виберіть «Дозволити віддалене з'єднання з цим комп'ютером», а також «Дозволити підключення комп'ютерів із запущеним Remote Desktop із мережним рівнем автентифікації».
Перевірка справжності рівня мережі не є обов'язковою, але вона надає користувачеві додаткові заходи безпеки, захищаючи вас від атак. Навіть старі системи, такі як Windows XP можуть підключитися до вузлів мережного рівня автентифікації, тому немає жодних причин, щоб не використовувати функцію на ній.
Ймовірно, ви зможете отримати попередження про налаштування живлення під час увімкнення Remote Desktop:

Якщо ви отримали таке повідомлення, натисніть посилання параметрів електроживлення, і налаштуйте комп'ютер таким чином, щоб він не міг піти в сплячий режим.

Будь-які облікові записи з групи Адміністраторів вже матимуть доступ. Якщо вам потрібно дати віддалений доступ іншим користувачам, просто натисніть «Додати» та введіть імена потрібних користувачів.

Натисніть кнопку «Перевірити імена», щоб перевірити, чи правильно введено ім'я користувача і натисніть «Ок». У вікні властивостей натисніть кнопку «Ок».
Захист віддаленого доступу
Комп'ютер, на даний момент, буде підключений через віддалений доступ (тільки у вашій локальній мережі, якщо ви використовуєте роутер), однак є ще кілька налаштувань, які потрібно встановити для досягнення максимальної безпеки.
Для початку, давайте встановимо очевидне налаштування. Всі користувачі, для яких відкрили віддалений доступ, повинні мати надійні паролі.
Існує дуже багато різних ботів, які сканують Інтернет для виявлення вразливих комп'ютерів з наданим віддаленим доступом, тому не варто недооцінювати важливість встановлення надійного пароля. Використовуйте більше 8 символів (рекомендується створити пароль з 12 або більше символів) з номерами, малими та великими літерами та спецсимволами.
Перейдіть в меню "Пуск" або відкрийте рядок запуску (кнопка Windows + R) і введіть "secpol.msc", щоб відкрити меню локальної безпеки.

Перейшовши в меню, розкрийте «Локальні налаштування» та натисніть «Призначення прав користувачів».

Двічі натисніть «Дозволити вхід до системи за допомогою служб віддаленого доступу», розташованого праворуч.

Ми також радимо видалити обидві групи, зазначені в цьому вікні: Адміністратори та користувачі з віддаленим доступом. Після цього натисніть кнопку «Додати користувача або групу» і вручну додайте користувачів, яким потрібно надати віддалений доступ. Ці дії не є обов'язковим кроком, але надають вам більше прав над профілями, для яких ви відкриваєте доступ. Якщо в майбутньому ви створите новий обліковий запис адміністратора, і не поставите надійний пароль, доступ до комп'ютера буде практично відкритий для хакерів з усього світу.
Закрийте вікно локальних налаштувань безпеки та відкрийте редактор локальних налаштувань груп, набравши рядок «Пуска» або програму «Виконати» рядок «gpedit.msc».

Коли відкриється редактор локальних установок груп, розгорніть Установки комп'ютера > Адміністративні шаблони > Компоненти Windows > Служби віддаленого доступу > Хост сеансів віддаленого доступу та виберіть «Безпека».

Встановіть рівень шифрування з'єднання клієнта – Високий рівень, щоб ваші сеанси віддаленого доступу були забезпечені 128-бітовим шифруванням.

Вимога безпеки зв'язку RPC – встановити на «Увімкнено».
Вимога використання спеціального рівня безпеки для віддалених (RDP) з'єднань – встановити на SSL (TLS 1.0).
Вимога перевірки аутентифікації користувача для віддалених підключень за допомогою рівня мережної аутентифікації – встановити на «Увімкнено».
Після того, як ці зміни були зроблені, можна закрити редактор локальних установок груп. Остання рекомендація безпеки, якою ми з вами поділимося, – це зміна порту за умовчанням, на якому знаходиться віддалене керування. Цей крок також не вважається обов'язковим і вважається лише покращенням безпеки, виходячи з практики. Проте річ у тому, що зміна номера порту за замовчуванням значно зменшує кількість спроб несанкціонованого підключення, які потраплятимуть на ваш комп'ютер. Ваш пароль та налаштування безпеки дозволяють зробити віддалений доступ невразливим, незалежно від порту, на якому він знаходиться, однак за допомогою цього кроку можна зменшити кількість спроб з'єднання.
Безпека через приховування: Зміна порту RDP за замовчуванням
За промовчанням до віддаленого робочого стола присвоєно порт 3389. Виберіть будь-який п'ятизначний номер (менше ніж 65535), який ви хотіли б використовувати для вашого порту віддаленого доступу. Запам'ятавши цей номер, відкрийте редактор реєстру, набравши в меню "Пуск" або програмі "Виконати" рядок "Regedit".

Коли відкриється редактор реєстру, розгорніть HKEY_LOCAL_MACHINE > SYSTEM > CurrentControlSet > Control > Terminal Server > WinStations > RDP-Tcp і двічі клацніть на «PortNumber» у вікні праворуч.

З відкритим "PortNumber" ключем реєстру виберіть "Decimal" у правій стороні вікна і введіть цей п'ятизначний код порту в "Value data" в лівій частині.

Натисніть кнопку «Ок» і закрийте редактор реєстру.
Віддалений робочий стіл RDPабо послуга безкоштовні та ще корисний інструмент для віддалений доступ до віддаленого комп'ютерата отримання повного доступу та привілеїв, якщо користувач знаходиться в локальній консолі. Remote Desktopтакож відомий як Terminal Services. Це корисно, якщо сервер або комп'ютер знаходиться у віддаленому місці, і часті заходи на сайт, щоб усунути неполадки, налаштувати та керувати ним, мають систему, яка не є життєздатним варіантом.
Хоча у більшості версій операційних систем, таких як Windows 2008, XP та Vista, дійсно йде в комплекті з підключенням до віддаленого робочого столу, однак він вимкнено за замовчуванням. Його увімкнення за допомогою локальної консолі дозволяє легко керувати віддаленим робочим столом і Microsoft надає аналогічні GUI (графічний інтерфейс користувача) у всіх випусках Windows (див. посібник з).
Однак, якщо за межами ділянки сервера потрібно отримати доступ через підключення до віддаленого робочого столу (RDC) клієнта відразу ж, але віддалений робочий стіл не включений на сервері, це буде головним болем. На щастя, є можливість віддалено включати служби віддаленого робочого стола на віддаленому ПК або на сервері віддалено відредагувати його регістр.
Щоб віддалено увімкнути віддалений робочий стіл на іншому комп'ютері, виконайте такі дії:
- Увійти на робочу станцію з правами адміністратора.
- Запустіть редактор реєстру (Regedit) .
- Натисніть на меню файл.
- У меню, що випадає, виберіть Connect реєстру мережі.
- Відкриється діалогове вікно пошуку "Вибір комп'ютера". У текстовому полі введіть ім'я хоста на віддаленому комп'ютері, або перегляньте Active Directory, щоб знайти віддалений сервер, або натисніть кнопку «Додатково» для пошуку віддаленого комп'ютера.
- Натисніть кнопку ОК після вибору віддаленого комп'ютера. Вузол для віддаленого реєстру комп'ютерної мережі буде відображатися в редакторі реєстру HKEY_LOCAL_MACHINE (HKLM) і HKEY_USERS (HKU).
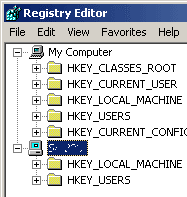
- Перейдіть до наступного розділу реєстру для віддаленого комп'ютера:
HKEY_LOCAL_MACHINE SYSTEM CurrentControlSet Control Terminal Server
- У правій панелі знайдіть значення REG_DWORD з ім'ям fDenyTSConnection. Двічі клацніть на fDenyTSConnectionта змініть значення даних з 1 (віддалений Desktop) на 0 (Remote Desktop увімкнено).
- Перезавантажте віддалений комп'ютер, виконавши наступну команду в командному рядку :
shutdown -m \hostname -r
Замініть ім'я хоста на фактичне ім'я комп'ютера віддаленого хоста.
- Remote Desktop для віддаленого комп'ютера був увімкнений, і за замовчуванням Видалений порт робочого столу для будь-якого вхідного підключення до віддаленого робочого столу. З метою безпеки ви можете розглянути зміни прослуховування порту підключення до віддаленого робочого столу.
Є також безліч безкоштовних утиліт, які дозволяє користувачеві віддалено увімкнути віддалений робочий стіл без зміни реєстру.
Я вас вітаю. З вами на зв'язку Олександр Глєбов. На цей раз я розповім і покажу як включити віддалений робочий стіл, тобто rdp, віддалено. Якщо цікаво, читаємо далі.
Вступ
Ви запитаєте: "А навіщо нам взагалі включати віддалений робочий стіл віддалено? У домені це взагалі політиками можна зробити і т.д.". Розкажу, де мені знадобилося включити віддалений робочий стіл. Працював я один час у компанії ЗАТ "НГ Енерго", і був там такий випадок. В одному офісі поставили новий комп'ютер із встановленою Windows 7, але він не був у домені, а в Windows за умовчанням RDP вимкнено. Ось мені і довелося думати, як віддалено включити rdp, щоб потім підключитися і ввести комп'ютер в домен. Переходимо до суті...
Порядок дій - увімкнути віддалений робочий стіл (rdp)
Є кілька вимог, без яких ви не зможете включити rdp віддалено, а саме:
- У вас має бути даний адміністратора на віддаленій робочій станції;
- має бути фізичний доступ через мережу.
Отже, почнемо. Натискаємо пуск, там натискаємо виконати, вводимо regedit та натискаємо enter. У результаті відкриється редактор реєстру. Буває так, що немає кнопки виконати, тоді натискаємо "Windows+R", відкриється наш же виконати. Виглядає це так: 
У редакторі реєстру, що відкрився, необхідно підключити віддалений реєстр. Робиться це так: натискаємо у лівому верхньому кутку, "файл", далі "підключити мережевий реєстр". У вікні вводимо ім'я або ip віддаленого комп'ютера, натискаємо ок. 
В результаті, якщо комп'ютер у вас в домені і ви маєте достатні повноваження, або ваш обліковий запис до групи локальних адміністраторів, в редакторі з'явиться нова гілка реєстру (приклад нижче). Якщо ж, як у моєму прикладі, комп'ютер перебуватиме в робочій групі, то вискочить запит на введення облікових даних, у яких є відповідні права: 
Читайте також:
Windows update minitool - альтернативного інструмента оновлення для Windows 10
Вводимо логін(Користувач) у форматі: ім'я віддаленого комп'ютера\ім'я віддаленого користувача, далі вводимо пароль та натискаємо ОК. Якщо дані введені правильно, отримуємо таку картинку: 
Далі йдемо наступним шляхом: "HKLM\SYSTEM\CurrentControlSet\Control\Terminal Server", і праворуч бачимо набір ключів, нас цікавить ключ fDenyTSConnections. Йому необхідно надати значення 0. 
Після цього, просимо когось перезавантажити комп'ютер і пробуємо підключитись по RDP. Однак може так вийти, що підключитися не вдасться, це означає, що швидше за все на віддаленому комп'ютері включений FireWall, і треба додати правило, яке дозволяє підключатися по стандартному порту 3389. Якщо з якоїсь причини у вас через редактор реєстру не вдалося додати ключ, то читаємо нижче. Там я наводжу команду включення rdp через pstools та командний рядок.
Як додати правило до firewall на віддалений комп'ютер?
Вимоги ті самі, повинен бути фізичний доступ по мережі, і у вас повинні бути дані адміністратора на віддаленому комп'ютері. Виконаємо такі кроки:







