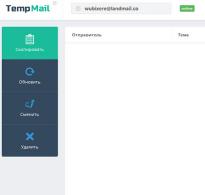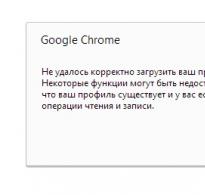Дистанційне керування комп'ютером google. Детальна інструкція по віддаленому робочому столі в Chrome
Напевно всі знають про програму для віддаленого доступу TeamViewer. Також у своїх статтях на блозі я неодноразово розповідав про аналогічну програму – . Але далеко не всім відомо, що дистанційно керувати комп'ютером можна і за допомогою браузера Google Chromeякщо встановити на нього спеціальне розширення.
Що мене змусило звернути свою увагу саме на Chrome? Справа в тому, що той самий TeamViewer, якщо часто користуватися ним, починає підозрювати мене в комерційному використанні і обмежує в часі підключення до віддалених комп'ютерів.
А розробники Ammyy Adminмабуть ніяк не можуть домовитися з антивірусними компаніями. Тому дуже часто на різних комп'ютерах встановлені антивіруси не дають його не тільки запустити, але і навіть просто скачати з офіційного сайту, помилково приймаючи за шкідливе ПЗ.
У чому плюсивіддаленого доступу через Google Chrome:
- Він безкоштовний навіть для комерційного використання, тобто. не обмежений за часом підключення;
- Це просто розширення для браузера, а не окрема програма.
До мінусамможна віднести те, що:
- Треба обов'язково мати Google-аккаунт;
— Не можна віддалено передавати файли на інший комп'ютер.
Як користуватися віддаленим робочим столом Chrome?
Запускаємо браузер Google Chrome(Якщо у вас його ще немає, то встановіть).
Тиснемо в правому верхньому кутку кнопку "Налаштування" - вибираємо "Додаткові інструменти" - "Розширення": 
У вікні ми побачимо всі встановлені в браузері розширення. Тут знизу клацаємо за посиланням "Ще розширення":

Ми опинилися у магазині додатків Chrome. Тут у пошуковому рядку вводимо видаленний робочий стіл і тиснемо клавішу Enterна клавіатурі:

Буде знайдено додаток. Тиснемо на ньому кнопку "Встановити": 
Випливе вікно – натискаємо в ньому “Встановити програму”:

За кілька секунд відкриється вкладка “Сервіси”, і ми побачимо, що тепер у нас у браузері з'явилося нове розширення – . Клацаємо по ньому, щоб відкрити: 
Якщо раніше ви були не залогінені, то зараз вас попросять увійти до свого облікового запису Google. Тиснемо кнопку “Далі” у цьому вікні: 
Відкриється вкладка, де потрібно ввести свій адреса електронної пошти на gmail. Потім тиснемо "Далі" - вводимо пароль– натискаємо “Увійти”:

Випливе вікно – тиснемо в ньому ОК: 
Залогінившись, знову йдемо в "Сервіси". Для цього можна в новій вкладці браузера натиснути в лівому верхньому куті кнопку “ Сервіси” або просто прописати в адресному рядку шлях: chrome://apps
Відкриваємо додаток:

Якщо програма попросить надати дозвіл на доступ до ваших даних – натисніть “Дозволити”: 
У вікні побачимо дві вкладки: Віддалена підтримкаі Мої комп'ютери:

Спочатку зайдемо до першої вкладки Віддалена підтримка- Тиснемо в ній кнопку "Початок роботи".
Нам запропонують встановити додатковий компонентдля Віддаленого робочого столу Chrome – тиснемо “Прийняти умови та встановити”: 
Почнеться скачування файлу chromeremotedesktophost.msi. Чекаємо деякий час, поки він скачається. Після закінчення завантаження – запустіть завантажений файл:

 Як тільки компонент буде встановлений – станеться генерація коду доступу. Щоб надати іншому користувачеві доступ до вашого робочого стола, повідомте йому згенерований код. Сеанс розпочнеться після того, як він запровадить у себе цей код.
Як тільки компонент буде встановлений – станеться генерація коду доступу. Щоб надати іншому користувачеві доступ до вашого робочого стола, повідомте йому згенерований код. Сеанс розпочнеться після того, як він запровадить у себе цей код.
Не хвилюйтеся: компонент не доведеться завантажувати та встановлювати на комп'ютер щоразу. Це робиться одноразово – лише вперше. 
Після того, як власник віддаленого комп'ютера повідомить код доступу, ми побачимо його робочий стіл. 
У додатку є і друга вкладка: Мої комп'ютери. За допомогою неї можна підключатися до свого комп'ютера з будь-якого місця: головне, щоб він був увімкнений і на ньому був інтернет.
У вкладці "Мої комп'ютери" натисніть кнопку "Початок роботи": 
Натисніть кнопку “Дозволити віддалені підключення”:

Придумайте пін код, Що складається не менше ніж з 6 цифр. Введіть його двічі. Натисніть кнопку ОК: 

Тепер до цього комп'ютера можна підключатися віддалено з іншого комп'ютера, на якому є браузер Google Chromeі встановлено розширення. Головне не забудьте пін-код, який вигадали, а то нічого не вийде. Також у налаштуваннях живлення комп'ютера вимкніть перехід у режим сну. 
Ось загалом і все, що потрібно знати для того, щоб користуватися Віддаленим робочим столом Chrome. Я думаю ви і самі зрозуміли, але все ж таки ще раз повторю: всі виконані вище операції необхідно виконати не так на одному комп'ютері, але в всіх комп'ютерах до яких ви хочете віддалено підключатися (або з яких підключатимуться до вашого).
Перелічу всі операції за пунктами:
- Встановити на комп'ютері браузер Google Chrome
- Встановити в цьому браузері розширення Віддалений робочий стіл Chrome
— увійти в браузері на свій обліковий запис Google
- Встановити додатковий компонент Хост для Віддаленого робочого столу Chrome
- придумати і ввести пін-кодна комп'ютері, якщо підключатимемося до нього віддалено.
Технологія віддаленого доступу дозволяє виконувати підключення до комп'ютера, використовуючи Інтернет або локальну мережу, з метою адміністрування або керування комп'ютером в режимі on-line.
Програми для віддаленого адміністрування надають практично повний контроль над віддаленим комп'ютером, дозволяючи віддалено керувати ПК, запускати програми, копіювати та видаляти файли, ін.
Як працює технологія віддаленого доступу?
Дані програми спочатку були покликані забезпечити зручність роботи та оптимізацію робочого часу IT-фахівців, які адмініструють локальні мережі, які зазвичай складаються з сотень комп'ютерів, які найчастіше розташовані на значному віддаленні один від одного.
Використання програм віддаленого адміністрування дозволяє суттєво скоротити тимчасові затримки, необхідні вирішення питань, що виникають в користувачів під час роботи з ПК, зменшуючи, в такий спосіб, простої виробництва.
Існує безліч програмних реалізацій ідеї адміністрування на відстані, які відрізняються протоколами (VNC, RDP, Telnet, X11, ARD, Rlogin, RFB, ICA, а також власні протоколи розробників ПЗ) та інтерфейсами управління (консольний та графічний).
Для шифрування трафіку, що передається, використовуються SSH, TLS, SSL та інші протоколи.
Як правило, програми для віддаленого доступу складаються з 2 різних за функціоналом додатків:
1. Серверний додаток – встановлюється на комп'ютерах, які потрібно буде адмініструвати.
2. Клієнтська програма – встановлюється на комп'ютері, з якого виконується керування іншими ПК.
Незабаром, зі сфери системного адміністрування дані програми поступово проникли в сферу користувача, поповнивши набір необхідних програм середньостатистичного користувача.
Варто відзначити, що зайнявши нішу програми для віддаленого адміністрування, були дещо видозмінені.
Так, замість обов'язково необхідних двох додатків клієнта та сервера, тепер одна програма, що виконує роль клієнта чи сервера в залежності від внутрішніх налаштувань програми.
Також з'явилася можливість роботи програм в Інтернеті без додаткових налаштувань.
Віддалений робочий стіл Chrome
Віддалений робочий стіл у Chrome це одна з реалізацій програм далекого доступу, інтегрована в однойменний веб-браузер.
Зручність такого підходу очевидна – немає необхідності завантажувати окрему програму, достатньо встановити відповідні програми у веб-браузер на всіх комп'ютерах, до яких потрібен віддалений доступ.
Крок 1. Встановлення та налаштування віддаленого робочого столу
Для цього:
1.1 Переходимо на сторінку програм в Інтернет-магазині Chrome.
1.2 Завантажуємо програму, натиснувши синю кнопку «Встановити», яка розташована у правому верхньому кутку екрана та кнопку «Додати» у наступному діалоговому вікні.
Після додавання віддаленого робочого стола на робочому столі в панелі швидкого запуску, а також у самому браузері з'явиться піктограма програми.
)a href="https://4.404content.com/1/89/40/1202658959836054876/fullsize.png" data-rel="lightbox-2" title=""> 
Важливо!При першому запуску програми його необхідно авторизувати, дозволивши виконання таких дій: доступ до списку комп'ютерів, підключених до віддаленого робочого столу, до інформації про вашу електронну скриньку, а також дозволити надсилання та отримання повідомлень чату.
Крок 2. Активація віддаленого підключення до свого ПК
Обов'язковою умовою для роботи з робочим столом є наявність Google-акаунту. Для активації підключення необхідно:
2.1 Відкрити нову вкладку в браузері Google Chrome і натиснути піктограму Програми, розташовану під рядком пошуку, або скористатися ярликом на робочому столі або панелі швидкого запуску.
2.2 Знайти та запустити програму «Віддалений робочий стіл Chrome». Щоб переглянути параметри віддаленого підключення, у розділі «Мої комп'ютери» натисніть кнопку «Початок роботи».
2.3 Натиснути «Дозволити віддалені підключення», завантажуємо та встановлюємо службу хоста для віддаленого робочого столу. Завантаження служби та її встановлення відбуваються в автоматичному режимі.
2.4 Після встановлення служби вводимо PIN-код, що містить не менше 6 цифр, підтверджуємо його та натискаємо ОК.
2.5 Щоб продовжити, необхідно підтвердити вхід до облікового запису Google і ще раз ввести PIN-код, після чого налаштований пристрій повинен з'явитися в розділі "Мої комп'ютери".
Крок 3. Підключення до віддаленого комп'ютера
Для підключення до комп'ютерів необхідно перевірити на кожному з них наявність Інтернет-з'єднання, а також дозволи на підключення на відстані. Запускати Google Chrome на віддаленому ПК немає потреби. Після перевірки необхідно:
3.1 Запустити програму, описану вище способом.
3.2 Перейти до розділу «Мої комп'ютери» та натиснути кнопку «Початок роботи», після чого вибрати потрібний профіль комп'ютера зі списку доступних пристроїв, ввести заданий на попередньому етапі PIN-код та натиснути кнопку «Підключитися».
Для переривання віддаленого сеансу необхідно натиснути кнопку «Вимкнути», яка знаходиться в панелі, що розкривається, у верхній частині сторінки.
Переваги:
Безкоштовність.
Простота налаштування.
Стабільна та швидка робота навіть за низької швидкості Інтернет-підключення.
Немає потреби в налаштуванні фаєрволу.
Недоліки:
Немає можливості передавати файли (на відміну програм аналогів).
Віддалений робочий стіл Chrome
Віддалений робочий стіл Chrome: як забезпечити постійний доступ до ПК
Ніхто не застрахований від ситуації, коли необхідно отримати доступ до географічно віддаленого комп'ютера. Подібна необхідність виникає при одночасної роботі на кількох комп'ютерах, наприклад, вдома та в офісі. Потреба у санкціонованому дистанційному управлінні може виникнути і у служби IT-підтримки з метою безпосереднього безпосереднього взаємини між користувачами. Зіткнувшись із цією ситуацією, використовувати віддалений робочий стіл Chrome, я вважаю найбільш зручним та надійним інструментом для користувачів будь-якого рівня технічної підготовки.
Довіра до цього сервісу від Google у мене викликає використання декількох прикладних рішень: P2P-з'єднання з транспортом по протоколах UDP, TCP, а також SSL-з'єднання, що гарантує безпеку даних, що передаються під час сесії.
Віддалений робочий стіл Chrome що це
Програма, повною назвою якої є Chrome Remote Desktop (Віддалений робочий стіл Chrome), є розширенням до найпопулярнішого на всіх платформах браузеру Chrome. Завдяки популярності рішення, функціонал утиліти доступний на всіх платформах (Windows, Linux, Mac та Chromebook). Суть роботи програми полягає у наданні захищеного санкціонованого віддаленого доступу до іншого комп'ютера безпосередньо через браузер.
Єдиною умовою, яку необхідно дотримуватися для використання плагіна, є наявність коду аутентифікації, що генерується безпосередньо на вкладці вікна браузера, що відкривається. Код, що генерується, є тимчасовим, і для повторного створення сесії його необхідно створити заново. За необхідності частого використання сервісу користувачам надається можливість створити постійний код, для отримання якого необхідно мати обліковий запис до служб Google. Створити обліковий запис можна безкоштовно на головній сторінці однойменної пошукової системи. Хочу відзначити, що, наприклад, користувачі мобільних пристроїв на платформах Android, Chromebook найчастіше мають необхідні облікові дані.
За промовчанням браузер Chrome не має встановленого розширення для технології Chrome Remoting, його необхідно завантажити з Google Play Market і встановити на всі пристрої з яких і на які необхідно отримати доступ. Завдяки малому розміру утиліти (менше 4 Мб), завантаження, встановлення та налаштування програми займе не більше кількох хвилин.
Віддалений робочий стіл Chrome де скачати та як налаштувати
Для цього потрібно зайти в налаштування браузера Chrome далі Додаткові інструменти та брати розширення.
У вікні, що відкрилося, знизу кликаємо Ще розширення.


Після встановлення відкриваємо нову вкладку та зліва вгорі клацаємо Сервіси.

Після цього має відкритися наступна вкладка у ній необхідно клікнути на Віддалений робочий стіл. Також вам потрібно буде завести обліковий запис у Google.

Тепер має запуститися саме розширення. У ньому потрібно натиснути Доступ.

І ввести код доступу.

Для того щоб отримати код доступу на комп'ютері до якого ви хочете підключитися, потрібно так само встановити це розширення. Пройти всі кроки до запуску розширення. І вибрати не доступ, а нижче Мої комп'ютери. Далі потрібно натиснути Дозволити віддалене підключення та дотримуватися інструкцій. В принципі там все просто але якщо у вас щось не вийде напишіть у коментарях. І я вам напишу докладну інструкцію щодо налаштування клієнта.
Насамкінець, хотілося відзначити не тільки зручність інтерфейсу програми, його компактність та швидкість роботи, але також і доступність навіть на мобільних пристроях (смартфони, планшети) дозволяючи створювати сесій виду «Смартфон-ПК». Саме ця особливість виділяє його серед інших схожих проектів від не менш відомих виробників. Програма не має обмежень щодо терміну експлуатації, надаючи на безоплатній основі весь свій функціонал. Єдина умова, яку необхідно дотримуватися – забезпечення стабільного доступу до мережі Інтернет обох клієнтів, що підключаються.
Не секрет, що сьогодні розробляється все більше і більше додатків для отримання доступу з одного терміналу або мобільного девайса до. Зараз буде розглянуто, як правильно встановити програму та налаштувати її для подальшої роботи на різних пристроях.
Chrome «Видалити робочий стіл»: що це?
Насамперед, з'ясуємо, що це за програма. Як зрозуміло, вона є потужне засіб комунікації між окремими пристроями, з'єднання між якими здійснюється через Інтернет чи з локальної мережі.
Назва «Віддалений Робочий стіл Chrome» говорить сама за себе, так що обов'язковою умовою для встановлення та використання цього програмного забезпечення є наявність інстальованого в системі однойменного браузера або розробки на його основі.
Такий підхід позбавляє користувача від встановлення окремої програми, потім інтеграції її на відміну від Chrome браузери, і суттєво економить час. Крім того, взаємодія на цій основі скорочує час доступу до віддалених терміналів. Ну а щодо можливостей, то на віддаленому комп'ютері можна робити практично всі операції, як на своєму власному пристрої, включаючи мобільні девайси, причому навіть займатися адмініструванням системи. Це стане дуже потужним інструментом, наприклад, для тих самих сисадмінів, у яких в мережі підключено десятки комп'ютерних терміналів.
Google Chrome, «Віддалений робочий стіл»: як це працює?
Тепер побачимо, як вся ця система функціонує. В принципі, віддалений Chrome можна віднести до класу програм, званих Власне, і принципи, закладені в його роботу, досить схожі.
Щоправда, на зорі розвитку таких технологій для здійснення сеансу зв'язку між двома комп'ютерами потрібно встановлювати два основні програми. Серверне призначалося для інсталяції на комп'ютер, який піддаватиметься адмініструванню. Клієнтська програма встановилася термінал, з якого відбуватиметься управління іншим терміналом. Але все це в минулому, оскільки пізніше дві різні програми були об'єднані в одну, і необхідність встановлення кількох додатків відпала.
Що ж до роботи, тут все як завжди. Програма використовує власні протоколи та інтерфейс, хоча ще й підтримує багато інших. І так само, як і в багатьох інших програмах, є вбудована система шифрування трафіку на рівні TLS, SSH, SSL із задіянням алгоритмів AES.
Але якщо говорити загалом, програма «Видалений Робочий стіл Chrome» є, швидше, не самостійною програмою, а надбудовою для браузера. Тому, забігаючи вперед, відзначимо, що її видалення можна зробити виключно з браузера, не задіявши при цьому засоби операційної системи або спеціалізовані програмні пакети для глибокого пошуку та деінсталяції додатків у системі.
Попередня установка на ПК
Тепер звернемо увагу на програму «Віддалений Робочий стіл Chrome». Встановити та налаштувати її, щоб усе працювало коректно, досить просто.

Спочатку необхідно зайти на офіційну сторінку завантаження надбудови, як уже, мабуть, зрозуміло через Chrome-браузер. На сторінці зверху праворуч є спеціальна кнопка установки, яку потрібно натиснути для старту завантаження та інсталяції, а в наступному вікні - кнопку "Додати" для створення ярликів. Після завершення процесу іконка програми з'явиться на робочому столі комп'ютера, у панелі швидкого запуску, а також у самому браузері (під адресним рядком).
Активація віддаленого з'єднання
Тепер ще кілька слів про програму «Видалений Робочий стіл Chrome». Встановити її, як бачимо, нескладно, і займає цей процес лише кілька хвилин. Але лише інсталяцією справа не обмежується. На другому етапі програму потрібно активувати.
При першому старті програми буде запрошено кілька дій, на виконання яких необхідно дати дозвіл, оскільки дані, що передаються та приймаються, підпадають під юрисдикцію Google і Правил конфіденційності Chrome. Без такої згоди процес встановлення буде перервано.

У браузері клацаємо на кнопці програми Chrome «Видалений Робочий стіл» або вводимо в адресному рядку http://apps. Також можна запустити програму за допомогою ярлика або скористатися швидким запуском з відповідної панелі.

Далі вибираємо розділ віддаленого Робочого столу, для перегляду параметрів – «Мої комп'ютери», а далі – «Початок роботи». Тепер тиснемо кнопку дозволу віддаленого підключення та встановлюємо параметри хоста, дотримуючись вказівок.

Настає найголовніший момент: потрібно ввести PIN-код. Він має містити щонайменше шість цифр. Далі вводимо код повторно для підтвердження.
Щоб продовжити налаштування, потрібно буде увійти до свого облікового запису Google і знову ввести PIN-код. Тільки після цього налаштований пристрій з'явиться в розділі комп'ютерів.
Безпосереднє підключення до віддалених терміналів
Щоб підключитись до віддаленого терміналу, спочатку слід переконатися, що на кожному з них є активне інтернет-з'єднання.

Після цього запускаємо програму вищеописаним способом і доходимо до початку роботи. Тепер справа за малим - потрібно лише вибрати потрібний термінал зі списку, після чого ввести відповідний PIN-код і натиснути кнопку активації підключення. Для переривання сеансу зв'язку використовується кнопка вимкнення.
Налаштування підключень до Android та iOS
Як бачимо, із встановленням та попереднім налаштуванням програми «Віддалений Робочий стіл Chrome» (PC-версія) все досить просто. Тепер розглянемо питання, пов'язані з налаштуванням доступу до комп'ютерних терміналів із мобільних пристроїв на основі операційних систем Android та iOS. Для зручності використовуватиме саме Android, оскільки ця система також є розробкою Google. Втім, на iOS усі дії будуть ідентичними.
Зрозуміло, що спочатку на девайс потрібно встановити мобільний клієнт Google Remote Desktop з магазину Google Play (він же Android Market) або AppStore для «яблучних» гаджетів. Як і у випадку стаціонарної версії, погоджуємося з умовами та чекаємо на закінчення процесу завантаження та інсталяції аплета на девайс.


Якщо в процесі підключення виникають проблеми
Нарешті, розглянемо ситуацію, коли програма Chrome «Видалений Робочий стіл» з якихось причин не може встановити з'єднання або настроїти доступ до потрібного комп'ютерного терміналу. І спочатку слід перевірити підключення до Інтернету.
Крім того, якщо така ситуація виникла, слід переконатися, що роботу програми не блокує брендмауер. У його налаштуваннях повинні бути встановлені дозволи на вихідний UDP-трафік та вхідні відповіді, а також двох 5222 для XMPP та 443 для HTTPS.
Цілком можливо, що якщо термінал знаходиться в якійсь корпоративній мережі, тут встановлені обмеження на використання віддаленого доступу до нього. Доведеться звертатися до сисадміна або адміністратора мережі.
Нарешті, однією з причин може бути наявність у системі застарілої версії самого браузера Chrome, тому перед початком встановлення самої надбудови її потрібно оновити до поточного часу.
Висновок
Ось, власне, коротко і все, що стосується інсталяції та налаштування програми для здійснення віддаленого доступу до комп'ютерних терміналів з різних пристроїв. Залишається додати, що мобільні клієнти цікаві ще й тим, що, крім функцій прямого доступу, дозволяють навіть переглядати паки та файли на комп'ютерах, відключених від мережі Інтернет, так би мовити, в офлайн-режимі. І якщо зрозуміти принципи налаштування та роботи саме з клієнтом Chrome, потім можна буде легко розібратися практично з будь-якою програмою класу RDP.
Дозволяє отримати віддалений доступ до комп'ютерачерез інтернет за допомогою іншого комп'ютера. Наприклад, ви можете використовувати цю програму для безпечної роботи з файлами або програмами з іншого комп'ютера.
Ви також можете тимчасово передати другу свій робочий стіл, щоб він допоміг вирішити проблеми з комп'ютером.
Налаштування віддаленого робочого столу Chrome
Встановлення «Віддалений робочий стіл Chrome»
Встановіть програму «Віддалений робочий стіл Chrome» на кожний комп'ютер, до якого хочете мати віддалений доступ, та на кожний комп'ютер, який використовуватиметься для віддаленого доступу.
Після встановлення програми відкриється нова вкладка і піктограма програми з'явиться у розділі «Програми» сторінки нової вкладки (для пристроїв Chrome: його можна знайти у списку програм).
- Відкрийте нову вкладку в Google Chrome, натиснувши кнопку вгорі вікна браузера або комбінацію клавіш Ctrl + T ;
- Натисніть на панелі Програми, щоб відкрити «Віддалений робочий стіл Chrome»;
- Якщо у вікні "Мої комп'ютери" з'явиться кнопка Почати, натисніть, щоб побачити параметри віддаленого з'єднання;
- Натисніть Увімкнути віддалені з'єднання;
- Встановіть Chrome Remote Host Service (Служба віддаленого хоста Chrome).
Інструкції для Windows
- Натисніть Так, щоб встановити Chrome Remote Host Service. Хостингова служба автоматично завантажується та встановлюється.
- Відобразиться вікно підтвердження. Підтвердьте обліковий запис Google і введіть PIN-код, щоб продовжити.
Може з'явитися вікно керування обліковими записами Windows та запитати дозволи на інсталяцію. Якщо у вас немає прав адміністратора на комп'ютері, зв'яжіться із системним адміністратором, щоб завершити процес інсталяції.
Інструкції для Mac
- Chrome почне завантаження файлу інсталяції.Dmg. Натисніть кнопку Зберегти.
- Виберіть файл chromeremotedesktop.dmg на панелі завантажень Download, щоб запустити програму інсталяції.
- Перейдіть до програми Finder і знайдіть вікно «Віддалене керування Chrome» із пакетом програми встановлення «Chrome Remote Desktop.mpkg».
- Двічі клацніть файл Chrome Remote Desktop.mpkg, щоб запустити програму інсталяції.
- Виконайте вказівки на екрані, щоб завершити встановлення.
- Як тільки інсталяція завершиться, поверніться в Chrome і натисніть OK у діалоговому вікні на екрані, щоб увімкнути комп'ютер для віддаленого доступу.
- Введіть PIN-код, повторно введіть PIN-код і натисніть OK .
- З'явиться діалогове вікно параметрів System Preferences. Розблокуйте панель та підтвердіть свій обліковий запис та PIN-код ще раз.
- Коли з'явиться повідомлення з віддаленим з'єднанням для цього комп'ютера, натисніть кнопку OK, щоб закрити його.
- Підключений комп'ютер з'явиться у розділі "Мої комп'ютери".
Захист комп'ютера PIN-кодом
Захист комп'ютера з увімкненими віддаленими підключеннями за допомогою PIN-коду додає ще один рівень безпеки, окрім тих, які забезпечують звичайний пароль облікового запису Google. Навіть якщо ваш обліковий запис буде зламаний, комп'ютер залишається в безпеці.
Доступ до ваших комп'ютерів за допомогою лише PIN-коду неможливо отримати – потрібно також увійти до облікового запису Google.
Нижче наведено кілька порад щодо покращення захисту цієї функції:
- Ваш PIN-код повинен складатися принаймні з 6 цифр, але може бути довшим. Довгий PIN-код забезпечує найкращий захист.
- Використовуйте різні PIN-коди для кожного комп'ютера, зареєстрованого у програмі «Удаленное управление Chrome».
- Намагайтеся запам'ятати PIN-код, а не записувати його. Якщо ви його записали, тримайте цей запис у надійному місці.
Увага!
- Не використовуйте PIN-код, який ви вже використовуєте для іншої служби, наприклад, банківського рахунку.
- Не зберігайте PIN-код в електронному листі, документах і т.д., де його можуть знайти, якщо ваш обліковий запис буде зламаний.
- Не передавайте PIN-код за допомогою SMS або повідомлення в чаті та не передавайте його людям, яким не довіряєте.
- Не повідомляйте свій PIN-код у текстових повідомленнях або чатах або тим, кому не довіряєте.
Отримання доступу до комп'ютера та керування
Доступ до свого комп'ютера
Доступ до комп'ютера з віддаленими підключеннями можна отримати за допомогою облікового запису Google . Переконайтеся, що комп'ютер, до якого ви хочете отримати доступ, увімкнено та підключено до Інтернету. Не запускайте на ньому Chrome.
- Відкрийте нову вкладку Google Chrome.
- Натисніть Програмипід рядком пошуку. (Якщо ви використовуєте Windows 8, доступ до спільного комп'ютера можна отримати лише в режимі робочого столу).
- Відкрийте програму «Віддалений робочий стіл Chrome».
- Якщо в розділі «Мої комп'ютери» з'явиться кнопка Почати, натисніть її, щоб побачити параметри віддаленого підключення.
- У списку комп'ютерів, на яких увімкнено віддалений доступ, виберіть комп'ютер, до якого потрібно отримати доступ.
- Введіть PIN-код, налаштований на цьому комп'ютері.
- Натисніть Підключитися.
Щоб завершити сеанс віддаленого керування, перемістіть курсор на середину верхньої частини сторінки, а потім натисніть панель та кнопку Вимкнути .
Коли друг вводить код доступу, починається сеанс спільного доступу, він побачить екран комп'ютера. Щоб завершити сеанс у будь-який час, натисніть кнопку Припинити спільний доступабо натисніть Ctrl + Alt + Esc (в Mac OS X: Opt - Ctrl - Esc).
Якщо ви використовуєте цю програму, і ви даєте комусь свій комп'ютер, ця людина буде мати над ним повний контроль, у тому числі доступ до програм, файлів, електронної пошти, документів та історії, і побачить Вашу адресу електронної пошти. Використовуйте цю функцію обережно.
Доступ до спільного комп'ютера
- Відкрийте нову вкладку Chrome.
- Натисніть Програми під рядком пошуку. (Якщо ви використовуєте Windows 8, доступ до спільного комп'ютера можна отримати лише в режимі робочого столу).
- Натисніть кнопку Отримати доступ.
- Введіть наданий код доступу.
- Натисніть Підключитися.
- Користувачу, який надав Вам доступ до свого комп'ютера, буде видно вашу адресу електронної пошти.
- Якщо на загальнодоступному комп'ютері з'явиться вікно контролю облікових записів користувачів Windows (наприклад, якщо ви спробуєте щось змінити в панелі керування), подальші дії не будуть можливі. У цьому випадку потрібно отримати дозвіл того чоловіка, який надав вам доступ до комп'ютера, або скасувати запит.
Видалення програми та усунення несправностей
Видалення з Chrome
Якщо ви увійшли до Chrome на кількох комп'ютерах, і видаліть програму «Видалити робочий стіл Chrome», це видаляє його з усіх пристроїв.
- Введіть chrome://extensions у адресному рядку.
- Знайдіть «Віддалений робочий стіл Chrome» та натисніть на піктограму кошика.
- У вікні підтвердження натисніть Видалити.
Видалення з комп'ютера
Якщо на вашому комп'ютері увімкнено віддалені підключення, програму «Віддалений робочий стіл Chrome» потрібно видалити з комп'ютера.
Windows:
- Виберіть Панель управління → Програми → Встановлення/Видалення програм.
- Знайдіть програму „Віддалений робочий стіл Chrome”.
- Натисніть Видалити.
- Знайдіть програму „Chrome Remote Desktop Host Uninstaller”.
- Запустіть його та натисніть Видалити.
Оновлення застарілих вузлів
Якщо з'явиться повідомлення "Віддалений робочий стіл Chrome на комп'ютері застарів і вимагає оновлення", інсталюйте останню версію хоста віддаленого робочого стола Chrome. Оновлення триватиме кілька хвилин, і його можна здійснити під час віддаленого з'єднання з комп'ютером.
- Завантажте хост віддаленого робочого столу Chrome.
- Після завершення завантаження натисніть файл інсталятора на панелі завантажень у нижній частині вікна браузера Chrome.
- Завершіть інсталяцію, дотримуючись інструкцій на екрані.
Усунення проблем із загальним доступом
- Перевірте підключення до Інтернету
Якщо ви спільно використовуєте комп'ютер або доступ до комп'ютера з кимось іншим, обидва комп'ютери повинні бути підключені до Інтернету. Щоб побачити їх, відкрийте нову вкладку в Chrome і спробуйте зайти на будь-яку сторінку (наприклад, https://www.google.com). Якщо сторінка не відкривається, перевірте налаштування мережі на комп'ютері.
- Перевірте налаштування брандмауера
Брандмауер вашого комп'ютера може бути налаштований так, що заважає нормальній роботі програми. Переконайтеся, що брандмауер дозволяє вихідний UDP-трафік, відповідь UDP і TCP трафік через порти 443 (HTTPS) і 5222 (XMPP).
- Перевірте правила обходу NAT, що діють у мережі
Якщо Ваш комп'ютер знаходиться в корпоративній мережі, переконайтеся, що корпоративні політики безпеки мережі (правила обходу NAT) не забороняють доступ до зовнішніх служб, з'єднання P2P (peer-to-peer). Якщо це так, використання віддаленого робочого столу Chrome буде неможливим. Це обмеження діє, якщо обидва комп'ютери знаходяться в одній корпоративній мережі. Для отримання додаткової інформації, будь ласка, зв'яжіться з адміністратором корпоративної мережі.
- Перевірте використовувану версію Chrome
Переконайтеся, що ви використовуєте останню версію Chrome або Chrome OS.
- Перевірте значення повідомлення про помилку.
Якщо не вдається розпочати сеанс спільного доступу, може з'явитися повідомлення про помилку.
| Повідомлення про помилку | Місце відображення | Опис |
|---|---|---|
| Код доступу неправильний. Спробуйте ще раз. | Повідомлення з'являється у таких ситуаціях:
|
|
| Плагін відсутній або застарілий. Переконайтеся, що ви використовуєте останню версію Chrome, і спробуйте ще раз. | При спробі отримати доступ до комп'ютера іншої людини | Не вдалося завантажити плагін програми. Переконайтеся, що ви використовуєте останню версію Chrome або Chrome OS, а потім знову спробуйте розпочати сеанс. |
| Перевірку справжності не пройдено. Вийдіть з віддаленого робочого столу Chrome і спробуйте знову. | Вийдіть з облікового запису Google, у верхньому лівому куті екрана віддаленого робочого столу Chrome і увійдіть назад. Потім знову спробуйте розпочати сеанс. | |
| Сталася невідома помилка. Вийдіть з віддаленого робочого столу Chrome і спробуйте знову. | Під час запуску віддаленого робочого стола Chrome | Виконайте дії щодо усунення несправностей, наведених у цьому розділі, і спробуйте знову розпочати сеанс. |
| Немає відповіді із сервера. або Виникла проблема з доступом до сервера. Спробуйте ще раз. |
При спробі отримати доступ до спільного комп'ютера | Можливо, виникла проблема із підключенням до інтернету. Перевірте налаштування мережі та спробуйте знову розпочати сеанс. |
Відомі проблеми
Наступні проблеми виникали у деяких користувачів віддаленого робочого стола Chrome. У правій колонці ви можете побачити їхній стан.
| Проблема | Стан |
|---|---|
| Після введення отриманого коду доступу не вдається підключитися до спільного комп'ютера іншого користувача. Тривалий час відображає повідомлення "Перевірка коду доступу". | Імовірною причиною є проблеми із брандмауером або NAT. |
| Продуктивність при сеансі віддаленого обміну невелика або періодично падає. | Причина цієї проблеми досліджується |
| Не чути звуку із загального комп'ютера. | Це відоме обмеження при підключенні до комп'ютера Mac (звук з комп'ютера з Windows чути). |
| Не вдається настроїти віддалений доступ на комп'ютері з Mac OS X 10.5 (Leopard) або Chrome OS. | Це обмеження є доцільним. Спільне використання комп'ютера для віддаленого доступу вимагає Mac OS X 10.6 (Snow Leopard) або пізнішої версії або Windows XP або пізнішої версії. Але Ви можете отримати віддалений доступ до комп'ютера з будь-якого пристрою Chrome. |
| Незважаючи на те, що віддалений робочий стіл Chrome був видалений з хоста, комп'ютер все ще знаходиться в списку хостів, позначений як offline. | Це відоме обмеження. Після видалення програми комп'ютер недоступний віддалено, але, як і раніше, знаходиться в списку хостів (позначений як офлайн). Щоб видалити його, натисніть на значок X поряд із його ім'ям. |
| Після зміни пароля для облікового запису Google немає доступу до віддаленого комп'ютера. | Якщо ви змінили пароль до облікового запису Google, ви повинні вимкнути та знову увімкнути віддалені підключення на комп'ютері. |
| Після встановлення з'єднання з віддаленим комп'ютером ви не можете використовувати деякі комбінації клавіш (наприклад, Ctrl + W або Ctrl + N ). | Видалений робочий стіл Chrome за замовчуванням не відправляє їх на віддалений комп'ютер, оскільки працює в браузері Chrome, яка залишає за собою певні поєднання клавіш на власні потреби. За промовчанням ця дія, однак, її можна змінити – клацніть правою кнопкою миші значок віддаленого робочого столу Chrome у списку Програм і виберіть „Відкрити у вікні”. У цьому режимі майже всі клавіші передаються на віддалений комп'ютер. |
| Не вдається настроїти віддалений доступ на комп'ютері, який підключається через проксі-сервер, який вимагає автентифікації. | Це відоме обмеження. |
| Під час спроби увімкнути віддалені з'єднання на комп'ютері під керуванням Windows з'являється повідомлення про помилку „Не вдалося запустити службу віддаленого доступу”. | Ця помилка виникає в тому випадку, якщо ви не є адміністратором хоста. Розробники шукають вирішення цієї проблеми. Отримайте права адміністратора на цьому комп'ютері або увійдіть у систему як інший користувач, який їх має, і спробуйте знову. |
| Користувачі Google Apps for Education не можуть настроїти віддалене з'єднання, якщо в консолі адміністратора вимкнено програму Google Talk. | Це відоме обмеження. |
Безпека «Віддаленого робочого столу Chrome»
Для вашої безпеки всі сеанси віддаленого робочого столу повністю шифруються за допомогою SSL Chrome, який включає повну підтримку AES.
Хоча в налаштуванні з'єднання через сервери Google самі дані сесії віддаленого робочого столу передаються безпосередньо з клієнта на хост, за рідкісними винятками, вони проходять через сервери-посередники Google. Google не може, однак, дозволити доступ до вашого комп'ютера нікому, крім Вас, через PIN-код або код доступу, що використовується під час обміну (перевіряється клієнтом і хостом, не розкривається нікому, навіть Google).
Використання PIN-коду/коду доступу та шифрування SSL також гарантує, що коли ви з'єднуєтеся з хостом, або за допомогою з'єднання peer-to-peer або через сервери, ніхто не може бачити ваші дані, навіть Google.
Дані сесії ніколи не записуються або передаються способом, який може дозволити доступ до них Google або комусь іншому (крім учасників).
Однак, розробники збирають та зберігають дані про затримки в мережі та тривалість сеансу. Ці дані є повністю анонімними. Їх використовують, щоб дізнатися, як можна надалі покращити віддалений робочий стіл Chrome.