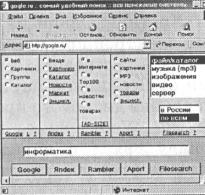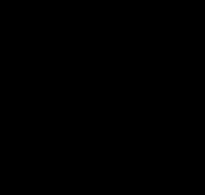Три способи форматування жорсткого диска вбудованими інструментами Windows. «Перш ніж використовувати диск у дисководі його потрібно відформатувати» - що робити з цією помилкою В якій системі форматувати жорсткий диск
Багатьом відомо, що зовнішні жорсткі диски нічим не відрізняються від тих, що були встановлені в системні блоки комп'ютерів або вмонтовані в корпуси ноутбуків за тим лише винятком, що зовнішній HDD підключається через USB-порт. З цього випливає, що процес форматування зовнішніх жорстких дисків нічим не відрізнятиметься від форматування внутрішніх HDD. Але якщо вас це питання дуже цікавить, і ви давно хотіли знайти докладну інструкцію про те, як це зробити, ви потрапили прямо за адресою, адже зараз ми розповімо вам про три способи, як за допомогою вбудованих інструментів Windows відформатувати зовнішній жорсткий диск.
Спосіб 1. Використовуємо контекстне меню
Перший метод, що розглядається, зручний тим, що дозволяє здійснити форматування HDD всього за кілька кліків. Однак і тут є кілька мінусів:
- якщо іконка Мій комп'ютервідсутній на робочому столі, то недосвідчений користувач може дуже довго шукати, як дістатися до неї;
- через деякі помилки, провідник може не відображати підключений диск у вікні Мій комп'ютер.
Але, як не можна, давайте розглянемо, як відформатувати зовнішній жорсткий диск з використанням контекстного меню.
Підключіть зовнішній HDD до комп'ютера та зайдіть у Мій комп'ютер.
Клацніть правою кнопкою миші (ПКМ) натисніть по іконці диска, після чого в новому вікні виберіть пункт Форматувати.

- Тепер у вікні ви можете задати попередні налаштування, які набудуть чинності після завершення процесу форматування. А саме:
- призначити тип файлової системи, яка використовуватиметься носієм після процесу форматування (рекомендуємо ставити NTFS, тому що цей тип прибирає обмеження на максимальний розмір об'єктів, які можуть зберігатися на диску);
- змінити назву тома;
- поставити мітку на швидке форматування.

Після натискання кнопки Почати, перед вами відкриється вікно з попередженням, що всі файли на диску будуть видалені. Тисніть Окі чекайте на закінчення форматування.

Спосіб 2. Використовуємо командний рядок
Командний рядок – інструмент «просунутих» користувачів, бо знаючи потрібні команди, ви можете за допомогою консолі виконати практично будь-яку дію на комп'ютері за лічені секунди. Недоліком цього способу вважатимуться необхідність заучувати команди напам'ять. Розгляньмо, як відформатувати зовнішній HDD через консоль.
Форматування зовнішнього HDD, як і більшість інших операцій у Windows, ви можете здійснити, використовуючи командний рядок. Відкрити командний рядок у Windows 7 ви можете, відкривши меню Пускі в полі Виконатипрописавши команду cmd , після чого натиснувши на іконку cmd.exe.

У консолі пропишіть наступний код:
- FORMAT(назва диска) – замість дужок вказується буква, яку було присвоєно накопичувачу після його підключення до ПК (див. вікно Мій комп'ютер)
- /FS:NTFS – встановлення файлової системи як NTFS
- /V: (назва тома) – замість дужок вказується, як буде названо носій після форматування
- /Q – увімкнення швидкого форматування (за бажанням)
У результаті це виглядатиме так:

Важливо! Між кожною командою у рядку робіть перепустку. Самі ж команди пишуться разом.
Спосіб 3. Використовуємо розділ Керування дисками
Користуватися цим способом рекомендуємо, якщо з якоїсь причини ви не можете здійснити форматування першим методом, а другий вам здається складним. До того ж, використовуючи Управління дисками, ви можете проробляти різні маніпуляції з томами на вашому комп'ютері. Давайте навчимося користуватися цим способом.
Зайдіть у меню Пускі в полі Виконатипропишіть команду diskmgmt.msc , після чого натисніть на відповідну іконку.
Привіт, друзі! Навіщо може знадобитися форматування жорсткого диска чи розділу? Варіантів маса починаючи з того, що вам необхідно зробити придатним до використання та закінчуючи черговою переустановкою операційної системи. З форматуванням розділу звичайно. У цій статті ми розберемося, що таке форматування, як форматувати жорсткий дискза допомогою вбудованих засобів Windows та за допомогою інсталятора операційної системи.
Мені ж під час написання цієї статті пощастило поповнити свої знання у цій темі. За що вам, читачі, дякую.
Форматування жорсткого диска – це процес розмітки області зберігання даних. Включає кілька етапів:
- низькорівневе форматування
- поділ усієї області на логічні диски чи розділи
- високорівневе форматування останніх
Низькорівневе форматуваннявсіх сучасних жорстких дисків здійснюється на заводі-виробнику із застосуванням спеціального обладнання. Цей процес неможливо здійснити вдома чи у сервісному центрі. При низькорівневому форматуванні на поверхню диска наносяться сервомітки, завдяки яким відбувається позиціонування головок, що зчитують. Новий, щойно куплений жорсткий диск відформатовано лише на низькому рівні.
Поділ вінчестера на розділи. Насамперед створюють розділи. Роблять це швидше за все або якщо жорсткий диск буде другим в системі, вбудованими засобами Windows. Як розбити hdd у Windows - .
Високорівневе форматування. Після того, як розділ створений його форматують. Це і є високорівневе форматування. Ви визначаєтеся з файловою системою (у більшості випадків можна приймати параметри задані за замовчуванням. Сподіватимемося, що Microsoft поганого не порадить:-) і форматуєте потрібний розділ. У цьому розділі з'являється файлова таблиця та записується системна інформація. При цьому весь розділ ділиться кластери заданого розміру. За замовчуванням – 4KB. Кластер – мінімальний обсяг інформації, який може бути виділено для зберігання даних. Тобто. якщо у вас файл на 20 байт, то під нього все одно виділиться цілий кластер - 4 000 байт за замовчуванням. Більше про кластери можна дізнатися.
Високорівневе форматування буває двох типів:
- швидке
- повне
При швидкого форматуванняоновлюється файлова таблиця та все. Всі файли залишаються на своїх місцях. За рахунок оновлення файлової таблиці операційна система бачить розділ як порожній та записує інформацію поверх старої. При повному форматуваннірозділу (як робити нижче) крім видалення файлової таблиці весь розділ перевіряється на профпридатність. (Більше про діагностику hdd - ) Якщо при перевірці виявляється кластер, що не читається, він позначається як не робочий і операційна система на нього вже нічого не запише. Це робиться за допомогою програмного забезпечення жорсткого диска.
Саме завдяки тому, що при форматуванні, навіть повному, інформація не видаляється її можна спробувати. Як відновити дані з флешки - .
Швидке форматування називається через те, що процес відбувається швидко. Тільки очищення змісту. Повне форматування може тривати кілька годин залежно від обсягу розділу чи тома.
Відформатувати розділ засобами Windows.
Відформатувати жорсткий диск засобами Windows можна, відкривши Комп'ютер і вибравши потрібний диск або розділ. Натискаєте на ньому правою кнопкою
Натискаєте ОК. Розділ у вас відформатовано. Закриваєте віконце з параметрами форматування.
Форматування з оснастки Управління дисками
Також можна форматувати розділи з оснастки Керування дисками. Щоб потрапити туди необхідно зайти в , на пункті Комп'ютер натиснути правою кнопкою мишки і вибрати Управління. у розділі Запам'ятовувачі вибираємо Керування дисками.
Тут зручно дивитися які взагалі диски підключені до вашого комп'ютера і як вони. Для форматування натискаєте правою кнопкою мишки на потрібний розділ і вибираєте Форматувати…
Форматування за допомогою командного рядка
Розділи жорсткого диска з таким самим успіхом можна форматувати використовуючи командний рядок. Відкриваєте , у рядку пошуку пишіть CMD та запускайте знайдену утиліту. Запуск командного рядка з правами Адміністратора не є обов'язковим.
Пишіть команду:
Замість f ставте букву диска. Натискаєте клавішу Enter. Потім ще раз натискаєте Enter та .
Обережно! Тут не видається попередження про видалення всіх даних.
За замовчуванням виконується повне форматування. Якщо ж вам потрібна швидка — задайте команду:
Якщо вам потрібно більше інформації про параметри цієї команди, наберіть:
На завершення процесу форматування у вас буде можливість задати мітку тома. Якщо вона не потрібна, просто натискаєте Enter. Після завершення побачите .
Форматування закінчено. Закриваєте командний рядок.
Форматування системного розділу
Інформація з пункту 2 цього добре, але не можна відформатувати системний диск. .
Ця система безпеки Windows попереджає користувача про неправильні дії. Це виключить випадкове форматування. Якщо ж у нас система заражена (У розділі ви знайдете все для , і інший), або ще якось зіпсована і не допомагає, то потрібно форматувати системний розділ. Для цього добре буде використання вбудованого в установник засобів керування дисками. Зручно. Ви відразу форматуєте розділ і.
Завантажуєтесь з підготовленого накопичувача і робите все ніби ви хочете. У момент вибору розділу установки ви натискаєте на посилання.
Відкриються додаткові посилання: Створити том, Видалити том і Форматувати том. Виділяєте ваш системний диск та натискаєте форматувати. Здійсниться швидке форматування системного розділу жорсткого диска. Потім, якщо вам не потрібно встановлювати Windows, просто закриваєте віконце — Встановлення Windows і процес перерветься.
Висновок
У цій статті ми дізнаємось як форматувати жорсткий диск в операційній системі Windows та як можна відформатувати системний розділ. Як бачите, нічого складного, все просто. Якщо у вас виникли запитання, задавайте в коментарях.
Відео – як відформатувати свій жорсткий диск в операційній системі Windows та в процесі її встановлення
Дякую, що поділилися статтею у соціальних мережах. Усього Вам Доброго!
Будь-який жорсткий диск, перш ніж на ньому з'явитися хоч один файл, має бути відформатований, без цього ніяк! Взагалі, форматування жорсткого диска проводиться в багатьох випадках: не тільки на самому початку, коли він новий, але й банально, коли вам потрібно швидко всі файли з диска, коли хочете поміняти і т.д.
У цій статті хотілося б торкнутися кілька найчастіше використовуваних способів форматування жорсткого диска. Спочатку, невелика передмова, про те, що таке форматування, і які файлові системи найпопулярніші на сьогоднішній день.
Взагалі під форматуванням розуміютьпроцес розмітки жорсткого диска, під час якого створюється файлова система (таблиця). За допомогою цієї логічної таблиці надалі записуватиметься і зчитуватиметься з поверхні диска вся інформація з якою він працюватиме.
Таблиці ці можуть бути різними, що цілком логічно, адже інформацію можна впорядковувати абсолютно різними способами. То яка буде у вас таблиця, залежатиме від файлової системи.
Під час форматування диска вам доведеться вказати файлову систему (обов'язково). На сьогоднішній день, найпопулярніші файлові системи – це FAT 32 та NTFS. У них у кожної свої особливості. Для користувача, мабуть, головна полягає в тому, що FAT 32 не підтримує файли розміром більше 4 гігабайт. Для сучасних фільмів та ігор – цього вже мало, якщо ви встановлюєте Windows 7, Vista, 8 – форматуйте диск у NTFS.
Найчастіші питання
1) Швидке та повне форматування... у чому різниця?
При швидкому форматуванні відбувається все дуже просто: комп'ютер вважає що диск чистий і створює по-новому таблицю. Тобто. фізично дані нікуди не поділися, просто ті частини диска, на які вони були записані, перестали сприйматися системою як зайняті... До речі, саме на цьому засновані багато програм.
При повному форматуванні сектора жорсткого диска перевіряються на пошкоджені блоки. Таке форматування може тривати тривалий час, особливо якщо розмір жорсткого диска не маленький. Фізично дані з жорсткого диска також не видаляються.
2) Чи шкідливо для HDD часто форматування
Ні, не шкідливо. З таким самим успіхом про шкідництво можна сказати і про запис, читання файлів.
3) Як фізично видалити файли з жорсткого диска?
Банально – записати іншу інформацію. Є також спеціальний софт, який видаляє всю інформацію так, щоб її не можна було відновити жодними утилітами.
Форматування HDD у PartitionMagiс
PartitionMagiс - чудова програма для роботи з дисками та розділами. Зможе впоратися навіть з тими завданнями, з якими багато інших утиліт впоратися не в змозі. Наприклад, може без форматування та втрати даних!
Користуватись програмою дуже просто. Після того, як вона завантажиться, просто виберіть потрібний диск, клацніть по ньому і виберіть команду Format. Далі від вас програма попросить вказати файлову систему, назву диска, мітку тому, взагалі нічого складного. Якщо навіть деякі терміни не знайомі, їх можна залишити за замовчуванням, вибравши лише потрібну файлову систему – NTFS.
Форматування жорсткого диска засобами Windows
В операційній системі WIndows жорсткий диск може бути відформатований трьома способами, принаймні вони найпоширеніші.
Через "мій комп'ютер"
Це найлегший і найвідоміший спосіб. Для початку заходьте у "мій комп'ютер". Далі клацаєте по потрібному розділу жорсткого диска або флешки або іншого пристрою правою кнопкою мишки і вибираєте пункт "форматувати".
 Далі потрібно зазначити файлову систему: NTFS, FAT, FAT32; швидке чи повне, оголосити мітку тома. Після всіх опцій натиснути виконати. Власне, це все. Після кількох секунд-хвилин операція буде виконана і з диском можна буде почати працювати.
Далі потрібно зазначити файлову систему: NTFS, FAT, FAT32; швидке чи повне, оголосити мітку тома. Після всіх опцій натиснути виконати. Власне, це все. Після кількох секунд-хвилин операція буде виконана і з диском можна буде почати працювати.

Квітень 3, 2016
Є безліч причин з яких ви можете захотіти відформатувати жорсткий диск і видалити з нього інформацію: чиста установка Windows, щоб позбавитися від вірусу або шкідливої програми через те, що ви викидаєте або віддаєте комусь диск. У цій статті ми пояснимо все, що потрібно знати про форматування диска, зокрема Windows 10.
Дії, які вам необхідно виконати для форматування жорсткого диска залежать від кількох умов: чи єдиний це жорсткий диск і чи є у вас запасний комп'ютер чи ні.
Ви не можете, наприклад, відформатувати жорсткий диск, на якому зараз функціонує Windows 10. Для того, щоб відформатувати диск або перевстановити Windows (або іншу операційну систему), вам потрібно завантажитися з інсталяційного диска Windows, флеш-пам'яті USB або livecd.
Форматування – це процес видалення всіх даних на жорсткому диску. Але майте на увазі, що швидке форматування насправді не видаляє ваші дані з жорсткого диска. Жорсткий диск виглядатиме порожнім, але фізично ваші дані залишаться на місці і їх можна буде легко відновити. Швидке форматування підходить, якщо ваш диск абсолютно новий або ви хочете виконати інсталяцію Windows, але не підходить, якщо ви хочете утилізувати жорсткий диск або віддати/продати його.
Увага: перед форматуванням диска переконайтеся, що ви виконали важливі дані та документи з жорсткого диска. Хоча файли і можуть бути відновлені в деякому випадку, все ж таки краще не ризикувати.
Як відформатувати жорсткий диск: розділи
Перш ніж форматувати жорсткий диск, необхідно розуміти, що таке розділи жорсткого диска. Об'єм жорсткого диска може бути розділений на дрібніші частини, які називаються розділами. Можна відформатувати один розділ, залишаючи незайманими інші.
Це корисно в певних ситуаціях, але якщо ви хочете відформатувати весь жорсткий диск або використовувати весь простір диска в одному розділі, вам також потрібно видалити інформацію про розділи жорсткого диска.
Як відформатувати жорсткий диск із BIOS
Багато читачів запитують, як відформатувати жорсткий диск із BIOS. Незважаючи на те, що за допомогою BIOS можна виконати безліч різних операцій, ви не можете використовувати його для форматування жорсткого диска, створення або видалення розділів.
Якщо вам потрібно відформатувати диск і ви не можете це зробити з Windows, ви можете створити завантажувальний CD, DVD або USB флеш-диск і запустити безкоштовний інструмент форматування від стороннього виробника.
Одним із подібних варіантів є livecd Darik's Boot and Nuke (DBAN). Ця програма повністю видалить усі дані з жорсткого диска, що дозволить вам провести чисту установку ОС або віддати диск. Цей процес необоротний, майте це на увазі.

DBAN доступний тільки у вигляді образу CD/DVD-R, але якщо у вас немає приводу компакт-дисків або чистої «болванки», ви можете з легкістю за допомогою завантаженого iso файлу створити завантажувальний флеш-накопичувач.
Завантажте та запустіть програму Universal USB Installer , вставте у комп'ютер флеш-накопичувач і дотримуйтесь інструкцій програми. Вам буде запропоновано вибрати дистрибутив Linux , який ви хочете встановити (в даному випадку остання версія DBAN), а потім розташування файлу iso на вашому комп'ютері та літеру диска USB-накопичувача. Після цього натисніть кнопку "Створити" ("Create").

B BIOS вам необхідно змінити порядок завантаження пристроїв і виставити основним завантажувальним диском ваш USB-накопичувач. Після збереження налаштувань перезавантажте комп'ютер.

Ваш комп'ютер повинен автоматично завантажити DBAN, за допомогою якого ви зможете повністю видалити всі дані на жорсткому диску (можливі варіанти). Після того, як DBAN завантажиться в оперативну пам'ять комп'ютера, бажано витягнути з комп'ютера флешку, щоб випадково не «затерти» її.
Як відформатувати диск RAID
Якщо у вас є два або більше дисків, налаштованих у вигляді RAID масиву, ви можете скористатися різними способами для форматування цих дисків. Перед використанням будь-якого з них переконайтеся, що ви виконали, які ви хочете зберегти.
- Використовуйте програмну утиліту, яка постачається разом із контролером RAID або материнською платою.
- Зайдіть в BIOS контролера RAID і знайдіть варіант для форматування диска(ів) або налаштуйте RAID як окремі диски (це призведе до видалення даних з усіх дисків).
- Вимкніть диск, який потрібно відформатувати, та підключіть його до іншого порту SATA на , яка не є частиною контролера RAID. Потім відформатуйте диск, використовуючи утиліту «Керування дисками» у Windows
Як швидко відформатувати жорсткий диск

Windows Vista , 7, 8 та 10 мають вбудований інструмент для керування жорсткими дисками (дивіться нижче), але швидше буде зробити так:
- Зайдіть у «Провідник» Windows
- Клацніть правою кнопкою миші на потрібному диску (ви не можете відформатувати розділ, на якому встановлено ОС).
- Виберіть «Форматувати». За замовчуванням галка стоїть на швидкому способі форматування. Можна залишити інші налаштування без змін та натиснути «Почати». Протягом хвилини диск буде відформатовано.

Використовуємо утиліту «Керування дисками»

Введіть diskmgmt.msc у пошуковому рядку Windows Vista, 7, 8 або 10 і виберіть результат. Відкриється оснащення "Керування дисками". Це інструмент не такий гнучкий, як, наприклад, загальновідомий Acronis, але його цілком достатньо, щоб виконати форматування розділу або зміну його розміру.
Коли ви підключаєте новий жорсткий диск до комп'ютера, ви можете здивуватися, що він не з'являється в "Провіднику" Windows. Причина в тому, що спочатку він повинен бути ініціалізований та відформатований – ви можете зробити це у засобі керування дисками.
Під час запуску управління дисками будуть проаналізовані всі диски вашого комп'ютера. Ви зможете ініціалізувати необхідні диски, якщо це буде потрібно.
Якщо об'єм диска більше 2 Tb, вам необхідно вибрати таблицю розділів GPT (GUID Partition Table). Ця таблиця розділів також дозволить створити більше 4 розділів.
Натисніть на диску на якому написано «Не ініціалізовано» правою кнопкою миші та виберіть «Ініціалізувати».
Як тільки це буде зроблено, клацніть по ньому правою кнопкою миші і виберіть «Створити простий том». Вкажіть розділ нового тома диска та літеру, яку ви бажаєте задати йому.
Аналогічно можна швидко відформатувати диск.
Зміна розміру розділу
Ви можете використовувати "Керування дисками", щоб розширити або зменшити розділ. Просто клацніть правою кнопкою миші по потрібному тому і виберіть опцію. Якщо ви захочете зменшити розділ, програма повідомить, скільки вільного простору можна отримати, зменшивши розділ. Новий розмір диска можна регулювати повзунками.
Якщо вільний простір відсутній на диску, опція «Розширити том» буде неактивною.
Отже, сьогодні ми дізналися як відформатувати жорсткий диск, як видалити дані повністю з жорсткого диска, як змінити розмір розділу жорсткого диска і як форматувати диск RAID. Сподіваюся, стаття виявилася корисною для вас.
Жорсткі диски (харди, вінчестери, HDD) – надзвичайно зніжені пристрої. Варто трохи струснути, перегріти, косо подивитись – і диск уже вкрився страшними «bad-блоками», які загрожують і йому, і всієї інформації на ньому неминучою смертю.
У ситуації дискових збоїв найважливіше врятувати цінні дані. Але що робити потім із їх носієм? Чи можна використовувати його надалі? Кажуть, від усіх подібних «болячок» допомагають ліки: низькорівневе форматування жорсткого диска. Давайте розберемося, що це за «пігулка» і коли виникає необхідність її прописувати.
Що ж це таке насправді
Н ізрівневим форматуванням (low level format) сьогодні називають зовсім не ту операцію, якою вона є насправді. По суті, це один із етапів виготовлення дискових накопичувачів, і проводиться він на фабриці.Як ви знаєте, вся. Кожна одиниця даних має унікальну адресу, за якою її можна знайти. Створення областей для запису даних на чистій магнітній поверхні та присвоєння їм адрес – і є низькорівневе форматування.
Якщо точніше – це процес фізичного розбиття поверхні диска на треки(коло або доріжки, вздовж яких рухаються головки читання/запису), їх сектора(Дільниці треків – найменші області зберігання інформації на дисковому накопичувачі з власною адресою) та міжсекторні інтервали. А також – нанесення сервометок– службових записів між секторами та всередині них, за якими система управління головками ( сервосистема HDD) зможе позиціонувати останні.

Після розмітки поверхня диска ретельно сканується на виявлення дефектів магнітного шару (фізично «битих» секторів), які повинні бути виключені з адресації. За результатами тесту формуються аркуш дефектів та транслятор – таблиця співвідношення справних фізичних секторів логічним (пронумерованим). Це також є частиною фабричного форматування.
Дуже давно всю цю процедуру можна було виконати засобами BIOS домашнього ПК. Сьогодні таких комп'ютерів та накопичувачів практично не залишилося. Сучасні HDD не піддаються фізичному перерозбиванню без спеціального обладнання та софту, а низькорівневим форматуванням називають операцію «забивання» логічного простору нулями (без доступу до службових областей, в яких зберігається транслятор).
В результаті такого форматування:
- З вінчестера видаляється вся інформація (крім службової).
- Створюється дефект-лист користувача з адресами поганих секторів, які будуть приховані – виключені з наступних операцій читання та запису.
- Дефектні сектори заміщуються «здоровими» із резервної області (remap).
Які проблеми допомагає вирішити псевдонизькорівневе форматування
Операцію застосовують:
- Для підготовки комп'ютера до передачі в чужі руки, щоб новий власник не зміг відновити попередні файли.
- Для виправлення, які не вдається усунути неруйнівними способами.
- Для лікування деяких видів завантажувальних вірусів.
Вона ефективна:
- Якщо поява "битих" секторів не пов'язана з несправністю механічних та електричних компонентів вінчестера. Наприклад, вони утворилися після короткочасного перегріву диска або раптового відключення живлення комп'ютера, і їхня кількість не зростає.
- Якщо дефектів відносно небагато.
Приклад виявлення кількох нестабільних секторів при скануванні харда утилітою HD Tune:

Вона марна:
- Якщо хард постраждав від падіння, утоплення, розгерметизації корпусу (гермоблоку).
- Якщо він видає при включенні скрегіт, стукіт, рохкання та інші неприродні звуки або погано визначається комп'ютером (періодично пропадає).
Основну площу цього диска займають сектори, що не читаються. Лікування домашнім «низькорівневим» форматуванням йому, швидше за все, не допоможе:

Чим і як проводити «низькорівневе» форматування в домашніх умовах
Здобити поверхню жорсткого диска нулями і замінити «биті» сектори нормальними зможе будь-яка призначена для цього утиліта. Навіть створена виробником вінчестерів іншої марки. Операції перезапису та ремапінгу запускаються стандартним алгоритмом, який розуміють усі контролери дисків (остаточне рішення про перепризначення збійних секторів приймає саме контролер). Можливості використовувати вузькоспецифічні технологічні команди у цих утиліт немає, тому завдати пристрою будь-якої шкоди вони не в змозі.Яка утиліта впорається з потрібним вам завданням найкраще? Не факт, що рідна вашій харді спрацює точніше, ніж універсальна. Не допомогла одна – запустіть іншу. Шкоди від цього не буде, а користь – можливо, тому що для виправлення одного дефектного блоку іноді потрібно зробити кілька спроб.
Розберемося, як провести «низькорівневе» форматування HDD за допомогою трьох безкоштовних утиліт.
Універсальний HDD Low Level Format Tool (HDDLLFT) для Windows
- Підключимо проблемний диск до ПК під керуванням Windows.
- Скачаємо та встановимо додаток HDDLLFT. Після встановлення оберемо « Continueforfree»(Продовжити безкоштовно).

- Зазначимо у списку накопичувачів той, який збираємось форматувати, і натисніть кнопку « Continue>>>».

- У наступному віконці перейдемо до розділу « LowlevelФормат» та натиснемо « Форматthisdevice»

- Ще раз підтвердимо операцію та дочекаємося її закінчення.
SeaTools for DOS для HDD Seagate
S eaToolsforDOSвипущений у форматі iso для запису на завантажувальні DVD, флешки та дискети. Після запуску комп'ютера з такого носія одразу відкривається головне вікно утиліти. Для зручності переключимо її російською мовою, відзначимо у списку проблемний накопичувач, зайдемо в меню « Додаткові функції» (Advanced Features) і натисніть « Стерти все»(Erase all).

Windows Data Lifeguard Diagnostics для вінчестерів WD
W indows Data Lifeguard Diagnostics – одна з фірмових програм Western Digital з функцією «низькорівневого» форматування дисків. Крім нього цю функцію підтримують утиліти (завантажувальний образ для DVD та флешок) та.- Підключимо проблемний HDD до справного комп'ютера. Встановимо та запустимо Data Lifeguard Diagnostics.
- У списку дисків відзначимо форматування, що підлягає, і клацніть по кнопці « Test».

- У вікні " Selectanoption» (Вибрати опцію) відзначимо « Erase»(Стерти). У старих випусках програми вона називалася « Writezeros» (перезаписати нулями).

- Далі підтвердимо згоду на видалення інформації та у вікні « Erase(Write zeros) оберемо « Fullerase»(Повне стирання).

Як бачите, у так званому "низькорівневому" форматуванні дисків "домашнім" способом немає нічого складного. Головне – нічого не переплутати, оскільки відновити затерту у такий спосіб інформацію практично неможливо.
Досить часто у користувачів виникає проблема форматування. Особливо якщо його потрібно виконати із системним жорстким диском ( зазвичай, але не завжди це C). У разі звичайні методи не спрацюють.
Якщо жорсткий диск ( або його розділ) без системних файлів, то використовуйте спосіб форматування у самій системі.
У своїй інструкції я покажу як форматувати жорсткий диск із системою (там, де інстальовано Windows) та без. Почну з найпростішого.
Форматування несистемного жорсткого диска чи розділу
Дані методи мало відрізняються від. Його можна зробити тільки на тих жорстких дисках, на яких немає системних файлів ( зазвичай D або E).
Не варто турбуватися про те, що ви відформатуєте диск із системою. Такими способами це зробити не вийде. Ви побачите попередження, що дія неможлива.
Відкрийте мій комп'ютер ( провідник). У ньому виберіть диск, відкрийте контекстне меню та виберіть форматування.
У вікні, що з'явилося, залиште все як є ( можна прибрати швидкий спосіб, але тоді вам доведеться дуже довго чекати).

Процес проходитиме довго ( залежить від обсягу). Ви можете подумати, що нічого не відбувається, і комп'ютер просто завис. Але здебільшого це не так.
Теж саме можна зробити у вікні керування дисками. Використовуйте цей спосіб, якщо з якихось причин перший не спрацював.
Зайдіть в меню Пуск >> Усі програми >> Адміністрація >> Управління комп'ютером.

У вікні виберіть жорсткий диск і в контекстному меню «Форматувати» як на зображенні нижче.

Існує ще 1 спосіб у командному рядку. Потрібні права адміністратора.
Зайдіть в меню Пуск >> Виконати ( або Win+R), щоб відкрити рядок виконання. Потім перейдіть до командної.

У ній введіть команду:
Роз'яснення: E- Це буква жорсткого диска. NTFS- Файлова система. Q- Швидке форматування.

Форматування системного диска
При спробі форматувати жорсткий диск із системою способами вище ви побачите помилку, яка зображена нижче.

Чому таке відбувається? Все просто. Windows не може виконати форматування себе. Це призведе до непрацездатності системи та помилка надає захист від цього.
До того ж навіть якщо Windows встановлювався на інший жорсткий диск, то системні файли, необхідні для запуску ОС, можуть зберігатися на локальному. У такому разі перевірка в BIOS почнеться з нього ( C).
Виходить це необхідно лише за майбутньої установки нової системи. В іншому випадку ви просто зробите комп'ютер непрацюючим. Перед цим потрібно трохи підготуватись.
Вам знадобиться інший носій з операційною системою, яку ви плануєте встановлювати. Цей спосіб працює на будь-якій версії. Я продемонструю його на Windows 8.
Поставте заздалегідь. Спочатку потрібно впізнати його букву. Вона може відрізнятися від C: і тому перевірте це заздалегідь. Зараз покажу, як це зробити прямо під час установки.
Натисніть клавіші Shift+F10. На інших версіях операційних систем також діє це поєднання клавіш.

З'явиться вікно з командним рядком. У ній введіть команду notepad, яка відкриє блокнот. З нього далі можна буде переглянути потрібну інформацію.

Відкриється програма Блокнот. У ньому перейдіть до файлу >> Відкрити або натисніть CTRL+O.

Відкриється провідник. Перейдіть у вкладку «Цей комп'ютер» та перегляньте літеру диска, який потрібно форматувати. У разі D. Він позначається як локальний.

Тепер поверніться до командного рядка та введіть команду:
Де /FS:NTFS- Файлова система. D:- Літера диска. /q- Швидке форматування.

Також можна скористатися утилітою безпосередньо в процесі установки і не використовувати командний рядок.
Виберіть мову, натисніть кнопку установки і у вікні де потрібно вибрати розділ для установки потрібно вибрати форматування. Дивіться, як це виглядає на зображенні.

Ще його можна виконати за допомогою будь-якого ( майже) LiveCD. Це носій, з якого завантажується система, замість того, щоб завантажуватися з жорсткого диска. Можна провести форматування прямо у провіднику аналогічно способам із не системними жорсткими дисками. Це можливо через те, що більшість даних знаходяться в оперативній пам'яті, і це не перешкоджає запуску комп'ютера.
Існує так само безліч програм, але вони платні та їх використання буде зайве для подібних завдань. Цієї інформації має вистачити з статком.
Якщо вам щось було незрозуміло, то подивіться це відео. У ньому наочно зображені всі дії з докладними коментарями та у вас не залишиться запитань.
Чи вдалося виконати форматування жорсткого диска?
Як форматувати диск C?



Форматування може бути повним (при цьому з диска видаляються всі дані, але нерідко це займає досить багато часу) і швидким (менш якісний спосіб, при якому вміст диска очищається, але дані залишаються і затираються тільки в міру запису на диск нової інформації).
Виконати цю операцію в Windows 7 можна як за допомогою стандартних засобів, так і за допомогою спеціальних програм.
Як форматувати диск із засобами Windows 7
- Для початку натисніть "Пуск" і виберіть пункт "Виконати...".
Якщо такий пункт відсутній, потрапити у вікно "Управління дисками" ви зможете, вибравши в "Пусці" "Панель управління", потім вкладку "Система та безпека", потім - "Адміністрування", а потім - "Керування комп'ютером". - Після цього пропишіть у полі "Відкрити" команду "diskmgmt.msc", натисніть "ОК".
- Перед вами відкриється вікно "Керування дисками", в якому потрібно вибрати потрібний для форматування диск - тобто диск С.
- Клацніть по ньому правою кнопкою і оберіть опцію "Форматувати" у контекстному меню.
- Після цього перед вами відкриється вікно, в якому потрібно вибрати спосіб форматування: власне, швидке або повне. Виберіть той спосіб, який вам найбільше підходить (у разі, якщо спостерігаються явні проблеми з диском, варто вибрати другий).
- Після цього дочекайтеся закінчення процесу: коли він буде завершений, ви зможете використовувати чистий диск С, як вам заманеться: встановити туди операційну систему або скинути необхідні файли.
Форматування за допомогою програми Acronis Disk Director
Зараз можна знайти чимало програм, що дозволяють швидко та якісно форматувати жорсткі диски. Мабуть, найбільш відомою та поширеною такою програмою є Acronis Disk Director.
Форматування жорсткого диска за допомогою такого софту здійснюється через BIOS. Для початку вам знадобиться придбати завантажувальний диск Acronis Disk Director або записати його самостійно.
Після цього запустіть диск через BIOS. Для цього вам потрібно буде вставити його в дисковод і перезавантажити комп'ютер. Щойно він почне завантажуватися заново, запускайте BIOS: робиться це за допомогою натискання кнопки "Del" на клавіатурі комп'ютера або "F2" на клавіатурі ноутбука.
Важливо! У поодиноких випадках BIOS на ноутбуках запускається за допомогою інших кнопок. Якщо натискання "F2" не спрацювало, пошукайте потрібну для запуску кнопку в інструкції вашого пристрою або спробуйте застосувати способи зі статті.
Якщо все зроблено правильно і ви натиснули потрібну кнопку вчасно, ви побачите екран BIOS.
Вам потрібно знайти в ньому пункт "Boot" (робиться це за допомогою стрілочок "вправо" та "вліво" на клавіатурі, вибір пункту здійснюється натисканням "Enter"). Після цього у вас відкриється Boot-меню, де вам знадобиться вибрати опцію "Boot Device Priority" (це робиться за допомогою стрілок "вниз" та "вгору" на клавіатурі).
Побачивши список завантажувальних пристроїв, виберіть "CD-ROM" і перемістіть його на перший рядок списку. Збережіть зміни та закрийте BIOS. Після цього ви зможете завантажитись з диска Acronis Disk Director.
- Коли перед вами відкриється меню завантажувального диска , виберіть варіант програми: Acronis Disk Director Advanced.
- Перед собою ви побачите вікно Завантажувального агента програми, де вам доведеться вибрати пункт під назвою "Запустити консоль управління".
- Потім ви побачите вікно, в якому відображено всі доступні фізичні жорсткі диски, а також створені на них логічні розділи.
- Виберіть диск С і натисніть правою кнопкою миші на нього, після чого перед вами з'явиться контекстне меню. У ньому вам знадобиться вибрати пункт "Форматувати".
- У програмі можна вказувати додаткові параметри форматування. Так, у списку під назвою "Файлова система" необхідно буде вибрати NTFS, а розмір кластера найкраще так і залишити Авто. Міткою тому називають назву розділу, яка потім буде відображатися у Провіднику. Це поле можна залишити пустим. Після того, як всі зміни будуть внесені, натисніть "OK".
- Після цього натисніть кнопку "Застосувати заплановані операції". Ви побачите вікно, що містить перелік операцій, які будуть виконані з диском. Натисніть "Продовжити".
- Це запустить процес форматування. Після завершення натисніть "Закрити".
- Тепер диск повністю відформатовано. Вам потрібно закрити вікно програми і натиснути кнопку "Перезавантажити", щоб перезавантажити комп'ютер.
Щоб уникнути повторного завантаження Acronis Disk Director, витягніть диск із дисковода або знову змініть пріоритет завантажувальних пристроїв у BIOS.
Встановлюючи операційну систему, а також при зміні файлів, перерозподіл місця між розділами, необхідно форматувати жорсткий диск. Це досить часта операція, що виконується користувачами ПК. Якщо ви ще не робили нічого подібного, то розберемося з теоретичною частиною питання.
Процес форматування, що це таке?
Розмітка ділянок зберігання інформації, при якій її частина видаляється, називається форматуванням. Воно створює систему доступу до інформації, що зберігається.
Як правило, виконуватися для:
- зміни однієї файлової системи іншу;
- видалення файлів із жорсткого диска.
На даний момент існує велика кількість різних файлових систем. Вони використовуються на різному устаткуванні, включаючи не тільки комп'ютери, а й мобільні пристрої. У останніх версіях Windows використовується файлова система NTFS.
Відео: Як відформатувати жорсткий диск
Навіщо форматувати жорсткий диск?
Форматування виконується для видалення файлів з жорсткого диска, а також зміни однієї файлової системи на іншу.
Найчастіше до нього вдаються:
- перед встановленням нової операційної системи;
- для створення настановного образу Windows, наприклад, на флешці;
- через необхідність відчищення диска від файлів, якщо вони не потрібні.
Форматування інструментами Windows
Незважаючи на велику кількість різноманітних програм для роботи з жорстким диском, операційна система Windows має свій власний набір утиліт.
Розглянемо процес форматування дисків за допомогою Windows:
- вибрати диск, який потрібно відформатувати;
- натиснути праву клавішу миші;
- вибрати пункт Форматувати;
- у вікні вибрати файлову систему, розмір кластера, а також спосіб форматування;
- як файлова система, рекомендується виставляти NTFS, а розмір кластерів залишати за замовчуванням - 4096;
- після встановлення необхідних параметрів слід натиснути кнопку Почати.

Windows також включає повніший сервіс для роботи з жорсткими дисками.
Для того щоб відкрити дане меню слід виконати таке:
- натиснути правою кнопкою миші на Мій Комп'ютер;
- вибрати Управління;
- відкрити пункт Управління дисками;
- у цьому меню користувач може виконати різні операції, з жорстким диском, включаючи форматування.

Форматування через командний рядок
Виконати цю операцію можна за допомогою командного рядка:
- натискаємо клавіші Win+R;
- вводимо cmd та натискаємо Enter;
- у командному рядку прописуємо команду format y: де y – буква вашого диска, може бути, наприклад, c або d;
- система попросить підтвердити операцію натисканням кнопки Y;
- після підтвердження система розпочне процес форматування;
- після закінчення з'явиться це повідомлення


Форматування HDD у Біосі
Якщо потрібно з біосу форматувати розділ жорсткого диска, доведеться трохи повозиться. На жаль, BIOS не має інструментів для форматування жорсткого диска, тому слід використовувати сторонні програми для виконання даних операцій.
Однією з найпоширеніших є Acronis Disk Director.Для роботи з нею необхідно в операційній системі створити завантажувальний носій з файлами даної програми. Але перш ніж приступати до створення завантажувального носія, варто розглянути ще один варіант – форматування за допомогою інсталятора Windows. Дане рішення є більш простим варіантом, порівняно з програмою Acronis Disk Director.

Для цього способу потрібно лише диск або флешка із записаним настановним пакетом операційної системи.
Для форматування необхідно виконати такі дії:

Увага! Літери розділів дисків можуть не співпадати. Для більш точного визначення необхідного диска використовуйте команду wmic logicaldisk get deviceid, volumename, size, description.
Створення завантажувальної флешки Acronis Disk Director
Для створення завантажувального флеш-накопичувача знадобиться:

Алгоритм дій:
- вставляємо флешку;
- встановлюємо та відкриваємо програму;
- у програмі слід відкрити розділ Засоби та вибрати Майстер створення завантажувальних носіїв Acronis;
- натискаємо далі;
- вибираємо тип завантажувального носія Windows PE;
- у наступному меню слід зазначити необхідні компоненти для запису на флешку;
- після вибору необхідно вибрати носій, на який буде здійснюватися запис, і натиснути Далі. Флешку слід відформатувати у форматі FAT 32 за допомогою утиліти Windows;
- Ви також можете створити образ для подальшого запису на флеш-пристрій або диск за допомогою програми Ultra ISO.
Робота із завантажувальною флешкою Acronis Disk Director
Для завантаження флешки необхідно:

Як відформатувати зовнішній жорсткий диск у NTFS
Найбільш зручним методом форматування є виконання всіх дій за допомогою стандартних утиліт операційної системи. Таке рішення не передбачає встановлення додаткових програм та створення додаткових завантажувальних дисків.
Якщо ж у вас не встановлена операційна система, то в такому випадку слід використовувати спеціальні програми, наприклад Acronis.
Дії, що описують як відформатувати жорсткий диск як ntfs:

Утиліти
Крім стандартної програми Windows, існує різноманітні утиліти, що використовуються з тією ж метою.
З найпоширеніших варіантів можна назвати такі:

Якою програмою в NTFS найкраще форматувати накопичувачі?
Кожна програма має свої особливості, але основний напрямок для всіх утиліт залишається одним - робота з дисками, включаючи, створення розділів, формування в інші файлові системи і т. д. Тому вибір програми - суто особисте питання кожного користувача, який залежить від його переваг .

Проблеми та їх вирішення при форматуванні
Як швидко форматувати диск без втрати даних?
На жаль це неможливо. Вся інформація, що зберігається, буде видалена. Відновити можна лише частину даних.
Який диск кращий: виносний чи зовнішній?
Форматування зовнішніх дисків виконується так само, як і для звичайного жорсткого диска. При цьому процесі буде видалено всю інформацію, включаючи windows, після виконання диск виходить, як новий без windows.

Неможливо відформатувати жорсткий диск
Якщо ви все зробили за інструкцією, а результату не досягли, не варто бити на сполох. Це не завжди означає щось погане.
- команда format - не може бути задіяна для системного диска, якщо вона знаходиться у його середовищі;
- якщо операційна система знаходиться в іншому розділі НЖМД, її не можна видалити;
- налаштуваннями антивірусної програми може бути закритий доступ до різних розділів вінчестера;
- різні програми та віруси можуть блокувати доступ.
Якщо вищеописані фактори ви прибрали, але так і не вдається відформатувати жорсткий диск, доведеться вдатися до спеціальних програм. Найпопулярніший інструмент – HDDscan, простий у встановленні, і, до того ж, безкоштовний.

Алгоритм дій:
- скачати утиліту;
- відкрити та встановити;
- запустити на правах адміністратора;
- натиснути на ікону у вигляді сфери, розташованої у центрі інтерфейсу;
- вибрати Surface tests;
- поставити галочку біля Erase;
- перейти до вкладки Add test;
- клікнути мишкою по Scan;
- у правому, нижньому кутку, записати дані помилки;
- виставити опцію EraseWAITs в ON та ще раз вибрати Scan;
- повторюйте доти, доки помилка не забереться.
Також можна скористатися програмою Acronis Disk Director. Якщо неможливо відформатувати переносний жорсткий диск, за допомогою цієї програми, швидше за все, жорсткий диск частково вийшов з ладу. А всю процедуру, іноді можливо виконати, тільки із завантажувального носія, тобто не в операційній системі.
Як примусово форматувати флешку?
Для форматування флеш-накопичувачів можна використовувати програму HP USB Disk Storage Format Tool
- надають необхідний набір функцій;
- мають досить простий інтерфейс, з яким буде легко працювати користувачам-початківцям.
Нижче наведено інструкцію для комп'ютерів на Віндовс 7 з форматування дисків.
У першому розділі цього посібника описані методики виконання процедури форматування логічних розділів жорсткого диска та додаткових вінчестерів, підключених до ПК, а другий розділ повністю присвячений форматуванню системного тома, на якому інстальовано ОС, не видаляючи Windows.
Інструкція
Форматування – процес відповідальний і лише чітке дотримання нижче наведених рекомендацій може гарантувати наступну нормальну функціональність Віндовс 7 та збереження інформації користувача збереженої в пам'яті комп'ютера.
Залежно від поставлених цілей, користувач може відразу приступити до виконання описаних дій з параграфа (1-го або 2-го), що цікавить його.
З виконанням інструкцій з 1-го розділу рідко з'являються складнощі і з ними легко справляються навіть новачки, але, щоб відформатувати системний том комп'ютера без видалення Windows 7 (2-я частина), потрібно виявити значно більше старанності і уважності, так як недотримання описаних нижче вимог з великою ймовірністю може призвести до подальшої непрацездатності системи.
Попередні заходи
Перед процедурою слід з форматованого диска скопіювати всю важливу інформацію, яку власник ПК хоче зберегти.
Якщо обсяг інформації, що зберігається, невеликий, то копіювання можна здійснити на зовнішній носій, наприклад, на компакт-диск або флеш-пам'ять.
Якщо обсяг інформації, що зберігається, обчислюється гігабайтами, то рекомендується скористатися зовнішнім жорстким диском або хмарним сховищем.
Частина 1: Працюємо з логічними розділами та додатковими дисками
Для форматування тома, який не є системним або підключеного окремого фізичного жорсткого диска, слід виконати такі послідовні дії:

Увага: Нагадуємо, що після форматування файли будуть стерті, тому якщо видаляти їх назовні користувач не має наміру, потрібно попередньо скопіювати їх на інший диск, зовнішній носій або в хмару (як це вже було зазначено в розділі попередніх заходів).
4. Далі встановити позначку у графу, яку вказує червона стрілочка (див. малюнок нижче);  5. Натиснути «Почати»;
5. Натиснути «Почати»;
6. Зачекати;
7. Готово. Диск відформатовано.
Аналогічним способом можна здійснити форматування та із застосуванням сторонніх додатків, наприклад, «Acronis Disk Director».
 За неможливості скористатися вищеописаними методами, допоможе прийде «КС» (Командний рядок). З її застосуванням виконання поставленої завдання піде навіть менше часу.
За неможливості скористатися вищеописаними методами, допоможе прийде «КС» (Командний рядок). З її застосуванням виконання поставленої завдання піде навіть менше часу.
На ПК з Віндовс 7 потрібно виконати такі послідовні кроки:
- Запустити "КС", набравши в меню "Виконати" всього три літери: "cmd" і клацнувши "Ok";
 Примітка для новачків: Відкрити меню "Виконати" можна через "Пуск".
Примітка для новачків: Відкрити меню "Виконати" можна через "Пуск".
2. Потім командою format містить букву диска (який потрібно відформатувати) перед двокрапкою проводиться форматування; 
3. На прикладі, зображеному на скріншоті вище, після натискання «Введення» буде відформатовано диск під літерою «Н».
Примітка: У такий спосіб можна здійснити форматування будь-якого диска на ПК, при цьому після команди можна вказати файлову систему, в якій необхідно зробити операцію.
 Використовуючи наведені вище методики, можна відформатувати всі диски комп'ютера, крім системного, тобто. не видаляючи Віндовс 7.
Використовуючи наведені вище методики, можна відформатувати всі диски комп'ютера, крім системного, тобто. не видаляючи Віндовс 7.
Повністю прибирати з розділу ОС форматуючи системний том доцільно лише за чистої переустановки системи.
Але що робити, коли потрібно здійснити форматування тома, на який інстальовано «Сімку» без подальшої переустановки операційної системи? У другій частині цієї інструкції користувачі Windows 7 знайдуть відповідь на це складне питання.
Частина 2: Форматування системного тома, на який інстальовано ОС, не видаляючи Windows 7
Здійснити операцію вищезазначеними способами не вийде, та й сама система просто не дозволить цього зробити.
 Успішність операції може забезпечити наявність наступних двох речей:
Успішність операції може забезпечити наявність наступних двох речей:
- Наявність виходу ПК у всесвітню павутину для завантаження інформації в хмарне сховище або наявність зовнішнього пристрою з достатнім обсягом пам'яті;
- Потрібен завантажувальний носій з Acronis True Image.
Примітка: Якщо даних у ПК немає або вони не потрібні, то перший пункт допускається проігнорувати.