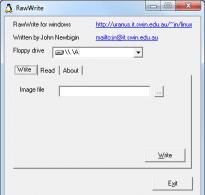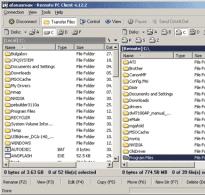Підтвердження дзвінка. Як підключити принтер до Андроїда - надсилаємо мобільні фото та документи на друк прямо зі смартфона


Call Confirm PRO (Підтвердження виклику). Скільки разів ви випадково набирали не той номер? Підтвердження виклику позбавить вас випадкових дзвінків, при цьому, завдяки зручному інтерфейсу, вам не доведеться щоразу шукати кнопку виклику.
Гнучкі налаштування дозволять встановити підтвердження дзвінка лише для необхідних номерів.
Використовуйте список винятків, щоб вказати номери, для яких не потрібно підтвердження дзвінка. Також увімкнувши відповідні опції, ви можете вимкнути підтвердження для USSD запитів та номерів зі списку контактів.
Ви можете вказати лише ті номери, які необхідно підтверджувати або вибрати діапазон номерів, що починаються з певних цифр.
Якщо ви користуєтеся Bluetooth гарнітурою це теж не проблема, просто увімкніть відповідну опцію і програма буде вимикатися в потрібний момент.
Одна з найкорисніших функцій цієї програми – це захист паролем. Встановивши пароль під час дзвінка, ви зможете захистити свій телефон від вихідних дзвінків до інших країн або платних послуг. Ваша дитина більше не зможе випадково зробити дорогий дзвінок.
Можливості:
- Режим вимкнення при увімкненому Bluetooth
- Список номерів для підтвердження дзвінка
- Список винятків
- Опція виключення USSD запитів
- Опція виключення контактів
- Запит пароля під час виклику
- Запит пароля під час запуску програми
Переваги:
- Зручний інтерфейс із великою кнопкою виклику
- Додавання винятків під час підтвердження виклику
- Невеликий розмір програми
Завантажити програму Call Confirm PRO (Підтвердження виклику) на Андроїдви можете за посиланням нижче.
Розробник: Vlad Lee
Платформа: Android 2.1 та вище
Мова інтерфейсу: Українська (RUS)
Стан: Full (Повна)
Root: Не потрібний


Це можливість друку з вашого смартфона або планшета на платформі Android. Ми підтримуємо більшість способів підключення принтера до Вашого пристрою. Так Print Hammermill дозволяє друкувати безпосередньо на Wi-Fi та Bluetooth принтери без підключення до комп'ютера. Також ви можете друкувати на принтерах під'єднаних до комп'ютерів під керуванням Windows або Mac OS, а також використовуючи сервіси Active Directory, Google Cloud або з'єднаних до Вашого смартфону по USB (потрібний Android 4.0+). Ми пропонуємо можливість друкувати документи, фотографії, веб-сторінки, пошту, списки контактів, sms/mms та багато іншого. Print Hammermill – клон програми PrintHand Mobile Print, але тільки безкоштовний та з невеликими маркетинговими доповненнями від фірми.
Особливості:
Опис режимів друку:
За винятком режиму друку через Google Cloud, вся інформація, яку ви друкуєте з мобільного пристрою, не залишає межі вашої локальної мережі. Ми здійснюємо всі необхідні процеси на вашому пристрої і не надсилаємо ваші файли або фотографії будь-куди.
Друк через Wi-Fi
Друк через Wi-Fi - це найпростіший, найшвидший і найуживаніший спосіб друку. Ідея проста: ваш принтер підтримує бездротовий зв'язок за протоколом Wi-Fi, те саме підтримує і ваш пристрій Android. Давайте їх з'єднаємо.
Зазвичай бездротова Wi-Fi мережа забезпечується Wi-Fi хабом або маршрутизатором. Підключення принтера до цієї мережі може вимагати пароля мережі. Також може знадобитися тимчасово підключити принтер до комп'ютера через USB. Будь ласка, скористайтесь Інструкцією для користувача вашого принтера для виконання цих операцій. Ви також повинні переконатися, що мобільний пристрій прив'язаний до тієї ж бездротової мережі. Це забезпечить пряме з'єднання між пристроєм та принтером.
При старті програма PrintHand автоматично шукатиме доступні Wi-Fi принтери і підказуватиме, якщо вони будуть знайдені. У будь-який час можна відновити пошук принтерів. Ми зберігаємо інформацію про всі використовувані принтери, і намагатимемося приєднатися до останнього раніше використовуваного принтера, якщо він буде доступний.
Для друку на Wi-Fi принтері потрібно мати встановлений драйвер. Ми маємо велику колекцію драйверів для більшості доступних на ринку сучасних моделей принтерів. Список підтримуваних принтерів доступний тут. Але навіть якщо вашого принтера немає в списку, ви, швидше за все, зможете на ньому друкувати. Найкращий спосіб перевірити - встановити наш безкоштовний додаток для Android та роздрукувати тестову сторінку. Якщо друк пройшов успішно - у добрий шлях!
Якщо ваш принтер не підтримує Wi-Fi самостійно, він може бути підключений до сервера друку – невеликого мережного пристрою, зазвичай з USB входами з одного боку та мережевими роз'ємами з іншого. Підключення не Wi-Fi принтера до сервера друку – це ефективний шлях до друку через Wi-Fi.
Увага: Існує певна ймовірність, що ваш принтер не сумісний з поточною версією PrintHand. Може статися так, що програма не може виявити ваш принтер через Wi-Fi, або не може підібрати драйвер або результат тестового друку вас не задовольнив, або друк чорно-білий замість кольорового і т.п.
Якщо друк через Wi-Fi не працює, будь ласка, скористайтеся альтернативними способами підключення до принтера (потрібно з'єднати принтер до комп'ютера)
Друк через Bluetooth
Якщо ваш принтер підтримує Bluetooth, це хороший спосіб приєднати до принтера ваш мобільний пристрій. Це може бути особливо зручним, коли інші способи з'єднання недоступні, наприклад для мобільних принтерів. Принтер і пристрій повинні бути розташовані близько один до одного фізично (3 метри - досить близько), Bluetooth на обох пристроях повинен бути увімкнений.
Після запуску PrintHand потрібно виявити принтери, що знаходяться поблизу Bluetooth. Ми рекомендуємо скористатися Помічником Налаштування Принтера - покроковим інструктором по встановленню з'єднання між Android пристроєм і принтером. Переконайтеся, що на першому кроці вибрано друк Bluetooth. На відміну від Wi-Fi принтерів, Bluetooth принтери не виявляються програмою автоматично під час першого запуску програми. Однак, як тільки принтер буде знайдено, програма намагатиметься приєднатися до нього щоразу, коли принтер буде доступний.
Для друку на Bluetooth принтері потрібно встановити драйвер. Ми маємо велику колекцію драйверів для більшості доступних на ринку сучасних моделей принтерів. Список підтримуваних принтерів доступний тут. Але навіть якщо вашого принтера немає в списку, ви, швидше за все, зможете на ньому друкувати. Найкращий спосіб перевірити - встановити наш безкоштовний додаток для Android та роздрукувати тестову сторінку. Якщо друк пройшов успішно - у добрий шлях!
Друк через Bluetooth дуже схожий на друк Wi-Fi, але якщо у вас доступні обидві ці можливості, ми рекомендуємо скористатися друком через Wi-Fi. Вона йде швидше та більш стабільна.
Увага: Існує певна ймовірність, що ваш принтер не сумісний з поточною версією PrintHand. Може статися так, що програма не може виявити ваш принтер через Bluetooth, або не може підібрати драйвер або результат тестового друку вас не задовольнив, або друк чорно-білий замість кольорового і т.п.
Якщо друк через Bluetooth не працює, будь ласка, скористайтеся альтернативними способами підключення до вашого принтера (потрібно з'єднати принтер до комп'ютера)
Друк через Windows
Друк через Windows зручна, коли ваш принтер підключений до комп'ютера PC під керуванням Microsoft Windows і "розшарований" у Windows Workgroup, або доданий до Active Directory вашої мережі (якщо ви не знаєте, що це таке - це теж ОК). Ваш мобільний пристрій має бути під'єднаний до тієї ж мережі, що й комп'ютер зазвичай через Wi-Fi.
Насамперед переконайтеся, що принтер під'єднано до комп'ютера PC, і ви можете на ньому друкувати. З'єднання принтера до комп'ютера Windows може бути будь-яким: від кабелю USB (станадартне підключення), до зв'язку по Wi-Fi або інших способів. На комп'ютері Windows відкрийте Control Panel, виберіть Printers & Faxes і знайдіть принтер. Клацніть правою кнопкою миші на властивості принтера та виберіть закладку Sharing. Увімкніть Shared і натисніть OK. Ваш принтер став доступним у вашій мережі.
Всі ці дії можуть бути вже виконані системним адміністратором і принтер може бути вже доступний для підключення. В принципі це звичайна ситуація для офісу. Вам може бути поставлене питання на введення мережного пароля для доступу до комп'ютерів та приєднаних до них принтерів.
Запустіть PrintHand на мобільному пристрої і почніть пошук принтерів Windows. Найпростіший спосіб знайти принтери: запустіть Пощник Налаштування Принтерів, виберіть пункт меню, що вказує, що ваш принтер підключений до комп'ютера, а потім вкажіть тип комп'ютера - Windows. Ви повинні побачити список принтерів, "розшарованих" у мережі Windows. Принтерів може бути більше одного, стільки, скільки підключено до комп'ютера. Крім цього, майте на увазі, що ваш принтер може бути виявлений автоматично при старті програми, якщо він перед стартом програми вже був "розшарований" і доступний.
Увага: Існує певна ймовірність, що ваш принтер не сумісний з поточною версією PrintHand. Може статися так, що програма не може виявити ваш принтер, або не може підібрати драйвер або результат тестового друку вас не задовольнив, або друк чорно-білий замість кольорового і т.п.
Якщо друк через Windows не працює, будь ласка, скористайтесь альтернативними способами підключення до вашого принтера (потрібне підключення принтера до комп'ютера)
Shared printing
Друк за допомогою "розшарування" принтера на комп'ютері, використовуючи наш клієнт (для стислості далі Shared Printing), може бути корисним, коли ви не можете підключити принтер безпосередньо до телефону через Wi-Fi, Bluetooth або кабелем USB, або якість друку при таких підключеннях вас не влаштовує. Цей спосіб друку вимагає, щоб на вашому комп'ютері Windows або Mac було встановлено нашу клієнтську програму PrintHand. Уставка клієнта проста і вимагає спеціальних знань. Одного разу запущене на комп'ютері програма автоматично "розшарює" всі принтери, підключені до комп'ютера, у тому числі по локальній мережі.
Ви завжди можете увімкнути та вимкнути "розшарування" для будь-якого принтера, використовуючи налаштування клієнта. За замовчуванням клієнтська програма працює у фоновому режимі та запускається одночасно із запуском операційної системи, що звільняє вас від зайвого спілкування з ним. Усі інші режими друку використовують драйвер принтера на мобільному пристрої Android. Важлива перевага Shared Printing полягає в тому, що під час друку використовується драйвер, встановлений на комп'ютері. Завдяки цьому не виникає проблем сумісності та якості друку, пов'язаних з мобільним пристроєм, вмістом для друку або принтером. На практиці це гарантує коректний друк, доки принтер коректно працює сам по собі.
Ми рекомендуємо скористатися Shared Printing у випадках, коли нічого іншого не працює, але ви також можете вибрати цей режим спочатку. Цей режим друку вимагає встановлення безкоштовного клієнта PrintHand, який має бути запущений на комп'ютері під час друку. Але якщо ці умови вас не бентежать, ви можете виявити, що Shared Printing - це найбільш зручний і простий спосіб друку. Потрібно лише не забувати, що при цьому режимі "розшаровані" принтери автоматично шукатимуться як Wi-Fi принтери.
Щоб завантажити та встановити безкоштовний клієнт PrintHand, виберіть тип операційної системи, яка встановлена на вашому комп'ютері - Windows або Mac.
Друк через USB
На сьогоднішній день безліч мобільних пристроїв Android підтримують функціональність під назвою USB Host. Це означає, що мобільні пристрої не тільки можуть бути під'єднані до комп'ютера для передачі файлів, але й інші сторонні пристрої USB можуть бути підключені до них. У певному сенсі вони відіграють роль комп'ютера, "хоста", що надає з'єднання іншим пристроям. Однією з таких пристроїв може бути принтер, т.к. більшість принтерів мають USB вхід.
Функціональність USB Host доступна на пристрої, починаючи з Android 4.0 (Ice Cream Sandwich). Однак і деякі пристрої з більш ранніми версіями Android також можуть підтримувати цю функцію. Якщо ви сумніваєтеся, чи підтримує ваш пристрій функціональність USB Host, просто витратите пару хвилин і перевірте, чи працюватиме підключення до принтера через USB.
Підключення вашого мобільного пристрою, телефону або планшета, USB-кабелем до принтера може стати додатковою пригодою. Деякі пристрої мають повноцінний USB роз'єм, як на комп'ютері, куди кабель від принтера якраз підійде. В цьому випадку обійдеться без пригод, до речі великий USB вхід на принтері може сигналізувати про підтримку функції USB Host (а інакше, навіщо його робити таким здоровим)
Але якщо великого сокету USB на пристрої немає, то не варто впадати у відчай, все теж найшвидше запрацює. Єдине, що вам потрібно, це купити відповідний перехідник або кабель для підключення принтера micro або mini USB роз'єму на вашому мобільному пристрої.
Друк через Google Cloud
Якщо ваш принтер розташований віддалено, не важливо, як далеко, ми рекомендуємо скористатися хмарним друком через Google Cloud, яку підтримує PrintHand. Хмарний друк має особливості. У більшості випадків у вас повинен бути принтер, підключений до комп'ютера, на якому, в свою чергу, має бути встановлена остання версія браузера Google Chrome. Також у вас має бути обліковий запис Google, щоб мати можливість працювати з принтерами у хмарі.
Щоб розпочати друк, вам потрібно "розшарити" ваш принтер. Існує кілька кроків, через які ви повинні пройти, вони описані на сайті Google. Хоча існує можливість друкувати безпосередньо в хмару, зовсім небагато принтерів підтримують безпосередню роботу з хмарою Google. Якщо ваш принтер розташований поряд з вами, набагато простіше підключитися до принтера безпосередньо через Wi-Fi, Bluetooth або кабелем USB, або через комп'ютер, "розшарувавши" принтер стандартними засобами або за допомогою нашого клієнта для Mac або Windows.
Особливості Shared printing:
Якщо використовувати пошук принтерів, то знаходить лише розшаровані сервером, для деяких пропонується використовувати вбудований драйвер. Але можна використовувати ті ж драйвери друку, від яких друкують принтери на ББ. Для цього використовується PrintHand Client для Windows із сайту PrintHand (є в роздачі). У цьому випадку пошуком "Принтери підключені до Сервера Друк або хаб" шукаються й інші принтери (навіть не розшаровані сервером по мережі) на увімкнених комп'ютерах з Windows. Під час друку використовуються власні встановлені драйвери на ББ.
Якщо ви раніше використовували на пристрої програму PrintHand Mobile Print, її слід видалити, оскільки Print Hammermill не встане.
Завантажити програму для друку зі смартфона або планшета - Print Hammermill для Android.ви можете за посиланням нижче.
Розробник: Aftograf LLC
Платформа: Android 2.1 та вище
Мова інтерфейсу: Українська (RUS)
Стан: Free (Безкоштовно)
Root: Не потрібний
На даний момент мобільні пристрої цілком здатні виконувати ті основні завдання, які необхідні користувачеві, тим самим практично повністю замінили стаціонарний ПК і позбавили нас необхідності бути «прив'язаним» до десктопу. Крім розваг, на таких девайсах можна повноцінно працювати з документами і навіть друкувати. Про те, як це реалізувати та наскільки це доцільно – далі у статті.
Мабуть, варто почати з того, що на мобільних пристроях з Android 4.4 і вище вже є встановлена служба хмарного друку з можливістю друкувати в деяких програмах від Google прямо з меню. У більш ранній версії Android вбудований друк відсутній, тому, щоб скористатися такою функціональністю, необхідно встановити іншу програму. Вибір способу друку залежить і від самого принтера.
Друк через Wi-Fi, Bluetooth або USB
Це найшвидший і найпростіший спосіб з'єднання принтера з Android-пристроєм за умови, якщо обидва девайси підтримують ці технології. Перевагою такого способу друку є те, що при цьому не потрібний інтернет та посередник у вигляді ПК або ноутбука. Що стосується USB – тут ситуація дещо складніша, тому що смартфон або планшет повинен мати підтримку USB Host (Android 4.0+), що дозволяє підключати периферійні пристрої.
Хмарний друк
Закономірний розвиток сервісів хмарних сховищ спричинив появу хмарного друку. Про підтримку такої функціональності заявляють практично всі відомі виробники принтерів, ставлячи на нові моделі штамп Cloud Print Ready. Такі принтери можуть виконувати друк без участі ПК — все, що потрібно, це підключення до інтернету та реєстрація на одному з сервісів хмарного друку. Таким, наприклад, є Google Cloud Print (Віртуальний принтер Google), який, за аналогією з мережним принтером у локальній мережі, дозволяє отримувати доступ до нього з будь-якого пристрою та в будь-якому місці, де є інтернет. Однак відсутність на принтері логотипу Cloud Print Ready зовсім не означає, що ви не зможете скористатися хмарним друком. Власники звичайних моделей також можуть додати їх до служби «Віртуальний принтер Google». Щоправда, у такому разі без допомоги комп'ютера як сполучна ланка не обійтися.
Процедура ця може здатися дещо дивною, проте нескладною. Для цього необхідно мати обліковий запис Google та встановлений на ПК браузер Chrome. Додавання принтера відбувається в додаткових параметрах браузера. Після цього можна перейти до налаштування самого принтера, переглянути завдання, надіслані на друк, або надати доступ до нього іншим користувачам. Як запевняє нас Google, файли відправляються на друк захищеним протоколом і видаляються з сервера після її завершення. Вся основна робота проводиться безпосередньо на мобільному пристрої з використанням інших додатків.
Віртуальний принтер



Ця програма є офіційним клієнтом Google для служби хмарного друку. Програма дозволяє надсилати файли на друк, а також переглядати стан принтера та керувати завданнями. Щоб скористатися програмою, необхідно увійти до свого Google-акаунту з уже заздалегідь підключеним периферійним пристроєм. Утиліта має підтримку кількох облікових записів, за кожним з яких може бути закріплений певний принтер.
Роздрукувати документ можна двома способами:
— натиснути на значок принтера та через інші програми, наприклад, файловий менеджер, галерею або браузер вибрати файл, який потрібно надрукувати;
— з будь-якої програми за допомогою функції «Надіслати» вибрати «Віртуальний принтер».
Залежно від принтера та встановленого драйвера користувачу доступні ті чи інші параметри друку: орієнтація сторінки, розмір паперу, двосторонній друк та друк у кольорі. Інші, не менш важливі параметри, наприклад попередній перегляд, вибір певної сторінки, кількості копій та якості друку в програмі відсутні. І якщо з документами це більш-менш припустимо, то з печаткою фотографій нікуди не годиться. Користувачі пристроїв на Android 4.4 вже мають встановлений віртуальний принтер Google як плагін, тому зіткнулися з проблемою працездатності програми «Віртуальний принтер». Для власників пристроїв з більш ранньою версією Android хмарний друк здійснюється без проблем.
Cloud Print






Перший додаток для хмарного друку з підтримкою Google Cloud Print та рекомендований Google. Принцип роботи програми не відрізняється від «Віртуального принтера». Тут також необхідно підключити обліковий запис Google, вибрати тип принтера і, якщо їх кілька, вказати за промовчанням.
На відміну від офіційного клієнта, джерел для друку у Cloud Print набагато більше. Так, наприклад, можна роздрукувати не лише локальні файли на пристрої, а й SMS, контакти, скановані документи, веб-сторінки, події в календарі Google, фотографії з Facebook та файли з хмарних сховищ Google, Dropbox та OneDrive. Крім того, є можливість створити нотатку або малюнок і відразу його роздрукувати. Cloud Print інтегрується в меню системи «Надіслати», це дозволяє запустити документи на друк з інших програм. Незважаючи на більш функціональність, необхідні налаштування друку в програмі відсутні (принаймні, викликати їх так і не вдалося через помилку служби). Крім того, у безкоштовній версії існує обмеження на деякі функції, що стосуються Facebook та Dropbox.
PrinterShare





Найбільш популярна програма в Google Play з серйозною функціональністю. Крім хмарного друку через Google Cloud Print, PrinterShare підтримує прямий друк на Wi-Fi, Bluetooth та USB принтер без участі ПК, а також через інтернет-принтер, підключений до власного сервера. Програма дозволяє друкувати практично всі дані, що знаходяться локально на мобільному пристрої: документи, зображення, SMS, контакти, дзвінки, події в календарі, а також пошту Gmail, веб-сторінки та файли з Google Drive.
PrinterShare має власну базу драйверів, що оновлюється. Навіть якщо ваш принтер знайти не вдалося, можна вказати універсальний драйвер вручну. У результаті досягти друку цілком реально навіть на застарілій моделі принтера. Відмінною особливістю програми є можливість друкувати через інтернет-принтер. Для цього необхідно завантажити утиліту для ПК на printershare.com, зареєструватися, додати встановлений на робочому столі принтер і відкрити йому доступ.
Програма надає можливість налаштовувати друк та має попередній перегляд, що, безперечно, є перевагою. Не обійшлося і без вад. Найнеприємніше - іноді може збиватися форматування, і з цим нічого не поробиш. Можливо, це пов'язано з тим, що підготовка документа до друку та його малювання відбувається на мобільному пристрої. До того ж, якість на виході бажає залишати кращого. Очевидно, під час рендерингу документ перетворюється на зображення низької роздільної здатності. Така ситуація спостерігається у всіх типах друку. Крім того, програма має проблеми з кирилицею в TXT-файлах і коректно сприймає лише кодування UTF-8.
Варто зауважити, що програма PrinterShare, хоч і безкоштовна, але має низку серйозних обмежень. Це стосується неможливості надсилати на друк будь-що, крім тестової сторінки безпосередньо на принтер, а через віддалений принтер можна роздрукувати лише 20 сторінок. Лише хмарний друк через Google Cloud Print доступний користувачу в повній мірі. Преміум-версія коштуватиме $12,95.
PrintHand







Як і PrinterShare, ця програма є менеджером друку на віддалених і локальних принтерах. За функціональністю ці дві програми практично повністю ідентичні, але PrintHand має приємний, продуманий та доброзичливий інтерфейс. Програма може надсилати на друк ті самі документи, фотографії, веб-сторінки, контакти, SMS та інше. Для цього в ній є вбудований файловий менеджер, браузер та браузер зображень. Крім пошти Gmail, можна роздрукувати листи та вкладення з інших поштових облікових записів. Є підтримка додаткових хмарних сервісів – OneDrive, Dropbox, Box, а також Facebook, Evernote та SugarSync. Відмінною рисою PrintHand є наявність помічника з встановлення принтера, завдяки якому легко розібратися з різними видами принтерів та типами їх підключення.
Процес надсилання файлів на друк такий самий, як і в PrinterShare. На жаль, всі проблеми з форматуванням та підтримкою кирилиці у TXT-файлах, характерні для PrinterShare, є і тут. Щоправда, у PrintHand якість друку на виході трохи краща. Також трохи кращі справи з печаткою фотографій, завдяки розширеним налаштуванням. Програма має 5-денний пробний період. Загалом PrintHand виглядає охайніше, ніж його попередник, без реклами і коштує трохи дешевше.
Крім цих програм, в Google Play існують офіційні клієнти та модулі для друку від Canon, HP, Samsung, Epson та інших виробників, знайти які не важко. Здебільшого вони мають базову функціональність, проте обмежені у підтримці лише власних моделей принтерів.
Підсумки
Повертаючись до питання доцільності друку з Android-пристрою та враховуючи всі нюанси, переваги та недоліки, можна сказати, що повноцінного друку складніших документів або фотографій з усіма необхідними налаштуваннями домогтися все-таки не вдасться. Однак використовувати смартфон або планшет для цих цілей можна іноді навіть потрібно. Всі розглянуті програми успішно змогли роздрукувати документи та зображення найпоширеніших форматів: DOC, DOCX, XLS, XSLX, PPT, PPTX, PDF, TXT, JPG. Тією чи іншою мірою кожна програма має свої недоліки. Найбільш якісний друк із збереженням оригінального форматування та коректною підтримкою всіх основних форматів пропонує сервіс хмарного друку від Google. У такому разі можна зупинити свій вибір на Cloud Print. Якщо вам потрібна максимальна функціональність та інші способи віддаленого та прямого друку на принтер, тоді оптимальним буде використання програми PrintHand.
Найпростіше роздрукувати документ, скориставшись комп'ютером. Особливо якщо він підключений до принтера за допомогою кабелю USB. Проте все частіше ми виходимо в інтернет за допомогою планшета чи смартфона. У зв'язку з цим регулярно виникає необхідність здійснити друк з Андроїда, коли комп'ютер просто вимкнено. Чи можна це зробити? І якщо так, то як?
Творці операційної системи Android розуміли, що іноді її користувачі будуть бажати щось друкувати. При цьому найчастіше у них не буде можливості підключити принтер до планшета чи смартфона безпосередньо. І навіть якби така можливість була – в операційній системі просто немає драйверів під конкретні принтери та МФУ. Саме тому у Google вирішили розробити «хмарний» сервіс. Ваш принтер прив'язується до нього, після чого надіслати запит на друк можна з планшета, смартфона та взагалі іншого пристрою, скориставшись виходом в інтернет. Виходить, що у вашому розпорядженні виявляється своєрідний мережевий принтер. Ваші початкові дії мають бути такими:
Крок 1.Зареєструйте свій принтер або МФУ у Google Cloud Print. Сервісом підтримуються будь-які пристрої, але деякі з них працюватимуть лише у зв'язку з увімкненим комп'ютером. На щастя, більшість сучасних принтерів оснащені Wi-Fiабо портом Ethernet- такі пристрої можуть отримувати дані з глобальної мережі безпосередньо. Отже, запустіть на своєму комп'ютері браузер Google Chrome. Якщо у вас його немає, то спочатку знадобиться його встановлення.
Крок 2Натисніть кнопку " Меню». Вона розташовується у правому верхньому кутку і виглядає у вигляді вертикальної трійки.

Крок 3Виберіть « Налаштування».
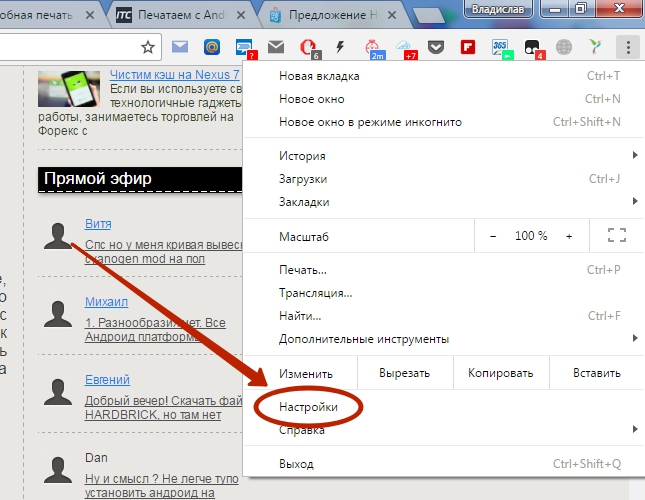
Крок 4.У вкладці виберіть пункт « Показати додаткові настройки».

Крок 5.Прокрутіть список вниз, доки не дійдете до підрозділу « Віртуальний принтер Google». Тут натисніть кнопку « Налаштувати».
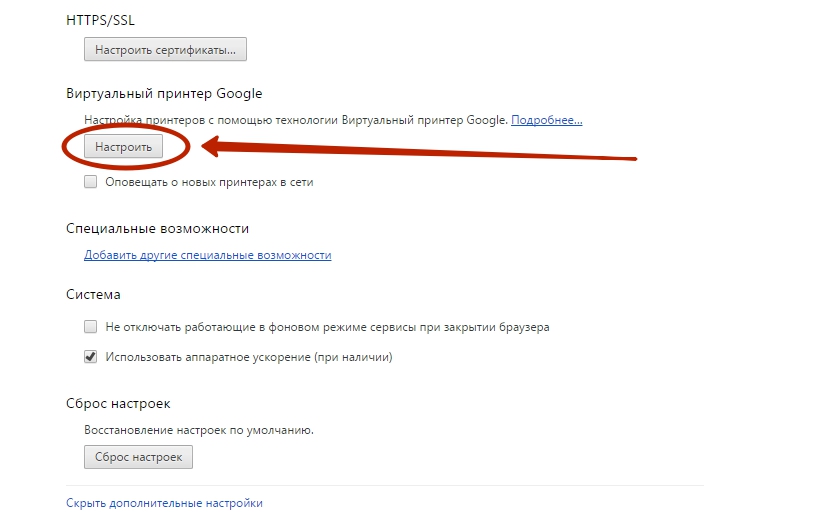
Крок 6На сторінці, що відкриється, будуть розташовані дві або одна кнопка « Додати принтери». Це залежить від того, чи є зараз у вашого пристрою можливість вийти в інтернет самостійно. Натисніть верхню кнопку, якщо вона є. Або нижню, якщо верхня у вас не відображається.

Крок 7.Вас перекине на чергову сторінку. Тут потрібно поставити галочку біля назви вашого принтера. Також ви можете залишити галочку біля пункту « Автоматично реєструвати принтери, що підключаються.», якщо ви у найближчому майбутньому може купити новий пристрій. І якщо у вас кілька облікових записів у Google, то не забудьте авторизуватися в тому, який ви використовуєте на смартфоні та планшеті. В кінці ж вам буде потрібно натиснути синю кнопку Додати принтер».
На цьому реєстрацію девайсу в Google Cloud Print завершено. Але як тепер роздрукувати документ? Все дуже просто:
Крок 8Візьміть до рук ваш мобільний пристрій. Перейдіть до Google Play(Play Market).

Крок 9Введіть у пошуковий рядок « Cloud Printer».

Крок 10У списку результатів знайдіть « Віртуальний принтер» від компанії Google Inc. Натисніть на нього.

Крок 11Натисніть кнопку " Встановити».


Крок 13У списку знайдіть пункт « Друкі натисніть на нього.

Крок 14Після цього ви потрапите на екран налаштування друку, де можна вибрати DPI, кількість копій, орієнтацію зображення та деякі інші параметри. Коли визначитеся з налаштуваннями - натисніть кнопку, де зображено паперовий літак (або сам принтер), це запустить процес друку.

От і все. Слід зазначити, що аналогічні служби встановлюють деякі виробники смартфонів. Наприклад, власний сервіс віртуального друку свої пристрої встановлює компанія Samsung . Діє він за схожим принципом. Додатково він дозволяє зберегти веб-сторінку або зображення у вигляді PDF-документа, зберігши його в «хмарі».
Використання сторонніх програм
Але як роздрукувати з Андроїда безпосередньо, минаючи всілякі «хмари»? Адже комп'ютер може бути вимкнений, а принтер може не вміти самостійно виходити в інтернет. У такому випадку можна використовувати Wi-Fi або Bluetooth, передавши документ на принтер саме через цей сигнал. Для цього вам знадобиться якась стороння програма. Наприклад, гарним вибором стане PrinterShare .
Ця програма має дві версії. Безкоштовна має низку обмежень. Зокрема, за її допомогою практично неможливо роздрукувати багатосторінковий документ. Але вона дозволить зрозуміти, чи може взагалі додаток визначити ваш принтер. Якщо ви зможете надіслати друк з Андроїда на принтер через Wi-Fi з її допомогою, то потім ви можете купити платну версію. Зрештою, коштує вона не надто великих грошей. Або пошукайте альтернативні програми такого роду - їх насправді досить багато.
Крок 1.Встановіть та запустіть PrinterShareна вашому смартфоні або планшеті.

Крок 2Натисніть кнопку " Продовжити».

Крок 3Тут можна вибрати документ, сайт або зображення, яке потрібно роздрукувати. Але для початку потрібне підключення до принтера. Тому зверніть увагу на самий низ – тут необхідно натиснути кнопку « Вибрати».

Крок 4.У вікні виберіть, яким чином буде здійснюватися підключення. Якщо ваш принтер вміє приймати сигнал Wi-Fi, виберіть відповідний пункт. Також можна спробувати підключити пристрій за допомогою USB-кабелю - є ймовірність, що програма розпізнає принтер. Пункт «Інтернер-принтер» призначений для тих пристроїв, які надають обліковий запис на фірмовому сайті. Тут же ви бачите і Google Cloud Printer, про який йшлося вище.

Крок 5.Далі залишається просканувати найближчі мережі та вибрати ту, яка належить вашому пристрою. Можливо, потрібно буде ввести пароль, який з'явиться на екрані принтера. Словом, ваші дії залежать від конкретної моделі пристрою.