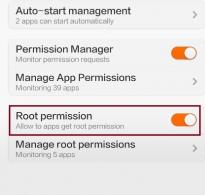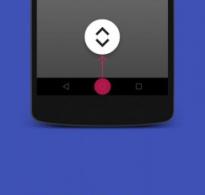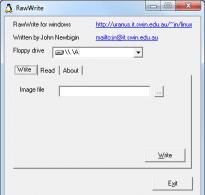Перехід між працюючими програмами на смартфоні. Перемикання між екранами на Android
Я роблю додаток, який повинен бути в змозі переключитися між додатками, які користувач має відкритий (наприклад, програми в багатозадачному меню), я маю ComponentName 10 нових додатків, і можу почати їх (тобто, переключитися на них) як це:
Intent = new Intent(); intent.addFlags(Intent.FLAG_ACTIVITY_NEW_TASK); intent.setComponent(info); startActivity(intent);
Однак, коли я намагаюся змінитися на Facebook (І мабуть деякі подібні програми), він просить певний дозвіл:
java.lang.SecurityException: Permission Denial: starting Intent ( flg=0x10000000 cmp=com.facebook.katana/.activity.FbFragmentChromeActivity ) від ProcessRecord(42310bc0 8578:com.javanut13.id 10095 ) requires com.facebook.permission.prod.FB_APP_COMMUNICATION
Чи є шлях навколо цього, насправді перемикаючись на програму, замість того, щоб почати її? Я можу просто послати центр у різну програму?
01 відповіді
Якщо у вас немає дозволу, я думаю, що можна тільки розпочати діяльність іншого застосування, коли її "експортована" ознака встановлена в істинну. Подібний Facebook додаток міг би встановити це в помилковий і не надає доступ іншого додатку до його діяльності.
Я не перевірив це один, але можна спробувати такі коди:
Intent extApp= getPackageManager().getLaunchIntentForPackage(facebook-package-name); this.startActivity(extApp);
Надія це допомагає.
Інтерфейси багатозадачності та взаємодія з ними завжди були однією із слабких сторін операційної системи Android, принаймні особисто для мене. Або хлопці з Google просто не хочуть зробити гарне перемикання між завданнями і намагаються йти "своїм шляхом", або просто хороші інтерфейси захищені патентами. У будь-якому випадку операційна система Android стала популярною тому, що інтерфейс її легко можна змінити. Наприклад, недавнє дозволяє полегшити роботу з завданнями, що часто використовуються. Читайте повний огляд під катом.
До появи Pintasking у додатку вже було кілька аналогів, наприклад, і . Але всі вони тією чи іншою мірою були недосконалі. Нова розробка від студії PhinxApps пропонує зручний спосіб перемикання між «гарячими» завданнями і навіть додає один цікавий жест, який є аналогом ALT+Tab на комп'ютерах з Windows.
Як працює
Основна функція програми Pintasking – це виведення додаткових іконок програм на бічну частину дисплея. Вони відображаються поверх будь-яких програм, тому тапом на значки можна перемикатися між відповідними завданнями або просто запускати програми. При цьому іконки програм можна залишати на екрані назавжди, але вони пропадають за замовчуванням після відходу пристрою в сплячий режим. Додати нову іконку можна через верхній бар, де завжди відображається повідомлення від Pintasking. Потрібно просто тапнути на нього і поточний відкритий додаток буде додано в бічний бар швидкого перемикання завдань.
Якщо вас дратує повідомлення, що постійно висить, то його можна прибрати - достатньо відключити доступ Pintasking до нотифікацій в менеджері додатків. Іконки в барі досить розумні, наприклад: після того, як ви запустили браузер, його значок у барі пропаде і на його місці з'явиться іконка перемикання завдання, яка поверне вас до попереднього додатку.
Довге натискання іконок дозволяє швидко перейти в налаштування Pintasking або видалити іконку з бару.
Жести
Зручні свайп-жести – одна з головних функцій програми Pintasking. Налаштування програми пропонують активувати два жести: свайп знизу вгору з кнопки «Додому» (заміна виклику Google Now) та свайп з лівої частини панелі бару повідомлень вниз. Особисто я взагалі не користуюся персональним помічником від Google, тому заміна жесту з кнопки «Додому» далася мені легко. Жест перемикає між поточним і попереднім завданням, що досить зручно. Мені як користувачу смартфона BlackBerry, де жест знизу вгору є системним, сподобалися можливості Pintasking в цьому плані.

Жест перемикання між завданнями не дуже швидкий, тому що він викликає меню завдань і автоматично перемикається на потрібну програму, але все одно заощаджує один тап.

GIF-анімація на кліку (багато трафіку!)


У Pintasking повно цікавих налаштувань та прихованих можливостей. Наприклад, на пристроях є можливість прибрати затримку при перемиканні завдань. Також можна налаштувати розмір та положення іконок у бічному барі, увімкнути або вимкнути жести, збільшити чи зменшити швидкість анімацій. І більшість цих можливостей доступні лише у платній версії програми. Творці Pintasking максимально обмежили функціонал безкоштовної програми. У ньому користувачі можуть закріпити лише дві іконки без налаштувань. Весь потенціал програми відкривається лише у платній версії.
Програма Pintasking безперечно сподобається тим, хто користується невеликим набором програм і часто перемикається між ними. Поки у ванільному Android не з'явилося повноцінної багатовіконності, Pintasking може бути корисним у повсякденному використанні. Завантажити програму Pintasking для Android можна на Трешбоксі.
Всім привіт, в черговий раз вирішив написати пост і довго не знав про що написати, а потім заліз на кілька форумів і побачив, що у народу серйозні трабли з інтентами в андроїді люди не можуть перейти з активності на активність або передати дані таким способом.
В інтернеті повно туторіалів на цю тему, я не знаю в чому проблема і чому деякі не можуть розібратися, але сьогодні я постараюся роз'яснити елементарні питання з цього класу.
Для початку, що таке Intent? Intent - це механізм для опису однієї операції - вибрати фотографію, перейти з активності на активність, передати дані з одного вікна на інше, відправити лист, зробити дзвінок, запустити браузер (або будь-яку іншу програму) і перейти за вказаною адресою.
Сьогодні я по порядку розповім, як робиться кожен з цих типів інтентів, швидко і коротко.
Перехід з однієї активності на другу
Це найпростіший і базовий спосіб, якщо ви запам'ятаєте його далі буде просто. У будь-яке місце, де ви хочете, щоб запускався перехід на другу активність, вставте цей код і він буде переходити на потрібну активність.
Допустимо у нас є два класи - FirstActivity і SecondActivity, нам з першої нада перейти на другу, для цього на першій активності в лейауті створюємо кнопку і вішаємо на неї листенера в коді програми. Це виглядає приблизно так:
Спершу робимо леяут із розміткою.
main.xml
< RelativeLayout xmlns:android = xmlns:tools = "http://schemas.android.com/tools" android:layout_width = "match_parent" android:layout_height = "match_parent" >< Button android:id = "@+id/button1" android:layout_width = "wrap_content" android:layout_height = "wrap_content" android:text = "Button" />
FirstActivity.java
protected void onCreate (Bundle savedInstanceState ) ( super . onCreate (savedInstanceState ); setContentView (R . layout . activity_main ); //Привласнили кнопку до кнопки на леяуті Button btn = (Button) findViewById (R. id. button1); //повісили нею листенера btn. setOnClickListener (new OnClickListener () ( @Override public void onClick (View v ) ( //переходимо з першої на другу активність Intent intent = new Intent (FirstActivity . this , SecondActivity . class );
startActivity (intent); ))); )
<
application
android:allowBackup
=
"true"
android:icon
=
"@drawable/ic_launcher"
android:label
=
"@string/app_name"
android:theme
=
"@style/AppTheme"
>
<
activity
android:name
=
AndroidManifest.xml"com.example.intent.FirstActivity"<
intent-filter
>
<
action
android:name
=
"android.intent.action.MAIN"
/>
<
category
android:name
=
android:label = "@string/app_name" >/>
<
activity
android:name
=
".SecondActivity"
>
Ну друга, а друга активність у нас порожня, після натискання на кнопку ви просто перейдете на наступну активність. Для перегляду результату переходу створіть другий лейаут файл в якому додайте текств'ю, і напишіть щось там. Найголовніше що SecondActivity успадковувався так само від Activity як і перший інакше ви побачите помилку.
Передача даних між активностями
Передача даних між активностями дуже популярна штука, і корисна, що б не мучитися і не робити все це інтентами звичайно можна використовувати преференси, зберігати в них і зчитувати в потрібній активності, але це годиться не для разової передачі, а для запису даних на тривале зберігання , так як після 1000 записів у префси у вас програма почне вже глючити так як кеш буде забитий різними даними.Ідея такого інтенту дуже проста, для прикладу я просто передам з однієї активності на іншу якесь слово. Нехай це слово буде "ти торт!". Дивимося, як це робиться.
Виглядати програма буде так само як і в першому прикладі, у нас буде одна кнопка яка робитиме перехід з активності на активність, тільки цього разу ще й буде передавати слово, тому змінювати в лейауті нічого не будемо, а змінимо відразу код у FirstActivity .
FirstActivity.java
// Переходимо з першої на другу активність Intent intent = new Intent (FirstActivity . this , SecondActivity . class ); //Передаємо на наступну аквтиність слово в статичну змінну intent. putExtra (SecondActivity. TEXT, "Ти торт!");
startActivity (intent);
Ось тут ми додаємо putExtra який передає все що ваша душа забажає, він приймає клас з константою в яку записуємо що передавати, і сам текст\символ\цифру яку ми хочемо передати.
SecondActivity.java// Статична пермінна public static final String TEXT = "Text"; @Override protected void onCreate (Bundle savedInstanceState ) ( super . onCreate (savedInstanceState ); setContentView (R . layout . second );//оголошуємо текств'ю в який виведемо текст TextView text = (TextView) findViewById (R. id. textView1);//Приймаємо інтент надісланий з першої активності Bundle extras = getIntent(). getExtras();//виводимо що отримали
Text. setText (extras. getString (TEXT)); )
Ну і тепер нам потрібна розмітка, в яку будемо малювати текст:
<
LinearLayout
xmlns:android
=
second.xml"http://schemas.android.com/apk/res/android"<
TextView
android:id
=
"@+id/textView1"
android:layout_width
=
"wrap_content"
android:layout_height
=
"wrap_content"
android:text
=
"TextView"
/>
Після переходу з першої активності на іншу ви побачите у лівому верхньому кутку повідомлення, що ви торт.
Виклик програм через intent
Так само як я вже згадував раніше за допомогою цього класу можна відкривати програми різного роду, різні браузери які встановлені на телефоні планшеті або наприклад програми для соціальних мереж або файлові менеджери для знаходження файлів.Це дуже зручна штука, я її використав у деяких своїх програмах, у версіях андроїда вище 3 працює відмінно, а чому то в 3 версії андроїда воно бичить, тішить тільки те, що телефонів на третьому андроїді дуже мало (:
Загалом дивимося на тому ж прикладі класу FirstActivity. Наразі ми відкриємо список браузерів.
У класі FirstActivity замінимо наш старий інтент на такий:
FirstActivity.java
// задаємо адресу на яку треба перейти Uri address = Uri. parse ("http://google.com"); // відкриваємо список браузерів Intent intent = new Intent (Intent. ACTION_VIEW, address); // запускаємо startActivity (intent);
Тут у нас із коментарів зрозуміло що відбувається, але крім константи ACTION_VIEW є ще дуже багато інших різних констант, які дозволяють виконувати різні функції.
Відкриття файлів та папок через intent
Наприклад для відкриття локального каталогу всередині телефону вам потрібно зробити такий інтент:У FirstActivity замінимо старий інтент на цей.
FirstActivity.java
//Створюємо в шапці класу змінну яка зберігатиме id вибраного файлу private static final int FILE_SELECT_CODE = 0;
//а далі в тому ж onClickListener"ре замінюємо старий інтент на цей// задаємо константу для захоплення даних Intent intent = new Intent (Intent. ACTION_GET_CONTENT); //яку папку відкриваємо intent. setType ("file/*"); //запускаємо всю красу startActivityForResult (intent, FILE_SELECT_CODE);
FirstActivity.java
//Вище або нижче методу onCreate() public void onActivityResult (int requestCode , int resultCode , Intent data ) ( switch ( requestCode ) ( case FILE_SELECT_CODE : ( Uri uri = data . getData (); try ( //тут передаємо uri в той метод, в якому ви ходите вивести вміст файлу) catch ( IOException e ) ( e . printStackTrace ( ) ; ) catch ( URISyntaxException e ) ( e . printStackTrace ( ) ; ) ) break ; ) super . onActivityResult (requestCode, resultCode, data); )
Так само в андроїді є купа інших констант, їх усіх я описати не буду тому, що їх багато, наприклад кілька:
Сьогодні ми розглянули лише основні найвикористовуваніші види intent"ів, дякую за увагу.
Вихідників не буде так як мені здається, що матеріал досить простий.
За чотири роки з маленького, але амбітного проекту Android перетворився на чи не найскладнішу і напхану функціональністю мобільну ОС сучасності. В Android є підтримка величезної кількості технологій та функцій, багато з яких приховані від користувача або заховані там, куди навіть не подумаєш заглянути. Ця стаття – збірка порад та трюків, які можуть бути застосовані до будь-якого Android-апарату без необхідності отримувати root.
01. ВІДКЛЮЧИ АВТОМАТИЧНЕ СТВОРЕННЯ Іконок НА РОБОЧОМУ СТОЛІ
Я думаю, не мене одного дратує, як поводиться маркет при встановленні програми. Він чомусь думає, що для будь-якої хоч трохи софтини або чергової гри мені обов'язково потрібна іконка на робочому столі, і успішно її створює. А мені доводиться її видаляти. А потім ще одну. І так щоразу.
На щастя, така поведінка легко вимкнути - просто відкриваємо налаштування Google Play (на панелі зліва) і знімаємо галочку з пункту "Додавати значки". Там же можна вимкнути примусовий запит пароля кожні 30 хв при покупці програм, а також ненависне оновлення програм.
02. ВІДКЛЮЧИ GOOGLE SEARCH І ІНШИЙ НЕКОРИСНИЙ СОФТ
Стандартна прошивка Android-смартфонів включає величезну кількість марного софту, починаючи від купи додатків Google (ти знаєш, що Google вимагає від компаній-виробників включати в прошивку своїх апаратів чи не весь розроблений їй софт?) і закінчуючи будь-яким барахлом від виробника смартфона . Все це (або хоча б більшість) можна вимкнути.
Переходимо в «Налаштування → Програми → Всі», тапаємо по потрібній софтіні і натискаємо «Вимкнути» (звичайно ж, тебе попередять, як це «небезпечно»). До речі, при відключенні пошуку Google зникне і Google Now, а також рядок пошуку з робочого столу (після перезавантаження), замість якого залишиться пуста область.
03. ПЕРЕЗАВАНТАЖИТИСЯ У БЕЗПЕЧНИЙ РЕЖИМ
Мало хто знає, але в Android, як і в багатьох інших ОС є так званий Safe mode. Це режим, при якому операційна система завантажується з відключеними сторонніми програмами. Не надто вміло написана малварь (та, що не прописується в системний розділ) при цьому відвалюється, як і будь-який софт, що заважає нормальній роботі системи. Safe mode можна використовувати для обходу блокувальників екрану, додатків, що призводять до зависання смартфона, або, як варіант, для виявлення того, хто насправді жере батарею – чергове оновлення прошивки чи софт.
Включається режим досить простим, але зовсім не очевидним способом: затисканням кнопки живлення з подальшим утриманням пальця на пункті "Вимкнути живлення". Після перезавантаження винуватця проблеми можна видалити за допомогою параметрів → Програми.
04. ПОБУДИСЬ ВІД НАВ'ЯЗЛИВИХ ПОВІДОМЛЕНЬ
"Будівництво замку закінчено!" - як же дістали ці сповіщення. Всі кому не ліньки намагаються повідомити мене про всі можливі та неможливі події: «Вася Джубга відповів вам у твіттері», «У вас 100500 нових повідомлень», «Ви виграли операцію зі збільшення правої ноги». Змахуєш одне повідомлення, на його місці з'являються три нові.
Як позбутися всього цього шлаку: довго утримуємо палець на повідомленні і знімаємо галочку під кнопкою «Зупинити». Це рецепт для KitKat. У Lollipop все трохи по-іншому, але суть та ж: утримуємо, далі кнопка i, у вікні, ставимо галочку на «Заблокувати». Там же можна примусово зробити повідомлення пріоритетним, щоб воно завжди було на самому верху.
05. НЕ ЗАБУДАЙ ПРО СЕРВІСНЕ МЕНЮ
Ще одна зовсім не очевидна функція – сервісне меню. Його можна відкрити через набір номера *#*#4636#*#*. В основному там різна технічна інформація на кшталт номера IMEI, рівня сигналу, поточного розташування або типу мережі. Але є дуже корисна для деяких ситуацій функція примусового перемикання смартфона на потрібний тип мережі (2G, 3G, LTE).
В умовах поганого рівня 3G/LTE-сигналу девайс прагне скинутися на 2G, щоб зберегти заряд батареї та забезпечити доступність абонента. Таку поведінку можна вимкнути. Відкриваємо сервісне меню і в пункті «Налаштувати тип мережі» вибираємо WCDMA only або LTE only. Таким же чином можна переключити смартфон на 2G – GSM only. Допоможе в тому випадку, якщо потрібно зберегти заряд батареї та інтернет використовується рідко. До речі, там можна відключити радіомодуль взагалі (природно, до найближчого перезавантаження). 
У смартфонах на базі китайських чіпів MTK є власне і більш витончене сервісне меню. Його номер *#*#3646633#*#*. Там різна системна інформація та величезна кількість тестів, серед яких можна знайти кілька корисних налаштувань, таких як регулювання рівня гучності під час розмови або, наприклад, зміна налаштувань GPS/AGPS. Саме меню дуже нелогічне і містить таку кількість різноманітної інформації, що я навіть не наважуся описувати його, а просто відправлю читача на три літери - XDA.
06. ВИКОРИСТОВУЙ СТАНДАРТНИЙ БРАУЗЕР
Не знаю, чому користувачі не люблять вбудований браузер Android. На мою думку, він прекрасний. Легкий, швидкий, на движку Chromium, вміє синхронізуватися з акаунтом Google (тобто відразу включає всі закладки і паролі з Chrome), але найголовніше - в ньому є дуже зручний і майже геніальний метод навігації. Це так зване кругове меню, яке можна активувати в налаштуваннях (лише Android 4.0–4.4).
07. КЕРУЙ КОНТАКТАМИ З КОМПА
У скарбничці Google є веб-сервіси не тільки для віддаленої установки софту, блокування та пошуку смартфона, а й керування контактами. Всі будь-коли збережені та синхронізовані при підключенні нового смартфона контакти людей завжди можна знайти на сторінці google.com/contacts. Їх можна переглядати, редагувати, додавати та видаляти. Причому, як це не дивно, по суті це частина Gmail.
08. СЛЕДИ ЗА ЗАВАНТАЖЕННЯМ ПРОЦЕСОРА
Android має вбудовану функцію показу поточного завантаження процесора і активних в даний момент процесів поверх екрану. По ідеї, вона призначена для розробників додатків та прошивок і прихована від звичайних користувачів, але нам ніхто не заважає її активувати. Але спочатку доведеться достукатися до розділу налаштувань «Для розробників», якого за умовчанням взагалі не існує.
Йдемо в налаштування, далі «Про телефон», знаходимо рядок «Номер складання» і топаємо по ній сім разів поспіль. На екрані має з'явитися повідомлення "Ви стали розробником!" Це означає, що пункт «Для розробників» тепер відкритий і ми переходимо до нього. Відмотуємо майже в самий низ екрану і в розділі "Моніторинг" знаходимо перемикач "Показувати завантаження ЦП".
Включаємо та бачимо у правій верхній частині екрана список. Перший рядок – це так званий loadavg, що показує кількість процесів, яким довелося працювати або чекати своєї черги на виконання за останню хвилину, п'ять та десять хвилин. Якщо говорити зовсім грубо: якщо ці значення, поділені на кількість ядер процесора, будуть вище одиниці, це означає 100% завантаження процесора за останню хвилину, п'ять або десять хвилин відповідно. Нижче йде список найбільш ненажерливих процесів (по суті аналог команди top з Linux).

09. ВИКОРИСТОВУЙ ADB ДЛЯ БЕКАПУ СОФТУ НА КОМП
Ми вже не раз писали про чудовий інструмент під назвою ADB, який може значно спростити управління пристроєм з комп'ютера для людини, добре знайомого з консоллю (тут мова в основному йдеться про Linux, звичайно ж). Крім можливості встановлення софту, перенесення на смартфон файлів, перегляду логів та інших корисностей, з недавніх пір ADB дозволяє робити бекап всіх налаштувань та додатків смартфона.
Щоб скористатися даною функціональністю, встановлюємо універсальний ADB-драйвер (goo.gl/AzZrjR), далі завантажуємо сам ADB (goo.gl/3P7klM), встановлюємо драйвер, далі розгортаємо архів з ADB, підключаємо смартфон до комп'ютера USB-кабелем, та виконуємо команду
На екрані смартфона з'явиться повідомлення з проханням вказати пароль шифрування для бекапу - можна сміливо тиснути "Далі". Почнеться процес бекапу додатків, який торкнеться як самих APK-пакетів (прапор -apk в команді), так і їх налаштування. У бекап також потраплять усі додатки з карти пам'яті. Відновити бекап можна за допомогою такої команди:
$ adb restore backup . ab |
10. ВІДКЛЮЧИ ФОНОВУ ПЕРЕДАЧУ ДАНИХ У ДОДАТКАХ
Працюючи в фоні, програми можуть активно використовувати інтернет для різних цілей, від оновлення свого контенту до зливу інформації про твоє місцезнаходження. До того ж така активність у будь-якому випадку призводить до підвищеної витрати заряду акумулятора. 
У Android є можливість вибірково обмежити додатки на передачу даних на тлі, ось тільки знаходиться вона в такому місці, куди більшість користувачів навряд чи коли-небудь заглянуло б. Щоб заборонити будь-якому додатку використовувати інтернет у фоні, необхідно перейти в налаштування, далі - «Передача даних», промотати екран вниз до списку програм, що активно використовують мережу (для деяких буде сюрпризом, що він там взагалі є) і тапнути по потрібній софтині. Внизу буде опція "Обмежити фоновий режим". Варто мати на увазі, що опція відключить передачу даних тільки через мобільну мережу, так що по Wi-Fi дані продовжуватимуть текти.
11. ВИКОРИСТОВУЙ РЯДКУ ПОШУКУ
Найчастіше власники смартфонів на базі Android нехтують пошуковим рядком у верхній частині головного екрану. Це дійсно логічно з огляду на можливість виконати пошук, вбивши запит в адресний рядок будь-якого мобільного браузера.
Тим часом, рядок пошуку на робочому столі вміє набагато більше, ніж просто перенаправляти запит на google.com. Вона дозволяє шукати в контактах, програмах, подіях у календарі, закладках та історії веб-браузера в автоматичному режимі. При звичайному використанні смартфона вона, може, і не буде така корисна, але при підключенні зовнішньої клавіатури це незамінний інструмент. Просто тиснемо
12. ЮЗАЙ SMART LOCK
Smart Lock - одна з тих функцій, про які не замислюєшся, але спробувавши одного разу, вже не можеш без неї жити. Це одна з найпомітніших новинок Android Lollipop і одна з найкорисніших функцій доданих в Android останнім часом. Ідея Smart Lock вкрай проста - вона відключає пін-код або інший захист екрана блокування в тому випадку, якщо поблизу є певний пристрій Bluetooth або місце на карті.
За промовчанням Smart Lock "як би" відключена. Тобто вона ніде не світиться, але після сполучення з новим Bluetooth-пристроєм (будь-якого типу) обов'язково запропонує додати його до свого білого списку. Після цього ти про неї знову забудеш. Але тільки доти, доки не ввімкнеш захист блокування в розділі «Безпека» налаштувань. Тепер вона запрацює так, як і винна.
Самі налаштування Smart Lock знаходяться в тому ж розділі, і крім додавання нових Bluetooth пристроїв, там можна вказати «безпечні місця», причому відразу зі списком варіантів, заснованим на «спостереженнях» Google Now. До речі, якщо його відключити, як описано у першій раді, то загубиться і ця функціональність.
13. ЕКОНОМ ЕНЕРГІЮ ПРАВИЛЬНО
Ще одне помітне нововведення Lollipop – це режим економії енергії. У стандартний Android він перекочував із прошивок виробників смартфонів, які раніше займалися його реалізацією самостійно. Тепер функція є в чистому Android - ти юзаєш смартфон по повній, і при досягненні 15% заряду акумулятора система пропонує включити режим енергозбереження, який відключає фонову передачу даних, знижує яскравість до мінімуму, відключає деякі датчики і знижує FPS відтворення екрану до кількох десятків кадрів секунду. Для наочності рядок стану та екранні кнопки внизу екрана стають червоними – щоб не забував.
Щоб заощадити заряд батареї смартфона з AMOLED-екраном, можна встановити чорні шпалери та використовувати програми із чорним фоном.
Режим економії енергії піддається налаштуванню. Йдемо до «Налаштування → Батарея → Меню → Режим енергозбереження». Тут можна вказати умову автоматичного включення режиму (правда, вибір мізерний: 5%, 15% або ніколи) і, найголовніше, включити режим прямо зараз. Дуже зручно в тому випадку, якщо має бути довга подорож без можливості підзарядки.
14. СЛІДИ ЗА ТРАФІКОМ
Швидше за все, виробники смартфонів, як завжди, перелопатять стандартний інтерфейс Android 5.0 і все поміняють (привіт Samsung - найбільшому любителю ламати інтерфейси), але у стандартній шторці Lollipop, а точніше, у «другій шторці» з кн.  опками швидких налаштувань є одна особливість. Кнопка передачі даних по центру зовсім не перемикає передачу даних, а розгортається в інтерфейс, що дозволяє не тільки переглянути поточну витрату трафіку, але й відключити передачу даних за допомогою перемикача зверху.
опками швидких налаштувань є одна особливість. Кнопка передачі даних по центру зовсім не перемикає передачу даних, а розгортається в інтерфейс, що дозволяє не тільки переглянути поточну витрату трафіку, але й відключити передачу даних за допомогою перемикача зверху.
15. ДІЛИСЯ НЕ ТЕЛЕФОНОМ, А ДОДАТКОМ
Спеціально для тих, хто любить давати свій телефон іншим людям, у Lollipop є функція Screen pinning, що дозволяє заблокувати смартфон на одному додатку без можливості його закрити або перейти на інше. Як і багато інших корисностей, вона зовсім непомітна і захована досить глибоко в налаштуваннях. Для активації йдемо в «Налаштування → Безпека», мотаємо майже до самого кінця і вмикаємо опцію «Блокування у додатку».

Тепер, якщо натиснути кнопку перегляду запущених програм («Огляд»), внизу мініатюри поточної програми з'явиться кнопка кнопки. Після натискання на значок екран буде заблоковано на вибраній програмі і для повернення назад потрібно утримувати кнопки «Назад» та «Огляд» одночасно. При цьому доведеться ввести пін-код, якщо він встановлений для екрана блокування.
XX. ВИКОРИСТОВУЙ ACITIVITY LAUNCHER
Будь-яке графічне Android-додаток включає одну або кілька так званих «активностей» (activity). Кожна з них - це вікно (екран) програми, наприклад, головний екран або екран налаштувань, може бути навіть вікно вибору файлу. За замовчуванням відкрити безпосередньо (з робочого столу) можна тільки ті активності, які розробник програми помітить як головні (main), інші доступні тільки через саму програму і тільки якщо сам розробник дозволить це зробити.
Однак, маючи під рукою потрібний інструмент, можна достукатися до будь-якої іншої активності будь-якої програми та навіть створити для неї ярлик на робочому столі. Activity Launcher робить саме це. Просто встанови програму, вибери в меню зверху «Всі дії» та знайди потрібну софтину. Усі її активності з'являться на екрані і будь-яку з них можна буде відкрити простим тапом або повісити на робочий стіл за допомогою довгого утримання пальця.
Як приклад корисних «внутрішніх» активностей можна навести вікно закладок Chrome (Chrome → Закладка), доступ до прихованого механізму AppOps в Android< 4.4.2 (Настройки → AppOps), запуск поиска в TuneIn Radio (tunein.ui.activities.TuneInSearchActivity). Очень много активностей имеет в себе ES Проводник, включая редактор, музыкальный плеер, просмотрщик изображений и многое другое. Любую из них можно запустить напрямую с рабочего стола. Таким же образом можно открыть любой раздел настроек и получить доступ к некоторым функциям ОС, достучаться до которых проблематично. Это абсолютно легальная функцио нальность, и она не требует root.
В Android є великий набір гарячих клавіш для клавіатур, що підключаються. Для навігації по робочому столу та різних меню можна використовувати стрілки, Tab та Enter. Крім цього, доступні такі комбінації клавіш:
Esc – кнопка «Назад»;
Win + Esc – кнопка «Додому»;
Ctrl + Esc – кнопка «Меню»;
Alt + Tab – перемикання між додатками;
Ctrl + Space – перемикання розкладки;
Ctrl + P – відкрити налаштування;
Ctrl + M - управління встановленими програмами;
Ctrl+W – зміна шпалер;
Win + E – написати листа;
Win + P – програвач музики;
Win + A – калькулятор;
Win + S – написати СМС;
Win + L – календар;
Win + C – контакти;
Win + B – браузер;
Win + M – карти Google;
Win + Space – пошук;Щоб дізнатися свою MAC- та IP-адресу, йдемо в «Налаштування → Wi-Fi → меню → Додаток-
ні функції». MAC та IP будуть у самому низу.У Lollipop є вбудована гра у стилі Flappy Bird. Йдемо до «Налаштування → Про телефон»,
кілька разів тапаємо по пункту «Версія Android», потім утримуємо палець на «чупа-чупсі», що з'явився. Граємо.Google Now підтримує велику кількість російськомовних голосових команд. Усі їх можна розділити на дві групи: голосовий пошук і власне самі голосові команди. Голосовий пошук дозволяє виконувати інтелектуальний пошук у Google, коли система замість списку посилань видає на екран конкретну відповідь, а голосові команди дозволяють виконувати ті чи інші дії, наприклад відправити СМС або встановити будильник. Список команд показано на зображенні "Голосові команди Google Now". Голосовий пошук включає більше десятка різних типів питань:
Погода. Яка погода завтра вранці?
Адреси. Де найближча аптека?
Інформація про авіарейс. Коли відправляється рейс "Аерофлоту" номер 2336?
Час. О котрій годині в Лондоні?
Події Коли сьогодні захід Сонця?
Обчислення. Чому дорівнює квадратний корінь із 2209?
Переклад. Як буде «огірок» іспанською?
Спорт. Коли грає "Спартак"?
Фінанси. Який сьогодні індекс S&P 500?
факти. Яка висота найвищої будівлі у світі?
Курс валют. Переведи 2600 рупій у долари США.
Зображення. Покажи фотографії мосту Золоті Ворота.
Цікаво, що англійською Google Now розуміє велику кількість і набагато менш очевидних питань. Як приклад можна навести:
Чи одягати сьогодні куртку?
Скільки чайових із 420 рублів?
Де моя посилка?
Це, звичайно ж, не все, про що можна було б розповісти, але розтягнути статтю не вийде, а багато інших можливостей і так відомі. Не забувай про ці хитрощі, і смартфон стане
трішки зручніше.
at Січень 26, 2017 .
Android 7.0 Nougat сьогодні можна назвати наймасштабнішою версією цієї платформи. Цей дистрибутив дійсно приносить безліч суттєвих покращень та удосконалень, порівняно з 6.0 (Marshmallow), а також надає багато важливих змін у юзабіліті. Що нового в Android 7 представлене користувачам?
Основні зміни
Інструкція до «Андроїда 7» може бути коротко представлена так. У меню «Налаштування» є нові вкладки, які реплікують всі знайдені у пристрої опції. Крім того, додано підпункт "Підтримка", призначений для отримання допомоги цілодобово. Також були внесені деякі зміни до загальних налаштувань, у тому числі доданий диспетчер смарт-сховищ з параметрами автоматичного та ручного очищення. З'явився розділ "Переміщення", в якому знаходяться різні налаштування жестів та функції виявлення руху. Підтримка GIF також є у Google Keyboard.

Огляд 7.0 двома словами
Якщо спробувати коротко описати Android Nougat, то можна сказати, що це мобільна платформа, що глибоко пускає своє коріння. Відчуття стабільності цієї ОС стає дедалі сильнішим вже починаючи з 5.0 Lollipop. Так, у версії 5 можна спостерігати набагато менше проблем із продуктивністю, а зовнішньому вигляду приділяється все більше уваги. Nougat 7.0, у свою чергу, відрізняється розширенням функціональності, поліпшенням існуючих функцій і подальшим збільшенням можливостей Android.
Варто відзначити, що Android 6.0 Marshmallow переважно підтримувала загальний вигляд 5.0 Lollipop, але отримала деякі нові функції, такі як DozeMode, сканер відбитків пальців API та гранулярні дозволи. Пройшов лише рік, і з'явилася версія 7, яка підтримує дизайн головного екрану та додатків з попереднього 6-го дистрибутива, але закладає фундаментальну основу для всього функціоналу.

При вивченні інструкції до "Андроїда 7 Нуга" можна помітити, що в платформі є набагато більше інновацій, ніж здається на перший погляд. З'явилися нові візуальні функції, якими можна скористатися, щоб змінити меню налаштувань і область повідомлень.
Режим екрану
Насамперед інструкція до «Андроїда 7» російською мовою актуальна для нових налаштувань дисплея. Nougat надає режим із розділеним екраном для Android. Спліт-екран працює як у портретному, так і в ландшафтному режимах, причому два вікна змінюються та налаштовуються лише у портретному. Розробники додатків можуть встановлювати свій власний мінімальний розмір та пропорції вікна, але в ландшафтному відображенні відображатиметься незмінний стандарт 50/50.
Режим розділення екрана можна активувати, натиснувши кнопку «Огляд програм» та вибравши «Останні». Його також можна увімкнути, натискаючи ярлик на панелі вибору програм і перетягуючи його у верхню частину екрана. Ви навіть можете активувати дію жестів, щоб він запускався під час прокручування вгору кнопкою огляду.

У цьому налаштуванні перша програма з'явиться у верхньому вікні (або ліворуч, якщо ви перебуваєте в ландшафтному режимі), і ви зможете вибрати другу програму з переліку, який відображатиметься автоматично. Або ж, коли в додатковому вікні відображається будь-який сервіс, ви можете натиснути «Додому», щоб паралельно запустити іншу програму з домашнього екрану.
Швидке перемикання між програмами
Представляючи інструкцію до «Андроїда 7» російською, не можна залишити без уваги і це оновлення. Швидке перемикання - це просто перетасовування між двома останніми програмами, що використовуються. Воно працює в загальносистемному режимі, тому ви можете швидко перемикатися щоразу, коли знаходитесь в і ви також можете використовувати його у вторинному вікні режиму поділу екрана. Просто двічі натисніть кнопку огляду програми, і ви переключитеся між двома своїми останніми програмами у додатковому вікні.
Наявність швидкого перемикання - це, можливо, улюблена функція Nougat. Вона означає, що ви можете виконувати потрійне завдання у багатовіконному режимі. Наприклад, ви можете дивитися відеоролик YouTube у верхньому вікні та швидко перемикатися між двома соціальними мережами внизу. Або ж ви можете переглядати електронну пошту у верхній панелі, одночасно перемикаючись між програмою примітки та веб-сторінкою в нижньому вікні. Це дійсно виглядає приголомшливо.

Вихід із режиму з розділеним екраном також досить простий: перетягніть чорний роздільник у нижню частину екрана або повністю перемістіть відкриту програму вгору. Крім того, ви можете знову натиснути кнопку огляду програми, і вона відображатиметься у повноекранному режимі.
Область повідомлень
Проте не все у «Нузі» так заплутано. Деякі нові функції прості та інтуїтивно зрозумілі, що підтверджує інструкція до «Андроїда 7» для чайників.
Області повідомлень у цій версії платформи отримали невелике вдосконалення, усунувши карти Google. Ви отримуєте більше інформації і менше витраченого місця. Аналогічно пов'язані повідомлення та швидка відповідь настільки корисні, що дивно, як вони не з'явилися в Android досі.
Швидка відповідь - це просто можливість відповісти на повідомлення безпосередньо з повідомлення, не відкриваючи додаток повністю. Це фантастична функція, яка заощадить вам багато часу і позбавить вас нескінченного перемикання програм.
Крім того, швидкі дії виходять за рамки простої відповіді: ви також можете копіювати, видаляти, архівувати та здійснювати інші дії безпосередньо з повідомлень. Однак не всі програми підтримують цю функцію.

Система UI Tuner
Для користувачів, які надають перевагу «ковзній шкалі» повідомлень програм з попереднього перегляду, доступний режим System UI Tuner, що включається за допомогою елементів керування повідомленням Power. Інструкція користувача «Андроїд», спрямована на його включення, має такий вигляд.
Щоб додати System UI Tuner у меню «Налаштування», просто натисніть і утримуйте значок шестерні в «Швидких налаштуваннях», доки він не почне обертатися і ваш пристрій не завібрує. Тепер ви знайдете його у нижній частині цього меню. Цей режим також містить перемикач для розмітки екрана та піктограм
Швидкі налаштування, що настроюються
Швидкі налаштування в «Андроїді Нуга» також було оновлено. Ви отримуєте зручний список із п'яти перемикачів у верхній частині меню повідомлень. Ви можете відредагувати порядок цього списку, щоб вибрати лише найважливіші ярлики. Маленька стрілка з правого боку приведе вас до повної сторінки підменю "Швидкі налаштування", до якої ви також можете отримати доступ жестом, провівши двома пальцями вниз від верхньої частини екрана).
У цій версії "Андроїда" також є кілька сторінок плиток. Деякі з них миттєво включають або вимикають певне налаштування, наприклад, ліхтарик, режим «Не турбувати» та «Місце розташування». Інші елементи, такі як Bluetooth та Wi-Fi, можна увімкнути за допомогою доступу до міні-меню прямо в плитці «Швидкі налаштування».
Тривале натискання на вищезгадану плитку призведе до екрану повного меню налаштувань. У ньому ви можете натиснути кнопку «Редагувати» в нижньому правому кутку, щоб переставити плитки або замінити їх іншими. Список додаткових опцій невеликий: Cast, DataSaver, Invertcolors та Hotspot. Однак розробники тепер можуть створювати користувацькі плитки QuickSettings для своїх додатків, що, безумовно, зробить вибір ширшим у найближчі місяці.

Багатомовна підтримка та шпалери
Корисні функції Android 7.0 торкнулися і мовної підтримки. Тепер Nougat дозволяє вам встановлювати кілька локальних мов, а також основну та додаткову і легко перемикатися між ними. Це є величезною перевагою для двомовних користувачів Android та частих мандрівників.
Різні скіни, люб'язно надані Unicode 9, дозволять вам встановити будь-яке зображення як шпалери робочого столу, так і заставки для При цьому можливо розмістити одну і ту ж картинку в обох налаштуваннях.
Оптимізація платформи
Огляд "Андроїда 7.0 Nougat" підтверджує, що система не просто ускладнилася порівняно з попередніми версіями. Велика робота була спрямована на прискорення розвитку платформи. Розробники внесли великі зміни: від оптимізації Chrome до появи GoogleFiber і проекту доставки дронів Wing.
Меню налаштувань переконфігуровано в Android 7.0, причому двома основними змінами є додавання багатошарового меню ліворуч та наявність детальної інформації під кожним заголовком розділу налаштувань. Перше з них вже знайоме користувачам: це той самий механізм, з яким ви звикли звертатися до Google Now і навігаційного пошуку в багатьох програмах Google.
Хоча ви можете отримати доступ до нього в будь-який час, як тільки ви потрапите в підменю «Налаштування», тепер ви побачите новий значок у лівому верхньому куті, який замінює кнопку «Назад». Натисніть на нього (або проведіть пальцем по лівому краю), і ви можете одразу перейти до будь-якої іншої частини меню налаштувань, не натискаючи повторно стрілку назад.
Навіть якщо ви не бачите цей значок, наприклад, у розділі «Додаткові параметри Wi-Fi» або на головній сторінці, ви все одно можете провести пальцем ліворуч. Це зручна функція швидкого виходу, навіть якщо вона навряд чи буде використовуватися часто.
Інструкція до «Андроїда 7»: головна сторінка
Основна інформація, що міститься в кожному розділі налаштувань, відображається на головній сторінці. Ви відразу дізнаєтеся, до якої мережі Wi-Fi або до якого пристрою Bluetooth ви підключені, скільки програм ви встановили, який обсяг сховища даних ви використовували і який час ще зможе працювати ваш акумулятор. Можливо це незначне доповнення, але воно дає вам важливу економію часу.
У верхній частині меню «Налаштування» є нова область «Пропозиції», в якій ви періодично переглядатимете повідомлення від системи Android про різні дані. Отримуючи нагадування використовувати голосовий пошук, зареєструвати відбиток пальця, додати облікові записи електронної пошти або змінити шпалери, ви можете виконувати ці дії або ігнорувати пропозиції на власний розсуд.
Коли ви увімкнете режим Do Not Disturb (або кілька інших параметрів, таких як FlightMode), ви побачите постійне нагадування у верхній частині меню налаштувань, в якому ви також можете вимкнути його. Вбудований в Storage > Explore, тепер злегка перекодований і використовує мозаїчний макет замість списку, представленого в Android 6.0 Marshmallow.
У Nougat, коли ви переходите на сторінку відомостей про програму, яку ви встановили самостійно, ви зможете дізнатися, чи завантажена вона з Google Play або стороннього джерела. Це, ймовірно, не має великого значення для більшості користувачів, але це допоможе усунути системні помилки або відсутність оновлень.
Звуки та повідомлення тепер мають власні виділені області налаштувань, і ви можете встановити свій телефон у режим «Повна тиша» за допомогою перемикача «Не турбувати» в швидких налаштуваннях (але не за допомогою кнопки регулювання гучності).
Do Not Disturb
Режим "Не турбувати" був однією з найскладніших реалізацій корисної функції в Android. Налаштування Do Not Disturb дозволяють вибирати варіанти: «Повна тиша», «Тільки сигнали тривоги» і «Пріоритет», а також встановлювати винятки. За допомогою останніх ви можете дозволити певні повідомлення, увімкнути режим "Не турбувати" протягом заданого періоду часу або на невизначений термін, створювати автоматичні правила для вихідних, вечорів або годин роботи, а також блокувати спливаючі вікна.
Збереження даних
Data Saver - це не зовсім нова опція, але завдяки ній ви можете суттєво вдосконалити керування гаджетом. Ця функція дозволяє заборонити доступ до Інтернету для фонових програм, коли ви підключені до стільникових даних. Ви також отримаєте велике нагадування у верхній частині меню «Налаштування», коли функцію «Економія даних» буде увімкнено.
Увімкнення функції економії, доступної як для перемикання швидких налаштувань, так і області даних в налаштуваннях, обмежить синхронізацію фону при підключенні до Wi-Fi. Зрозуміло, ви можете використовувати білий список будь-яких програм, для яких ви хочете мати необмежений доступ до мережі (наприклад, електронна пошта або WhatsApp), навіть якщо увімкнено DataSaver.
Безшовні оновлення
Android Nougat також представляє концепцію оновлень за промовчанням. Це означає, що нові дані для «Андроїда 7» будуть завантажуватися та зберігатися в іншому системному розділі.
Після того як оновлення буде завантажено, при наступному запуску телефону система переключить розділи, і ви миттєво отримаєте нові налаштування, не виконуючи звичайний процес завантаження, перезавантаження та установки.
Зміни в останніх додатках
Нещодавнє меню програм також було змінено в Android 7.0. Сама система «Андроїд» тепер може видаляти зі списку сервіси, що давно не використовуються.
Зручна кнопка «Очистити все» додана до верхньої частини стека карт, щоб ви могли очистити безлад і повідомити системі, що вона може закрити будь-які пов'язані процеси додатків.
Корисне для розробників
Інструкцію до «Андроїда 7» можна завершити коротким описом вузькоспеціальних доповнень. Nougat офіційно додає підтримку режиму API Vulkan, який обіцяє швидку, плавну та кращу візуалізацію ігрової графіки.
Розробники ігор можуть просто вибирати для більш високої продуктивності та складності Vulkan або дотримуватися більш простого у використанні, але менш інтенсивного стандарту OpenGL.
Android Nougat також підтримує Java 8. Ця мова на практиці актуальна тільки для розробників, тому для більшості користувачів її оновлення пройде непоміченою.