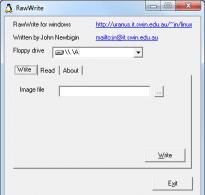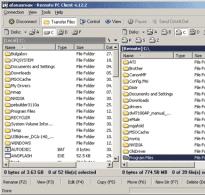Папка завантаження Яндекс диск. Вирішуємо проблеми
Всім привіт! Хмарні сховища - зручний інструмент, що дозволяє зберігати ваші файли в інтернеті, не займаючи місце на комп'ютері, мати до них доступ з будь-якого комп'ютера або іншого пристрою, ділитися ними з іншими людьми, створювати документи онлайн (Ворд, Ексель, презентації Power Point) тощо . Один із таких інструментів – Яндекс.Диск, який доступний власникам поштових скриньок Яндекс.
До речі, я вже розповідала про інше для користувачів ящиків на Майлі. У будь-якому випадку, ви можете використовувати обидва сховища одночасно, або навіть мати кілька акаунтів (поштових скриньок) у кожному, тим самим отримати ще більше місця для зберігання ваших файлів в інтернеті.
У цій статті та відеоуроці мова піде про використання Яндекс.Діска онлайн (через веб-інтерфейс). Оскільки є ще додаток, який встановлюється на комп'ютер і синхронізується з онлайн-диском. Сенс у тому, що у вас на комп'ютері створюється окрема папка Яндекс.Диск, в яку ви можете перетягувати файли на вашому комп'ютері і вони відразу стануть доступними і в хмарі. Особливо це зручно для великих файлів, понад 2 гігабайти, які через веб-інтерфейс у хмару завантажити не вийде.
Особисто я синхронізацію відключила, оскільки тоді всі файли у хмарі займають місце і на комп'ютері. А моя ціль – це місце звільнити. Хоча зараз вже є бета (експериментальна) версія програми – Яндекс.Диск 2.0, що дозволяє не займати місце на комп'ютері. Але я її поки що не тестувала.
Отже, що саме розберемо?
1. Як почати користуватися Яндекс.Диском.
2. Скільки місця дається у хмарі безкоштовно та як його збільшити.
3. Пройдемося інтерфейсом (що, до чого і навіщо).
4. Як завантажувати файли в Яндекс.Диск та ділитися ними за посиланням.
5. Як створити у хмарі папку, документи Ворд, Ексель, презентацію Power Point.
6. Як працює спільний доступ до папки, як його відкрити іншому користувачеві.
7. Як переміщувати, перейменовувати, видаляти файли на Яндекс.Диску. Групові дії над файлами.
8. Як завантажувати та зберігати файли за посиланням з чужої хмари до себе.
Нижче ви можете переглянути мій відеоурок з використання Яндекс.Диска онлайн:
Як почати користуватися Яндекс.Диском?
Перейти до Диску можна за адресою: disk.yandex.ru. Якщо у вас вже є Яндекс.Пошта, то увійти до свого Диску ви зможете, ввівши логін та пароль від пошти вгорі сторінки.
Якщо пошти на Яндексі у вас немає, то вам потрібно натиснути на кнопку «Завести Диск» і, дотримуючись підказок, створити поштову скриньку. Цим ви створите собі обліковий запис в Яндексі, а ваш логін та пароль будуть служити для доступу до інших інструментів сервісу – Диску, Директу, Метрики тощо.
Надалі ви зможете заходити в Диск прямо з поштової скриньки, нагорі у вас з'явиться відповідна вкладка. Або поки її немає, вам потрібно натиснути на вкладку «Ще», зі списку вибрати «Всі сервіси» і натиснути «Яндекс.Диск».


Місце для зберігання ваших файлів
Новим користувачам Диска надається 10 гб місця. Цей простір можна розширити безкоштовно та платно. Праворуч нагорі є напис про те, скільки місця на вашому Диску, натисніть на неї, щоб дізнатися, як збільшити простір.

Безкоштовно, запрошуючи друзів – за 1 особу дається 512 мб (щось типу партнерської програми). Усього таким чином можна розширити диск ще на 10 гб.

Важливо: 512 мб зарахується вам, якщо людина не просто зареєструє обліковий запис, а встановить додаток Я.Діск.
Також Яндекс може дарувати додаткове місце у рамках акцій тощо. Наприклад, на День народження пошти, тобто коли мине рік після реєстрації вашої скриньки.
Крім того, додатковий простір на Диску можна придбати за гроші:
10 гб - 30 рублів на місяць.
+100 Гб - 80 рублів на місяць.
+1 ТБ - 200 руб. в місяць.
Пройдемося основними елементами інтерфейсу Яндекс.Диска.
По центру відображаються всі файли, які ви завантажили на Диск, а також створені папки та документи. Трохи вище панель із останніми доданими файлами, яку можна приховати.
Ви можете змінити вигляд відображення файлів на Диску, натиснувши на три відповідні іконки – великі, середні значки та список. Поруч знаходиться вкладка «Упорядкувати», тобто розмістити файли у відповідному порядку – за алфавітом, за датою, за розміром, типом тощо.
Справа інформація про зайняте місце на Диску та посилання на додаток для комп'ютерів та мобільних пристроїв. Вище є іконки дзвіночка та шестерні. Перша відображає сповіщення, а за допомогою другої, якраз, можна налаштувати які сповіщення відображати – це можуть бути оцінки та коментарі до ваших файлів з публічним доступом, зміни в папках із загальним доступом та ін.
Вгорі є кнопка завантаження файлів та кнопка «Створити» для роботи з документами. Їх ми розглянемо окремо.
Зліва знаходиться панель із розділами. Про кожного коротко розповім далі.
Файли- Те, про що ми говорили вище. Тут відображаються всі завантажені та створені на Яндекс.Диску файли.
Стрічка– тут відображаються ваші дії на Диску, а також дії, які ви здійснили на Дисках інших користувачів – тобто, що зберегли собі з іншого Я.Діска, перейшли за посиланням, яким з вами поділилися, інформація про лайки, коментарі до цих посилань , а також до ваших посилань.

Всі фото– сюди ви можете завантажувати свої фотографії з комп'ютера або мобільних пристроїв (встановивши програму), а також імпортувати фото із соцмереж.


Загальні папки– у цьому розділі відображаються папки із спільним доступом, про нього поговоримо окремо.
Історія– тут, як і частково у стрічці, відображаються скоєні вами дії на Диску.
Кошик– містить файли, які ви видалили з диска. З кошика можна відновити або видалити файли остаточно, щоб вони не займали місце в хмарі.

Фотокамера– тут зберігаються фото, автоматично завантажені з комп'ютера або мобільного пристрою (при встановленому додатку Яндекс.Диск).
Я.Картинки- сюди можна зберігати зображення, які ви знайшли через пошук Яндекса.
Поштові вкладення– всі файли, які ви прикріплювали до листів під час надсилання.
Завантаження– папка, в якій знаходяться файли, збережені вами з дисків інших користувачів.
Як завантажувати файли на Яндекс.Диск та відкривати на них посилання?
Невеликі файли – документи, відео, зображення, архіви з файлами тощо. Ви можете завантажити через веб-інтерфейс.
Зробити це можна, натиснувши на кнопку "Завантажити" і вибравши файл у себе на комп'ютері. Якщо потрібно вибрати кілька файлів, утримуйте клавішу Ctrl та позначайте мишкою ті, що хочете завантажити.
Або натисніть на іконку «Показати дропзону». З'явиться ця сама дропзона, в яку ви можете перетягнути мишкою файли зі свого комп'ютера.

Якщо на комп'ютері є папка з файлами, яку ви хочете повністю закачати на Диск, то для початку заархівуйте її. Оскільки веб-інтерфейс не дозволяє завантажувати папки.
Важкі файли (зокрема більше 2 гігабайт) завантажуються шляхом синхронізації встановленого на комп'ютері програми та хмари.

Також з недавніх пір з'явилася можливість залишати лайки та коментарі до файлів за посиланням. Вона доступна лише для тих, хто авторизований у своєму Яндекс-акаунті (пошті).

Як створювати документи у хмарі?
На своєму Яндекс.Диску ви можете створювати папки, а також документи Ворд, Ексель та презентації Power Point. Натисніть кнопку «Створити» та виберіть тип документа, який вам потрібен. Як працювати з цими документами, я показувати не стану (інакше стаття розтягнеться на кілометри), якщо ви користувалися ними на комп'ютері, то в хмарі аналогічний інтерфейс.

Наприклад, у створені папки можна переміщати файли та впорядковувати їх, як вам зручно.
Папки із спільним доступом
Якщо ви відкриєте повний доступ іншому користувачеві до будь-якої папки – він зможе не тільки переглядати її вміст, але й додавати до неї свої файли, а також редагувати документи, які ви додали. Так само, як і ви, зможете редагувати додані ним документи. Тобто це спільна робота над документами у хмарі.
Щоб відкрити доступ до папки, виділіть її мишкою, з'явиться праворуч кнопка «Спільний доступ». Натисніть її для подальших налаштувань.


Запрошений отримає відповідний лист на свою скриньку:

І коли перейде за посиланням з нього, спільна папка з'явиться на диску, а вгорі буде повідомлення «Прийняти запрошення». Коли він натисне "Прийняти", то зможе працювати з цією папкою. Нагадаю, що запрошення працює лише для власників Яндекс.Пошти.

А ви отримаєте листа про те, що запрошення прийнято.
Виділивши мишкою цю папку у себе, ви бачитимете запрошеного учасника, а поряд з його поштою стоятиме зелена галочка.

Ви в будь-який момент зможете закрити доступ до папки, натиснувши кнопку «Налаштувати доступ» та змінити статус учасника на «Немає доступу».
На свою скриньку користувач отримає листа про закриття доступу до папки.

Дії над файлами та папками в Яндекс.Диску
Щоб дії стали доступними, файл потрібно виділити мишею – тоді праворуч з'явиться кнопка «Переглянути» (можна натиснути і переглянути внутрішність прямий на Диску (але, якщо архів занадто великий, то може не відкритися). Для папки це буде кнопка «Відкрити». Також відкрити папку або переглянути файл/архів можна подвійним кліком по даному елементу.

Поруч будуть ще три іконки – завантажити, видалити в кошик та трикрапку. Натискання на три крапки відкриє ще кілька опцій - скопіювати, перемістити і перейменувати файл. Крім того, переміщувати файли на Диску можна простим перетягуванням їх мишею в потрібну папку або кошик для видалення.
Що стосується завантаження - це може стати в нагоді для редагування файлів і вмісту архівів, які не можна змінити безпосередньо в хмарі. Ви завантажили, здійснили заміну на комп'ютері, а потім назад все завантажили на Диск з тією ж назвою. Тоді відкрите посилання на цей матеріал не зміниться, а просто відбудеться заміна вмісту. Такі документи, як Ворд, Ексель або PowerPoint, можна редагувати безпосередньо на Диску.
Для групових дійви просто відзначаєте галочкою потрібні файли та папки. Якщо, наприклад, потрібно виділити всі файли на Диску разом, то ви відзначаєте галочкою перший, потім утримуючи клавішу Shift, останній - вони виділяються все, і ви зможете вибрати потрібну дію.

Як завантажувати та зберігати файли за посиланням з чужої хмари?
Якщо інший користувач поділився з вами посиланням на файли зі свого Яндекс.Диска, ви зможете ці файли переглянути, зберегти до себе на Диск (вони збережуться в папку «Завантаження») або завантажити.

Якщо файли надто об'ємні, то завантажувати їх зручніше та швидше через завантажувачі, наприклад Download Master. Щоправда, при завантаженні з Диска у завантажувача є свій нюанс, про що розповіла в .
Отже, у цій статті ми розглянули основні моменти роботи з Яндекс.Диском онлайн. Для тих, хто вперше зіткнеться із цим інструментом, вийшло гарне керівництво.
Дякую за увагу!
Рада відповісти на ваші запитання в коментарях.
З повагою Вікторія Карпова
Яндекс.Диск є клієнтом однойменного хмарного сервісу від відомого російського пошуковика. Він дозволяє отримати доступ до власного інтернет-сховища, в якому можна зберігати будь-які дані. Доступ до даних, збережених у хмарі, легко отримати з будь-якого комп'ютера або портативного пристрою. Якщо ви раніше працювали хмарними сервісами, то довго розбиратися в особливостях і функціях даного клієнта вам не доведеться. Яндекс.Диск є аналогом Dropbox та Google Drive. Від конкурентів він відрізняється лише тісною інтеграцією коїться з іншими сервісами поисковика.
Загалом користувачеві надається 3 Гб вільного простору. Доступне місце на сервері можна збільшити будь-якої миті до 10 гігабайт. Клієнт дуже простий та зручний у налаштуванні. Для підключення до особистого сховища ви можете використовувати свій логін та пароль від Яндекс Пошти.
Ключові особливості та функції
- надає від 3 до 10 Гб вільного простору на хмарному сховищі;
- дуже зручний у налаштуванні та використанні;
- дозволяє зберігати вкладення, прикріплені до листів прямо в онлайн сховище;
- має клієнтів для мобільних операційних систем;
- забезпечує швидкий доступ до даних.
Всім доброго дня! Сьогодні мова зайшла про дуже зручний сервіс, який я давно використовую у своїй роботі. Яндекс Диск. Що це за «звір» такий? - Можливо, спитайте ви. Про це я докладно розповім у статті нижче. Якщо у вас будуть якісь питання, ставте їх у коментарях, розбиратимемося і шукатимемо відповіді! Ну а поки що познайомимося з одним із найзручніших файлових сховищ від розробників популярної російської пошукової системи Яндекс.
1. Яндекс Диск: що це таке
Яндекс.Диск – це популярне хмарне сховище, яке дозволяє користувачам зберігати різну інформацію (фото, відео, аудіо, тексти та інші файли) у так званому «хмарі», тобто хмарі. на сервері у мережі. Даними, що зберігаються на Яндекс.Диску, можна ділитися з іншими користувачами, а також отримувати до них доступ з різних пристроїв – інших комп'ютерів, планшетів та смартфонів. Базова версія Яндекс.Диска абсолютно безкоштовна та доступна для всіх бажаючих. Я пам'ятаю, що в 2012 році зареєструватися в ньому можна було лише на запрошення, і я користувався альтернативним сервісом – Dropbox. Але зараз повністю перейшов на хмару Яндекс Диск. Адже безкоштовні та ще й доступні звідусіль 10 Гб не бувають зайвими.

2. Яндекс Диск: як користуватися – покрокова інструкція
Отже, я вас переконав і ви вирішили встановити Яндекс Диск на комп'ютер. Тепер докладно розберемося як користуватись Яндекс Хмарою (так ще називають Яндекс.Диск, оскільки він є хмарним сховищем даних).
2.1. Як створити Яндекс Диск (реєстрація в Яндекс Хмарі)
Для того, щоб почати користуватися Яндекс.Диском, необхідно пройти реєстрацію та завести поштову скриньку від Яндекса(якщо він уже є, переходьте відразу до другого пункту).

Після того, як ви вибрали ту операційну систему, яка у вас встановлена, почнеться завантаження дистрибутива.
3. Як встановити Яндекс Диск на комп'ютер. Відкрийте завантажений файл, запуститься програма подальшої установки, яка завершиться таким повідомленням:

Особисто я завжди знімаю галочки і не встановлюю жодних додаткових програм, але ви можете залишити. Натискаємо кнопку "Готово". Вітаю, ви чудові :)
Установка Яндекс Хмари на комп'ютер завершилася. Тепер у налаштуваннях необхідно вказати ваш логін і пароль від пошти, після чого ви можете спокійно користуватися всіма функціями хмарного сховища.
Після встановлення на робочому столі з'явиться ярлик Яндекс.Диска:

Також папка доступна під час переходу до Мій Комп'ютер:

У Мережі перейти в Яндекс.Диск можна з пошти або за посиланням https://disk.yandex.ru/client/disk
4. Установка Яндекс.Диска на смартфон. Безкоштовні програми доступні для iOS та Android, тому їх без проблем можна завантажити в App Store та Google Play. У програми для iOS не дуже великий рейтинг, є деякі недоліки, це все можна побачити у відгуках.

2.3. Яндекс Диск: скільки місця безкоштовно?
Відразу після реєстрації та встановлення Яндекс.Диска вам доступно 10 безкоштовних Гб місцяу Хмарі. Для початку цього цілком достатньо, мені вистачило десь на півроку. Що робити, якщо місця не вистачає?
- Додаткові безкоштовні 10 Гб за запрошення друзів. Ви можете отримати 512 Мб безкоштовного хмарного місця за кожного запрошеного друга. Перейдіть сюди – https://disk.yandex.ru/invites і ви побачите своє реферальне посилання, яке необхідно скопіювати та відправити друзям. Після реєстрації кожного користувача за вашим посиланням ви отримаєте додаткове місце на Диску, а запрошений друг – додатковий 1 Гб.

- Додаткові до 250 Гб у подарунок від партнерів Яндекса. Регулярно проводять різні акції, які дозволять отримати додаткові гігабайти вільного місця. Відстежувати поточні акції можна на цій сторінці.
Ну і звичайно, як можна очікувати від Яндекса, додаткове місце можна купити. Однак задоволення не з дешевих:

Якщо вам потрібно багато місця в Хмарі, а платити не хочеться, можна завести кілька поштових скриньок та на кожну з них завести Яндекс.Диск.
2.3. Вхід у Яндекс Диск
Реєстрація пройдена, з доступним місцем розібралися, постає питання –?
Переглянути завантажені файли можна кількома способами:
1. Відкрити ярлик папки Яндекс.Диск на робочому столі, якщо ви його не видалили після встановлення.
2. Відкрити Яндекс.Диск у папці Мій Комп'ютер.
3. Клікнути по іконці Яндекс.Диска на панелі завдань, розташованій у крайньому правому кутку екрана.

4. Увійти до своєї пошти на Яндексі через будь-який браузер і зверху буде посилання на Хмару:
6. Зайти на головну сторінку Яндекса, будучи залогіненим у пошті. У правому верхньому куті буде посилання на Яндекс.Диск:

2.4. Як завантажити на Яндекс Диск файли – 7 простих способів
Розглянемо тепер найголовніший момент, через який ми й зробили всі ці дії – . Знову ж таки, є кілька способів це зробити:
1. Через контекстне меню. Вибираємо файл, який необхідно залити в Хмару, клацаємо правою кнопкою миші і вибираємо пункт: «Яндекс.Диск: Скопіювати публічне посилання»:

2. Копіювати файл до папки Яндекс.Диск(Як у неї увійти, я писав вище). За замовчуванням ця папка синхронізується автоматично, тому при копіюванні туди всі файли будуть відразу додані на ваш Диск.
3. Завантажити файли через мобільний додаток iOS чи Android. Цей спосіб я можу розглянути в окремій статті, якщо ви залишите таке побажання у коментарях.
4. Залити файл у Хмару через браузер. Для цього досить просто перетягнути мишкою виділені файли у вікно браузера з відкритим Яндекс.Диском:

5. Копіювання чужих файлів. Якщо з вами хтось поділився посиланням на файл, що зберігається на Яндекс.Диску, ви без проблем можете зберегти його і у свою Хмару. Для цього потрібно перейти за надісланим посиланням виду https://yadi.sk/*** і натиснути праворуч на кнопку «Зберегти на Яндекс.Диск».


Ще часто питають - як завантажити папку на Яндекс Диск. Принцип той самий, як зазначено у розділі з файлами. Але з'являється ще одна додаткова перевага – папці можна призначити Загальний доступ. Таким чином, інші користувачі, яким ви надасте права доступу, зможуть переглядати та завантажувати файли у цій папці, а також заливати туди свої файли.

Як завантажити відео на Яндекс Диск?- теж дуже популярне питання користувачів Хмари. Це пов'язано з тим, що відеофайли зазвичай мають великий обсяг, і багато хто переживає, що вони просто не «влізуть» і зберігати їх там не можна. Це не так, відеофайли також як і фотки, можна заливати та зберігати на Яндекс.Диску.
2.5. Яндекс Диск: як передати файли іншому користувачеві

Також можна прибрати доступ до файлу, клацнувши мишкою і переключивши в положення ВИМК.
Якщо з якоїсь причини вам необхідно видалити з комп'ютера Яндекс.Диск, слід робити так само, як і зі звичайним додатком – скористатися стандартними засобами операційної системи.
Переходимо: Пуск -> Панель управління -> Програми та компоненти
У вікні, що з'явилося, вибираємо Яндекс.Диск (зазвичай він найостанніший у списку) і натискаємо кнопку «Видалити». Завантажені файли залишаться у вашому обліковому записі, видалено буде лише програму з комп'ютера.

Завантажувати відеоролики на Яндекс Диск можна двома способами: на головній сторінці сервісу та (або) через спеціальний додаток, розроблений програмістами Яндекса для взаємодії користувача з Диском.
Завантажувати відеофайли на сервер можна кількома способами. Для цього можна використовувати веб-інтерфейс (сайт), програму Диска або працювати з папками на комп'ютері.
Спосіб 1: Сайт Яндекс.Диска

Спосіб 2: Додаток
Яндекс Диск дуже схожий на звичайну папку, але з деякими додатковими функціями. Нижче ми поговоримо, як їх використовувати з нашою метою.
- Один раз натискайте піктограму Диску в області сповіщень.

- Виділяємо гілку «Яндекс.Диск», натискаємо по ній ПКМ та вибираємо "Створити папку". Цей крок можна пропустити, якщо потрібно завантажити файл у кореневу директорію. Ми ж створимо нову з назвою «Відео»для зручності. Якщо вибрати прапорець, вказаний на скріншоті, папка з'явиться на комп'ютері, а якщо залишити, вона «лежатиме» лише на сервері. У другому випадку завантаження також відразу потраплятимуть у хмару без копіювання на ПК.

- Далі є два варіанти завантаження у вибрану папку. Можна натиснути відповідну кнопку у верхній частині інтерфейсу або просто перетягнути файл у вікно програми.

Після натискання кнопки відкриється стандартний «Провідник» Windows, в якому вибираємо ролик і тиснемо «Відкрити».

- Готово, файл завантажений у хмару. Якщо потрібно його переглянути, просто натискаємо двічі і чекаємо, поки він завантажиться на ПК і відкриється в плеєрі.

Якщо не потрібно, щоб ролик залишався на комп'ютері, можна вибрати його та натиснути «Зберігати тільки у хмарі». У цьому випадку файл буде видалено і залишиться лише його ярлик із посиланням на сервер Яндекса.

Спосіб 3: Папка на комп'ютері
Якщо у вас на комп'ютері встановлений клієнт сховища від Яндекса, завантаження роликів зручніше робити з її допомогою, причому не обов'язково звертатися до інтерфейсу програми. У будь-якому випадку, якщо відеофайл, що завантажується, має розмір більше 2ГБ, додатком скористатися доведеться, оскільки браузер не в змозі обробити файл такого об'єму. Додаток під час встановлення додає до провідника спеціальну папку, яка синхронізується з сервером Диска через інтернет. У неї ми й завантажуватимемо наші ролики.
- Отже, відкриваємо папку Яндекс Диска. клікнувши ПКМ по значку в області сповіщень.

- Переходимо в заздалегідь підготовлену підпапку «Відео»(краще створити для зручності пошуку файлів), знаходимо ролик, який хочемо завантажити на Диск, і перетягуємо його в нашу папку.

На файлі негайно з'явиться значок синхронізації (синій із круговими стрілками), що означає завантаження на сервер.

Прогрес завантаження можна відстежити, навівши курсор на піктограму програми у треї.
Ви також можете перетягнути на сторінку Диска або скопіювати будь-яку папку з комп'ютера в програму Яндекс.Диск, і папка автоматично завантажиться на сервер з усім вмістом.
Щоб завантажити файли в окрему папку за допомогою мобільної програми, спочатку створіть потрібну папку, а потім відкрийте її.
- Завантаження за допомогою програми Яндекс.Диск
- Скачування публічних файлів та папок
- Проблеми із завантаженням
Завантаження файлів, які ще не встигли завантажитися до кінця, можна скасувати. Для цього натисніть кнопку Скасувати завантаження.
Докладніше про роботу програми Яндекс.Диск читайте у розділах Яндекс.Диск 3.0 для Windows, Яндекс.Диск 3.0 для macOS або Консольний клієнт для Linux.
Мобільні програми Яндекс.Диска дозволяють завантажувати як наявні на телефоні файли, так і робити фотографії, відразу зберігаючи їх на Диск.
Щоб завантажити файли з телефону або планшета, встановіть . Про те, як завантажити файли за допомогою програми, див. у розділах та .
Копіювання публічних файлів та папок на свій Диск
Примітка. Вірусні основи різних антивірусних програм можуть відрізнятися одна від одної. Це означає, що один антивірус може знайти вірусів у файлі, а інший антивірус помітить файл вірусним.
Ви можете самостійно перевірити файл на сервісі Virus Total, де файли перевіряються десятками різних антивірусних систем.
Не завантажується файл на сервер
Якщо в процесі завантаження файлу ви отримуєте повідомлення про помилку, переконайтеся, що розмір файлу не перевищує 10 ГБ - максимально можливий розмір для надсилання через веб-інтерфейс. Для завантаження більшого розміру файлів використовуйте .
Якщо файл менше 10 ГБ, причиною помилки може бути використання проксі-сервера або додаткового файрвола, крім стандартного брандмауера операційної системи. У цьому випадку спробуйте тимчасово вимкнути та завантажити файли знову.
Також можна спробувати відключити антивірус, щоб виключити його вплив, і після цього перевірити, чи повторюється проблема в будь-якому іншому браузері. Завантажити інший браузер можна, наприклад зі сторінки .
Не завантажується папка на сервер
Помилка при завантаженні папки може з'являтися, тому що:
Вміст папки змінився під час завантаження
Поки папка завантажувалася, файли в цій папці було переміщено або видалено. Якщо файли переміщують або видаляють іншу програму, закрийте її. Після цього спробуйте завантажити папку заново.
У папці є файли більше 2 ГБ
Такі файли не можна завантажити за допомогою браузера. Завантажуйте великі файли (від 2 до 50 ГБ) через .
У цій папці велика вкладеність папок Ваш браузер не підтримує завантаження папок
Папки можна завантажувати лише в Яндекс.Браузері версії 1.7 та вище, Google Chrome версії 25.0 та вище, Opera версії 17.0 та вище. Якщо ви використовуєте інший браузер, завантажуйте папки за допомогою програми Яндекс.Диск.
Немає прав на читання папки або файлу
Якщо ви є адміністратором комп'ютера, змініть права. Якщо ні, то таку папку завантажити на диск не вийде.
Довга або нестандартна назва папки або файлу
Спробуйте заархівувати цю папку і завантажити на Диск архів, що вийшов.
Швидкість завантаження дуже низька
Найпоширеніша причина низької швидкості завантаження файлів - це використання проксі-сервера або додаткового файрвола, крім стандартного брандмауера Windows. У цьому випадку спробуйте їх тимчасово вимкнути.
Закінчилося місце на Диску
Якщо місце на диску закінчиться, ви не зможете завантажувати нові файли, ділитися файлами і створювати спільні папки. Також файли, якими ви поділилися раніше, не можна буде за публічним посиланням завантажити на комп'ютер, але можна буде зберегти на Диск