Звідки беруться небажані програми. Решена Самі встановлюються програми (без моєї участі) Як видалити програми які встановилися самі
Вітання! Друзі, знаєте, що я роблю майже на кожному комп'ютері, який потрапляє до мене? Правильно, чищу список автозавантаження програм. Я коли вмикаю чужий комп'ютер, то десь приблизно в 80% випадків мені хочеться заплакати:). Я просто не можу спостерігати процес, коли разом із включенням комп'ютера, запускається ще 20 програм, і комп'ютер начебто вже увімкнувся, але потрібно чекати ще кілька хвилин, доки можна буде відкрити папку і т.д.
Як ви вже зрозуміли, писатиму про те, як прибрати програми з автозавантаження, і тим самим прискорити завантаження комп'ютера в багато разів. У статті я теж писав про автозавантаження програм і про те, як почистити список автозавантаження. Але там я писав як це зробити за допомогою програми Total Commander, ще й з додатковими утилітами, та й така версія Total Commander є, напевно, тільки у мене:), стара вона вже.
Пам'ятаю, я був ще неосвіченим у комп'ютерній справі, і в мене зламався комп'ютер, Windows походу злетів, не пам'ятаю вже точно. І я повіз свій системний блок на ремонт до знайомого. Він мені все зробив, лише за 20 грн. і встановив тоді цей Total Commander (до речі встановив на автозапуск, я ще довго мучився, поки прибрав його звідти:)) і з того часу я ним користуюся, правда користуюсь тільки для очищення системи, там є хороша утиліта. Гаразд, вистачить спогадів:), далі у справі.
Значить у цій статті писатиму про те, як прибрати програми з автозапуску за допомогою стандартної утиліти в Windows. Є багато програм для цієї справи, але я розумію, що не завжди хочеться качати та встановлювати якісь додаткові програми, потім ще й розбиратись у них. Тим більше, якщо є можливість зробити все вбудованим засобом.
Навіщо чистити список програм в автозавантаженні?
Давайте спочатку розберемося, звідки вони там беруться. Все дуже просто, ви встановлюєте різні програми, деякі ставите самі, а деякі встановлюються без вашої допомоги. Деякі програми додаватимуться до списку автозавантаження, і при включенні комп'ютера самі запускаються. Іноді це зручно і навіть потрібно. Добре коли, наприклад, автоматично запускається Скайп, антивірус і т.д.
Є програми, які запускаються автоматично, але вони вам зовсім не потрібні або потрібні дуже рідко. Наприклад той же DAEMON Tools Lite, чудова програма, але мені наприклад вона потрібна раз на місяць, і я можу запустити її сам. А тут вона постійно запускається при включенні комп'ютера. Гаразд, вона тільки б запускалася, то вона ще й працює весь час і їсть оперативну пам'ять. А якщо таких марних програм десять чи більше? Це все сильно впливає на швидкість включення комп'ютера та на його роботу.
Думаю, ви вже зрозуміли, звідки беруться програми в автозавантаженні і чому вони самі запускаються при включенні комп'ютера. Коротше кажучи автозапуск, це перелік програм, які повинні запуститися при включенні комп'ютера.
Навіщо їх звідти треба видаляти, думаю ви вже зрозуміли. Все це робиться для того, щоб збільшити швидкість завантаження комп'ютера і збільшити швидкість його роботи. Адже всі ці програми, які завжди запущені звичайно ж гальмують комп'ютер, а іноді ще й нишком використовують інтернет підключенням, про такий випадок я писав у статті.
Отже, чистимо список автозавантаження і ваш комп'ютер задихає по-новому! Я в себе, звичайно ж, відключив непотрібні програми з автозавантаження, але все одно час від часу перевіряю. Буває, що знову з'являється сміття у цьому списку.
Як видалити програми, які запускаються під час увімкнення комп'ютера?
Як я і обіцяв, будемо користуватися стандартним засобом.
У Windows 7:"Пуск", "Всі програми", “Стандартні” шукаємо та запускаємо утиліту “Виконати” .
У Windows XP:"Пуск", "Виконати".
У вікні вводимо команду msconfigта натискаємо “Ok” .

Відкриється вікно, де переходимо на вкладку . Дивимося список та знімаємо всі програми, автозавантаження яких вам не потрібне.
Будьте обережні!
Не знімайте галочки із програм яких ви не знаєте. Якщо хочете, то можете набрати ім'я програми зі списку пошуку, наприклад в Гуглі, і подивитися, що це за програма. Вже після перевірки можна вирішити, чи відключати її, чи ні.
Як бачите, у мене список автозавантаження дуже скромний. Після того, як ви все зайве приберете (зніміть галочки), натисніть "Застосувати" та "OK".

Буває, що непотрібні програми ще можуть бути серед служб. Тому у вікні, яке ми відкривали вище, переходимо на вкладку “Служби” . Відразу встановіть галочку навпроти “Не відображати служби Майкрософт”. І зніміть галочки з непотрібних служб. Щоб зберегти результат, натисніть “Застосувати” та “OK” .

З'явиться повідомлення, ви можете вийти без перезавантаження, або перезавантажити комп'ютер.

Якщо ви відключили пристойну кількість програм і служб, після перезавантаження побачите, наскільки швидше включитися і працюватиме ваш комп'ютер. Сподіваюся, що моя порада вам стане в нагоді і ви ним користуватиметеся, оскільки ефект від нього є і дуже хороший. Успіхів!
Ще на сайті:
Як забрати програми з автозавантаження (автозапуску)? Прискорюємо завантаження комп'ютераоновлено: Лютий 7, 2018 автором: admin
Анекдот у тему:
- Чи згодні ви, Дмитре, взяти за дружину Катерину?
- Так.
- Чи згодні ви, Катерино, взяти в чоловіка Дмитра та встановити «Яндекс Браузер» та всі його компоненти?
Передмова
Думаю, кожен користувач хоч раз задавав собі питання «Звідки взялася ця програма на моєму комп'ютері? Я ж її начебто не встановлював ... » Я працюю IT-інженером вже близько 9 років і з року в рік бачу ту саму ситуацію: встановлюєш нову Windows, віддаєш комп'ютер клієнту. А потім, через місяць чи два, скажімо, клієнт тебе просить встановити якусь програму. Заходиш на комп'ютер, а там… жах!
- На робочому столі купа ярликів для якихось непотрібних програм. Запитую користувача: "Ви всім цим користуєтеся?" - "Ні, я навіть не знаю, що це і звідки воно взялося"
- У системі встановлено 4 або 5 браузерів: і Chrome, і Яндекс-браузер, і браузер Mail.ru, і Mozilla, і Opera… При тому, що я віддавав комп'ютер із встановленими Internet Explorer та Google Chrome.
- У кожному браузері встановлено неймовірну кількість непотрібних панелей. Всі ці панелі займають дуже багато місця. Під перегляд сайтів залишається майже половина вікна!
- Після ввімкнення комп'ютера потрібно чекати по 5 хвилин, поки запуститься ціла купа непотрібних програм з автозапуску. Зазвичай добра половина з них ставить свій значок у системну панель біля годинника.
Як ненароком не встановити непотрібну програму
Порада, як уникнути всього цього неподобства у принципі прості:
- Намагайтеся завантажувати програми лише з офіційних сайтів розробників. Так, скайп краще завантажувати із сайту skype.com, а програвач AIMP - з aimp.ru і т.п. По можливості уникайте завантаження програм з сайтів на кшталт downloads.com, softarchive і т.п. Однак навіть на офіційних сайтах деяких продуктів (Hamster, Unlocker, coretemp) вам можуть пропонувати встановити спонсорське програмне забезпечення.
- Використовуйте сервіс для встановлення популярних програм без зайвих доповнень.
- Будьте уважні, встановлюючи БУДЬ-ЯКІ програми на комп'ютер. Не поспішайте натискати «Далі-Далі-Далі-Встановити», звертайте увагу на склад ПЗ, що встановлюється. Знімайте галочки поряд з пунктами "Встановити пошук mail.ru", "Встановити браузер Інтернет", "Install Ask Toolbar", "Install MacAffee VirusScan", "Також встановити<такой-то>toolbar» і т.п.
Одним із найбезцеремонніших «продвигунів» свого ПЗ є компанія Mail.ru! Мені часто чистять комп'ютери, окуповані продуктами цієї компанії. Самовільно браузер під невинною назвою «Інтернет», а також Mail.ru sputnik, Mail.ru агент, Mail.ru guard та інші компоненти, мають завдання одне: будь-що і без згоди користувача зав'язати всю його діяльність суто навколо серверів Mail.ru Дуже часто користувач навіть не помічає, як під час встановлення якоїсь програми на робочому столі тихо з'являються ярлики пошуку Mail.ru, Однокласників та браузера «Інтернет». Це трапляється так: ви шукаєте програму через пошукову систему, знаходите її згадку на якомусь незнайомому сайті, завантажуєте, встановлюєте, а програма разом із собою встановлює ще додаткове програмне забезпечення, сплачене спонсором — компанією Mail.ru.
Завжди звертайте увагу на такі галки та знімайте їх:
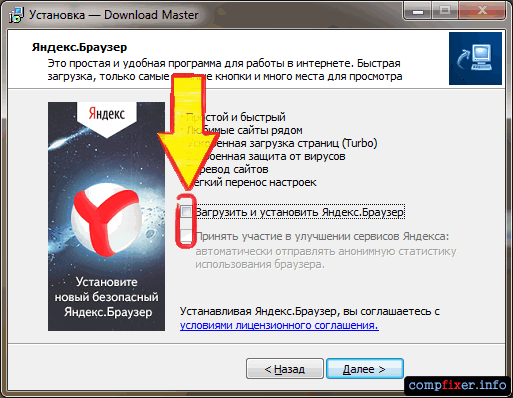

Постійно завантажуються непотрібні програми. Що робити?
Відповідь однозначна: шукати на комп'ютері інше небажане та шкідливе ПЗ, яке постійно завантажує нові непотрібні вам програми.
Як позбутися непотрібних програм на комп'ютері
1. Видаліть невідомі вам програми
- Натисніть Win+R.
- Введіть appwiz.cpl.
- Натисніть Enter.
- Відсортуйте програми за датою встановлення.
- Пошукайте підозрілі та невідомі вам програми серед нещодавно встановлених. Видаліть їх:

2. Видаліть невідомі розширення з браузерів

3. Перевірте утиліту AdwCleaner. Видаліть всі знайдені елементи adware, PUP та інше.

4. Виконайте перевірку за допомогою антивірусної програми Anti-Malware. Видаліть знайдене зловмисне програмне забезпечення.

5. Виконайте перевірку антивірусною утилітою HitmanPro:

6. Обов'язково видаліть весь вміст папки C:\Users\Ваше ім'я\AppData\Local\Temp\.
7. Відкрийте папку Завантаження. Відсортуйте завантаження за датою та видаліть сумнівні файли серед тих, які були завантажені нещодавно.
Розвиток комп'ютерних технологій не лише прискорив процес виконання щоденної роботи, а й став способом розвитку вірусних програм та компонентів, які можуть встановлюватися самостійно.
Вони поширюються в основному через останні версії Віндовса так, як це одна з найпоширеніших операційних систем. Перед встановленням вони попереджають про встановлення.
Для них характерні такі способи потрапляння до комп'ютерної системи:
- Балдинг – відрізняється тим, що запит на їхнє встановлення посилається в процесі розміщення основного програмного забезпечення. Звичайно, в настановному вікні можна поставити відмітку про відмову їх встановлення, але існує безліч нюансів, які невідомі простому користувачеві.
- Вірусне влучення не надсилає жодних пропозицій та повідомлень. Вони знаходяться на неліцензійних сайтах і завантажуються разом з найбільш популярними програмами і додатками. Їхня мимовільна установка відбувається через кілька годин.
- Трохи рідше такі програми потрапляють до операційної комп'ютерної системи через браузерне розширення під час встановлення розширення.

Поява та тривале знаходження подібних програм стає причиною виникнення різних проблем у роботі комп'ютера.
- Відбувається перевантаження операційної системи, адже вони займають вільну пам'ять та ресурси комп'ютерного пристрою.
- Початкові установки автоматично змінюються.
- Система перенасичена рекламними сповіщеннями та пропозиціями.
- Відкривається доступ до вільного проникнення вірусів до компонентів та даних системи.
- Пригальмовується продуктивність та швидкість роботи комп'ютера.
- Спливаючі вікна, які володіють інформацією про такі програми, з'являються в самий невідповідний момент і займають весь вільний простір робочого вікна.
- Їхній запуск відбувається одночасно з браузером, що сприяє збільшенню часу завантаження потрібної інформації.
- Можуть проводити власну несанкціоновану діяльність: передача паролів, переадресація на інші сторінки, збирати та перенаправляти інформацію про історію виходу в інтернет.
- Знижують швидкість роботи інтернет-з'єднання.

Іноді такі програми поширюються для передачі рекламної інформації. У деяких випадках це можуть бути вірусні програми, які можуть змінювати початкові налаштування та виникають при зміні початкової сторінки браузера.
Для видалення програмок, які самі встановилися, недостатньо скористатися старим алгоритмом видалення через Панель керування та функцію видалення. На сьогоднішній день для повного очищення комп'ютерної системи необхідно повністю очистити автозавантаження, реєстр та часові файли.
В іншому випадку через короткий проміжок часу вони відновляться і знову будуть виконувати своє призначення.
Процедура видалення самовстановлюючих програм полягає у здійсненні кількох послідовних етапів:

- Безпосереднє видалення програми.
- Чистка реєстру та тимчасових файлів.
- Перевірка операційної системи та автозапуску.
- Очищення інтернет-браузера.
Після повного видалення таких програм рекомендується вжити заходів щодо забезпечення захисних функцій комп'ютера щодо програмних компонентів, які встановлюються мимоволі. Для цього слід дотримуватися деяких правил безпеки:
- не зчитувати інформацію із сумнівних інтернет-сторінок, а шукати лише ліцензійні джерела інформації;
- уважне та ретельне вивчення умов та угод при встановленні нових програмних компонентів;
- обробка системи антивірусною програмою.
Також можна встановити спеціальне програмне забезпечення робота, якого спрямована на запобігання проникненню подібних додатків на комп'ютер.

Головне зрозуміти, що неліцензійні програмні компоненти, додатки та файли є основним джерелом поширення програмних компонентів, які здатні самовстановлюватися. Крім того, вони не завжди є, нешкідливі і часто мають вірусний характер.
Висновок!
Будьте уважними при користуванні комп'ютерною технікою, не дозволяйте мимовільний дозвіл на встановлення різних програм з мережі інтернет. Вчасно проводьте профілактику системи, очищайте її від вірусних носіїв.
Таким чином, Ваш комп'ютер або ноутбук працюватимуть набагато продуктивніше, з високою заявленою швидкістю від виробника. Не засмічуйте робочий стіл непотрібними ярликами, вчасно видаляйте файли з кошика, відстежуйте автоматичну зміну налаштувань системи.
У кожній ситуації є правильний вихід. Шукайте його і не засмучуйтесь!
Вітаю. На сторінках цього сайту я вже досить багато уваги приділяв очищенню та оптимізації системи (і приділятиму ще). Ми з Вами розглядали полегшення реєстру, дефрагментацію дисків, видалення зайвих програм з автозавантаження та хвостів програм, шукали та видаляли дублікати файлів, відключали зайві служби та позбавлялися від непотрібних драйверів, шепотіли змови від тулбарів та замін пошуку за замовчуванням у браузерах.
Це не про Вас і не про Ваш комп'ютер я зараз казав? У Вас все під контролем, Ви просунутий користувач і стежите за чистотою системи? Чи не встановлюєте зайвих, марних програм? Ваш антивірус «не кричить», а різні чистилки та оптимізатори налаштовані та відмінно працюють? Ну-ну, продовжуйте вірити в це - я теж вірив ще кілька днів тому.
Звернемося до першоджерела. Ні, Карла Маркса дамо спокій, а процитуємо вікіпедію…
Ці визначення повністю описують поведінку встановлених, тріальних (рекламних) версій різних комп'ютерних програм.
Звідки беруться встановлені та тріальні програми у Вашому комп'ютері
Запитайте у будь-якого щасливого господаря новенького комп'ютера, що за купа ярликів у нього на робочому столі або в меню «Пуск»… О, ці величезні очі з питальним поглядом… Це щось!
Це і є встановлений софт, яким 99% користувачів ніколи не користуються і не користуватимуться. Його треба позбавлятися і чим раніше, тим краще.
Йдемо далі - купили Ви принтер, сканер або МФУ ... та будь-який, додатковий девайс. Для його роботи необхідно встановити драйвер у систему. Ой, а що це за диск у коробочці? Вставляємо його в дисковод, натискаємо кнопку - новий пристрій запрацювало і запікало? Знову вітаю - разом із звичайним, одним драйвером (якого цілком достатньо для правильної роботи купленої техніки) Ви видали ордер на проживання у Вашому комп'ютері купі зайвих програм.
Вже не новий комп'ютер у Вас? Ладненько — завантажили з офіційного сайту та перевірили антивірусом корисну та цікаву програму? Встановили її? А вона Вам нічого зайвого не занесла в комп'ютер? Ні? А звідки така впевненість? Зняли всі галочкипід час встановлення? Наївні Ви мої — програмісти дуже часто і не показують Вам вікон для скасування встановлення тріальних (тимчасових) платних версій своїх програм, а включають алгоритм встановлення їхньої паралельно безкоштовної програми!
Продовжувати можу довго, але перейдемо до наступного питання.
Чому важко самому знайти встановлені та тріальні програми

А сховавшись - «стукають» на Вас своїм виробникам в інтернет. Відсилають різну статистику тощо. , Запускають свої служби, займають місце на диску, періодично «відкладають» логи.
Залякав Вас? Розслабтеся. Ось і підійшли ми з Вами до найголовнішого — легкого та безтурботного пошуку та видалення встановлених програм одним кліком за допомогою програми Pc-decrapifier . Треба всього лише її скачати і запустити. Вона сама все знайде та видалить.
Отже, прискорюватимемося, а то ще трохи і роман «Війна і мир» Толстого виявиться коротеньким оповіданням у порівнянні з моєю сьогоднішньою статтею.
Найголовніше, якщо не довіряєте мені і чудовій, безпечній програмі Pc-decrapifier — зробіть точку відновлення системи або скористайтеся «пісочницею» з програми ToolWiz Care. Поїхали!
Як користуватись Pc-decrapifier

Встановлювати програму не доведеться - вона портабельна і запускається відразу після натискання файлу. У першому вікні не потрібно тикати на…


…запитують — чи у Вас є комп'ютер? Відповідайте чесно! Якщо вилізло…

…це «Створення точки відновлення». Далі тисніть знову «Next»… і ось воно найголовніше віконце. Результат автоматичного пошуку. Я забув зробити скріншот у себе на ноуті, тому довелося його робити на комп'ютері дружини. У ноутбуці знайшла програма три якісь бяки — галки не знімав, а видалив їх усі…
Твітнути
Не секрет, що згодом комп'ютер починає працювати повільніше. На щастя, це можна виправити. Достатньо лише проводити регулярну оптимізацію, видаляти зайве інформаційне сміття і дотримуватися деяких правил. Для цього не потрібні сторонні програми, можна обійтися вбудованим у Windows. Про них і буде моя розповідь.
Почну з простих методів оптимізації, закінчу радикальнішими, що вимагають підвищеної уваги.
Видаляємо непотрібні програми
Впевнений – на вашому комп'ютері є одна, дві або більше програм, якими ви не користувалися місяцями. Такі програми рекомендується видалити, щоб, по-перше, звільнити місце на жорсткому диску, по-друге - багато програм мають компоненти, що трохи гальмує систему. Наприклад, разом з Mail.ru Agent зазвичай ставиться Guard Mail.ru, який незрозуміло, що робить у системі, нібито захищаючи незрозуміло від чого. Ідемо в Пуск - Панель управління - Встановлення та видалення програм(для Windows XP) або в Пуск - Панель керування - Програми та компоненти(Windows Vista і 7) і за допомогою цього корисного інструменту видаляємо всі непотрібні вам програми. Видаляєте лише ті програми, назва та призначення яких ви знаєте. Я наполегливо рекомендую до видаленнянаступні програми, якщо вони є: Супутник@Mail.ru, [email protected], AlterGeo Magic Scanner, Яндекс.Бар, WinZix, Google Toolbar, Bing Bar, StartSearch, Обнови Софт, Speedbit, Ask toolbar, Ask.com, Gator, QIP Internet Guardian.
Програми, що містять у назві перелічені далі слова, не слід видаляти,т.к. це можуть бути драйвера або корисні програми : A4Tech, Acer, Acorp, AMD, Asus, ATI, AVerMedia, BenQ, C-Media, Canon, Creative, D-Link, Defender, Dell, GeForce, Genius, Hewlett-Packard, HP, IBM, Java, LAN, Lexmark, Microsoft, Mobile, Motherboard, Mustek, nVidia, Realtek, Samsung, Toshiba, Wi-Fi, Wireless.
Очищаємо жорсткий диск від непотрібних файлів
Видаленням програм ми не обмежимося – продовжимо очищення далі. Ідемо в Пуск - Усі програми - Стандартні - Службові - Очищення диска:
Нашому погляду відкриється таке вікно:
Вибираємо диск C: та натискаємо OK:
Тут натискаємо кнопку Очистити системні файли, щоб відкрити повнішу версію цієї програми:
Примітка:у Windows XP не потрібно натискати "Очистити системні файли", т.к. цієї кнопки там немає.
Потім натискаємо ОКз'явиться спливаюче вікно з питанням, натискаємо Видалити файлиі чекаємо:
Другий етап завершено, ми переходимо до наступного.
Перевірка та дефрагментація жорсткого диска
Що таке перевірка на помилки – гадаю, зрозуміло з назви. Про те, що таке дефрагментація і чому вона корисна, можете почитати, але зараз нам треба лише її запустити. Відкриваєте Мій комп'ютер(у Windows Vista та 7 пункт називається просто - Комп'ютері знаходиться в меню Пуск), далі правою кнопкою по диску C:
Вибравши пункт Властивості, потрапляємо у вікно під назвою Властивості(цілком логічно), відкриваємо вкладку Сервіс:
Насамперед натискаємо Виконати перевірку:
Обов'язково ставимо галочку на Автоматично виправляти системні помилки. Галку на Перевіряти та відновлювати пошкоджені секторибажано поставити, але тоді перевірка займе за часом мінімум годину чи більше. Навряд чи захочеться чекати так довго. Тому, якщо ваш комп'ютер вмикається і вимикається без помилок і зависань, якщо в процесі роботи теж немає вікон про помилки, що з'являються, і немає несподіваних зависань - то галочку можете не ставити. Натискаємо ОК. Оскільки це диск із інстальованою Windows, з'явиться таке вікно:
Натискаємо Розклад перевірки диската перезавантажуємо комп'ютер.
Під час завантаження комп'ютера замість звичного екрана вітання спочатку вискочить синій (на Windows XP) або чорний екран (Vista і 7) - нічого не натискайте, чекайте - буде перевірка диска. Коли комп'ютер нарешті завантажиться, перевірте інші жорсткі диски, якщо вони є (D:, F:, E: і т.д.). Дисководи CD та DVD, звичайно, перевіряти не потрібно.
Далі переходимо до другого кроку – дефрагментації. Після цієї процедури ваш комп'ютер буде швидше вмикатися, програми теж запускатимуться швидше. У властивостях диска C: натисніть Виконати дефрагментацію:
Примітка:також можна запустити дефрагментацію з меню Пуск - Усі програми - Стандартні - Службові - Дефрагментація диска.
У Windows Vista, 7, 8 та 10 дефрагментація налаштована на автоматичний запуск, але з ряду причин цей запуск може не працювати. Наприклад, комп'ютер у цей час вимкнено - ніякої дефрагментації не буде, звичайно. Отже, запуск вручну хоча б раз на місяць (частіше немає сенсу) більш ніж рекомендується. Закриваємо всі програми, які зможете закрити, потім вибираємо диск для дефрагментації та натискаємо Дефрагментація диска. Чекаємо на завершення цієї процедури, потім дефрагментуємо наступний диск.
Видаляємо непотрібні програми з автозапуску
Найефективніший спосіб змусити комп'ютер швидше включатися - вимкнути деякі програми, що запускаються під час його включення. Натискаємо Пуск - Виконатиабо поєднання клавіш [ Win] + [R] ([Win] - це кнопка з логотипом Windows між Ctrl та Alt). У вікні вводимо msconfig:
Натискаємо на Добре.Запуститься програма "Конфігурація системи", в ній відкриваємо вкладку
Примітка:саме тут можна відключити програми, значки яких з'являються біля годинника в треї (праворуч внизу екрана), а також Skype, ICQ, Mail.ru Агент та інші, що запускаються при включенні комп'ютера і набридливо заважають.
Як ви бачите на скріншоті вище, на комп'ютері автора статті запускається лише 9 програм, тому його ноутбук включається швидко. Вам слід зробити так само – зняти галочки з усіх непотрібних програм. Як визначити необхідну програму від непотрібної? Зараз розкажу. По першедивіться на стовпець «Виробник». Якщо там стоїть «Немає даних», рекомендую зняти галочку - найчастіше «Немає даних» означає, що така програма або вже видалена, або це вірус. Бувають і винятки, але рідко. По-друге, дивіться перший стовпець таблиці, запам'ятовування назви, наприклад - KeePass, потім відкриваєте цей сайт і в полі пошуку вгорі сторінки вводьте назву:
Потім натискаєте search, тобто. «Пошук» англійською. У вас відкриється таблиця з результатом:
Нас цікавить лише колонка Status.Навпроти імені програми стоїть буква:
- Y- Отже таку програму не чіпати, потрібна для нормальної роботи Windows.
- N- Не потрібна чи не рекомендується – краще галку зняти.
- U- вибір користувачів. Тут вирішувати вам - чи потрібна ця програма при запуску системи чи ні. Я рекомендую залишати галку на таких програмах - мало що.
- X- Зазвичай це віруси, шпигуни та інше, галку обов'язково зняти.
- ? – Невідомо, що робити.
На жаль, на цьому сайті є не всі програми. Якщо якась не знайдеться, йдіть на google.ruі введіть назву першого стовпця там.
Після того, як ви зняли галочки з непотрібних програм, натисніть OKта перезавантажте комп'ютер. Ви відразу помітите - як швидше він почав завантажуватись. Також є шанс, що він швидше працюватиме. Якщо раптом ви вимкнули якусь важливу для вас програму – не біда, завжди можна поставити галочку назад.
Чищення комп'ютера або ноутбука від пилу
Часто знайомі несуть мені свої ноутбуки та комп'ютери з проханням "перевстановити Windows, тому що гальмує". Переважна більшість випадків інсталяції Windows не потрібна. Зазвичай причина гальм ноутбука і настільного комп'ютера полягає в пластівці з пилу і шерсті домашніх тварин збираються на його вентиляторах, гальмують обертання, блокують тепловиділення ... Брр ... Так що регулярно - раз на півроку-рік - робіть чистку від пилу своєму «електронному вихованцю».
- Не захаращуйте Робочий стіл - велика кількість значків заважає, відволікає від роботи і в окремих випадках комп'ютер від цього гальмує (я помітив, що це часто відбувається, коли на робочому столі є файли з відео).
- Виконуйте та перевірку диска раз на місяць – це корисно
- Прочитайте мою статтю – там теж є корисні записи, які збережуть ваші нерви, час та здоров'я комп'ютера.
- Є моя нотатка про .
- я теж розповів.
Про міфічні способи прискорення роботи комп'ютера
Інтернет буквально завалений усілякими оптимізаторами системи, дефрагментаторами, прискорювачами служб та іншим. Можливо, колись це і потрібно і навіть потрібно зараз - для застарілої системи Windows XP, але в ОС Windows Vistaі Windows 7є свої, дуже ефективні інструменти, які підтримують систему у стані. Наприклад, зовсім не потрібно ставити окремий дефрагментатор жорстких дисків – тому що вбудований працює нормально.






