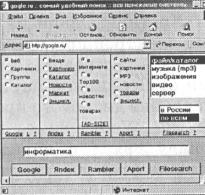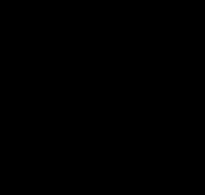Не працює usb при установці windows 7. Що робити, якщо мишка не працює? Виправлення неполадок миші
Вітаю всіх!
Нещодавно спостерігав дуже цікаву (навіть кумедну) картину: на роботі один хлопець, коли в нього перестала працювати мишка, стояв і не знав, що робити – не знав навіть як вимкнути ПК… Тим часом, скажу я вам, багато дій, які користувачі роблять за допомогою мишки – можна легко та швидко виконувати за допомогою клавіатури. Я навіть скажу більше – швидкість роботи підвищується в рази!
Мишу, до речі, я йому полагодив досить швидко - так, власне, і народилася тема цієї статті. Тут хочу навести кілька порад, що можна спробувати зробити для відновлення роботи миші.
До речі, я вважатиму, що мишка у вас взагалі не працює - тобто. навіть не рухається покажчик. Таким чином, наводитиму в кожному кроці кнопки, які потрібно натиснути на клавіатурі, щоб виконати ту чи іншу дію.
Проблема №1 - зовсім не рухається покажчик мишки
Це найгірше, мабуть, що могло статися. Так як деякі користувачі просто не готувалися до такого зовсім:). Багато хто навіть не знає, як у цьому випадку зайти в панель управління, або запустити фільм, музику. Розбиратимемося по порядку.
1. Перевірка проводів та роз'ємів
Перше що рекомендую зробити - це перевірити дроти та роз'єми. Провід часто перегризаються домашніми тваринами (кішки, наприклад, люблять це робити), випадково перегинаються і т.д. Багато мишей, коли їх підключаєш до комп'ютера, починає світитися (всередині горить світлодіод). Зверніть на це увагу.
Також перевірте USB порт. Після того, як поправили дроти, спробуйте перезавантажити комп'ютер. До речі, так само на деяких ПК є порти на лицьовій стороні системного блоку і на задній - спробуйте підключити мишу до інших USB портів.
Загалом, базові істини, якими багато хто нехтує…
2. Перевірка батарейки
Це стосується бездротових мишок. Спробуйте або змінити батарейку, або зарядити її, а потім перевірте її знову.
3. Виправлення неполадок миші через майстер, вбудований у Windows
У ОС Windows є спеціальний майстер, який призначений для пошуку та автоматичного усунення різноманітних проблем з мишкою. Якщо у миші горить світлодіод, після її підключення до ПК, а вона все одно не працює - потрібно спробувати використовувати цей засіб в Windows (перед покупкою нової мишки:)).
1) Спочатку відкриваємо рядок виконати: тиснете одночасно кнопки Win+R(або кнопку Winякщо у вас Windows 7).
2) У рядку виконати пишіть команду Controlі тиснете Enter.
3) Далі натискаєте кілька разів кнопку TAB (зліва клавіатури, поряд з Caps Lock). Можна допомогти собі стрілками . Завдання тут просте: потрібно виділити розділ « Обладнання та звук “. Нижче показано, як виглядає виділений розділ. Після виділення – просто натисніть клавішу Enter(Таким чином відкриється цей розділ).
Панель управління - обладнання та звук.
5) Далі за допомогою кнопок TAB та стрілок виділіть мишу, а потім натисніть поєднання кнопок Shift+F10 . Потім у вас має з'явитися вікно властивостей, в якому буде заповітна вкладка. Усунення несправностей » (Див. скріншот нижче). Власне, відкривайте її!
Щоб відкрити таке саме меню: виділіть мишку (кнопка TAB), потім натисніть на кнопки Shift+F10.
До речі, після перевірки жодних інструкцій може для вас і не бути, а ваша проблема буде усунена. Тому, наприкінці перевірки натисніть кнопку завершити та перезавантажте ПК. Можливо, після перезавантаження все працюватиме.
4. Перевірка та оновлення драйвера
Буває таке, що Windows неправильно визначає мишу та встановлює "не той драйвер" (або просто стався конфлікт драйверів. До речі, перед тим, як миша перестала працювати, ви не встановлювали ніяке обладнання? Можливо відповідь ви вже знаєте?!) .
Щоб визначити, чи все гаразд із драйвером, необхідно відкрити диспетчер пристроїв .
1) Натискаєте кнопки Win+R , потім введіть команду devmgmt.msc(Скріншот нижче) і тиснете на Enter.
2) Повинен відкритися "диспетчер пристроїв" . Зверніть увагу, чи немає жовтих знаків оклику, навпроти різного роду обладнання (особливо навпроти миші).
3) Щоб оновити драйвер: просто за допомогою стрілок та кнопки TAB виділіть свій пристрій, потім натисніть кнопки Shift+F10- і виберіть «оновити драйвера»(Скрін нижче).
4) Далі вибираєте автоматичне оновлення та чекаєте, поки Windows перевірить та встановить драйвера. До речі, якщо оновлення не допоможе - спробуйте видалити пристрій (і драйвер разом з ним), а потім знову встановити.
Можливо, вам буде корисна моя стаття з кращими програмами для авто-оновлення:
5. Перевірка миші на іншому ПК, ноутбуці
Останнє, що я порекомендую за такої проблеми - це перевірити мишу на іншому ПК, ноутбуці. Якщо вона і там не запрацює - велика ймовірність, що їй настав кінець. Ні, можна спробувати в неї залізти з паяльником, але що називається овчинка - не варто вичинки«.
Проблема №2 - зависає покажчик мишки, рухається швидко чи повільно, ривками
Буває таке, що на якийсь час покажчик мишки, як би зависає, а потім продовжує рух (іноді просто рухається ривками). Відбуватися таке може з кількох причин:
- : у цьому випадку, як правило, комп'ютер гальмує взагалі в цілому, багато програм не відкриваються і т.д. Як боротися із завантаженням ЦП я описав у цій статті: ;
- системні переривання«працюють», порушуючи стабільність роботи ПК (про це так само за посиланням вище);
- проблеми із жорстким диском, диском CD/DVD- комп'ютер ніяк не може вважати дані (думаю, багато хто помічав це, особливо, коли виймаєш проблемний носій - і ПК, начебто відвисає). Думаю, багатьом буде корисним посилання про оцінку стану свого жорсткого диска: ;
- деякі типи мишок«вимагають» спеціальних налаштувань: наприклад, ігрова комп'ютерна миша http://price.ua/logitech/logitech_mx_master/catc288m1132289.html - може вести себе нестабільно, якщо не прибрана галочка з підвищеної точності покажчика. До того ж, може знадобитися встановлення утиліт, що йдуть на диску в комплекті до мишки (Краще їх встановити все, якщо спостерігаються проблеми) . Також рекомендую зайти в налаштування мишки і перевірити всі галочки.
Як перевірити налаштування миші?
Відкриваєте панель управління, далі заходьте у розділ « Обладнання та звук“. Потім відкриваєте розділ «Миша» (скрин нижче).
- швидкість руху вказівника: спробуйте змінити її, часто занадто швидке рух миші позначається її точності;
- підвищена точність встановлення покажчика: поставте або приберіть галочку навпроти цього пункту та перевірте мишку. Іноді, ця галочка є каменем спотикання;
- відображати слід покажчика мишки: якщо увімкнути цю галочку, ви спостерігатимете, як на екрані залишається слід від переміщення миші. З одного боку, деяким користувачам буде навіть зручно. (наприклад, вказівник можна швидше знайти, або, якщо ви знімаєте для когось відео з екрана - показати як переміщається покажчик) , з іншого боку - багато цю настройку вважають за «гальма» мишки. Загалом, спробуйте включити вимкнути.
Перехідник для мишки: usb->ps/2
Проблема №3 - спрацьовує подвійне (потрійне) клацання (або не працює 1 кнопка)
Ця проблема, найчастіше, з'являється у старої мишки, яка вже добряче попрацювала. І найчастіше, повинен зауважити, відбувається з лівою кнопкою мишки - так як на неї лягатиме все основне навантаження (хоч в іграх, хоч при роботі в ОС Windows).
До речі, у мене на блозі вже була замітка на цю тему, в якій я радив, як просто можна позбутися цієї недуги. Йшлося про простий спосіб: поміняти місцями ліву та праву кнопки у миші. Робиться це швидко, особливо якщо ви раніше коли-небудь тримали в руках паяльник.

Заміна правої на ліву кнопку миші.
Якщо не тримали – варіанти два: просити сусіда чи знайомого, хто приблизно цим займається; або йти до магазину за новою…
До речі, як і варіант, можна розібрати кнопку мишки, потім дістати мідну пластинку, почистити її і підігнути. Докладно про це розповідається тут (щоправда, стаття англійською, зате по картинках все зрозуміло): http://www.overclockers.com/mouse-clicking-troubles-diy-repair/
PS
До речі, якщо у Вас періодично включається і відключається миша (що теж, до речі, не рідкість) - 99% проблема у проводі, який періодично відходить та втрачається підключення. Спробуйте його закріпити скотчем (наприклад) – таким чином мишка прослужить вам ще не один рік.
Так само можна залізти з паяльником, попередньо відрізавши 5-10 см. дроти в «потрібному» місці (де стався перегин), але це радити не буду, тому що для багатьох користувачів ця процедура складніша, ніж похід у магазин за новою мишкою.
З овець з приводу нової миші. Еякщо ви любитель новомодних стрілялок, стратегій, екшенів - вам би підійшла якась сучасна ігрова миша. Зайві кнопки на корпусі миші допоможуть підвищити мікро-контроль у грі та більш ефективно роздавати команди та керувати своїми персонажами. До того ж, якщо одна кнопка полетить - завжди можна перекласти функцію однієї кнопки на іншу (тобто перепризначити кнопку (про це писав вище в статті)).
Ох вже ці комп'ютери завжди знайдеться чим зайнятися. Ще в часи, коли замість Інтернету були BBS (Bulletin Board System), що заміняли нинішні чати, соціальні мережі та файлові смітники, я говорив, що комп'ютеру можна віддати весь час, який ви маєте. А зараз, з повсюдним засиллям Інтернету, ця тема є ще більш актуальною. І ще дивно, наскільки деякі, начебто елементарні речі, якщо покликати на допомогу комп'ютер, займають зовсім не елементарний час. То була приказка. А казка попереду.
Почнемо здалеку. Як ви всі знаєте, комп'ютер без пристроїв введення, таких як клавіатура та миша, може бути тачскрин (а в деяких ще й джойстик) - проста залізяка, яка дзижчить і споживає електрику. Потрапив до мене комп'ютер, який потрібно було подивитись і злегка реанімувати, після того, як там повеселився вірус. Дістав я з полички запасний монітор, підключив запасну клавіатуру, запасну мишу USB (це важливо), включив, полазив по налаштуванням BIOS (базова система вводу-виводу), завантажив Windows і опаньки, мишка і відключилася. Щойно працювала в BIOSі, покажчик бігав живенько так, а після завантаження Windows не працює. Що за справи?
Ми знаємо, що є як мінімум два поширені види мишок (комп'ютерних), що відрізняються за роз'ємом підключення. Це PS/2 та USB. Якщо перший варіант використовується насамперед на стаціонарних комп'ютерах, то другий можна використовувати скрізь, навіть підключати до сучасних смартфонів. І що важливо  о, USB роз'єм можна вмикати та вимикати у “гарячому” режимі, тобто. при увімкненому комп'ютері, а от якщо у вас є PS/2 роз'єм, краще не ризикувати, оскільки може просто згоріти. Краще вимкнути комп'ютер, а потім підключати та вимикати роз'ємники. У старих комп'ютерах було два роз'єми PS/2, що відрізняються за кольором. Зелений – для миші та фіолетовий для клавіатури. Зараз може бути лише один, або навіть жодного.
о, USB роз'єм можна вмикати та вимикати у “гарячому” режимі, тобто. при увімкненому комп'ютері, а от якщо у вас є PS/2 роз'єм, краще не ризикувати, оскільки може просто згоріти. Краще вимкнути комп'ютер, а потім підключати та вимикати роз'ємники. У старих комп'ютерах було два роз'єми PS/2, що відрізняються за кольором. Зелений – для миші та фіолетовий для клавіатури. Зараз може бути лише один, або навіть жодного.
Повернемося до мого комп'ютера. Симптоми такі: Миша цілком справна, працює доки завантажилася операційна система, іншому комп'ютері працює постійно, тобто. справа у Windows. USB порт теж працює, якщо до нього підключити клавіатуру або флешку, то все нормально. Інша USB миша також не працює. А ось миша PS/2 відмінно працює. При підключенні в інший роз'єм USB система пише, що знайдено пристрій, встановлюється драйвер, драйвер успішно встановлений, але миша також не працює.
Дивимося через диспетчер пристроїв. У ньому нас цікавлять Миші та інші вказівні пристрої. Якщо у вкладці ми не бачимо нашої мишки, значить проблема з драйвером*. І ще одна проблема в тому, що USB миші настільки стандартні, що спеціальний драйвер не потрібен і вже є у списку стандартних. Підключаємо мишу, бачимо, що щось нове з'явилося у розділі Пристрої HID, Отже мишка пізнається не як миша, бо як щось інше. При цьому абсолютно все одно в який USB порт мишку вмикати. Працювати не буде. Щоб виправити ситуацію, необхідно вручну змінити драйвер на пристрої HID. З контекстного меню HID пристрою вибрати Оновити драйвери->Пошук та встановлення драйверів вручну->Вибрати зі встановлених драйверів->HID сумісна миша
Після цього USB миша з'являється у списку мишей і починає працювати. Навіть після відключення-підключення та перезавантаження комп'ютера.
*Драйвер - програма, яка дозволяє безпосередньо керувати пристроєм в операційній системі. Оскільки операційна система не знає про все різноманіття пристроїв, то для повноцінної роботи виробники пристроїв випускають драйвер, який стає проміжним шаром між пристроєм та операційною системою. Якщо пристрій стандартний, спеціальний драйвер не потрібен, він вже включений в операційну систему.
Установка Windows 7 – простий та налагоджений, але далеко не ідеальний процес. Тому можуть виникнути ситуації, коли майстер установки просто не бачить певних пристроїв комп'ютера, не даючи користувачеві нормально завершити розпочату процедуру. І якщо у вас виникли такі труднощі – ознайомтеся зі змістом.
Установка Windows 7 не бачить USB мишу та клавіатуру (вирішуємо проблему налаштуваннями BIOS)
Якщо інсталяція Windows 7 не бачить миші або інших пристроїв введення, перше, що варто зробити, це перевірити USB порти, в які вставлені ці периферійні пристрої.
Порти синього кольору (USB3.0) можуть не підтримуватисямайстром, і тому слід хоча б на час установки переставити обладнання в порти сірого кольору ( USB 2.0
).
У більшості випадків проблему буде вирішено. Інакше по порядку виконайте такі дії вBIOS(далі у статті, ці дії будуть розписані покроково):
- Вимкніть(Intel) «xHCI Mode » у вкладці « Advanced » ;
- Спробуйте інше значення пункту "USB Legacy Support" ;
- Скиньте BIOS.
Перевіряйте працездатність миші та клавіатури після кожного кроку, починаючи з першого. Для початку потрібно зайти до BIOS. Докладніше, як увійти в Біосна різних пристроях (стаціонарних комп'ютерах або різних марках ноутбуків) ви можете подивитися в цій статті: як увійти в BIOS .Перезавантажте ваш комп'ютер і на логотипі материнської плати увійдіть « Setup Menu » , натиснувши клавішу F1 (F2, F12, Delete- Залежно від BIOS). Тепер приступаємо:
Дія 1 - відключаємо (Intel) xHCI Mode
Цю опцію ви можете знайти у вкладці « Advanced » в меню BIOS.
- Переходимо в « Advanced » , здійснюючи навігацію стрілками на клавіатурі;
- Змінюємо режим на « Disabled » у пункті « xHCI Mode » ;
 Рисунок 1. Встановлюємо режим Disabled для xHCI Mode.
Рисунок 1. Встановлюємо режим Disabled для xHCI Mode.- Зберігаємо налаштування, перейшовши у вкладку « Exit » і вибравши « Exit Saving Changes »;
- Перевіряємо мишу та клавіатуру, повторивши спробу встановлення ОС.
- Рядок « xHCI Mode » Відсутнє;
- Виконання пункту « Дія 1» не дало результату.
Дія 2 – перемикаємо режим USB Legacy Support
На відміну від описаної вище, опція «
USB Legacy Support»
доступна для редагування на абсолютній більшості систем.
Знаходиться вона також переважно у вкладці «
Advanced »
. Нам потрібно змінити режим цієї функції на протилежний ( "Enabled"на «
Disabled»
або навпаки).
 Малюнок 2. Змінюємо значення USB Legacy Support.
Малюнок 2. Змінюємо значення USB Legacy Support.
Не забудьте зберегти зміниу вкладці «
Exit
»
, вибравши опцію « Exit
Saving
Changes
», комп'ютер перезавантажиться автоматично.
Перевіряємо наші пристрої, запустивши інсталяцію Windows знову. Якщо периферія все ще не працює, слід спробувати скинути налаштування материнської плати.
Дія 3 – скидаємо BIOS (якщо попередні дії не допомагають)
Щоб повернути BIOS до заводських налаштувань, необхідно:
- Перейти до вкладки « Exit » (зазвичай слідує після Boot);
- Вибрати пункт « Load Setup (Optimal) Defaults » → підтвердити дію натисканням « Yes ». Комп'ютер перезавантажиться.
Вирішення проблеми при використанні PS/2 клавіатури та миші
Збої в цих пристроях виникають досить рідко і пов'язані переважно з BIOS і апаратними збоями. Перед виконанням наступних дій обов'язкововимкніть живлення комп'ютера. Такий запобіжний захід пов'язаний з тим, що порти PS/2 Вкрай не рекомендується чіпати при працюючій системі.Якщо ви використовуєте стандартну PS/2 периферію слід:
- Перевірити та очистити роз'єм/порт клавіатури та миші від різного виду забруднень;
- Спробувати аналогічне обладнання USB;
- Поміняти місцями роз'єм миші та клавіатури;
- Оновити BIOS материнської плати до останньої версії.
Комп'ютер не бачить завантажувальну флешку та/або інші USB пристрої під час інсталяції Windows 7
Вирішення такої проблеми в більшості випадків досить просте. І перед тим як починати заглиблюватися в цей розділ, необхідно виконати такі дії: Якщо ж установкаWindowsне бачитьUSBпристроївзагалізверніться . У ній наведені деякі спільні дії, що вирішують найпоширеніші збої.
Майстер інсталяції Windows 7 не бачить жорсткий диск (SSD) або просить драйвера
Перед виконанням дій, що впливають на програмну частину, потрібно переконатися в працездатності накопичувачів та правильності налаштувань комп'ютера. Зверніть увагу. Наступні дії актуальні і дляSSD. Якщо у вікні вибору диска встановити Відсутнєпотрібний «вінчестер» (жорсткий диск), спробуйте спочатку:
- Перевіритишлейфи та кріплення HDD/SSD;
- Вимкнутизайві накопичувачі, залишивши тільки той, на який проводитиметься установка ОС;
- Переключитирежим « SATA Mode » з « AHCI » на « IDE » (будь-який інший доступний);
- Вимкнути комп'ютер;
- Увійти до BIOS (або « Setup Menu » ), натиснувши кнопку F1 (F2, F12, Delete) відразу після увімкнення комп'ютера на етапі, коли на екрані висвічується логотип виробника вашої материнської плати;
- Управляючи стрілками, знайти в меню пункт « Configure SATA as » або « SATA Configuration / Mode » (залежно від вашого BIOS);
- Редагувати режим « AHCI » на « IDE » або « RAID » ;
 Рисунок 3. Ставимо значення IDE для рядка Configure SATA.
Рисунок 3. Ставимо значення IDE для рядка Configure SATA.- Зберегти налаштування, обравши пункт « Exit Saving Changes » у вкладці « Exit » . Комп'ютер буде перезавантажено зі зміненою конфігурацією.
- Встановлення ОС, як і раніше, не бачить ваш HDD або SSD;
- Режим « SATA Mode » вже був виставлений на « IDE » .
Ручне встановлення драйверів жорсткого диска або SSD
Переходити до цього розділу рекомендується після повного ознайомлення з попереднім. Це допоможе унеможливити виконання зайвих дій.Найчастіше, настановний образ містить у собі ПЗ для безлічі контролерів накопичувачів (драйвера SATA). Однак якщо модель плати вашого комп'ютера/ноутбука досить свіжа (або, навпаки, стара), драйвера можуть бути відсутніми.
Тому нам треба самостійно вказати їх на етапі вибору системного диска. Наступна інструкція докладніше опише цей процес. Приступаємо.
КРОК 1 – пошук необхідного програмного забезпечення.
Завантажуємо драйвера із сайту виробника вашого ноутбука або материнської плати. Насамперед орієнтуємося на файли, що включають один або кілька прикладів слів: INF,
SATA,
RAID,
RST.
КРОК 2 - розпакування та скидання на носій з образом ОС.
Розархівуємо завантажений файл в окрему папку → копіюємо її в будь-яке місце на флешці.
Зверніть увагу, що потрібні нам драйвера не повинні утримувативиконувані”. exe» файли. Підійдуть лише розпаковані(такі драйвера зазвичай включають папки: amd,
x64
, а також безліч .
infфайлів).
КРОК 3 – вказівка потрібного програмного забезпечення у вікні вибору диска.
Вставляємо флешку в комп'ютер → доходимо до етапу вибору дискадля установки. Тут потрібно знайти кнопку(або «Огляд»
) і клацнути на неї.
Відкриється провідник, у якому потрібно вказати необхідний драйвер .
 Рисунок 4. Вибираємо потрібну папку із драйвером.
Рисунок 4. Вибираємо потрібну папку із драйвером.
Якщо вибрано відповідні драйвери, виявиться жорсткий диск (SSD). Тепер можна продовжити процес, вибравши диск, що з'явився SSD.
Драйвера встановлено, накопичувач відображається. Однак майстер не бачить або не дозволяє вибрати потрібний розділ
У цьому випадку спробуйте видалити розмітку HDD/SSD безпосередньо у вікні вибору диска. Увага!Наступні дії призводять до форматуваннянакопичувача і, отже, до повної втрати даних. Переконайтеся, що всі важливі файли збережені на окремому диску.Для цього потрібно:
- Натиснути кнопку «Налаштування диска» на етапі вибору диска;
- "Видалити"
всі наявні розділи, щоб почати встановлення на нерозмічений простір
- Перевірити цілісність образу ОС на настановному диску;
- Повторно записати образ на інший диск із мінімальною швидкістю;
- Використати флешку(бажано USB версії 2.0) замість компакт-диска;
- Впевнитись у працездатності дисковода: перевірити підключення, контакти подачі живлення, працездатність моторчика та приводу.
Перераховані вище дії допоможуть вирішити вашу проблему. В іншому випадку скиньтеBIOSі спробуйте інший образ/складання ОС.Також у вкрай поодиноких випадках може допомогти переустановка драйвера для приводу DVD. Детальну інформацію можна знайти у розділі « », а драйвера для дисководу – на сайті виробника.
Висновок
Якщо жоден із перерахованих способів не допоміг, спробуйте шукати проблему в комплектуючих комп'ютера (самостійно або вдавшись до допомоги фахівця).