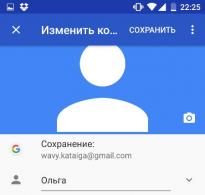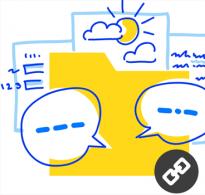Найкраща прога для відновлення даних після форматування. Найкращі програми для відновлення віддалених файлів
вітаю всіх Хабровчан!
Уявіть ситуацію, що одного разу ваш жорсткий диск/флешка/карта пам'яті перестає нормально працювати, і доступ до даних звичним чином вже не отримати. Для тих, хто не робить бекапи, настає непростий нервовий час. У паніці народ починає шукати програми відновлення даних і знаходить їх. Більшість із них безкоштовні, що не може не тішити людину в наш непростий час. Але чи всі безкоштовні програми так ефективно відновлюють дані?Ми провели кілька тестів кількох популярних програм, і ось що у нас вийшло.
Увага!Багато скріншотів.
Коротко про випробування
Для проведення тестів ми взяли п'ять абсолютно однакових флешок Transcend JetFlash 370 ємністю 8 Гб. Всі вони були куплені одного дня в одному місці, файлова система однакова, основні компоненти (контролер, мікросхема пам'яті) також однакові. П'ять абсолютно однакових флешок. На кожну флешку ми записали дані. Вибір упав на фотографії/картинки у форматі.jpg. Вибір саме на фотографії впав невипадково: в описі до деяких програм, що тестуються, зазначено, що працюватимуть «спеціальні» алгоритми при відновленні фотографій. Також на картах пам'яті в більшості випадків зберігаються фотографії, і наші тести будуть корисні для початківців та професійних фотографів.
Структура каталогів була такою:
Загальна кількість файлів - 1671
Всі дані займають трохи менше чверті вільного місця на диску
Усі програми було встановлено одному комп'ютері. OC Windows 7 Professional x64. Програми тестувалися одна за одною по черзі. Для кожної програми був окремий накопичувач із семульованою проблемою.

Перший тест. Збій файлової системи.
Перша ситуація, що досить часто зустрічається, - збій файлової системи. За такого збою, зазвичай, накопичувач вимагає зробити форматування. Ми семулювали таку ситуацію так: на кожному накопичувачі ми перетерли все до початку таблиць FAT
Ми спеціально залишили таблиці FAT незайманими, тому що в деяких програмах вказана можливість аналізу знайдених таблиць FAT. Зрозуміло, що при підключенні до комп'ютера одразу з'являлося вікно з проханням відформатувати диск.
1. Recuva
У програму Recuva вбудований майстер, який допомагає користувачеві правильно запустити процес відновлення даних
Вибираємо наш накопичувач
Включаємо "Поглиблений аналіз". Не зовсім зрозуміло, що це, але робимо максимум, щоб отримати наші дані назад.
І тут отримуємо таке повідомлення:
Розширений режим не допоміг. Програма навіть не розпочинала пошук наших файлів.
Тест провалений. Результат відновлення - 0.
У цій програмі також є майстер, але трохи іншого виду
Вибравши другий пункт, отримуємо таке вікно:
Це очевидно. Адже ми перетирали реальні дані нулями.
Наступне вікно показує, які пошкоджені розділи доступні для сканування
Вибираємо його і з'являється наступне вікно
Параметри за промовчанням стоять такі, які забезпечують пошук по всьому накопичувачу: від мінімального до максимального значення.
Застосувавши ці параметри у вікні з логічними дисками, ми отримуємо кілька нових рядків у програмі
Вибираючи кожен із трьох останніх та натискаючи кнопку «Перегляд», знаходимо потрібний нам розділ:
Відкриваємо його і повністю бачимо структуру каталогів
Всі дані коректно відкриваються, всі файли та каталоги на місці.
Тест пройдений. Результат 99%. (Не люблю абсолютні значення)
3. Pandora Recovery
Єдина програма, яка потребує підключення до Інтернету під час інсталяції.
Також є майстер
Але все швидко закінчується при спробі вибрати потрібний нам пристрій.
Тест провалений. Результат відновлення – 0.
4. RS FAT Recovery
Ця програма, як і інші, має майстер, який безумовно допоможе при роботі.
Вибираємо максимально допустимий пошук
Після запуску пошуку з'являється вікно з progress bar, який допомагає зорієнтувати користувача в процесі відновлення
В результаті отримуємо повну структуру каталогів, якби не одне АЛЕ
Для збереження даних у початковому вигляді потрібна реєстрація програми. В іншому випадку на кожній фотографії буде підкладка з повідомленням про незареєстровану версію програми.
Проте тест пройдено успішно. Результат відновлення – 99%.
Мабуть, єдина програма, де немає майстра. Мінус невеликий, тому що. простим перебором за кілька кліків користувач знайде потрібну кнопку
Натиснувши клавішу Open, ми автоматично отримуємо повноцінний результат, якби не одне АЛЕ
У безкоштовній версії програми встановлено ліміт збереження відновлених даних. Він складає 1024 Мб. Передпроглядання немає, що не дуже зручно. Але тест пройдено. Результат відновлення – 99%.
Проміжні висновки
Лише три із п'яти програм впоралися із завданням. Це:
2. PC INSPECTOR File Recovery
4. RS FAT Recovery
5. MiniTool Power Data Recovery
При цьому абсолютну перемогу здобула програма 2. PC INSPECTOR File Recovery, тому що у безкоштовній версії дозволяє без обмежень та зайвих дій отримати непоганий результат.
Тест другий. Швидке форматування
Тепер спробуємо себе поставити на місце людини, яка не знає, що таке форматування або просто в будь-якій незрозумілій ситуації тисне на клавішу Enter, поки незрозумілі вікна не зникнуть. Вікна зникли, як і дані. За промовчанням у Windows використовується швидке форматування.
Ми також відформатували накопичувачі і запустили кожну програму ще раз. Нагадаю, що на накопичувачах до цього було записано 1671 jpeg фотографій та картинок.
1. Recuva
На цей раз, скориставшись майстром, ми без проблем запустили програму, і почався процес сканування
Через деякий час було отримано результат - 1390 цілих файлів.
2. PC INSPECTOR File Recovery
Пошук було запущено з параметрами за замовчуванням
Результат було отримано, але при детальному аналізі було видно, що більшість файлів пошкоджені, цілими були лише кілька файлів із мінімальним розміром.
3. Pandora Recovery
Як і Recuva, Pandora Recovery запустилася без проблем. Розпочався пошук втрачених даних
Але в якийсь момент виникає помилка. Випробовували різні параметри запуску (і від адміністратора, і в режимі сумісності тощо), але помилка не зникає. З перегляду видно, що були знайдені реальні файли, але зберегти їх немає можливості.
Тест вважається провалений. Результат відновлення – 0%.
4. RS FAT Recovery
У цій програмі за допомогою майстра розпочали пошук наших файлів.
Отримали результат: 1575 цілих.jpg фотографій та 92 .bmp. У сумі 1667 файлів.
5. MiniTool Power Data Recovery
У цій програмі, як і інших, запустили процес сканування.
Програма повідомила, що знайшла 1668 файлів.
Перевірити це ми не змогли. Нагадаю, що у безкоштовній версії можливе лише збереження 1024 Мб відновлених даних. Зберігши десять фотографій, виявили, що вони всі цілі. Будемо умовновважати, що тест пройдено, та результат відновлення – 99%.
Підсумок
У другому тесті лідерство, як на мене, належить 1. Recuva. Загальна картина виглядає так:
За підсумками двох тестів, не можна однозначно визначити найкращу безкоштовну програму для відновлення даних. Для кожного виду проблем слід використовувати ту чи іншу програму. Проте дані при «логічних» проблемах можна відновити і за допомогою таких безкоштовних програм. До речі, після форматування ми на ці флешки записали ще 2 Гб нових даних, та
Як відновити флешку? Відновити файли з USB флешки можна спробувати програмою Flash Recovery Free. Утиліта абсолютно безкоштовна, працює з флеш картами (включаючи Sony Memory Stick, смарт картки Media, мікродискита інші USB-накопичувачі) з файловими системами FAT 12/16/32. Спробуйте, можливо, з цією програмою вдасться відновити видалені файли, фотографії, цифрові зображення, аудіо, відео та документи. Flash Recovery Free має простий і зрозумілий інтерфейс.
Відновлення файлів з флешки
Після встановлення та запуску програми виберіть зі списку накопичувачів той, з якого Ви хочете відновити файли та утиліта в автоматичному режимі, виконає аналіз носія використовуючи ряд алгоритмів для пошуку та відновлення інформації. Після повного сканування флешки виберіть у вікні програми необхідні для відновлення файли і вкажіть папку для їх збереження. Процес пошуку віддаленої інформації та її відновлення займає кілька хвилин і залежить від обсягу флеш накопичувача та продуктивності ПК.
Ще програма для відновлення флешки
Інструкція
Зайдіть на вкладку «Безпека» та натисніть кнопку «Змінити». У вікні клацніть правою клавішею миші по кнопці «Додати». Система запропонує вибрати користувача чи групу користувачів. Далі натисніть кнопку «Додатково», а у новому вікні вибору користувача – кнопку «Пошук». Таким химерним способом ми, нарешті, дісталися списку всіх користувачів даного комп'ютера.
Серед результатів пошуку знайдіть свого користувача, виділіть його та натисніть «Ок». Погодьтеся ще раз і повернетесь до вікна «Безпека». Тепер серед користувачів буде ваше ім'я. Перевірте список дозволів унизу та натисніть «Ок».
Такі складнощі з правами доступу користувачів виникають через тонке налаштування політики користувача в операційній системі Windows 7. Така політика дозволяє захистити особисті файли користувача від видалення або зміни сторонньою людиною. Загалом можна сказати, що ця операція при послідовному виконанні не займе багато часу та сил.
Дані, які були видалені з флешки, в більшості випадків підлягають відновленню. Для цього знадобиться лише дотримуватись ряду певних правил і скористатися спеціальним софтом для відновлення.

Інструкція
Виявивши зникнення даних, або випадково вилучивши потрібні файли, перш за все захистіть цей знімний диск від подальшого запису даних. Виключити запис необхідно для того, щоб запобігти безповоротному зникненню даних, так як стандартна процедура видалення не передбачає фізичного зникнення файлів, а служить лише для підготовки файлової системи до чергового запису. Якщо ви вирішили відновити втрачені дані, підключіть до комп'ютера так, щоб вона визначалася як знімний диск і не робіть нічого.
Встановіть будь-яку програму для відновлення даних. Якщо важливість віддаленої інформації невелика і ви дотримувалися всіх умов для підвищення можливості відновлення - сміливо користуйтеся безкоштовними програмними рішеннями. Однією таких утиліт є Easy Drive Data Recovery, розроблена спеціально для флеш-карт і працює за спеціальними алгоритмами для відновлення даних з такого роду носіїв. Завантажити Easy Drive Data Recovery можна за посиланням http://www.munsoft.ru/EasyDriveDataRecovery/articles/flash_card_data_rec...
Запустіть програму та дайте старт процедурі відновлення втрачених даних. Для цього виберіть область, яка буде аналізуватись програмою (в даному випадку знімний диск). Після того, як утиліта відсканує флешку, у спеціальному вікні відкриється список доступних для відновлення файлів та коротка інформація про кожного з них. Найважливішим пунктом інформації буде можливість відновлення файла. Переконайтеся, що у необхідного вам файлу ця можливість велика, потім натисніть кнопку "Відновити". Після цього оберіть директорію, в яку він повинен зберегтися. Зверніть увагу, що відновити файл можна тільки на інший диск, тобто файл потрібно зберігати в каталог, розташований на жорсткому диску, або на інший .
Відео на тему
Порада 7: Як відновити файли з відформатованої флешки
Бувають випадки, коли ми випадково видаляємо потрібну інформацію або форматуємо той диск або флешку. Існують способи відновлення потрібних даних, якими можна скористатися.

Вам знадобиться
- - комп'ютер із доступом в інтернет;
- - Програма для відновлення даних.
Інструкція
Завантажте файл інсталяції Recover My Files 4.9.2.1240. Програма має функцію відновлення даних з локальних дисків після форматування. Запустіть інсталяційний файл. Виконайте всі вказівки програми, потім запустіть програму, щоб відновити файли, видалені з носіїв інформації. У вікні програми буде доступно дві опції "Відновити файли" та "Відновити диск".
Виберіть опцію відновлення диска та натисніть кнопку «Далі». У наступному вікні буде відображено список дисків комп'ютера, як локальних, так і змінних. Виберіть потрібний диск, наприклад, карту пам'яті, натисніть кнопку «Далі». У наступному вікні можна вибрати автоматичне відновлення даних з флешки, або відновлення файлів певного формату. Якщо, наприклад, були тільки документи у форматі.doc, і саме їх ви хочете відновити, виберіть другу опцію. Якщо файлів багато, і всі вони у різних форматах, виберіть першу опцію. Після цього натисніть "Старт". Або "Далі", і виберіть потрібний тип файлу.
Дочекайтеся завершення процесу сканування. У верхній частині вікна програми відображається статус-бар, праворуч від нього кнопка «Скасувати». Виберіть опцію відновлення диска та натисніть кнопку «Далі». У наступному вікні буде відображено список дисків комп'ютера, як локальних, так і змінних. Виберіть потрібний диск, наприклад, натисніть кнопку «Далі». У наступному вікні можна вибрати автоматичне відновлення даних з картки пам'яті або відновлення файлів певного формату. Якщо, наприклад, були лише документи у форматі .doc, і саме їх ви хочете відновити, виберіть другу опцію. Якщо файлів багато, і всі вони у різних форматах, виберіть першу опцію. Після цього натисніть "Старт". Або "Далі", і виберіть потрібний тип файлу. Після завершення сканування на екрані з'явиться список доступних файлів для відновлення. Виділіть потрібні та натисніть кнопку «Відновити» на панелі інструментів.
Порада 8: Як відновити дані на флешці після форматування
Часто буває, що дані з флеш-накопичувачів видаляються випадково через неуважність. Але є програми, які можуть витягнути видалені файли навіть після форматування носіїв.

Вам знадобиться
- - комп'ютер;
- - Програма Hetman Uneraser.
Інструкція
Завантажте програму Hetman Uneraser на комп'ютер, для цього перейдіть за посиланням http://hetmanrecovery.com/ru/download.htm. Дочекайтесь завершення завантаження, встановіть програму, щоб відновити інформацію з носіїв після форматування. Програма здатна відновити дані наступних форматів: цифрове фото (JPEG, CR2, RAW), документи, створені в програмах Microsoft Office, архіви та аудіо-файли.
Запустіть програму, запустіть майстер відновлення файлів. З'явиться вікно, в ньому потрібно вибрати диск, з якого потрібно відновити інформацію після видалення. Програма проведе функцію «глибокого аналізу» та відсканує диск, щоб визначити типи віддалених у процесі форматування файлів із розділів FAT чи NTFS. Програма підтримує відновлення даних із дисків із розділами FAT, NTFS, а також із стислих NTFS-розділів. Виберіть диск, натисніть кнопку "Далі".
Перегляньте список файлів та папок, доступних для відновлення. Щоб відновити файли після форматування, виділіть та натисніть «Відновити». Скористайтеся фільтрацією, щоб бачити тільки видалені файли, також ви можете здійснити пошук по відновленим файлам, за розміром, типом, ім'ям, датою файлу.
У майстрі відновлення виберіть критерії пошуку файлів та натисніть кнопку «Далі». У наступному вікні вкажіть потрібні типи файлів для відновлення. Можна вибрати опцію «Всі файли», або опцію «Фільтрувати за маскою» (якщо відомо ім'я файлу), або вибрати типи файлів для відновлення (наприклад, бази даних і зображення).
Зверніть увагу
Не знаєте, як відновити флешку, жорсткий диск чи картку пам'яті? Шукайте, як відновити видалені дані логічного розділу FAT чи NTFS? Бажаєте відновити файли, повністю зберігши логічну структуру диска? Чи потрібно повністю відновити розділ диска після форматування?
Корисна порада
Програма R-Studio чудово підійде для відновлення даних із flash-диска – СКАЧАТИ. Після запуску програми одразу бачимо список ваших накопичувачів інформації. Відновлюємо дані із флешки. І ось нарешті перед вами видалені файли, які програма змогла знайти на флешці. Знайдені дані будуть представлені в папках за типами файлів, вам залишиться лише вибрати потрібний файл, віддалений під час форматування або відновити все відразу.
Порада 9: Як відновити дані з відформатованої флешки

Інструкція
Для даних з відформатованою знадобиться один із спеціалізованих додатків. Як приклади можуть виступати R.saver, Recuva, UFS Explorer та ін. Підключіть до комп'ютера і запустіть одну з вибраних програм для відновлення інформації.
Після запуску зачекайте до завершення процесу автоматичного сканування. Після цього в інтерфейсі програми буде представлений список знайдених розділів та пристроїв, підключених до комп'ютера. Виберіть флешку, з якою потрібно відновити інформацію.
За бажанням настройте параметри відновлення інформації. Можна вказати тип файлової системи, кодування, область сканування пам'яті флешки для відновлення даних, алгоритм. Також ви можете залишити всі налаштування за замовчуванням.
Після цього запустіть сканування вибраного пристрою. На тривалість сканування впливають такі характеристики як швидкість передачі інтерфейсу, через який підключено пристрій, і обсяг самої флешки. Чим він більший – тим потрібно більше часу. Результатом сканування стане відображення в інтерфейсі програми знайдених папок та файлів, видалених з пристрою.
Уважно вивчіть подану інформацію та визначте, які з даних потребують відновлення. Виберіть з них, які потрібно відновити. Після цього на панелі інструментів програми натисніть кнопку, що відповідає за початок відновлення. У вікні вкажіть місце на жорсткому диску комп'ютера, куди будуть записуватися файли, що відновлюються. Вибрати для збереження буде неможливо. Підтвердьте початок процедури відновлення та дочекайтеся, доки всі необхідні файли не будуть відновлені.
Якщо використання програми не принесло очікуваних результатів, скористайтеся іншою програмою відновлення даних.
Відео на тему
Джерела:
- як повернути відформатовані дані на флешку
Через збої, які можуть бути спровоковані різними причинами, інформація на флеш-картах може бути втрачена. Не варто одразу ж ставити на ній хрест. Є кілька способів, що дозволяють відновити втрачені дані.

Інструкція
Знайдіть програму «Провідник». Серед списку пристроїв виберіть флешку. Клацніть по ній правою кнопкою миші. У контекстному меню виберіть пункт «Форматувати». Виберіть швидкий спосіб форматування, після чого натисніть кнопку ОК.
Встановіть на ваш персональний комп'ютер програму, яка допоможе відновити дані флеш-карти. Завантажте з Інтернету програму Easy Recovery Professional. Вона доступна. Можете завантажити її на сайті офіційного розробника або будь-якому іншому порталі.
Після встановлення програми запустіть її. Перейдіть до розділу «Відновлення даних». Знайдіть пункт Format Recovery. Після того як ви активуєте його, автоматично запуститься сканування системи. Потім з'явиться попередження про те, що файли, що відновлюються, слід зберігати на іншому диску. Погодьтеся із цим твердженням, натиснувши кнопку ОК.
Виберіть флешку зі списку носіїв в інтерфейсі програми. Потім натисніть кнопку "Далі". Почнеться сканування флеш-карти, внаслідок чого будуть виявлені всі дані, які були нещодавно видалені або з якоїсь причини стерті. Щоб відновити файли з флеш-картки, виберіть їх у списку. Можете відновити їх усі, хоч краще відновлювати вибірково.
Натисніть кнопку "Далі". Потім виберіть папку на вашому персональному комп'ютері, куди ви хочете зберегти відновлені файли. Потім натисніть кнопку "Далі". Розпочнеться процес відновлення файлів. Коли він закінчиться, вся відновлена інформація буде збережена у вказаній папці.
Відео на тему
Джерела:
- відновлення даних з флеш
Порада 11: Як відновити файли після форматування флешки
Якщо ви випадково відформатували зовнішній USB-накопичувач, спробуйте повернути важливі для вас файли. Для таких випадків були розроблені спеціальні програми, які виконують пошук віддалених даних.

Вам знадобиться
- - Easy Recovery.
Інструкція
Врахуйте, що в жодному разі не варто записувати на даний USB-накопичувач жодну інформацію. Чим інтенсивніше ви використовуватимете після форматування, тим менше у вас шансів відновити потрібні файли. Завантажте та встановіть програму Easy Recovery. Для цього використовуйте системний розділ жорсткого диска.
Підключіть відформатований USB-накопичувач до відповідного порту комп'ютера або . Запустіть програму Easy Recovery. У меню швидкого запуску вкажіть Data Recovery. У вікні виберіть меню Format Recovery. У лівому вікні програми виберіть потрібний USB-накопичувач. Обов'язково вкажіть попередній тип файлової системи. Натисніть кнопку Next.
Зачекайте деякий час, поки утиліта збере інформацію про файли, які раніше зберігалися на даному USB-накопичувачі. Цей процес може зайняти чимало часу. Багато залежить від продуктивності вашого комп'ютера і швидкості роботи флешки. Дочекайтеся появи нового меню.
Тепер виділіть галочками ті файли, які потрібно відновити. Якщо ви хочете повернути всю доступну інформацію, то просто виділіть верхній каталок у лівому меню. Натисніть кнопку Next. Вкажіть розділ жорсткого диска та папку, до якої будуть відновлені віддалені файли. Ще раз натисніть кнопку Next та дочекайтеся завершення процесу відновлення інформації.
Якщо потрібно відновити документи певного типу, то в панелі швидкого запуску виберіть меню File Repair. Виберіть тип документа у меню. Це можуть бути текстові документи, таблиці та , створені за допомогою програм, що входять до комплекту Microsoft Office. Виконайте аналогічний алгоритм для пошуку та відновлення втрачених даних.
Зверніть увагу
Відновлення даних після форматування жорсткого диска. При втраті даних багато хто бажає виконати відновлення hdd або відновлення флешки. Про те, як переробити файлову систему флешки з FAT в NTFS, читайте у статті - як форматувати флешку в NTFS. Пізніше я напишу статтю про те, як відновити видалені файли за допомогою потужної безкоштовної програми. щоб не пропустити.
Корисна порада
Програма R-Studio чудово підійде для відновлення даних із flash-диска – СКАЧАТИ. Після запуску програми одразу бачимо список ваших накопичувачів інформації. Виберіть флешку і натисніть на кнопку «сканувати», для початку пошуку втрачених файлів. Відновлюємо дані із флешки. І ось нарешті перед вами видалені файли, які програма змогла знайти на флешці. Знайдені дані будуть представлені в папках за типами файлів, вам залишиться тільки вибрати потрібний файл, віддалений під час форматування або...
Джерела:
- відновити флешку після форматування
Порада 12: Як відновити віддалену інформацію з флешки
Флешка – носій інформації, який використовує флеш-пам'ять для зберігання даних та підключається через роз'єм USB на комп'ютері. Сучасні моделі дуже надійні, але є те, від чого не застраховано жодного власника флешки: від випадкового видалення інформації з неї. Навіть у тому випадку, якщо її було відформатовано.
Вставте флешку, з якою відновлюватиметься інформація, на комп'ютер. Запустіть програму. Після першого запуску вона почне тестування комп'ютера. Зачекайте кілька хвилин, поки тестування не закінчиться. Після цього ви опинитеся в основному меню програми. Перейдіть на вкладку «Виправлення проблем». У вікні виберіть «Відновити видалені файли».
Тепер у наступному вікні позначте прапорцем ваш флеш-накопичувач, і якщо розділи жорсткого диска будуть позначені галочками, зніміть їх. Це локалізує роботу програми виключно над вашим флеш-накопичувачем. Після цього пройдіть далі. Якщо ви шукаєте конкретний файл, то в рядку «Критерій файлу» введіть його ім'я, можна приблизно. Можна також ввести розширення файлу. Якщо вам потрібно відновити інформацію в цілому, залиште рядок «Критерій пошуку» порожнім. Натисніть "Далі".
Порада 14: Як провести відновлення інформації на флешці допоможе утиліта Recuva. Маленька, розміром близько 4 Мб, має високу продуктивність. До того ж вона досить проста у використанні. Тому встановити її на комп'ютер не завадить нікому.
Знайти програму можна на просторах інтернету, на сайтах із софтом. Завантажте програму та встановіть її на комп'ютер. Для цього запустіть інсталяційний файл. У вікні виберіть мову інтерфейсу - російська. Натисніть кнопку Next. Після цього інтерфейс оновиться російською мовою, і ви зможете продовжити інсталяцію. Для цього натисніть кнопку «Далі» і в новому вікні позначте галочкою основні параметри налаштування програми. Ви можете створити ярлик на робочому столі, створити ярлики в меню "Пуск", додати пошук віддалених файлів у меню Провідника, додати пошук віддалених файлів у меню "Кошики", автоматично перевіряти оновлення програми. За промовчанням у програмі вже встановлені всі ці параметри, але ви їх можете змінити, хоча найкраще залишити все, як є. У цьому випадку пошук віддалених файлів буде найефективнішим. Адже цією програмою ви зможете скористатися і для відновлення видалених з комп'ютера файлів.
У меню додаткових налаштувань ви можете поставити обмеження на користування програмою: тільки для себе або для всіх, хто має доступ до цього комп'ютера.
Після цього натисніть «Далі» та вкажіть місце збереження програми. Автоматично програма буде завантажена на жорсткий диск до папки з програмними файлами, але за бажання ви можете змінити її місце розташування за допомогою кнопки «Огляд». Після цього дотримуйтесь підказок програми, натисніть кнопку «Встановити» та дочекайтеся, коли з'явиться нове вікно – «Завершення роботи майстра установки». У ньому позначте галочками (або приберіть їх) пункти "Запустити Recuva" та "Інформація про програму" та натисніть кнопку "готово". Тепер ви можете скористатися програмою та відновлювати віддалені файли.
Recuva шукає файли
Для відновлення віддаленої з флешки інформації запустіть програму Recuva та натисніть кнопку «Далі». Після цього в новому вікні позначте тип файлів, який вам потрібно знайти на знімному носії: всі файли, малюнки, музику, документи, відео, стислі, електронну пошту.
Потім у наступному вікні вкажіть місце розміщення віддалених файлів, в даному випадку вам потрібно буде вибрати варіант "У вказаному місці" і вказати конкретний знімний носій (флешку). Після цього натисніть кнопку "Далі" і в наступному вікні поставте галочку навпроти пункту "Увімкнути поглиблений аналіз" і кнопкою "Почати" запустіть процес пошуку віддаленої інформації.
Після цього програма проведе аналіз та визначить файли, які їй вдалося знайти. Позначте необхідні файли (можна виділити одночасно всі документи) і натисніть кнопку «Відновити» в нижньому правому кутку. Потім вкажіть жорсткий диск, на який слід зберегти відновлену інформацію. Дочекайтеся закінчення процесу та перегляньте результат. Будьте впевнені, що найбільша частина інформації буде відновлена.
Зверніть увагу: збереження файлів на диск, на якому здійснювався пошук, може зменшити успішне відновлення файлів. Тому зберігати знайдену інформацію потрібно на інший жорсткий диск або носій, що знімається.
Відео на тему
Вітаю!
Майже кожен користувач комп'ютера хоч раз хапався за голову і шкодував, що видалив потрібний файл або документ з диска (або випадково своїми діями відформатував, наприклад, носій). Але в багатьох випадках можна частково або навіть повністю відновити інформацію - головне все правильно зробити, так би мовити, без суєти та поспіху!
Для відновлення даних потрібні спеціальні утиліти та програми. Таких зараз дуже багато, і більшість із них – коштують досить дорого (причому, заплативши за софт – невідомо, чи виправдає він себе, чи зможе допомогти відновити дані).
Тому в цій статті наведу найкращі безкоштовні програми, які допоможуть просканувати ваш диск, і знайдуть файли, які можна відновити (навіть після видалення їх із кошика або форматування диска).
Для довідки: напевно, помічали, що копіювання файлу триває довго – а його видалення за кілька секунд! Справа в тому, що після того, як ви видаляєте файл і очищаєте кошик, він нікуди фізично з диска не пропадає. Просто файлова система виключає певні ділянки диска - вважає, що у них тепер немає віддаленого файлу, вони вільні, і них можна записати будь-яку іншу інформацію.
Тому, чим менше з диском працювали після видалення файлу - тим вище ймовірність відновити інформацію з нього (бо ймовірність, що буде щось записано на ті ж ділянки диска, мінімальна!).
Пару важливих правил:
- як тільки помітили зникнення файлу - намагайтеся не використовувати цей диск/флешку. Краще взагалі відключити його від ПК (тим більше не погоджуватися на його форматування, виправлення помилок тощо, що порекомендує Windows).
- не відновлюйте дані той самий носій, який ви сканували: тобто. якщо ви намагаєтеся відновити фотографії з флешки – відновлюйте їх на диск! Справа в тому, що копіювання нової інформації на носій, з якого ви відновлюєте файли, може затерти залишки інформації, яку ви відновлюєте (сумбурно написав, але, думаю, сенс зрозумілий ☻).
- якщо одна з програм не змогла нічого знайти і відновити - не впадайте у відчай, спробуйте іншу (а краще 3-4)!
Десятка кращих програм для відновлення файлів
Recuva

Це, напевно, одна з найкращих безкоштовних утиліт для відновлення файлів! Незважаючи на відносно невеликий розмір, утиліта дуже ефективна при відновленні даних, які випадково видалялися з жорсткого диска або флешки. Програма розроблена з тим урахуванням, що їй будуть користуватися користувачі-початківці, тому користуватися їй дуже легко і просто - в її арсеналі є покроковий майстер, який допоможе вам задати всі необхідні налаштування.
Алгоритм роботи з програмою досить простий: після завдання параметрів та вибору диска вона сканує його, і видає вам усі файли, які можна відновити. До речі, якщо йдеться про картинки або фото - їх взагалі можна переглянути, перш ніж відновлювати (приклад на скрині вище).
Також можна буде дізнатися назву файлу, де він був збережений раніше, його поточний стан (програма позначає файли різним кольором: зелене - відмінне (Висока ймовірність нормального відновлення), жовте - середнє, червоне - погане (Відновлення малоймовірно)) . Вам залишиться тільки помітити прапорцями, що потрібно, і почати відновлення.
Основні переваги:
- є покроковий майстер для непідготовлених користувачів;
- 2 режими сканування диска (простий і розширений. Розширений займає більше часу, але дозволяє знайти більше віддалених файлів);
- відновлення не тільки випадково-видалених даних, а й можливість роботи після невдалого форматування диска, пошук не збережених документів, повідомлень поштової скриньки та багато іншого;
- зручне сортування файлів (ім'я, шлях, розмір, стан та ін.);
- можливість безповоротного видалення файлів;
- утиліта безкоштовна та підтримує російську мову;
- сумісна з усіма версіями Windows: XP/Vista/7/8/10.
R.Saver

Дуже проста програма для відновлення файлів з різних носіїв (жорстких дисків, флешок, зовнішніх накопичувачів та ін.). Підтримує різні файлові системи: NTFS, FAT і ExFAT. В її основу покладено алгоритми професійних версій програми UFS Explorer. До речі, програма R.saver безкоштовна тільки при некомерційному використанні в таких країнах: Україна, Росія, Білорусь (та інших).
Основні переваги:
- можливість відновлення даних після: форматування, збою файлової системи, видалення;
- професійний алгоритми зі сканування та відновлення файлів;
- хороша спільнота та підтримка на офіційному сайті (вчасно задане питання – іноді дорогого коштує!);
- є підтримка автоматичного складання RAID-масиву (за умови підключення всіх пристроїв);
- підтримка багатьох файлових систем різних ОС: ExFAT, FAT/FAT32, NTFS, Ext2, Ext3, Ext4, ReiserFS, JFS, XFS, UFS/UFS2, Adaptec UFS, Open ZFS та ін;
- простий та зручний інтерфейс у стилі мінімалізму;
- підтримка російської.
Disk Drill (Pandora Recovery)
Pandora Recovery - https://www.pandorarecovery.com/(стала Disk Drill)
Примітка: безкоштовне відновлення даних до 500 МБ!

Disk Drill - це безкоштовна програма для відновлення віддалених файлів (підтримує відновлення картинок, фото, документів, музику та інше). Програма може працювати практично з будь-яким носієм: карти-пам'яті, флешки, жорсткі диски, зовнішні диски, iPod та ін.
Програма може відновити дані не тільки після видалення їх із кошика, але й після форматування диска, зміни розділів, вірусного зараження, збою файлової системи.
Основні переваги:
- 2 види сканування: швидке та глибоке;
- унікальні алгоритми відновлення даних;
- можливість увімкнення алгоритму захисту даних (можна відновити будь-які віддалені дані за кілька кліків мишкою);
- можна відновлювати втрачені файли на системних дисках та зовнішніх пристроях, картах пам'яті, USB-флешках, ноутбуках та інших пристроях;
- підтримка множини файлових систем: NTFS, FAT32, EXT, HFS+ та ін;
- простий інтуїтивно зрозумілий інтерфейс, виконаний у стилі мінімалізм;
- Програма підтримує Windows XP, Vista, 7, 8, 10 (32/64 bits).
Transcend RecoveRx

Практична та дуже зручна програми для відновлення будь-яких документів та файлів після випадкового видалення (у тому числі після форматування жорсткого диска). Transcend RecoveRx вміє працювати з різними типами накопичувачів та різними файловими системами (HDD, SSD, USB-флешки, карти пам'яті тощо).
Окремо можна відзначити інтерфейс: виконано все просто, послідовно, немає ніяких параметрів, що важко настроюються. Є в наявності покроковий майстер, який допоможе відновити дані навіть зовсім не досвідченому користувачеві.
Основні переваги:
- досить потужний алгоритм із сканування та відновлення віддалених файлів;
- орієнтована на користувачів-початківців: є покроковий майстер відновлення;
- є функція захисту даних карт пам'яті SD та CompactFlash;
- можна шукати файли за певним типом: фото, документи, аудіо- та відеофайли;
- підтримуються всі основні типи накопичувачів: карти пам'яті, MP3-плеєри, USB-флешки, жорсткі диски (HDD) та SSD-диски;
- працює у всіх сучасних версіях Windows.
MiniTool Power Data Recovery
Примітка: Безкоштовна версія програми має ліміт (1024 МБ) на збереження відновленої інформації.

Power Data Recovery - дуже потужна та ефективна програма, здатна відновити інформацію з накопичувачів навіть у найгірших випадках (коли інші утиліти "відмовляються" це робити).
До таких випадків можна віднести: вірусні атаки, форматування носія, застосування програми FDISK, пошкодження завантажувального сектора MBR, проблеми при створенні розділів (і роботі з ними), неправильне вимкнення ПК (наприклад, при стрибках електрики) та ін.
Основні переваги:
- дуже потужні алгоритми дозволяють відновлювати файли, коли інші утиліти безсилі;
- зручний список відображення файлів, що відновлюються;
- підтримка всіх популярних файлових систем: FAT 12/16/32, NTFS (зокрема NTFS5) та інших.;
- підтримка RAID-масивів;
- є в наявності віртуальний помічник (для користувачів-початківців);
- підтримка різних типів накопичувачів: HDD-диски, SSD-диски, карти пам'яті, флешки та ін;
- працює з усіма популярними Windows: 7/8/10.
З недоліків виділив би найголовніший – немає офіційної підтримки російської мови (сподіваюся, що тільки поки що ☻).
PC INSPECTOR File Recovery

PC INSPECTOR File Recovery – це безкоштовна програма, призначена для відновлення віддаленої інформації.
Програма підтримує файлові системи Windows: FAT 12/16/32 та NTFS. Жорсткий диск видно навіть у випадках, коли було пошкоджено або видалено завантажувальний сектор, таблиця розміщення файлів.
Є можливість шукати певний формат файлу (усі найпопулярніші програми підтримує, список наведений нижче).
Основні можливості:
- хороший алгоритм пошуку віддаленої інформації;
- може відновлювати файли з їхньою вихідною датою створення/копіювання;
- є можливість роботи з мережевими дисками;
- підтримка файлових систем: FAT 12/16/32 та NTFS;
- простий та лаконічний інтерфейс;
- підтримка багатьох форматів файлів: ARJ, AVI, BMP, CDR, DOC, DXF, DBF, XLS, EXE, GIF, HLP, HTML, HTM, JPG, LZH, MID, MOV, MP3, PDF, PNG, RTF, TAR, TIF , WAV та ZIP;
- працює у Windows XP/7/8/10.
Wise Data Recovery

Wise Data Recovery – безкоштовна програма для відновлення віддалених фотографій, документів, відео, музики, повідомлень пошти. Програма бачить не тільки локальні жорсткі дики, але і всі підключені зовнішні диски, флешки, карти пам'яті та ін.
У програмі є спеціальна функція, що дозволяє оцінити шанси на можливість відновлення певного файлу: навпроти кожного горітиме спеціальна індикація (зелений, жовтий, червоний). Найбільш ймовірне успішне відновлення у файлів зеленого кольору.
Основні можливості:
- швидке сканування будь-яких накопичувачів, підключених до системи;
- зручний та простий інтерфейс;
- компактний розмір – всього кілька МБ;
- підтримка Windows 10, 8.1, 8, 7, Vista, XP;
- підтримка російської.
CD Recovery Toolbox

CD Recovery Toolbox - ця утиліта призначена для відновлення даних з CD/DVD-дисків (підтримуються різні типи: CD, DVD, HD-DVD, Blu-Ray тощо). Програма сканує та знаходить файли різних форматів: музика, фільми, картинки, фото, документи. У процесі сканування програма застосовує кілька алгоритмів, що в рази підвищує її ефективність!
Загалом достатня незамінна утиліта при роботі з CD-дисками.
Основні можливості:
- кілька алгоритмів для сканування та виявлення файлів;
- після роботи – програма надає докладний звіт;
- може відновлювати файли розмір яких перевищує 4 ГБ;
- детальні налаштування по тому, куди зберігати файли, що відновлюються, що зберігати, а що ні, відображаються докладні відомості про файли;
- працює у Windows 7/8/10.
Glary Undelete

Ця утиліта входить до комплексу програм від Glary Soft (який не зайвим було б мати на ПК кожному користувачеві - адже там все найнеобхідніше: оптимізація та тонке налаштування Windows, робота з дисками, файлами, реєстром та багато іншого).
Що стосується безпосередньо самої Glary Undelete- то представляє вона собою безкоштовну і цілком якісну утиліту для відновлення віддаленої інформації. Підтримує утиліта усі найпопулярніші файлові системи: FAT, NTFS, NTFS + EFS. Дозволяє відновлювати, зокрема, стислі та зашифровані файли у файловій системі NTFS.
Є фільтри на ім'я, дату, розмір, можливість відновлення (дуже зручно, коли ви знайшли тисячі файлів на диску, а відібрати потрібно тільки щось конкретне).
Інтерфейс дуже простий: зліва відображаються накопичувачі, папки та ін., праворуч - файли. У верхній частині програми: фільтри та пошуковий рядок. Підтримуються усі сучасні системи Windows 7/8/10.
Undelete 360

Undelete 360 - дуже непогана програма для відновлення віддаленої інформації з різних накопичувачів (підтримуються жорсткий диск, флешка, карта пам'яті, цифрова камера та ін.).
Програма безпосередньо працює з накопичувачем (минаючи ОС Windows), дозволяючи знайти і відновити файли у разі різних проблем: починаючи від простого не акуратного видалення файлу, і закінчуючи форматуванням і вірусною атакою.
Що ще підкуповує в цій утиліті: вона може фільтрувати знайдені файли за їх типом та папкою, з якої вони були видалені. Є попередній перегляд файлу, що дуже актуально для фото та картинок.
Undelete 360 підтримує та працює з файлами наступних типів:
- документи: DOC, XLS, RTF, PDF, PPT, MDB, HTML, CSV, TXT, PAS, CPP, EML;
- аудіо- та відеофайли: AVI, MP3, WAV, WMA, MPG, MOV, ASF та ін;
- фото та малюнки: JPEG, JPG, PNG, BMP, GIF, TIF, TGA, EML, RAW та ін.
Додатки на тему вітаються ☻
Привіт друзі. актуальна проблема і зараз ми докладно поговоримо про цю тему. У попередніх випусках ми впізнали пристрій комп'ютера частина перша - і частина друга - .
Сьогодні я вам детально розповім та покажу про відновлення даних з флешки. Для цього скористаюсь програмою R-studio. Існує багато інших корисних програм для відновлення даних, але в цій статті ми розглянемо саме R-studio. Наприкінці посту зняв невелике відео як користуватись програмою та відновлювати дані з різних пристроїв usb.
Відновлюємо інформацію
Цією програмою я користуюся давно і вона неодноразово мене виручала у важких ситуаціях.
Пристрої USB, флешки, жорсткі диски та подібне обладнання зараз є у кожного користувача комп'ютера. Іноді воно виходить з ладу або просить, щоб його відформатували, хоча там може бути цінна інформація.
Більшість людей йдуть у сервісний цент, щоб вирішити проблему відновлення віддалених даних із флешки та подібних пристроїв. Але її можна вирішити і в домашніх умовах самому, але це тільки в тому випадку, якщо флешка визначається комп'ютером або принаймні спалахує маленький індикатор біля часу — пристрій USB.

Наведу приклад собі. У своїй роботі часто використовую флешки з певною інформацією. Одного дня, на роботі, треба було скористатися флешкою. Я вставив її в передні usb комп'ютера, мене вдарило струмом (статика) і після цього моменту моя флешка перестала функціонувати, навіть не визначалося як пристрій на комп'ютері. Там було багато корисних програм, які я використовую у своїй роботі.
Все що там було, там і залишилося, тільки витягти ці дані звідти я не зміг. Що тільки не перепробував, але флешка так і залишилася лежати мертвим вантажем. Резервні копії я тоді не робив, тому все довелося відновлювати з дисків та закачувати в інтернеті. Після цього випадку я регулярно мінімум один раз на місяць роблю резервні копії флешки на своєму комп'ютері, якщо там оновлюються дані. Якщо не оновлюються (можна один раз зберегти), зате я знаю, що навіть флешка зламається, у мене є ця інформація в іншому місці, тобто на комп'ютері.
Програма R-studio
Для того, щоб приступити до відновлення даних з флешки, необхідно встановити спеціальну програму. Я скористаюся R-studio, ви можете будь-який інший.
Якщо ви мені не довіряєте, можете знайти її самі в інтернеті.

Після того, як програма завантажена і встановлена на ваш комп'ютер, можна розпочати процес відновлення даних. До речі, якщо у вас не завантажується Windows, можете прочитати інформацію . Якщо пристрій визначився, то все гаразд і можна розпочинати.
Якщо пристрій не визначився, то можете вставити його в інший роз'єм USB, або спробувати на іншому комп'ютері. Якщо ситуація не змінилася, то ця програма вам не допоможе. Можете скористатися іншою або звернутися по допомогу до сервісного центру.
Запускаємо програму
Програма R-studio русифікована, і ви легко повинні в ній розібратися. Заходимо в програму через ярлик або меню запуску, всі програми.

Вибираємо потрібний пристрій чи диск.

Натискаємо вкладку сканувати та чекаємо, час сканування залежатиме від обсягу вашого пристрою.

Потім виходять налаштування сканування, потрібно натиснути Сканування.

У правому вікні відображається інформація про сканування.

Після завершення сканування йдемо у нашу флешку.

Розкриваємо розділ пристрою, де відображені всі знайдені файли.

Вибирайте потрібні папки, заходьте в них і відновлюйте файли, знаходимо місце на жорсткому диску і натискаємо Так.


Ну ось у принципі і весь нескладний процес відновлення ваших втрачених даних. Невелика відео інструкція, як користуватися програмою R-studio, рекомендую дивитися її в повноекранному режимі. Якщо відео пригальмовує, натисніть на паузу і трохи зачекайте.
Висновок
Сьогодні ми з вами детально розібрали тему відновлення даних із флешки та інших носіїв. Сподіваюся, у вас все вийшло. Якщо щось для вас залишилося незрозумілим — питайте, не соромтеся, я не кусаюся:).
Можливо, у вас виникли або виникли питання, як відновити дані з флешки. Можете ставити їх нижче в коментарях до цієї статті, а також скористатися формою зі мною.
Дякую вам що читаєте мене у