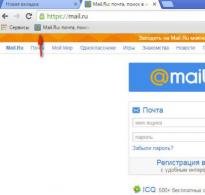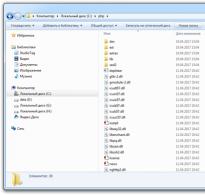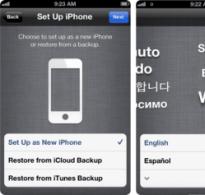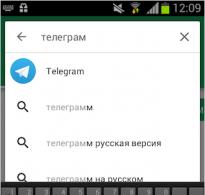Як працювати з програмою avidemux. Avidemux російською — безкоштовний відеообробник
Був портований під Windows та Mac OS X і продовжує активно розвиватися. Програма відмінно конвертує мультимедіа з одного формату в інший, має скромні можливості редагування відео, вміє додавати субтитри і накладати велику кількість різних фільтрів. Всі необхідні кодеки Avidemux «несе в собі».
Розглянемо ближче Windows та Linux версії.
під Windows "важить" близько 15 Мб і як і безліч кросплатформового програмного забезпечення, тягне за собою невеликий вагончик з QT. Якщо не хочете завантажувати інсталятор з офіційного сайту – можна скопіювати до себе на флешку “portable”-варіант відеоредактора. Лінукс-версія займає 185 Мб.
Avidemux поставляється з відкритими вихідними кодами і є freeware.
У самому редакторі немає російського інтерфейсу, проте в інтернеті багато посилань на файл avidemux_ru.qm, який треба покласти в підпапку i18n (створіть її).
Зовнішній вигляд програми збігається із тим, що ми очікуємо побачити у відеоредакторі. Avidemux дуже схожий на VirtualDub і насправді є утилітою для обробки відео. Завдяки підтримці Avisynth-скриптів можливості програми можуть бути значно розширені.
У програмі надано кілька можливостей поліпшити відео, що редагується - ви можете налаштувати його кольори, контраст, яскравість, змінити роздільну здатність або підвищити чіткість картинки. Результат дій можна одночасно спостерігати у вікні Preview.
 картинка майже увійшла до топіка
картинка майже увійшла до топіка
У Avidemux можливе приєднання одного або кількох відеофайлів до відкритого файлу.
Avidemux підтримує велику кількість вхідних та вихідних форматів, можливо, завдяки цьому він так поширений: AVI, FLV, MKV, MP4, H264, WMV, OGM, VOB, LAME.
Вміє програма різати та склеювати файли без перекодування (достатньо виставити в полях Video та Audio значення «Copy»).

версія під Linux
Цей відеоредактор підтримує безліч фільтрів для обробки відео. Всі вони, у тому числі - поворот відео та зміна розміру зображення, можуть бути використані в одній з найчастіше використовуваних задач - обробки кількох відеофайлів по черзі. Для цього Avidemux має «Список завдань» (кожне завдання, поміщене до списку, зберігається в підпапці jobs профілю користувача у форматі JS). Додавши завдання обробки різних файлів їх можна запустити пізніше.
Тих же кому такий варіант може здатися довгим і непрактичним, зацікавлять можливості командного рядка (avidemux CLI) список ключів можна взяти.
Наприклад, поворот на 90 градусів та перекодування з mov в mp4 пари сотні автоматично іменованих файлів у Windows може бути виконано таким рядком у bat-файлі:
FOR /L %%a IN (1,1,200) DO "C:\Program Files\Avidemux 2.5\avidemux2.exe" --load "C:\video_input\IMG (%%a).mov" --audio-codec MP3 --video-codec Xvid --filters C:\avfltrs\rotate90.xml --output-format MP4 --save C:\video_output\myvideo_%%a.mp4 --quit
Вміст фільтра rotate90.xml, як і будь-якого іншого, можна зберегти з показаного вище вікна фільтрів Avidemux.
Зараз повним ходом іде тестування експериментальної версії Avidemux – 2.6. В якій уже сьогодні можна побачити багато покращень.
Є одним із найкращих конвертер-редакторів відео. На сьогоднішній день утиліта вже локалізована на багатьох операційних системах: Windows (2000, XP, Vista, 7, 8), Linux і FreeBSD. Avidemux має дуже спрощений і інтуїтивно зрозумілий інтерфейс, що гармонійно поєднується з досить насиченим функціоналом. Величезний плюс програмі додає те, що вона абсолютно безкоштовна. Єдиним недоліком даної утиліти є неякісна русифікація для windows-версій. Але в цьому немає нічого страшного, з огляду на те, що програма справді гранично проста у використанні. Запевняємо вас, розібратися в ній буде зовсім нескладно, навіть недосвідченим користувачам!
Додавання та збереження файлів/проектів
Для цих цілей зручніше та найшвидше використовувати додаткову функціональну панель(Див. скріншот). Варто відзначити, що Avidemux може працювати не тільки з файлами, але і з проектами. Іноді це може бути дуже корисним. Наприклад, якщо ви не встигли закінчити роботу в програмі - просто збережіть все, що ви почали не готовий файл, а проект. Файл проекту буде мати такий вигляд: назва.py. Будь-якої миті ви знову зможете відкрити цей незакінчений проект в Авідемукс і продовжити над ним роботу.

Конвертація файлів
Для початку додайте потрібний файл до програми. Авідемукс підтримує роботу з усіма поширеними форматами: MPEG, AVI, MP4, FLV, OGM, MKV, тому, проблем з розпізнаванням файлів бути, в принципі, не повинно. Все, що від вас потрібно - це, тільки, виставити потрібні аудіо та відео налаштування в лівому вертикальному блоці.
В опції "Video Output", виберіть відеокодек, яким ви конвертуватимете файл (див. скріншот).

Також, ви можете зробити додаткові налаштуваннявідео в опції "Configure". У розділі додаткових опцій, вибирайте різні вкладки та робіть налаштування якості на свій розсуд (див. скріншот).

Коли закінчите відеоналаштування, приступайте до розділу "Audio Output". Тут ви зможете вибрати кодеки для переконвертації звуку, а також (в опції "Configure") детально виставити налаштування якості аудіо: режими, бітрейт і т.д.


Тепер все, що вам залишилося - лише вибрати в опції "Output Format"потрібний формат для майбутнього файлу та натиснути кнопку "Зберегти файл". І не забудьте вказати йому ім'я, а також вказати шлях збереження.

Редагування файлів
Перегляд файлу.Кнопки керування переглядом відео знаходяться в нижній горизонтальній панелі. Які функції виконує кожна клавіша, детально показано на скріншоті.

Обрізання фрагментів відео.Тут усі операції здійснюються так само гранично просто, за допомогою маркера-повзунката двох кнопок "A"(на клавіатурі «[» ) та "B"(на клавіатурі «]» ).
- Якщо ви бажаєте обрізати файл від початку до потрібного моменту, поставте повзунок туди та натисніть кнопку "B", потім відкрийте опцію "Правка"та натисніть на вибір "Cut"/ Вирізати ( Ctrl+X) або "Delete"/Видалити ( Del).

- Якщо ви бажаєте обрізати фрагмент відео з кінця файлу до потрібного місця, поставте повзунок туди, потім натисніть кнопку "A". Для видалення/вирізанняскористайтеся тими самими опціями, що у попередньому варіанті.

Якщо ви бажаєте вирізати фрагмент не з початку та не з кінця файлу, виставте маркер у потрібному місці та натисніть будь-яку з кнопок "А"(ліворуч) або "В"(вправо), потім пересувайте маркер на шкалі в потрібну сторону на потрібну відстань, розширюючи область виділення тими самими кнопками. Потім, так само проведіть операцію обрізки або видалення.

Застосування фільтрів (спецефектів).Звукові фільтри ви зможете знайти та налаштувати, послідовно пройшовши за опціями "Audio Output" --> "Filters", як показано на скріншоті Їх налаштування навряд чи зможе викликати у вас якісь труднощі.

Спецфільтри для відео знаходяться в наступних опціях "Video Output" --> "Filters". Виберіть будь-який із представлених у лівому вікні фільтрів, наприклад, "Noise"- шумозаглушення або "Sharpness"- різкість або "Colors"- Кольоровість і т.д. Потім, у середньому вікні виберіть будь-який із інструментів, присутніх у даному фільтрі та натисніть для підтвердження на значок "+" (Внизу). Активний фільтр з'явиться у правому вікні. Результат його застосування на відео можна відразу ж подивитися, натиснувши внизу на кнопку "Preview".
Всім привіт Ой, хлопці, не знаю навіть, що вам сказати, я сьогодні вам покажу як користуватися прогою Avidemux. Прикол весь у тому, що нічого складного тут немає, але млинець, я пам'ятаю як я тільки поставив Avidemux і відразу подумав, так ну, це такий йолки-палиці сложняк що я тут точно не розберуся! А виявилося, що насправді це простяк простяковський, ви розумієте? Це пробачок, я сьогодні це вам доведу!
Але що це взагалі за програма Avidemux? Цією прогою можна обрізати відео, можна вирізати якийсь фрагмент з відео, можна переробити відео з одного формату на інший, загалом багато що можна зробити. Так, прога Avidemux в принципі проста, але коли я пробував зрозуміти як вона працює, то я обламався це розуміти. Ну, ніяк не міг зрозуміти! Ось і навіть кинув це розуміння, а потім одного разу на форумі я знайшов інфу про те, як користуватися Avidemux і млинець все стало на свої місця, ось такий ось прикол!
Отже, дивіться, ось я запустив Avidemux, ось як виглядає ця прога:

Тепер дивіться, нагорі є дві головні кнопки, це кнопка Відкрити файл і кнопка Зберегти файл:

Тобто перша кнопка для того щоб вибрати файл, який ви хочете редагувати, а друга кнопка, це зберегти результат, тобто зберегти змінене відео у файл. Загалом давайте для прикладу завантажимо в Avidemux одне відео, у мене є трейлер якогось нового фільму. Ну ось, натискаємо першу кнопку і вибираємо файл, він у мене на робочому столі лежить:

Тепер відео завантажилося в Avidemux і з ним можна щось робити:

Ну а що робитимемо? Спершу давайте спробуємо вирізати якийсь фрагмент із відео, дивіться як це зробити. Значить унизу проги там буде повзунок, за допомогою нього виставляєте точку, яка буде стартовою точкою відрізка. Просто візьміть і потягніть повзунок, куди вам там потрібно, ось я його сюди перетягнув:

Стартову точку виставили? Відмінно, тепер натискаємо кнопку А, ось цю кнопку:

Ця кнопка активує область для вирізування. Але ми задали тільки стартову точку, але кінцеву точку ми не задали, тобто кінцівку, якщо можна так сказати. Ось щоб її задати, то потрібно знову перетягнути повзунок, на скільки вам потрібно, і потім знову натиснути кнопку, але ось цю:

У результаті у вас повинна вийде вказана область ось у такій тоненькій синій рамочці:

Тепер цю область можна вирізати, для цього просто натискаєте нагорі Правка і там вискочить меню, в якому потрібно натиснути Вирізати:

Все і більше цього фрагмента у відео вже немає! Щоб зберегти ваші зміни, потрібно натиснути кнопку Зберегти відео, я про неї писав спочатку. Можна зберегти ще якщо просто затиснути кнопки Ctrl+S, також верху є кнопка Файл, якщо її натиснути, то там теж буде пункт Зберегти як
Ну, тобто суть вловили ви, так? Потрібно просто спочатку відзначити область, а потім її можна вирізати. А можна й скопіювати, і потім вставити десь. Я зараз покажу як це зробити, але перед цим вам маю ось що ще пояснити. Значить, відрізок це що? Це точка A і точка B, тобто відрізок це область від точки A до точки B, сподіваюся, що це зрозуміло. Тобто якщо ви задаєте точку A, то вам потім потрібно задати точку B, якщо ви задаєте точку B, то потім потрібно задати точку A, якась тупість, я розумію, просто кнопки ті з червоним кольором, то ці кнопки задають якраз ці точки A і B. Ви повзунок ставите в потрібне місце і потім натискаєте кнопку для задання точки A чи B, залежно від цього, яку спочатку точку ви поставили, ну тобто стартову (A) чи кінцеву (B). Ну, трохи зрозуміло? А то я вже трохи запарився і, мабуть, не зовсім адекватно тут вам все пояснюю.
Давайте, наприклад, скопіюємо один відрізок і вставимо його в іншому місці. Значить, що ми робимо? Я зараз покажу не зовсім так, як уперше, покажу інакше, спеціально для того, щоб ви максимально все зрозуміли. Значить задаємо стартову точку, рухаємо повзунок, нехай вона, наприклад, буде тут:

Так як я збираюся другу точку ставити ДО цієї, ну тобто рухати повзунок вліво, то щоб позначити ту точку, яку я зараз поставив, я натискаю кнопку B (з червоним кольором):

Точка B задана:

Тепер потрібно створити точку A, як ви вже зрозуміли, що я почав з кінця, а не з початку. Я пересуваю повзунок вліво, і ось тут у мене буде точка A:

І тепер я натискаю кнопку установки точки А, ось цю кнопку:

У результаті вийшов такий ось відрізок (такий прямокутник з тонкої синьої рамочки):

Все, тепер із цим відрізком щось можна робити! А я задумав його скопіювати, я натискаю нагорі Правка і там в меню вибираю пункт Копіювати:

Все, я його скопіював. Тепер вам потрібно його вставити, але для цього знову потрібно підготувати область, тобто зробити такий прямокутник з тонкої рамочки і туди вставити той відрізок, який ми скопіювали. Ну хоча прямокутник з рамкою, це звичайно не особливо правильний вираз, але млинець, думаю ви зрозуміли, що я маю на увазі
Все, відрізок я виділив, і там знову натиснув Правити та в меню вже вибрав пункт Вставити. І ось таким чином мені вдалося взяти і скопіювати фрагмент з однієї області відео і вставити в іншу, при цьому реально все зроблено зручно.
Думки вголос після того, як я написав цю статтю. Може бути і не потрібно ВИДІЛЯТИ область, щоб вставити відео? Може просто встановити повзунок в потрібному місці і там вже вставити відео..?
Проте хвилинку уваги, я повинен вам все-таки написати так, щоб ви зрозуміли з приводу точок A і B (вибачте якщо дістав вже цим вас), дивіться, ось ці кнопки в прозі:

Відрізок відео, якщо ви його хочете відзначити, це обов'язково точка A і точка B, тобто від початку (A) і до кінця (B). Якщо ви відрізок відзначатимете праворуч наліво, то ви першу точку задаєте кнопкою B, а другу точку вже задаєте відповідно кнопкою A, тому що ви область відзначаєте праворуч наліво! Розумієте? Якщо відзначатимете область зліва направо, то все як завжди, задаєте точку A і потім точку B. Хлопці, я повинен був вам це розжувати, не знаю чому, але мав, мене гризла думка, що хтось міг би не зрозуміти…
А взагалі в меню Правка є такі пункти, вони також зручні (я їх раніше щось не помітив):

Тобто, можете поставити повзунок десь і потім задати йому маркер (я просто це називав точкою) за допомогою такого меню
Ну що, я думаю, що тепер зрозуміло як скопіювати/вирізати/вставити/видалити фрагмент? Ось бачите, насправді все просто!
Це ми з вами поговорили про те, як працювати з відео, а ще залишилося показати те, як змінити формат відео. Ну, тобто конвертувати відео з одного формату в інший. Ну, скажу я так, тут теж немає нічого складного. Значить дивіться, для того щоб конвертувати відео з одного формату на інший, то ви спочатку завантажуєте відео в Avidemux, потім у вас зліва будуть такі налаштування, ну ось вони:

Бачите, там іде від початку таке як Video Decoder? Ось це ви без необхідності не чіпаєте, тобто кнопку Налаштування там без причини не натискаєте. Потім йде Video Output, це тут ви повинні вибрати якийсь відеокодек, яким ви конвертуватимете відео, я тут вибрав Mpeg4 AVC (x264). Після того, як вибрали кодек, то внизу ще буде кнопка Настройка, там ви можете додатково щось налаштувати, ось вікно цих налаштувань:

Їдемо далі, що там ще у нас? Ага, йде Audio Output, тут теж саме, тільки тут як ви вже зрозуміли мається на увазі аудіо. Я тут вибрав MP3 (lame) і тут також є кнопка Настройка, щоб можна було налаштувати якість звуку:

Як я розумію, то у кожного аудіо чи відео кодека йдуть свої додаткові налаштування
Ну а тепер залишилося нам вибрати Output Format, тобто формат майбутнього файлу, я тут нічого не змінював, а залишив за замовчуванням AVI Muxer. Ось які у мене в результаті вийшли налаштування, дивіться:


Потім вибираю де саме я зберігатиму файл, ну я його збережу на робочий стіл, як завжди:


Ну і пішов процес конвертації:

До речі, можна ще пріоритет виставити, я ось поставив Високий і начебто пішло трохи швидше за все
Поки воно там працює, я ось вам ще показую вкладку Додатково в цьому віконці, тут типу показуються вибрані наші налаштування:

Потім, коли все сталося, я побачив таке повідомлення:

Ну, все пройшло нормалек! У результаті цей вийшов AVI-файл був вдвічі менший за оригінал, який був у форматі MP4, ось такі пироги
Тепер дивіться, ви ще можете налаштувати фільтри (типу ефекти), ну хоча мені це потрібно було раніше показати, але все ж таки. Загалом дивіться, ось вибрали ви кодек у Video Output, вірно? Ну ось, там унизу буде кнопка Налаштування, а ще нижче буде кнопка Фільтри, ось її і натискаємо, з'явиться таке вікно:

Отже, що ми бачимо тут? Зліва у вас список наборів фільтрів, якщо ви там якийсь оберіть, то ви побачите які фільтри є. Але всі ці фільтри не активовані, ну наприклад я вибрав Колір, ось які тут фільтри є:

Ось бачите, тут є дві колонки, ліворуч є фільтри (Available Filters), праворуч порожньо (Active Filters). Чому так? Тому що фільтри є, але вони не задіяні, тому що не активовані! А що потрібно зробити, щоб вони були активними? По тому фільтру, який вам потрібен, то по ньому натискаєте двічі і потім його налаштовуєте (але не завжди вискакує вікно налаштування), потім це налаштування буде збережено праворуч як активний фільтр, розумієте? Ну ось давайте для прикладу застосуємо фільтр Колір > Контраст, тобто ось цей:

Натискаємо по ньому двічі, вискочить налаштування фільтра, тут і можна змінити контраст відео:

Вгорі повзунки для зміни контрасту, також можна і саме відео прокрутити (над відео є повзунок), щоб більш точно виставити контраст. Як тільки налаштували все, натискаєте кнопку ОК. Все, тепер фільтр доданий до колонки активних фільтрів (Active Filters):

З приводу музики теж саме, тобто там, де Audio Output, я там вибрав MP3 (lame), потім натиснув кнопку Фільтри і ось яке вікно здалося:

Ну то ніби проблем немає, все налаштувати можна, коли я розібрався що до чого в Avidemux, то я зрозумів що тут все просто, йолкін палкин! Але ось коли я її тільки встановив, то я чесно кажучи взагалі не міг в'їхати в неї, ось така блина
Ось і всі хлопці, я думаю, що тут все зрозуміло я написав? Чесно, якщо щось не так написав, то прошу пробачити! Але сподіватимусь, що все тут нормалек написано. Успіхів вам у житті і щоб все було добре у вас і щоб завжди був чудовий настрій
22.10.2016— Вчимося користуватися програмою Авідемукс
Avidemux - редактор, що вільно розповсюджується, що дозволяє вирішувати базові завдання обробки відео: перекодування, переклеювання фрагментів і накладення нескладних фільтрів. Програма підтримує більшість сучасних форматів відеоконтейнерів (AVI, MKV, MP4 та інші) та може працювати з різними кодеками.
Сильною рисою цього простого редактора є наявність розвинених засобів автоматизації завдань обробки відео.
Спочатку Avidemux розвивався як Linux-проект, але сьогодні існують 32- та 64-бітні дистрибутиви під Windows, PC-BSD та MacOS.
Завантаження та перші враження
Завантажуємо останню версію програми із офіційного сайту avidemux.sourceforge.net. На момент написання цього огляду це була версія 2.6.14. Важить дистрибутив для Windows зовсім небагато, близько 20 МБ. При установці рекомендується залишати набір параметрів за замовчуванням. Можете з нашого сайту.
Запускаємо програму. Головне вікно програми радує спартанською простотою та суворою функціональністю. Зліва – налаштування кодека, знизу – панель навігації відео та регулювання рівня аудіо, по центру, як і належить – вікно перегляду.
Зміна формату
Знайомство з програмою почнемо з завдання, що найчастіше зустрічається, що виникає в аматорській відеообробці - зміни формату відеофайлу. Avidemux підтримує два режими зміни формату: з перекодуванням і без. Почнемо з другого режиму, як з явно простішого. Завантажуємо оригінальний відеоролик, вибираючи у меню Файл/Відкрити. 
Вибираємо бажаний формат вихідного файлу. Всі інші установки залишаємо без змін.
Вибираємо Файл/Зберегти як. Приголомшливо! Зміна формату у цьому режимі відбувається практично миттєво. Ускладнимо програмі завдання. Тепер змінюємо формат контейнера із попутним перекодуванням відеопотоку. Вибираємо потрібний формат відео. Зберігаємо файл. Так, тепер нашому редактору явно важче. Збереження в цьому режимі займає значно більше часу.

Але зрештою програма успішно справляється і з цим випробуванням.
Вирізання та вклеювання
Йдемо далі. Спробуємо вирізати невеликий відеофрагмент та вклеїти його у вибране місце вихідного ролика. Для цього в панелі навігації є кнопки установки міток A і B. Встановлюємо повзунок на початок фрагмента, що вирізається, і натискаємо кнопку A. Потім на його закінчення і натискаємо B. Виділений фрагмент позначився синім прямокутником. R7 Тепер вибираємо в меню Правка/Вирізати, ставимо повзунок у місце, куди ми хочемо вставити вирізаний фрагмент і потім Правка/Вставити. Ніякої затримки, все відбувається в одну мить. Перевіряємо – завдання виконано.
До речі, у копіткому справі перелицювання ролика нам здорово може допомогти функція пошуку чорних кадрів, тобто моментів, коли на відео відбувається зміна сцени. Відповідні кнопки знаходяться тут же, на панелі навігації. Усі кнопки продубльовані у верхньому меню та мають гарячі клавіші.
Якщо нам необхідно, наприклад, розрізати ролик на рівні фрагменти, то можна скористатися функцією прокручування щохвилини.

Для тонкого припасування на панелі навігації праворуч є колесо покадрової перемотування.
Фільтри
Як навчальний приклад розглянемо задачу накладання на відео водяного знака, що часто зустрічається на практиці. Це може бути, наприклад, корпоративний логотип або авторський знак копірайту. Заходимо в меню Відео/Фільтри і дивимося чим багатий у цьому плані Avidemux. Ну що ж, гідний «малий джентльменський набір». Зміна співвідношення сторін, ресамплінг, кілька різновидів відеопереходів, деінтерлейсери, шумодави, гамма-коректори та ще багато чого. Не порівняти, звичайно, з сильними професійними редакторами, але для крихітної безкоштовної програми - дуже навіть непогано.

Для вирішення нашого завдання необхідно вибрати фільтр Add logo у розділі Трансформація. Двічі клацаємо і у вікні вибираємо кнопкою Select файл з картинкою нашого водяного знака. Потім встановлюємо його в потрібне місце кадру та вибираємо необхідний ступінь прозорості Alpha.

Натискаємо кнопку OK і ніяких змін. Не бійтеся, це не глюк програми. Просто застосування фільтра завжди пов'язане з
перекодуванням, а в нашій програмі перекодування відбувається лише за збереження файлу. Перекодувати ми з вами вже навчилися. Вибираємо потрібний формат, зберігаємо, деякий час чекаємо і бачимо, що наш логотип успішно поєднався з відеорядом.

Аналогічно застосовуються і аудіофільтри. Правда, їх вибір у Avidemux набагато скромніший, що цілком логічно, якщо вдуматися. Ті, хто потребує глибокої обробки звукової доріжки, використовують відповідні вузькоспеціалізовані інструменти, а для безкоштовного відеоредактора та наявних нескладних засобів маніпуляції аудіопотоком більш ніж достатньо.
Фільтри в Avidemux підключаються у вигляді плагінів. Їхньою розробкою займається не тільки автор програми, а й спільнота ентузіастів, що сформувалася навколо проекту. Бажаючі залізти всередину програми можуть скачати з офіційного сайту відповідний SDK.
Зміна аудіоряду
Якщо вже ми заговорили про звук, то розберемо ще одне завдання, що часто зустрічається, аматорського відеопроцесингу - зміну аудіодоріжки. Заходимо в меню Аудіо / Select Track, зняттям галочки вимикаємо звуковий супровід і в сусідньому рядку вибираємо Add audio track.

Далі знаходимо диску відповідну музичну композицію, зберігаємо наш ролик із перекодуванням (тільки цього разу перекодування піддасться аудіо, а не відео, як у прикладі з фільтром). Старий звуковий ряд зник, новий з'явився. Все працює.
Налаштування
Їх порівняно небагато, адже програма розрахована на користувачів-непрофесіоналів, які не дуже люблять копатися в складних опціях. Слід зазначити хіба що можливість встановленого за замовчуванням апаратного прискорення. Автори програми чесно попереджають у довідці, що на деяких платформах ця установка може призвести до зависання програми при активних маніпуляціях з відео. Заходимо в меню Редагування/Налаштування, далі на вкладку Display і змінюємо значення опції Метод виведення відео з OpenGL на SDL.
Як вже було сказано вище, робити цю процедуру є сенс тільки якщо на вашому комп'ютері програма дійсно працює нестабільно. Якщо все і так нормально, то, як кажуть, «не заважай машині їздити».
Підбиваємо підсумки
Avidemux не претендує багато на що. Нехай відеоінженери-професіонали використовують багатофункціональні комерційні рішення дивовижної складності (і з такою ж вражаючою ціною), а для нас, скромних любителів, і ця маленька безкоштовна утиліта може стати корисним та зручним інструментом реалізації наших творчих ідей.
Avidemux (Аведімукс) - безкоштовний відеоредактор з відкритим кодом. За допомогою цієї програми ви зможете конвертувати відео та окремі його фрагменти у різні формати, додавати ефекти, обрізати кадр, змінювати розмір картинки, повертати кадр, проводити деінтерлейсинг, працювати з полями, коригувати колірний баланс, придушувати відео-шум, накладати субтитри та багато іншого .
Користувачі Avidemux можуть зберігати скріншоти відео у форматах JPG та BMP, настроювати частоту кадрів та опції декодера, додавати на відео звукові доріжки та записувати готове відео на DVD та CD.
Програма підтримує кілька аудіо-фільтрів, може працювати у багатопотоковому режимі та дозволяє витягувати звук із фільмів.
Як вхідні формати Avidemux підтримує AVI, MPEG, ASF, H.263, MPEG-4, QuickTime, 3GP, MP4, Matroska та Flash Video.
Готові відео-проекти можна зберігати в AVI, MPEG, MP4, MKV, FLV та деякі інші формати. Avidemux підтримує фільтри OpenGL, кілька скриптових мов, може керуватися з командного рядка та обробляти файли в пакетному режимі.
Ключові особливості та функції програми
- базові можливості з обробки відео (конвертація форматів, зміна розміру картинки, корекція кольору, накладання фільтрів і т.д.);
- підтримка популярних форматів аудіо та відео;
- підтримка скриптів;
- підтримка командного рядка;
- обробка файлів у пакетному режимі;
- підтримка багатопоточності.
Завантажити програму Avidemux (Аведімукс) можна з оф. сайту (англ. версія) або русифіковану версію можете .
Тільки попереджаю одразу, русифікація не повна. Тим не менш, сподіваюся, що в описі нижче буде зрозуміло, як працювати з програмою:о) і складнощів не виникне.
Встановлення та робота безкоштовного відеоредактора avidemux
Як користуватися програмою Avidemux
Avidemux є одним з найкращих конвертер-редакторів відео. На сьогоднішній день утиліта вже локалізована на багатьох операційних системах: Windows (2000, XP, Vista, 7, 8), Linux і FreeBSD. Avidemux має дуже спрощений і інтуїтивно зрозумілий інтерфейс, що гармонійно поєднується з досить насиченим функціоналом. Величезний плюс програмі додає те, що вона абсолютно безкоштовна. Єдиним недоліком даної утиліти є неякісна русифікація для windows-версій. Але в цьому немає нічого страшного, з огляду на те, що програма справді гранично проста у використанні. Запевняємо вас, розібратися в ній буде зовсім нескладно, навіть недосвідченим користувачам!
Додавання та збереження файлів/проектів
Для цих цілей зручніше та найшвидше використовувати додаткову функціональну панель(Див. скріншот). Варто відзначити, що Avidemux може працювати не тільки. з файлами,але й із проектами.Іноді це може бути дуже корисним. Наприклад, якщо ви не встигли закінчити роботу в програмі - просто збережіть все, що ви почали не готовий файл, а проект.
Файл проекту буде мати такий вигляд: назва.py. Будь-якої миті ви знову зможете відкрити цей незакінчений проект в Авідемукс і продовжити над ним роботу.

Конвертація файлів
Для початку додайте потрібний файл до програми. Авідемукс підтримує роботу з усіма поширеними форматами: MPEG, AVI, MP4, FLV, OGM, MKV, тому, проблем з розпізнаванням файлів бути, в принципі, не повинно. Все, що від вас потрібно - це, тільки, виставити потрібні аудіо та відео налаштування в лівому вертикальному блоці.
В опції "Video Output", виберіть відеокодек, яким ви конвертуватимете файл (див. скріншот).

Також, ви можете зробити додаткові налаштування відео в опції "Configure". У розділі додаткових опцій, вибирайте різні вкладки та робіть налаштування якості на свій розсуд (див. скріншот).

Коли закінчите відеоналаштування, приступайте до розділу "Audio Output". Тут ви зможете вибрати кодеки для переконвертації звуку, а також (в опції "Configure") детально виставити налаштування якості аудіо:режими, бітрейт і т.д.


Тепер все, що вам залишилося - лише вибрати в опції "Output Format"потрібний формат для майбутнього файлу та натиснути кнопку "Зберегти файл". І не забудьте вказати йому ім'я, а також вказати шлях збереження.

Редагування файлів
Перегляд файлу.Кнопки керування переглядом відео знаходяться в нижній горизонтальній панелі.Які функції виконує кожна клавіша, детально показано на скріншоті.

Обрізання фрагментів відео.Тут усі операції здійснюються так само гранично просто, за допомогою маркера-повзунката двох кнопок "A"(на клавіатурі «[» ) та "B"(на клавіатурі «]» ).
- Якщо ви бажаєте обрізати файл від початку до потрібного моменту, поставте повзунок туди та натисніть кнопку "B", потім відкрийте опцію "Правка"та натисніть на вибір "Cut"/ Вирізати ( Ctrl+X) або "Delete"/Видалити ( Del).

- Якщо ви бажаєте обрізати фрагмент відео з кінця файлу до потрібного місцяпоставте повзунок туди, потім натисніть кнопку "A". Для видалення/вирізанняскористайтеся тими самими опціями, що у попередньому варіанті.

- Якщо ви бажаєте вирізати фрагмент не з початку та не з кінця файлу, виставте маркер у потрібному місці та натисніть будь-яку з кнопок "А"(ліворуч) або "В"(вправо), потім пересувайте маркер на шкалі в потрібну сторону на потрібну відстань, розширюючи область виділення тими самими кнопками. Потім, так само проведіть операцію обрізання або видалення.

Застосування фільтрів (спецефектів)
Звукові фільтри ви зможете знайти та налаштувати, послідовно пройшовши за опціями "Audio Output" --> "Filters", як показано на скріншоті Їх налаштування навряд чи зможе викликати у вас якісь труднощі.

Спецфільтри для відео знаходяться в наступних опціях "Video Output" --> "Filters". Виберіть будь-який із представлених у лівому вікні фільтрів, наприклад, "Noise"- шумозаглушення або "Sharpness"- різкість або "Colors"- Кольоровість і т.д. Потім, у середньому вікні виберіть будь-який із інструментів, присутніх у даному фільтрі та натисніть для підтвердження на значок "+" (Внизу). Активний фільтр з'явиться у правому вікні. Результат його застосування на відео можна відразу ж подивитися, натиснувши внизу на кнопку "Preview".

Нарізка відео в Avidemux
Обрізання відео (mp4 та flv) без перекодування в Avidemux
Як уповільнити відео та як прискорити відео