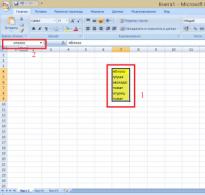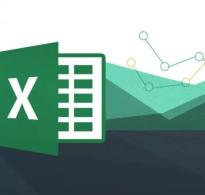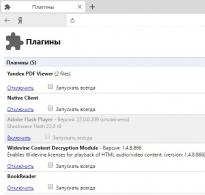Як навчитися працювати в Excel самостійно: опис програми, рекомендації та відгуки. Коротка інструкція як можна ефективно працювати в Excel Як працювати в екселі для початківців
Почніть створювати формули та використовувати вбудовані функції, щоб виконувати розрахунки та вирішувати завдання.
Важливо:Результати формул, що обчислюються, і деякі функції аркуша Excel можуть дещо відрізнятися на комп'ютерах під керуванням Windows з архітектурою x86 або x86-64 і комп'ютерах під керуванням Windows RT з архітектурою ARM.
Створення формули, яка посилається на значення в інших осередках

Перегляд формули
Введення формули, що містить вбудовану функцію
Завантаження книги "Підручник за формулами"
Ми підготували для вас книгу Початок роботи з формулами, яка доступна для завантаження. Якщо ви вперше користуєтеся Excel або навіть маєте деякий досвід роботи з цією програмою, цей підручник допоможе вам ознайомитись із найпоширенішими формулами. Завдяки наочним прикладам ви зможете обчислювати суму, кількість, середнє значення та підставляти дані не гірше за професіоналів.
Детальні відомості про формули
Щоб дізнатися більше про певні елементи формули, перегляньте відповідні розділи нижче.
Частини формули Excel
Формула також може містити один або декілька таких елементів, як функції, посилання, операториі константи.

додаткові відомості
Ви завжди можете поставити запитання фахівцеві Excel Tech Community, попросити допомоги у спільноті Answers community, а також запропонувати нову функцію або покращення на веб-сайті
- порядок введення формули
- Відносні, абсолютні та змішані посилання
- Використання тексту у формулах
Тепер переходимо до найцікавішого – створення формул. Власне це те, заради чого розроблялися електронні таблиці.
Порядок введення формули
Вводити формулу треба зі знаку рівності. Це треба для того, щоб Excel зрозумів, що в комірку вводиться саме формула, а не дані.
Виділимо довільний осередок, наприклад А1. У рядку формул введемо =2+3 і натиснемо Enter. У осередку з'явиться результат (5). А у рядку формул залишиться сама формула.
Поекспериментуйте з різними арифметичними операторами: додавання (+), віднімання (-), множення (*), поділу (/). Щоб їх правильно використовувати, треба чітко представляти їхній пріоритет.
Насамперед виконуються вирази всередині дужок.
Множення та поділ мають більш високий пріоритет ніж додавання та віднімання.
Оператори з однаковим пріоритетом виконуються зліва направо.
Моя вам порада - ВИКОРИСТОВУЙТЕ ДУЖКИ. У цьому випадку ви убезпечите себе від випадкової помилки у обчисленнях з одного боку, а з іншого - дужки значно полегшують читання та аналіз формул. Якщо у формулі кількість дужок, що закривають і відкривають, не збігається, Excel видасть повідомлення про помилку і запропонує варіант її виправлення. Відразу після введення дужки, що закриває, Excel відображає жирним шрифтом (або іншим кольором) останню пару дужок, що дуже зручно за наявності у формулі великої кількості дужок.
Тепер давайте спробуємо попрацюватиз використанням у формулах посилань на інші осередки.
Введіть у комірку А1 число 10, а в комірку А2 - число 15. У комірці А3 введіть формулу =А1+А2. У осередку А3 з'явиться сума осередків А1 і А2 - 25. Змініть значення осередків А1 і А2 (але не А3!). Після зміни значень у осередках А1 і А2 автоматично перераховується значення осередку А3 (відповідно до формули).

Щоб не помилитися при введенні адрес осередків, можна використовувати при введенні посилань мишу. У нашому випадку треба зробити наступне:
Виділити комірку А3 і ввести у рядку формул знак рівності.
Клацнути на комірці А1 та ввести знак плюс.
Натиснути на осередку А2 і натиснути Enter.
Результат буде аналогічним.
Відносні, абсолютні та змішані посилання




Щоб краще розібратися в відмінностях посилань, поекспериментуємо.
А1 – 20 В1 – 200
А2 – 30 В2 – 300
У комірку А3 введіть формулу =А1+А2 та натисніть Enter.

Тепер встановіть курсор на правий нижній кут комірки А3, натисніть праву кнопку миші та протягніть на комірку В3 та відпустіть кнопку миші. З'явиться контекстне меню, в якому потрібно вибрати "Копіювати комірки".

Після цього значення формули з комірки А3 буде скопійовано в комірку В3. Активізуйте комірку В3 і подивіться, яка формула вийшла - В1+В2. Чому так вийшло? Коли ми записали в комірці А3 формулу А1 + А2, Excel інтерпретував цей запис так: "Взяти значення з комірки, розташованої в поточному стовпці на два рядки вище і скласти зі значенням комірки, розташованої в поточному стовпці на один рядок вище". Тобто. скопіювавши формулу з комірки А3, наприклад, в комірку С43 ми отримаємо - С41+С42. Ось у цьому привабливість відносних посилань, формула як би сама підлаштовується під наші завдання.

Введіть у комірки такі значення:
А1 – 20 В1 – 200
А2 – 30 В2 – 300
Введіть у комірку С1 число 5.
У комірку А3 введіть таку формулу =А1+А2+$C$1. Аналогічним чином скопіюйте формулу з А3 до В3. Подивіться, що вийшло. Відносні посилання "підлаштувалися" під нові значення, а ось абсолютна - залишилася незмінною.

Спробуйте тепер самі поекспериментувати зі змішаними посиланнями та подивіться як вони працюють. Можна посилатися на інші аркуші тієї ж книги так само, як і на осередки поточного аркуша. Навіть можна посилатися на аркуші інших книг. У цьому випадку посилання називатиметься зовнішнім посиланням.
Наприклад, щоб записати в комірку А1 (Аркуш 1) посилання на комірку А5 (Аркуш2), треба зробити наступне:
Виділити комірку А1 та ввести знак рівності;
Клацніть на ярлику "Лист 2";
Клацніть на комірці А5 і натисніть клавішу введення;
після цього буде активізовано знову Аркуш 1 і в осередку А1 з'явиться наступна формула = Аркуш2! А5.
Редагування формул відбувається аналогічно редагування текстових значень у осередках. Тобто. треба активізувати комірку з формулою виділенням чи подвійним клацанням миші, та був зробити редагування, використовуючи, за необхідності, клавіші Del,Backspace. Фіксація змін виконується клавішею Enter.
Використання тексту у формулах
З текстовими значеннями можна виконувати математичні операції, якщо текстові значення містять лише такі символи:
Цифри від 0 до 9 + - е Е /
Ще можна використовувати п'ять символів числового форматування:
$ % () пробіл
При цьому текст повинен бути укладений у подвійні лапки.
Неправильно: =$55+$33
Правильно: ="$55"+$"33"
При виконанні обчислень Excel перетворює числовий текст на числові значення, так результатом вищезазначеної формули буде значення 88.
Для об'єднання текстових значень слугує текстовий оператор & (амперсанд). Наприклад, якщо комірка А1 містить текстове значення "Іван", а комірка А2 - "Петрів", то ввівши в комірку А3 наступну формулу = А1&А2, отримаємо "ІванПетров".
Для вставки пробілу між ім'ям та прізвищем треба написати так =А1&" "&А2.
Амперсанд можна використовувати для поєднання комірок з різними типами даних. Так, якщо в осередку А1 знаходиться число 10, а в осередку А2 - текст "мішків", то в результаті дії формули =А1&А2, ми отримаємо "10мішків". Причому, результатом такого об'єднання буде текстове значення.
Функції Excel-знайомство
Функції
Автосума
Використання заголовків у формулах
Функції
ФункціяExcel- це заздалегідь певна формула, яка працює з одним або декількома значеннями та повертає результат.
Найбільш поширені функції Excel є коротким записом часто використовуваних формул.
Наприклад функція = СУМ (А1: А4)аналогічна запису = А1 + А2 + А3 + А4.
А деякі функції виконують дуже складні обчислення.
Кожна функція складається з іменіі аргументу.
У попередньому випадку СУМ- це ім'яфункції, а А1: А4-аргумент. Аргумент полягає у круглі дужки.
Автосума
Т.к. функція суми використовується найчастіше, то на панель інструментів "Стандартна" винесено кнопку "Автосумма".
Введіть у комірки А1, А2, А3 довільні числа. Активізуйте комірку А4 та натисніть кнопку автосуми. Результат показано нижче.

Натисніть клавішу введення. У комірку А4 буде вставлено формулу суми осередків А1..А3. Кнопка автосуми забезпечена списком, з якого можна вибрати іншу формулу для осередку.
Для вибору функції кнопка "Вставка функції" у рядку формул. При її натисканні з'являється вікно.

Якщо точно невідома функція, яку потрібно застосувати в даний момент, то у вікні діалогу "Пошук функції" можна здійснити пошук.
Якщо формула дуже громіздка, можна включити у текст формули прогалини чи розриви рядків. Це не впливає на результати обчислень. Щоб розірвати рядок, потрібно натиснути комбінацію клавіш Alt+Enter.
Використання заголовків у формулах
Можна використовувати у формулах замість посилань на комірки таблиці заголовки таблиці. Побудуйте наступний приклад.

За промовчанням MicrosoftExcel не розпізнає заголовки у формулах. Щоб використати заголовки у формулах, виберіть команду Параметри у меню Сервіс. На вкладці Обчислення групи Параметри книги встановіть прапорець Допускати назви діапазонів.
При звичайній записі формула в комірці В6 виглядала б так: = СУМ (В2: В4).
При використанні заголовків формула виглядатиме так: = СУМ (Кв 1).
Необхідно знати таке:
Якщо формула містить заголовок стовпця/рядка, в якому вона знаходиться, то Excel вважає, що ви хочете використовувати діапазон осередків, розташованих нижче заголовка стовпця таблиці (або праворуч від заголовка рядка);
Якщо формула містить заголовок стовпця/рядка, відмінного від того, в якому вона знаходиться, Excel вважає, що ви хочете використовувати комірку на перетині стовпця/рядка з таким заголовком і рядка/стовпця, де розташована формула.
При використанні заголовків можна вказати будь-яку комірку таблиці за допомогою перетину діапазонів. Наприклад, для посилання на комірку С3 у нашому прикладі можна використовувати формулу =Рядок2 Кв 2. Зверніть увагу на пробіл між заголовками рядка та стовпця.
Формули, що містять заголовки, можна копіювати і вставляти, при цьому Excel автоматично налаштовує їх на потрібні стовпці та рядки. Якщо буде зроблена спроба скопіювати формулу в невідповідне місце, то Excel повідомить про це, а в осередку виведе значення ІМ'Я? При зміні назв заголовків, аналогічні зміни відбуваються у формулах.
«Введення даних до Excel || Ексель || імена осередків Excel»
Імена осередків та діапазонів уExcel
- Імена у формулах
- Присвоєння імен у полі імені
- Правила присвоювання імен осередкам та діапазонам
Осередкам Excel і діапазонам осередків можна надавати імена і потім використовувати їх у формулах. Якщо формули, що містять заголовки, можна застосовувати тільки в тому ж аркуші, де знаходиться таблиця, використовуючи імена діапазонів, можна посилатися на комірки таблиці в будь-якому місці будь-якої книги.
Імена у формулах
Ім'я осередку чи діапазону можна використовувати у формулі. Нехай у нас у осередку А3 записано формулу А1+А2. Якщо привласнити осередку А1 ім'я "Базис", а осередку А2 - "Надбудова", то запис Базис + Надбудова поверне те саме значення, що й попередня формула.
Присвоєння імен у полі імені
Для присвоєння імені осередку (діапазону осередків) треба виділити відповідний елемент, а потім у полі імені ввести найменування, при цьому не можна використовувати пробіли.
Якщо виділеній комірці або діапазону було дано ім'я, то поле імені виводиться саме воно, а не посилання на комірку. Якщо ім'я визначено для діапазону комірок, воно з'явиться в полі імені лише при виділенні всього діапазону.
Якщо потрібно перейти до іменованої комірки або діапазону, клацніть на стрілці поряд з полем імені та виберіть у розкривному списку ім'я комірки або діапазону.

Більш гнучкі можливості присвоєння імен осередків та їх діапазонів, а також заголовків дає команда "Ім'я" з меню "Вставка".
Правила присвоювання імен осередкам та діапазонам
Ім'я повинне починатися з літери, зворотної косої риси (\) або символу підкреслення (_).
В імені можна використовувати лише літери, цифри, зворотну косу межу та символ підкреслення.
Не можна використовувати імена, які можуть трактуватись як посилання на комірки (А1, С4).
Як імена можуть використовуватися одиночні букви за винятком букв R,C.
Пробіли необхідно замінювати символом підкреслення.
«Функції Excel|| Ексель || МасивиExcel»
МасивиExcel
- використання масивів
- Двовимірні масиви
- Правила для формул масиву
Масиви в Excel використовують для створення формул, які повертають деяку кількість результатів або оперують безліччю значень.
Використання масивів
Розберемо кілька прикладів у тому, щоб краще зрозуміти масиви.
Давайте обчислимо, використовуючи масиви, суму значень у рядках кожного стовпця. Для цього зробіть таке:
Введіть числові значення в діапазоні A1:D2.
Виділіть діапазон A3: D3.
У рядку формул введіть =A1:D1+A2:D2.
Натисніть комбінацію клавіш Ctrl+Shift+Enter.

Осередки A3:D3 утворюють діапазон масиву, а формула масиву зберігається у кожному осередку цього діапазону. Масив аргументів - це посилання на діапазони A1: D1 та A2: D2
Двовимірні масиви
У попередньому прикладі формули масиву розміщувалися в горизонтальному одновимірному масиву. Можна створювати масиви, які містять кілька рядків та стовпців. Такі масиви називаються двовимірними.

Правила формул масиву
Перед введенням формули масиву треба виділити осередок або діапазон осередків, який міститиме результати. Якщо формула повертає кілька значень, необхідно виділити діапазон такого ж розміру та форми, як діапазон вихідних даних.
Натисніть клавіші Ctrl+Shift+Enter для фіксації введення формули масиву. При цьому Excel укласти формулу у фігурні дужки у рядку формул. НЕ ВВОДІТЬ ФІГУРНІ ДУЖКИ ВРУЧНУ!
У діапазоні не можна змінювати, очищати чи переміщати окремі комірки, а також вставляти чи видаляти комірки. Усі осередки в діапазоні масиву треба розглядати як єдине ціле і редагувати їх відразу.
Для зміни чи очищення масиву треба виділити весь масив та активізувати рядок формул. Після зміни формули натисніть комбінацію клавіш Ctrl+Shift+Enter.
Щоб перемістити вміст діапазону масиву, потрібно виділити весь масив і в меню "Правка" вибрати команду "Вирізати". Потім виділіть новий діапазон і в меню "Редагування" виберіть команду "Вставити".
Вирізати, очищати або редагувати частину масиву не дозволяється, але можна призначати різні формати окремим осередкам у масиві.
«Комірки та діапазони Excel|| Ексель || Форматування в Excel»
Призначення та видалення форматів уExcel
- Призначення формату
- Видалення формату
- Форматування за допомогою панелей інструментів
- Форматування окремих символів
- Застосування автоформату
Форматування в Excel застосовується полегшення сприйняття даних, що грає важливу роль продуктивність праці.
Призначення формату
Виберіть "Формат"-"Комірки" (Ctrl+1).
У вікні діалогу (докладно вікно буде розглянуто пізніше) введіть потрібні параметри форматування.
Натисніть кнопку "Ок"
Форматований осередок зберігає свій формат, доки до нього не буде застосовано новий формат або не видалено старий. При введенні значення в комірку до нього застосовується формат, що вже використовується в комірці.
Видалення формату
Виділіть комірку (діапазон осередків).
Виберіть "Правка"-"Очистити"-"Формати".
Для видалення значень у осередках треба вибрати команду "Все" підменю "Очистити".
Слід враховувати, що при копіюванні комірки поряд з вмістом копіюється і формат комірки. Таким чином, можна зберегти час, форматуючи вихідну комірку до використання команд копіювання та вставки.
Форматування за допомогою панелей інструментів
Найчастіше використовувані команди форматування винесені на панель інструментів "Форматування". Щоб застосувати формат за допомогою кнопки панелі інструментів, виділіть комірку або діапазон комірок, а потім натисніть кнопку мишею. Щоб видалити формат, натисніть кнопку повторно.
Для швидкого копіювання форматів із виділених осередків до інших осередків можна використовувати кнопку "Формат за зразком" панелі "Форматування".
Форматування окремих символів
Форматування можна застосовувати до окремих символів текстового значення в комірці так само, як і до всієї комірки. Для цього виділіть потрібні символи, а потім у меню "Формат" виберіть команду "Комірки". Встановіть потрібні атрибути та натисніть кнопку "Ок". Натисніть клавішу Enter, щоб побачити результати своєї праці.
Застосування автоформату
Автоматичні формати Excel- це заздалегідь визначені поєднання числового формату, шрифту, вирівнювання, меж, візерунка, ширини стовпця та висоти рядка.
Щоб використати автоформат, треба виконати такі дії:
Введіть дані в таблицю.
Виділіть діапазон комірок, які потрібно форматувати.
У меню "Формат" виберіть "Автоформат". При цьому відчиниться вікно діалогу.

У діалоговому вікні "Автоформат" натисніть кнопку "Параметри", щоб відобразити область "Змінити".
Виберіть відповідний автоформат та натисніть кнопку "Ок".
Виділіть комірку поза таблицею, щоб зняти виділення з поточного блоку, і ви побачите результати форматування.

«Масиви Excel|| Ексель || Форматування чисел в Excel»
Форматування чисел та тексту в Excel
-Загальний формат
-Числові формати
-Грошові формати
-Фінансові формати
-Відсоткові формати
-дрібні формати
-Експоненційні формати
-Текстовий формат
-Додаткові формати
-Створення нових форматів
Вікно діалогу "Формат комірок" (Ctrl+1) дозволяє керувати відображенням числових значень та змінювати виведення тексту.
Перед відкриттям вікна діалогу виділяйте комірку, яка містить число, яке потрібно форматувати. У цьому випадку завжди буде видно результат у полі "Зразок". Не слід забувати про різницю між значеннями, що зберігаються і відображаються. На збережені числові чи текстові значення в осередках формати не діють.

Загальний формат
Будь-яке введене текстове чи числове значення за замовчуванням відображається у форматі "Загальний". При цьому воно відображається так, як було введено в комірку за винятком трьох випадків:
Довгі цифри відображаються в експоненційній формі запису або округляються.
Формат не відображає незначні нулі (456,00 = 456).
Десятковий дріб, введений без числа зліва від десяткової коми, виводиться з нулем (,23 = 0,23).
Числові формати
Цей формат дозволяє виводити числові значення у вигляді цілих чисел чи чисел із фіксованою комою, а також виділяти негативні числа за допомогою кольору.
Грошові формати
Ці формати аналогічні числовим форматам за винятком того, що замість роздільника груп розрядів вони дозволяють керувати виведенням символу грошової одиниці, який можна вибрати у списку "Позначення".
Фінансові формати
Фінансовий формат в основному відповідає грошовим форматам - можна вивести число з грошовою одиницею або без неї із заданою кількістю десяткових знаків. Основна відмінність полягає в тому, що фінансовий формат виводить грошову одиницю з вирівнюванням по лівому краю, тоді як саме число вирівнюється по правому краю осередку. В результаті і грошова одиниця, і цифри вертикально вирівнюються у стовпці.
Відсоткові формати
Цей формат виводить числа у вигляді відсотків. Десятична кома у форматованому числі зсувається на два знаки вправо, а знак відсотка виводиться в кінці числа.
Дробові формати
Цей формат виводить дробові значення як звичайні, а чи не десяткові дроби. Ці формати особливо корисні при воді біржових цін чи вимірів.
Експонентні формати
Експонентні формати відображають цифри в експонентному записі. Цей формат дуже зручно використовувати для відображення та виведення дуже малих чи дуже великих чисел.
Текстовий формат
Застосування до комірки текстового формату означає, що значення цієї комірки повинно трактуватися як текст, про що свідчить вирівнювання по лівому краю комірки.
Чи не біда, якщо числове значення відформатована як текст, т.к. Excel здатний розпізнавати числові значення. Помилка буде, якщо в осередку, який має текстовий формат, стоїть формула. І тут формула сприймається як простий текст, тому можливі помилки.
Додаткові формати
Створення нових форматів
Щоб створити формат на базі існуючого формату, потрібно зробити наступне:
Виділіть комірки, які треба відформатувати.
Натисніть комбінацію клавіш Ctrl+1 і на вкладці "Число" вікна діалогу виберіть категорію "Всі формати".
У списку "Тип" виберіть формат, який потрібно змінити, і відредагуйте вміст поля. При цьому вихідний формат збережеться без змін, а новий формат додасться до списку Тип.
«Форматування у Excel || Ексель ||
Вирівнювання вмісту осередків Excel
-Вирівнювання по лівому краю, по центру та правому краю
-Заповнення осередків
-Перенесення за словами і вирівнювання по ширині
-Вирівнювання по вертикалі та орієнтація тексту
-Автопідбір розміру символів
Вкладка "Вирівнювання" вікна діалогу "Формат осередків" контролює розташування тексту та чисел у осередках. Цю вкладку можна також використовувати для створення багаторядкових написів, повторення ряду символів в одному або кількох осередках, зміни орієнтації тексту.

Вирівнювання по лівому краю, по центру та правому краю
При виборі варіантів "Лівий край", "Центр" або "Правий край" вміст виділених осередків вирівнюється відповідно по лівому краю, по центру або по правому краю осередку.

При вирівнюванні лівим краєм ви можете змінювати величину відступу, яка за умовчанням приймається рівною нулю. При збільшенні відступу на одну одиницю значення в комірці зміщується на ширину одного символу вправо, приблизно дорівнює ширині великої літери Х в стилі "Звичайний".
Заповнення осередків
Формат "З заповненням" повторює введене в комірці значення, щоб заповнити всю ширину стовпця. Наприклад, у аркуші, показаному на малюнку вище, осередок А7 повторює слово "Заповнення". Хоча здається, що діапазон осередків А7-А8 містить безліч слів "Заповнення", рядок формул говорить про те, що насправді є лише одне слово. Подібно до інших форматів, формат "З заповненням" впливає тільки на зовнішній вигляд, а не на вміст комірки. Excel повторює символи вздовж усього діапазону без проміжків між осередками.
Може здатися, що символи, що повторюються, так само просто ввести з клавіатури, як і за допомогою заповнення. Проте формат "З заповненням" дає дві важливі переваги. По-перше, якщо ви налаштовуєте ширину стовпця, Excel належним чином збільшує чи зменшує кількість символів у комірці. По-друге, можна повторити символ або символи відразу в кількох сусідніх осередках.
Оскільки цей формат впливає на числові значення так само, як і на текст, число може виглядати зовсім не так, як потрібно. Наприклад, якщо ви застосуєте такий формат до комірки шириною в 10 символів, яка містить число 8, у цьому комірці буде відображено 8888888888.
Перенесення за словами та вирівнювання за шириною
Якщо ви ввели надпис, який занадто довгий для активного осередку, Excel розширює напис за межі осередку за умови, що сусідні осередки порожні. Якщо ви на вкладці "Вирівнювання" встановіть прапорець "Переносити за словами", Excel виведе цей напис повністю в межах однієї комірки. Для цього програма збільшить висоту рядка, в якому знаходиться комірка, а потім розмістить текст на додаткових рядках усередині комірки.

При застосуванні формату горизонтального вирівнювання "По ширині" текст в активному комірці переноситься за словами на додаткові рядки всередині комірки і вирівнюється по лівому та правому краях з автоматичним налаштуванням висоти рядка.
Якщо ви створюєте багаторядковий напис і згодом знімаєте прапорець "Переносити за словами" або застосовуєте інший формат горизонтального вирівнювання, Excel відновлює початкову висоту рядка.
Формат вертикального вирівнювання "По висоті" робить, по суті, те саме, що і його аналог "По ширині", за винятком того, що він вирівнює значення комірки щодо її верхнього та нижнього країв, а не бічних сторін.
Вирівнювання по вертикалі та орієнтація тексту
Excel надає чотири формати вирівнювання тексту по вертикалі: по верхньому краю, по центру, по нижньому краю, по висоті.

Область "Орієнтація" дозволяє розміщувати вміст осередків вертикально зверху вниз або похило під кутом до 90 градусів за годинниковою або проти годинникової стрілки. Excel автоматично налаштовує висоту рядка при вертикальній орієнтації, якщо ви самі раніше або згодом не встановите висоту рядка вручну.
Автопідбір розміру символів
Прапорець "Автопідбір ширини" зменшує розмір символів у виділеній комірці так, щоб її вміст повністю містився у стовпці. Це може бути корисно при роботі з листом, в якому налаштування ширини стовпця за довгим значенням має небажаний ефект для інших даних, або в тому випадку. Коли використання вертикального або похилого тексту, перенесення за словами є неприйнятним рішенням. На малюнку, наведеному нижче, в комірки А1 і А2 введений однаковий текст, але для комірки А2 встановлено прапорець "Автопідбір ширини". При зміні ширини стовпця відповідно зменшуватиметься або збільшуватиметься розмір символів у комірці А2. Однак при цьому зберігається розмір шрифту, призначений осередку, і при збільшенні ширини стовпця після досягнення певної величини налаштування розміру символів не буде.

Слід сказати таке, що, хоча цей формат є хорошим способом вирішення деяких проблем, але треба мати на увазі, що розмір символів може бути як завгодно малим. Якщо стовпець вузький, а значення досить довге, після застосування цього формату вміст комірки може стати нечитабельним.
«Користувацький формат || Ексель || Шрифт у Excel»
Використання кордонів та заливання осередківExcel
-Використання кордонів
-Застосування кольору та візерунків
-Використання заливки
Використання кордонів
Межі та заливка осередків можуть бути гарним засобом для оформлення різних областей робочого листа або привернення уваги до важливих осередків.

Для вибору типу лінії клацніть на будь-якому з тринадцяти типів лінії кордону, що включають чотири суцільні лінії різної товщини, подвійну лінію та вісім видів пунктирних ліній.
За промовчанням колір лінії кордону є чорним, якщо на вкладці "Вигляд" вікна діалогу "Параметри" у полі "Колір" встановлено значення "Авто". Щоб вибрати колір, відмінний від чорного, клацніть на стрілці праворуч від поля "Колір". Розкриється поточна 56-кольорова палітра, в якій можна використовувати один із наявних кольорів або визначити новий. Зверніть увагу, що для вибору кольору кордону потрібно використовувати список "Колір" на вкладці "Кордон". Якщо ви спробуєте це зробити за допомогою панелі інструментів форматування, змініть колір тексту в комірці, а не колір кордону.
Після вибору типу та кольору лінії необхідно вказати положення кордону. При натисканні кнопки "Зовнішні" в області "Всі" межа розміщується по периметру поточного виділення, будь то один осередок або блок осередків. Щоб видалити всі межі, які є у виділенні, натисніть кнопку "Ні". Область перегляду дозволяє контролювати розміщення кордонів. При першому відкритті вікна діалогу для єдиного виділеного осередку ця область містить лише невеликі маркери, що позначають кути осередку. Щоб розмістити кордон, клацніть на області перегляду в тому місці, де має бути кордон, або натисніть відповідну кнопку поряд з цією областю. Якщо в робочому аркуші виділено кілька осередків, в цьому випадку на вкладці "Кордон" стає доступною кнопка "Внутрішні", за допомогою якої можна додати межі між виділеними осередками. Крім того, в області перегляду з'являються додаткові маркери на сторонах виділення, які вказують, де проходитимуть внутрішні кордони.
Щоб видалити розміщений кордон, просто клацніть на ньому в області перегляду. Якщо потрібно змінити формат кордону, виберіть інший тип лінії або колір та клацніть на цьому кордоні в області перегляду. Якщо ви хочете розпочати розміщення кордонів заново, натисніть кнопку "Ні" в області "Всі".
Можна застосовувати до виділених осередків кілька типів кордонів одночасно.


Можна використовувати комбінації кордонів за допомогою кнопки "Кордон" на панелі інструментів "Форматування". Після клацання на маленькій стрілці поруч із цією кнопкою Excel виведе палітру кордонів, у якій можна вибирати тип кордону.

Палітра складається з 12 варіантів кордонів, у тому числі комбінації різних типів, наприклад, одиночна верхня межа і подвійна нижня. Перший варіант у палітрі видаляє всі формати кордонів у виділеному осередку чи діапазоні. Інші варіанти показують мініатюру розташування кордону або комбінації кордонів.
Як тренування постарайтеся зробити невеликий приклад, наведений нижче. Для розриву рядка необхідно натискати клавішу Enterпри натиснутійAlt.

Застосування кольору та візерунків
Вкладка "Вигляд" вікна діалогу "Формат осередків" використовується для застосування кольору та візерунків до виділених осередків. Ця вкладка містить поточну палітру та розкривну палітру візерунків.

Палітра "Колір" на вкладці "Вид" дозволяє встановити фон для виділених осередків. Якщо ви виберете колір на панелі "Колір", не вибираючи візерунка, то задане колірне тло з'явиться у виділених осередках. Якщо вибрати колір на панелі "Колір", а потім - візерунок на панелі "Візерунок", що розкривається, цей візерунок накладається на колір фону. Кольори в палітрі "Візерунок", що розкривається, контролюють колір самого візерунка.
Використання заливки
Різні варіанти заливки осередків, що надаються вкладкою "Вид", можна використовувати для оформлення робочого аркуша. Наприклад, заливку можна застосовувати для виділення підсумкових даних або для привернення уваги до осередків робочого листа, призначених для введення даних. Для полегшення перегляду числових даних по рядках можна використовувати так звану "смужкову заливку", коли чергуються рядки різного кольору.

Як фон осередків слід вибирати такий колір, який дозволяє легко читати текст і числові значення, виведені чорним шрифтом, що використовується за замовчуванням.
Excel дозволяє додавати до робочого листа фонове зображення. Для цього виберіть у меню "Формат" команду "Лист"-"Підкладка". З'явиться діалогове вікно, що дозволяє відкрити графічний файл, що зберігається на диску. Потім це графічне зображення використовується як тло поточного робочого листа подібно до водяних знаків на аркуші паперу. Графічне зображення за необхідності повторюється до заповнення всього робочого листа. Ви можете вимкнути виведення ліній сітки в аркуші, для цього в меню "Сервіс" треба вибрати команду "Параметри" та на вкладці "Вид" та зняти прапорець "Сітка". Осередки, яким призначено колір або візерунок, виводять лише колір або візерунок, а не графічне фонове зображення.

"Шрифт Excel|| Ексель || Об'єднання осередків»
Умовне форматування та об'єднання осередків
- Умовне форматування
- Об'єднання осередків
- Умовне форматування
Умовне форматування дозволяє застосовувати формати до конкретних осередків, які залишаються "сплячими", поки значення в цих осередках не досягнуть деяких контрольних значень.
Виділіть комірки, призначені для форматування, потім у меню "Формат" виберіть команду "Умовне форматування", перед вами з'явиться діалогове вікно, представлене нижче.

Перше поле зі списком у вікні діалогу "Умовне форматування" дозволяє вибрати, до чого має застосовуватися умова: до значення або самої формули. Зазвичай вибирається параметр "Значення", у якому застосування формату залежить від значень виділених осередків. Параметр "Формула" застосовується в тих випадках, коли потрібно задати умову, в якій використовуються дані з невиділених осередків, або треба створити складну умову, що включає декілька критеріїв. У цьому випадку у друге поле зі списком слід ввести логічну формулу, що набуває значення ІСТИНА або БРЕХНЯ. Друге поле зі списком слугує для вибору оператора порівняння, який використовується для завдання умови форматування. Третє поле використовується для завдання порівнюваного значення. Якщо вибрано оператор "Між" або "Поза", у вікні діалогу з'являється додаткове четверте поле. У цьому випадку в третьому та четвертому полях необхідно вказати нижнє та верхнє значення.
Після встановлення умови натисніть кнопку "Формат". Відкриється вікно діалогу "Формат осередків", в якому можна вибрати шрифт, межі та інші атрибути формату, який має застосовуватись під час виконання заданої умови.
У наведеному нижче прикладі заданий наступний формат: колір шрифту – червоний, шрифт – напівжирний. Умова: якщо значення в осередку перевищує "100".

Іноді важко визначити, де було застосовано умовне форматування, щоб у поточному аркуші виділити всі осередки з умовним форматуванням, виберіть команду "Перейти" в меню "Правка", натисніть кнопку "Виділити", потім встановіть перемикач "Умовні формати".

Щоб видалити умову форматування, виділіть комірку або діапазон, а потім виберіть "Умовне форматування" в меню "Формат". Вкажіть умови, які потрібно видалити, і натисніть "OK".

Об'єднання осередків
Сітка є важливим конструктивним елементом оформлення електронної таблиці. Іноді для досягнення потрібного ефекту необхідно форматувати сітку спеціальним чином. Excel дозволяє об'єднувати комірки, що надає сітці нові можливості, які можна використовувати для створення більш чітких форм та звітів.
При об'єднанні осередків утворюється один осередок, розміри якого збігаються з розмірами початкового виділення. Об'єднана комірка отримує адресу верхньої лівої комірки вихідного діапазону. Інші вихідні осередки практично перестають існувати. Якщо у формулі зустрічається посилання таку комірку, вона сприймається як порожня, й у залежність від типу формули посилання може повернути нульове чи хибне значення.
Щоб об'єднати осередки, треба виконати таке:
Виділити вихідні осередки;
У меню "Формат" вибрати команду "Комірки";
На вкладці "Вирівнювання" вікна діалогу "Формат осередків" встановити прапорець "Об'єднання осередків";
Натиснути "ОК".


Якщо цією командою доводиться користуватися досить часто, то набагато зручніше витягнути її на панель інструментів. Для цього треба вибрати меню "Сервіс"-"Налаштування…", у вікні, що з'явилося, треба перейти на вкладку "Команди" і в правому вікні вибрати категорію "Форматування". У лівому вікні "Команди", використовуючи смугу прокручування, знайти "Об'єднання комірок" і перетягнути іконку (використовуючи ліву кнопку миші) на панель інструментів "Форматування".

Об'єднання осередків має ряд наслідків, і найнаочнішим є порушення сітки - одного з основних атрибутів електронних таблиць. При цьому слід зважати на деякі нюанси:
Якщо тільки одна комірка у виділеному діапазоні є непустою, то при об'єднанні її вміст переміщується в об'єднаній комірці. Так, наприклад, при об'єднанні осередків діапазону А1:В5, де осередок А2 є непустим, цей осередок буде перенесений в об'єднаний осередок А1;
Якщо кілька комірок у виділеному діапазоні містять значення або формули, то при об'єднанні зберігається тільки вміст лівої верхньої комірки, який переміщується в об'єднаній комірці. Вміст інших осередків видаляється. Якщо треба зберегти дані в цих осередках, то перед об'єднанням слід додати їх до лівого верхнього осередку або перемістити в інше місце поза виділенням;
Якщо діапазон об'єднання містить формулу, яка переміщається в об'єднаному осередку, то відносні посилання в ній налаштовуються автоматично;
Об'єднані комірки Excel можна копіювати, вирізати та вставляти, видаляти та перетягувати, як і звичайні комірки. Після копіювання або переміщення об'єднаного осередку вона займає в новому місці таку ж кількість осередків. На місці вирізаного або віддаленого об'єднаного осередку відновлюється стандартна структура осередків;
При об'єднанні осередків всі межі видаляються, крім зовнішньої кордону всього виділеного діапазону, і навіть межі, яка застосована до будь-якого краю виділення цілком.
«Кордони та заливання || Ексель || Редагування»
Вирізання та вставка осередків уExcel
Вирізання та вставка
Правила вирізування та вставки
Вставка вирізаних осередків
Вирізання та вставка
Команди "Вирізати" та "Вставити" меню "Правка" можна використовувати для переміщення значень та форматів з одного місця до іншого. На відміну від команд "Видалити" та "Очистити", які видаляють комірки або їх вміст, команда "Вирізати" розміщує рухому пунктирну рамку навколо виділених осередків і поміщає копію виділення в буфер обміну, який зберігає дані для того, щоб їх можна було вставити в інше місце.
Після виділення діапазону, в який треба перемістити вирізані осередки, команда "Вставити" поміщає їх у нове місце, очищає вміст осередків усередині рухомої рамки та видаляє рухому рамку.
При використанні команд "Вирізати" та "Вставити" для переміщення діапазону осередків Excel очищає вміст та формати у вирізаному діапазоні та переносить їх у діапазон вставки.
При цьому Excel налаштовує всі формули поза області, що вирізається, які посилаються на ці осередки.


Правила вирізування та вставки
Виділена область, що вирізається, повинна бути єдиним прямокутним блоком осередків;
При використанні команди "Вирізати" вставка здійснюється лише один раз. Для вставки виділених даних у кілька місць треба використовувати комбінацію команд "Копіювати"-"Очистити";
Перед використанням команди "Вставити" не обов'язково виділяти весь діапазон вставки. При виділенні однієї комірки як діапазон вставки Excel розширює область вставки відповідно до розміру і форми області, що вирізується. Виділений осередок вважається лівим верхнім кутом області вставки. Якщо виділяється всю область вставки, необхідно переконатися, що виділений діапазон має той самий розмір, що і область, що вирізується;
При використанні команди "Вставити" Excel замінює вміст і формати у всіх існуючих осередках в діапазоні вставки. Якщо ви не хочете втратити вміст існуючих осередків, переконайтеся, що для розміщення всієї області, що вирізається, в робочому аркуші є достатньо порожніх осередків знизу і праворуч від виділеного осередку, яка опиниться у верхньому лівому куті області екрана.
Вставка вирізаних осередків
При використанні команди "Вставити" Excel вставляє комірки, що вирізуються, у виділену область робочого листа. Якщо виділена область вже містить дані, то вони замінюються значеннями, що вставляються.
У деяких випадках можна вставити вміст буфера обміну між осередками замість розміщення його в існуючих осередках. Для цього слід використовувати команду "Вирізати комірки" меню "Вставка" замість команди "Вставити" меню "Правка".
Команда "Вирізати комірки" замінює команду "Комірки" і з'являється лише після видалення даних у буфер обміну.
Наприклад, у наведеному нижче прикладі спочатку були вирізані осередки А5:А7 (команда "Вирізати" меню "Правка"); потім була зроблена активною комірка А1; потім виконано команду "Вирізати комірки" з меню "Вставка".


«Наповнення рядів || Ексель || Функції Excel»
Опції. Синтаксис функційExcel
Синтаксис функцій
Використання аргументів
Типи аргументів
На занятті №4 ми робили перше знайомство з функціями Excel. Тепер настав час ретельніше вивчити цей потужний інструментарій електронних таблиць.
Функції Excel - це спеціальні, заздалегідь створені формули, які дозволяють легко та швидко виконувати складні обчислення. Їх можна порівняти зі спеціальними клавішами на калькуляторах, призначених для обчислення квадратних коренів, логарифмів та ін.
Excel має кілька сотень вбудованих функцій, які виконують широкий спектр різних обчислень. Деякі функції є еквівалентами довгих математичних формул, які можна зробити самому. А деякі функції як формул реалізувати неможливо.
Синтаксис функцій
Функції складаються з двох частин: імені функції та одного або кількох аргументів. Ім'я функції, наприклад, СУМ, - описує операцію, яку ця функція виконує. Аргументи задають значення або комірки, які використовуються функцією. У формулі, наведеній нижче: СУМ – ім'я функції; В1: В5 – аргумент. Ця формула підсумовує числа в осередках В1, В2, В3, В4, В5.
СУМ(В1: В5)
Знак рівності на початку формули означає, що запроваджено саме формулу, а не текст. Якщо знак рівності буде відсутній, Excel сприйме введення просто як текст.
Аргумент функції укладено у круглі дужки. Відкриваюча дужка зазначає початок аргументу і ставиться відразу після імені функції. У разі введення пробілу або іншого символу між ім'ям і дужкою, що відкриває, в комірці буде відображено помилкове значення #ІМ'Я? Деякі функції немає аргументів. Навіть у цьому випадку функція повинна містити круглі дужки:
Використання аргументів
При використанні у функції кількох аргументів вони відокремлюються один від одного крапкою з комою. Наприклад, наступна формула вказує, що необхідно перемножити числа в осередках А1, А3, А6:
ВИРОБ(А1; А3; А6)
Функції можна використовувати до 30 аргументів, якщо при цьому загальна довжина формули не перевищує 1024 символів. Однак будь-який аргумент може бути діапазоном, що містить довільну кількість осередків аркуша. Наприклад:
Типи аргументів
У наведених раніше прикладах усі аргументи були посиланнями на комірки чи діапазони. Але як аргументи можна також використовувати числові, текстові та логічні значення, імена діапазонів, масиви та помилкові значення. Деякі функції повертають значення цих типів, і їх надалі можна використовувати як аргументи в інших функціях.
Числові значення
Аргументи функції можуть бути числовими. Наприклад, функція СУМ у наступній формулі підсумовує числа 24, 987, 49:
СУМ(24; 987; 49)
Текстові значення
Як аргумент функції можуть використовуватися текстові значення. Наприклад:
ТЕКСТ(ТДАТА();"Д МММ РРРР")
У цій формулі другий аргумент функції ТЕКСТ є текстовим і задає шаблон перетворення десяткового значення дати, повертаного функцією ТДАТА(NOW), в рядок символів. Текстовий аргумент може бути рядком символів, укладеним у подвійні лапки, або посиланням на комірку, що містить текст.
Логічні значення
Аргументи ряду функцій можуть приймати тільки логічні значення ІСТИНА або БРЕХНЯ. Логічне вираження повертає значення ІСТИНА або БРЕХНЯ в комірку або формулу, що містить цей вираз. Наприклад:
ЯКЩО(А1=ІСТИНА;"Підвищення";"Зниження")&"ціни"
Як аргумент функції можна вказати ім'я діапазону. Наприклад, якщо діапазону осередків А1:А5 присвоєно ім'я "Дебет" (Вставка-Ім'я-Присвоїти), то для обчислення суми чисел у осередках з А1 по А5 можна використовувати формулу
СУМ(Дебет)
Використання різних типів аргументів
В одній функції можна використовувати аргументи різних типів. Наприклад:
СРЗНАЧ(Дебет; С5; 2 * 8)
«Вставка осередків || Ексель || Введення функцій Excel»
Введення функцій у робочому аркушіExcel
Можна вводити функції в робочому аркуші прямо з клавіатури або за допомогою "Функція" меню "Вставка". При введенні функції з клавіатури краще використовувати малі літери. Коли введення функції закінчено, Excel змінить літери в імені функції на великі, якщо воно було введено правильно. Якщо літери не змінюються, ім'я функції введено неправильно.
Якщо ви виділите комірку і виберіть у меню "Вставка" команду "Функція", Excel виведе вікно діалогу "Майстер функцій". Трохи швидше можна цього досягти, натиснувши клавішу зі значком функції у рядку формул.


Відкрити це вікно також можна за допомогою кнопки "Вставка функції" на стандартній панелі інструментів.
У цьому вікні спочатку виберіть категорію у списку "Категорія", а потім в алфавітному списку "Функція" вкажіть потрібну функцію.
Excelвведе знак рівності, ім'я функції та пару круглих дужок. Потім Excel відкриє друге вікно діалогу майстра функцій.

Друге вікно діалогу майстра функцій містить по одному полю кожного аргументу обраної функції. Якщо функція має змінну кількість аргументів, це діалогове вікно при воді додаткових аргументів розширюється. Опис аргументу, поле якого містить точку вставки, виводиться у нижній частині вікна діалогу.
Праворуч від кожного поля аргументу відображається його поточне значення. Це дуже зручно, коли ви використовуєте посилання чи імена. Поточне значення функції відображається внизу діалогового вікна.
Натисніть кнопку "ОК" і створена функція з'явиться у рядку формул.

«Синтаксис функцій | Ексель || Математичні функції»
Математичні функціїExcel
Тут розглянуті найчастіше використовувані математичні функції Excel (коротка довідка). Додаткову інформацію про функції можна знайти у вікні діалогу майстра функцій, а також у довідковій системі Excel. Крім того, безліч математичних функцій включено до надбудови "Пакет аналізу".
Функція СУМ (SUM)
Функції ЧИТАН і НІЧ
Функції ОКРВНІЗ, ОКРВВЕРХ
Функції ЦІЛОЕ та ВІДБР
Функції СЛЧИС і ПРОМІНЬ
Функція ВИРОБ
Функція ЗАЛИШЕННЯ
Функція КОРІНЬ
Функція ЧИСЛОКОМБ
Функція КІЛЬКІСТЬ
Функція LOG
Функція LN
Функція EXP
Функція ПІ
Функція РАДІАНИ та ГРАДУСИ
Функція SIN
Функція COS
Функція TAN
Функція СУМ (SUM)
Функція СУМ (SUM) підсумовує безліч чисел. Ця функція має наступний синтаксис:
СУМ(числа)
Аргумент числа може включати до 30 елементів, кожен з яких може бути числом, формулою, діапазоном або посиланням на комірку, що містить чи повертає числове значення. Функція СУМ ігнорує аргументи, які посилаються на порожні комірки, текстові чи логічні значення. Аргументи не обов'язково повинні утворювати безперервні діапазони осередків. Наприклад, щоб отримати суму чисел у осередках А2, В10 та в осередках від С5 до К12, введіть кожне посилання як окремий аргумент:
СУМ(А2; В10; С5: К12)
Функції ОКРУГЛ, ОКРУГЛВНИЗ, ОКРУГЛВЕРХ
Функція ОКРУГЛ (ROUND) округляє число, яке задається її аргументом, до вказаної кількості десяткових розрядів і має наступний синтаксис:
ОКРУГЛ(число; кількість_цифр)
Аргумент число може бути числом, посиланням на комірку, в якій міститься число, або формулою, що повертає числове значення. Аргумент число_цифр, який може бути будь-яким позитивним або негативним цілим числом, визначає скільки цифр буде округлятися. Завдання негативного аргументу число_цифр округляє до вказаної кількості розрядів зліва від десяткової коми, а завдання аргументу число_цифр дорівнює 0 округлює до найближчого цілого числа. Excelцифри, які менше 5, з недоліком (вниз), а цифри, які більші або рівні 5, з надлишком (вгору).
Функції ОКРУГЛВНИЗ (ROUNDDOWN) і ОКРУГЛВВЕРХ (ROUNDUP) мають такий самий синтаксис, як і функція ОКРУГЛ. Вони округляють значення вниз (з нестачею) або вгору (з надлишком).
Функції ЧИТАН і НІЧ
Для виконання операцій округлення можна використовувати функції ЧЕТН (EVEN) та НІЧ (ODD). Функція ЧЕТН округляє число догори до найближчого парного цілого числа. Функція НЕЧЕТ округляє число вгору до найближчого непарного цілого числа. Негативні числа округляються не вгору, а вниз. Функції мають наступний синтаксис:
ЧЕТН(число)
НІЧІСТЬ(число)
Функції ОКРВНІЗ, ОКРВВЕРХ
Функції ОКРВНИЗ (FLOOR) і ОКРВВЕРХ (CEILING) також можна використовуватиме виконання операцій округлення. Функція ОКРВНИЗ округлює число вниз до найближчого кратного для заданого множника, а функція ОКРВВЕРХ округляє число вгору до найближчого кратного заданого множника. Ці функції мають наступний синтаксис:
ОКРВНИЗ(число;множник)
ОКРВВЕРХ(число;множник)
Значення число і множник повинні бути числовими і мати той самий знак. Якщо вони мають різні знаки, то буде видано помилку.
Функції ЦІЛОЕ та ВІДБР
Функція Ціле (INT) округляє число вниз до найближчого цілого і має наступний синтаксис:
Ціле число)
Аргумент - число - це число, для якого треба знайти наступне найменше ціле число.
Розглянемо формулу:
ЦІЛО(10,0001)
Ця формула поверне значення 10, як і така:
ЦІЛО(10,999)
Функція ВІДБР (TRUNC) відкидає всі цифри праворуч від десяткової коми незалежно від числа. Необов'язковий аргумент число_цифр задає позицію, після якої проводиться усічення. Функція має наступний синтаксис:
ОТБР(число; кількість_цифр)
Якщо другий аргумент опущений, він приймається нульовим. Наступна формула повертає значення 25:
ВІДБР(25,490)
Функції ОКРУГЛ, ЦІЛИЙ і ВІДБР видаляють непотрібні десяткові знаки, але працюють вони по-різному. Функція ОКРУГЛ округляє вгору чи вниз до заданого числа десяткових знаків. Функція ціле округляє вниз до найближчого цілого числа, а функція ВІДБР відкидає десяткові розряди без округлення. Основна відмінність між функціями ЦІЛЕ та ВІДБР проявляється у поводженні з негативними значеннями. Якщо ви використовуєте значення -10,900009 у функції ЦІЛО, результат виявляється дорівнює -11, але при використанні цього ж значення функції ВІДБР результат буде дорівнює -10.
Функції СЛЧИС і ПРОМІНЬ
Функція СЛЧИС (RAND) генерує випадкові числа, рівномірно розподілені між 0 і 1, і має наступний синтаксис:
Функція СЛЧИС є однією з функцій EXCEL, які не мають аргументів. Як і для всіх функцій, які не мають аргументів, після імені функції необхідно вводити круглі дужки.
Значення функції СЛЧИС змінюється при кожному перерахунку аркуша. Якщо встановлено автоматичне оновлення обчислень, значення функції СЛЧИС змінюється щоразу при воді даних у цьому аркуші.
Функція РАЗМІЖ (RANDBETWEEN), яка доступна, якщо встановлено надбудову "Пакет аналізу", надає більше можливостей, ніж СЛЧИС. Для функції РОЗМІЖ можна задати інтервал генерованих випадкових цілочисельних значень.
Синтаксис функції:
ВИПАД МІЖ(початок;кінець)
Аргумент початок задає найменше число, яке може повернути будь-яке ціле число від 111 до 529 (включаючи обидва ці значення):
ВИПАДМІЖ(111;529)
Функція ВИРОБ
Функція ВИРОБ (PRODUCT) перемножує всі числа, що задаються її аргументами, і має наступний синтаксис:
ВИРОБ (число1; число2 ...)
Ця функція може мати до 30 аргументів. Excel ігнорує будь-які порожні осередки, текстові та логічні значення.
Функція ЗАЛИШЕННЯ
Функція ЗАЛИШОК (MOD) повертає залишок від поділу і має наступний синтаксис:
ЗАЛИШЕННЯ(число; дільник)
Значення функції ОСТАТ - це залишок, що отримується при розподілі аргументу число на дільник. Наприклад, наступна функція поверне значення 1, тобто залишок, що отримується при розподілі 19 на 14:
ЗАЛИШЕ(19;14)
Якщо число менше ніж дільник, значення функції дорівнює аргументу число. Наприклад, наступна функція поверне число 25:
ЗАЛИШЕННЯ(25; 40)
Якщо число точно ділиться на дільник, функція повертає 0. Якщо дільник дорівнює 0, функція ЗАЛИШОК повертає помилкове значення.
Функція КОРІНЬ
Функція КОРІНЬ (SQRT) повертає позитивний квадратний корінь з числа і має наступний синтаксис:
КОРІНЬ(число)
Аргумент число має бути позитивним числом. Наприклад, наступна функція повертає значення 4:
КОРІНЬ(16)
Якщо число негативне, КОРІНЬ повертає хибне значення.
Функція ЧИСЛОКОМБ
Функція Числокомб (COMBIN) визначає кількість можливих комбінацій або груп для заданого числа елементів. Ця функція має наступний синтаксис:
ЧИСЛОКОМБ (число; число_обраних)
Аргумент число - це загальна кількість елементів, а число_вибраних - це кількість елементів у кожній комбінації. Наприклад, для визначення кількості команд із 5 гравцями, які можуть бути утворені з 10 гравців, використовується формула:
ЧИСЛОКОМБ (10; 5)
Результат дорівнюватиме 252. Тобто, може бути утворено 252 команди.
Функція КІЛЬКІСТЬ
Функція ЧІСЛО (ISNUMBER) визначає, чи є значення числом, і має наступний синтаксис:
ЧИСЛО (значення)
Нехай ви хочете дізнатися, чи є значення в осередку А1 числом. Наступна формула повертає значення ІСТИНА, якщо осередок А1 містить число або формулу, що повертає число; в іншому випадку вона повертає Брехню:
ЧИСЛО(А1)
Функція LOG
Функція LOGповертає логарифм позитивного числа за заданою основою. Синтаксис:
LOG(число;основа)
Якщо аргумент основу не вказано, то Excel прийме його 10.
Функція LN
Функція LNповертає натуральний логарифм позитивного числа, вказаного як аргумент. Ця функція має наступний синтаксис:
Функція EXP
Функція EXP обчислює значення константиe, зведеної в заданий ступінь. Ця функція має наступний синтаксис:
Функція EXP є зворотною по відношенню до LN. Наприклад, нехай осередок А2 містить формулу:
Тоді наступна формула повертає значення 10:
Функція ПІ
Функція ПІ (PI) повертає значення константи з точністю до 14 десяткових знаків. Синтаксис:
Функція РАДІАНИ та ГРАДУСИ
Тригонометричні функції використовують кути, виражені в радіанах, а не в градусах. Вимірювання кутів у радіанах ґрунтується на константі пі і при цьому 180 градусів рівні пі радіан. Excel надає дві функції, РАДІАНИ (RADIANS) та ГРАДУСИ (DEGREES), щоб полегшити роботу з тригонометричними функціями.
Ви можете перетворити радіани на градуси, використовуючи функцію ГРАДУСИ. Синтаксис:
Градуси (кут)
Тут - кут - це число, що є кутом, виміряним у радіанах. Для перетворення градусів на радіани використовується функція РАДІАНИ, яка має наступний синтаксис:
РАДІАНИ(кут)
Тут – кут – це число, що є кутом, виміряним у градусах. Наприклад, наступна формула повертає значення 180:
ГРАДУСИ(3,14159)
У той же час, наступна формула повертає значення 3,14159:
РАДІАНИ(180)
Функція SIN
Функція SINповертає синус кута і має наступний синтаксис:
SIN(число)
Функція COS
Функція COS повертає косинус кута і має наступний синтаксис:
COS(число)
Тут число – кут у радіанах.
Функція TAN
Функція TANповертає тангенс кута і має наступний синтаксис:
TAN(число)
Тут число – кут у радіанах.
«Введення функцій || Ексель || Текстові функції»
Текстові функціїExcel
Тут розглянуті текстові функції Excel (коротка довідка), що найчастіше використовуються. Додаткову інформацію про функції можна знайти у вікні діалогу майстра функцій, а також у довідковій системі Excel.
Функція тексту
Функція РУБЛІ
Функція ДЛСТР
Функція СИМВОЛ І КОДСІМВ
Функції СЖПРОБІЛИ та ПЕЧСИМВ
Функція Збіг
Функції ЕТЕКСТ та ЕНЕТЕКСТ
Текстові функції перетворюють числові текстові значення на числа та числові значення на рядки символів (текстові рядки), а також дозволяють виконувати над рядками символів різні операції.
Функція тексту
Функція TEXT (TEXT) перетворює число на текстовий рядок із заданим форматом. Синтаксис:
ТЕКСТ (значення; формат)
Аргумент значення може бути будь-яким числом, формулою або посиланням на комірку. Аргумент формат визначає, у якому вигляді відображається рядок, що повертається. Для завдання потрібного формату можна використовувати будь-який із символів форматування за винятком зірочки. Використання формату Загальний не дозволяється. Наприклад, наступна формула повертає текстовий рядок 25,25:
ТЕКСТ(101/4; "0,00")
Функція РУБЛІ
Функція РУБЛЬ (DOLLAR) перетворює число на рядок. Однак РУБЛЬ повертає рядок у грошовому форматі із заданим числом десяткових знаків. Синтаксис:
РУБЛЬ (число; число_знаків)
При цьому Excel за необхідності округляє число. Якщо аргумент число_символів опущено, Excel використовує два десяткові знаки, а якщо значення цього аргументу від'ємне, то значення, що повертається, округляється зліва від десяткової коми.
Функція ДЛСТР
Функція ДЛСТР (LEN) повертає кількість символів у текстовому рядку і має наступний синтаксис:
ДЛСТР(текст)
Аргумент текст повинен бути рядком символів, укладеним у подвійні лапки, або посиланням на комірку. Наприклад, наступна формула повертає значення 6:
ДЛСТР("голова")
Функція ДЛСТР повертає довжину відображуваного тексту або значення, а не значення комірки, що зберігається. Крім того, вона ігнорує незначні нулі.
Функція СИМВОЛ І КОДСІМВ
Будь-який комп'ютер для представлення символів використовує числові коди. Найбільш поширеною системою кодування символів є ASCII. У системі цифри, літери та інші символи представлені числами від 0 до 127 (255). Функції СИМВОЛ (CHAR) і КОДСИМВ (CODE) таки мають справу з кодами ASCII. Функція СИМВОЛ повертає символ, який відповідає заданому числовому коду ASCII, а функція КОДСІМВ повертає код ASCII для першого символу її аргументу. Синтаксис функцій:
СИМВОЛ(число)
КОДСІМВ (текст)
Якщо в якості аргументу текст вводиться символ, обов'язково треба укласти його в подвійні лапки: інакше Excel поверне помилкове значення.
Функції СЖПРОБІЛИ та ПЕЧСИМВ
Часто початкові та кінцеві пробіли не дозволяють правильно відсортувати значення у робочому аркуші або базі даних. Якщо ви використовуєте текстові функції для роботи з текстами робочого аркуша, зайві прогалини можуть заважати правильній роботі формул. Функція СЖПРОБЕЛИ (TRIM) видаляє початкові та кінцеві пробіли з рядка, залишаючи лише по одному пробілу між словами. Синтаксис:
СЖПРОБІЛИ(текст)
Функція ПЕЧСИМВ (CLEAN) аналогічна функції СЖПРОБЕЛЫ крім того, що вона видаляє все непечатаемые символи. Функція ПЕЧСИМВ особливо корисна при імпорті даних з інших програм, оскільки деякі імпортовані значення можуть містити символи, що не друкуються. Ці символи можуть виявлятися на робочих аркушах у вигляді невеликих квадратів або вертикальних рис. Функція ПЕЧСИМВ дозволяє видалити недруковані символи з даних. Синтаксис:
Печісим (текст)
Функція Збіг
Функція Збіг (EXACT) порівнює два рядки тексту на повну ідентичність з урахуванням регістру літер. Різниця у форматуванні ігнорується. Синтаксис:
Збіг (текст1; текст2)
Якщо аргументи текст1 і текст2 ідентичні з урахуванням регістру літер, функція повертає значення ІСТИНА, інакше - БРЕХНЯ. Аргументи текст1 та текст2 мають бути рядками символів, укладеними в подвійні лапки, або посиланнями на комірки, в яких міститься текст.
Функції ПРОПИСН, РЯДКОВИЙ і ПРОПНАЧ
У Excel є три функції, що дозволяють змінювати регістр літер у текстових рядках: ПРОПІСН (UPPER), РЯДКОВИЙ (LOWER) і ПРОПНАЧ (PROPER). Функція ПРОПИСН перетворює всі літери текстового рядка в великі, а РЯДК - у малі. Функція ПРОПНАЧ замінює великими першу літеру в кожному слові і всі літери, що прямують безпосередньо за символами, відмінними від літер; всі інші літери перетворюються на малі. Ці функції мають наступний синтаксис:
ПРОПИСН(текст)
РЯДКОВИЙ (текст)
ПРОПНАЧ(текст)
Працюючи з існуючими даними досить часто виникає ситуація, коли потрібно модифікувати самі вихідні значення, яких застосовуються текстові функції. Можна ввести функцію в ті ж клітинки, де знаходяться ці значення, оскільки введені формули замінять їх. Але можна створити тимчасові формули з текстовою функцією у вільних осередках у тому самому рядку і скопіюйте результат у буфер обміну. Щоб замінити початкові значення модифікованими, виділіть вихідні комірки з текстом, у меню "Правка" виберіть команду "Спеціальна вставка", встановіть перемикач "Значення" та натисніть кнопку ОК. Після цього можна видалити часові формули.
Функції ЕТЕКСТ та ЕНЕТЕКСТ
Функції ЕТЕКСТ (ISTEXT) та ЕНЕТЕКСТ (ISNOTEXT) перевіряють, чи є значення текстовим. Синтаксис:
ЕТЕКСТ(значення)
ЕНЕТЕКСТ(значення)
Припустимо, треба визначити, чи є значення в осередку А1 текстом. Якщо в осередку А1 знаходиться текст або формула, яка повертає текст, можна використати формулу:
ЕТЕКСТ(А1)
У цьому випадку Excel повертає логічне значення ІСТИНА. Аналогічно, якщо використати формулу:
ЕНЕТЕКСТ(А1)
Excelповертає логічне значення брехня.
«Математичні функції | Ексель || Рядкові функції»
ФункціїExcelдля роботи з елементами рядків
Функції ЗНАЙТИ та ПОШУК
Функції ПРАВСИМІВ і ЛЕВСИМІВ
Функція ПСТР
Функції ЗАМІНИТИ та ПІДСТАВИТИ
Функція ПОВТОР
Функція ЗЧЕПИТИ
Наступні функції знаходять і повертають частини текстових рядків або складають великі рядки з невеликих: ЗНАЙТИ (FIND), ПОШУК (SEARCH), ПРАВСІМВ (RIGHT), ЛЕВСІМВ (LEFT), ПСТР (MID), ПІДСТАВИТИ (SUBSTITUTE), ПОВТОР (REPT), ЗАМІНИТИ (REPLACE), ЗЧЕПИТИ (CONCATENATE).
Функції ЗНАЙТИ та ПОШУК
Функції ЗНАЙТИ (FIND) та ПОШУК (SEARCH) використовуються для визначення позиції одного текстового рядка в інший. Обидві функції повертають номер символу, з якого починається перше входження рядка, що шукається. Ці дві функції працюють однаково за винятком того, що функція ЗНАЙТИ враховує регістр літер, а функція ПОШУК допускає використання символів шаблону. Функції мають наступний синтаксис:
ЗНАЙТИ(шуканий_текст;проглядається_текст;поч_позиція)
ПОШУК(пошук_текст;проглядається_текст;поч_позиція)
Аргумент шуканий текст задає текстовий рядок, який треба знайти, а аргумент текст, що переглядається - текст, в якому проводиться пошук. Будь-яким із цих аргументів може бути рядок символів, укладений у подвійні лапки, або посилання на комірку. Необов'язковий аргумент поч_позиція задає позицію в тексті, з якого починається пошук. Аргумент поч_позиція слід використовувати в тому випадку, коли текст, що переглядається, містить кілька входжень шуканого тексту. Якщо цей аргумент опущений, Excel повертає позицію першого входження.
Ці функції повертають помилкове значення, коли шуканий_текст не міститься в тексті, що переглядається, або нач_позиція менша або дорівнює нулю, або нач_позиція перевищує кількість символів в тексті, що переглядається, або нач_позиція більше позиції останнього входження шуканого тексту.
Наприклад, щоб визначити позицію літери "ж" у рядку "Гаражні ворота", треба використати формулу:
ЗНАЙТИ("ж";"Гаражні ворота")
Ця формула повертає 5.
Якщо точна послідовність символів шуканого тексту невідома, можна використовувати функцію ПОШУК і включити в рядок потрібний текст символи шаблону: знак питання (?) і зірочку (*). Знак питання відповідає одному довільно набраному символу, а зірочка замінює будь-яку послідовність символів у цій позиції. Наприклад, щоб знайти позицію імен Анатолій, Олексій, Який у тексті, що знаходиться в осередку А1, треба використовувати формулу:
ПОШУК("А*й";А1)
Функції ПРАВСИМІВ і ЛЕВСИМІВ
Функція ПРАВСИМВ (RIGHT) повертає крайні праві символи рядка аргументу, тоді як функція ЛЕВСІМВ (LEFT) повертає перші (ліві) символи. Синтаксис:
ПРАВСІМВ (текст; кількість_символів)
ЛЕВСІМВ (текст; кількість_символів)
Аргумент число_символів визначає кількість символів, що витягуються з аргументу текст. Ці функції враховують пробіли і тому, якщо аргумент текст містить пробіли на початку або в кінці рядка, в аргументах функцій слід використовувати функцію СЖПРОБЕЛЫ.
Аргумент кількістів_символів повинен бути більшим або дорівнює нулю. Якщо цей аргумент опускається, Excel вважає його рівним 1. Якщо кількість символів більше числа символів в аргументі текст, то повертається весь аргумент.
Функція ПСТР
Функція ПСТР (MID) повертає задану кількість символів з рядка тексту, починаючи з вказаної позиції. Ця функція має наступний синтаксис:
ПСТР (текст; поч_позиція; кількість_символів)
Аргумент текст - це текстовий рядок, що містить символи, нач_позиція - це позиція першого символу, що витягується з тексту (щодо початку рядка), а число_символів - це кількість символів, що отримуються.
Функції ЗАМІНИТИ та ПІДСТАВИТИ
Ці дві функції замінюють символи тексту. Функція ЗАМІНИТИ (REPLACE) заміщає частину текстового рядка іншим текстовим рядком і має синтаксис:
ЗАМЕНІТИ(старий_текст;поч_позиція;кількість_символів;новий_текст)
Аргумент старий текст - це текстовий рядок, а якому треба замінити символи. Наступні два аргументи задають символи, які потрібно замінити (щодо початку рядка). Аргумент новий_текст задає текстовий рядок, що вставляється.
Наприклад, осередок А2 містить текст "Вася Іванов". Щоб помістити цей же текст у комірку А3, замінивши ім'я, треба в комірку А3 вставити таку функцію:
ЗАМЕНІТИ(А2;1;5; "Петя")
У функції ПІДСТАВИТИ (SUBSTITUTE) початкова позиція і кількість замінних символів не задаються, а явно вказується текст, що заміщується. Функція ПІДСТАВИТИ має наступний синтаксис:
ПІДСТАВИТИ(текст;старий_текст;новий_текст;номер_входження)
Аргумент номер_входження є необов'язковим. Він наказує Excel замінити лише задане входження рядка старий текст.
Наприклад, осередок А1 містить текст "Нуль менше восьми". Потрібно замінити слово "нуль" на "нуль".
ПІДставити (А1; "про"; "у"; 1)
Число 1 у цій формулі показує, що треба змінити тільки перше "про" у рядку осередку А1. Якщо аргумент номер_входження опущений, Excelзамінює всі входження рядка старий_текст на рядок новий_текст.
Функція ПОВТОР
Функція ПОВТОР (REPT) дозволяє заповнити комірку рядком символів, повтореним задану кількість разів. Синтаксис:
ПОВТОР(текст; число_повторень)
Аргумент текст - це розмножений рядок символів, укладений у лапки. Аргумент число_повторів показує, скільки разів потрібно повторити текст. Якщо аргумент число_повторів дорівнює 0, функція ПОВТОР залишає комірку порожньою, а якщо вона не є цілим числом, ця функція відкидає десяткові знаки після коми.
Функція ЗЧЕПИТИ
Функція СЧЕПИТИ (CONCATENATE) є еквівалентом текстового оператора & і використовується для об'єднання рядків. Синтаксис:
ЗЧЕПИТИ(текст1;текст2;...)
Функції можна використовувати до 30 аргументів.
Наприклад, осередок А5 містить текст "перше півріччя", наступна формула повертає текст "Усього за перше півріччя":
ЗЧЕПИТИ("Усього за ";А5)
«Текстові функції | Ексель || Логічні функції»
Логічні функціїExcel
Функція ЯКЩО
Функції І, АБО, НЕ
Вкладені функції ЯКЩО
Функції ІСТИНА і БРЕХНЯ
Функція ЄПУСТО
Логічні висловлювання використовуються для запису умов, у яких порівнюються числа, функції, формули, текстові чи логічні значення. Будь-який логічний вираз має містити, принаймні, один оператор порівняння, який визначає відношення між елементами логічного виразу. Нижче наведено список операторів порівняння Excel
> Більше
< Меньше
>= Більше чи одно
<= Меньше или равно
<>Не дорівнює
Результатом логічного виразу є логічне значення ІСТИНА (1) або логічне значення брехня (0).
Функція ЯКЩО
Функція ЯКЩО (IF) має наступний синтаксис:
ЯКЩО(логічне_вираження;значення_якщо_істина;значення_якщо_брехня)
Наступна формула повертає значення 10, якщо значення в осередку А1 більше 3, а в іншому випадку - 20:
ЯКЩО (А1> 3; 10; 20)
Як аргументи функції ЯКЩО можна використовувати інші функції. У функції ЯКЩО можна використовувати текстові аргументи. Наприклад:
ЯКЩО (А1> = 4; "Залік здав"; "Залік не здав")
Можна використовувати текстові аргументи у функції ЯКЩО, щоб у разі невиконання умови вона повертала порожній рядок замість 0.
Наприклад:
ЯКЩО(СУМ(А1:А3)=30;А10;"")
Аргумент логічний_вираз функції ЯКЩО може містити текстове значення. Наприклад:
ЯКЩО (А1 = "Динамо"; 10; 290)
Ця формула повертає значення 10, якщо осередок А1 містить рядок "Динамо", і 290, якщо в ньому є будь-яке інше значення. Збіг між порівнюваними текстовими значеннями має бути точним, але без урахування регістру. Функції І, АБО, НЕ
Функції І (AND), АБО (OR), НЕ (NOT) - дозволяють створювати складні логічні вирази. Ці функції працюють у поєднанні із простими операторами порівняння. Функції І та АБО можуть мати до 30 логічних аргументів і мають синтаксис:
І(логічне_значення1;логічне_значення2...)
АБО(логічне_значення1;логічне_значення2...)
Функція НЕ має лише один аргумент та наступний синтаксис:
НЕ(логічне_значення)
Аргументи функцій І, АБО, НЕ можуть бути логічними виразами, масивами або посиланнями на комірки, що містять логічні значення.
Наведемо приклад. Нехай Excel повертає текст "Пройшов", якщо учень має середній бал більше 4 (осередок А2), і пропуск занять менше 3 (осередок А3). Формула набуде вигляду:
ЯКЩО (І (А2> 4; А3<3);"Прошел";"Не прошел")
Не дивлячись те що, що функція АБО має самі аргументи, як і І, результати виходять зовсім різними. Так, якщо в попередній формулі замінити функцію І на АБО, то учень проходитиме, якщо виконується хоча б одна з умов (середній бал більше 4 або пропуски занять менше 3). Таким чином, функція АБО повертає логічне значення ІСТИНА, якщо хоча б один із логічних виразів істинно, а функція І повертає логічне значення ІСТИНА, тільки якщо всі логічні вирази істинні.
Функція НЕ змінює значення свого аргументу протилежне логічне значення і зазвичай використовують у поєднані із іншими функціями. Ця функція повертає логічне значення ІСТИНА, якщо аргумент має значення Брехня, і логічне значення Брехня, якщо аргумент має значення ІСТИНА.
Вкладені функції ЯКЩО
Іноді буває дуже важко вирішити логічне завдання лише за допомогою операторів порівняння та функцій І, АБО, НЕ. У цих випадках можна використовувати вкладені функції ЯКЩО. Наприклад, у наступній формулі використовуються три функції ЯКЩО:
ЯКЩО (А1 = 100; "Завжди"; ЯКЩО (І (А1> = 80; А1)<100);"Обычно";ЕСЛИ(И(А1>= 60; А1<80);"Иногда";"Никогда")))
Якщо значення в комірці А1 є цілим числом, формула читається так: "Якщо значення в комірці А1 дорівнює 100, повернути рядок "Завжди". В іншому випадку, якщо значення в комірці А1 знаходиться між 80 і 100, повернути "Зазвичай". в іншому випадку, якщо значення в клітинці А1 знаходиться між 60 і 80, повернути рядок "Іноді." І, якщо жодна з цих умов не виконується, повернути рядок "Ніколи".
Функції ІСТИНА і БРЕХНЯ
Функції ІСТИНА (TRUE) і БРЕХНЯ (FALSE) надають альтернативний спосіб запису логічних значень ІСТИНА та БРЕХНЯ. Ці функції не мають аргументів і виглядають так:
Наприклад, осередок А1 містить логічний вираз. Тоді наступна функція повернути значення "Проходьте", якщо вираз у комірці А1 має значення ІСТИНА:
ЯКЩО(А1=ІСТИНА();"Проходьте";"Стоп")
В іншому випадку формула поверне "Стоп".
Функція ЄПУСТО
Якщо потрібно визначити, чи осередок порожній, можна використовувати функцію ЕПУСТО (ISBLANK), яка має наступний синтаксис:
ЄПУСТО(значення)
«Рядкові функції || Ексель || Excel 2007»
Впродовж я розповім, як працювати в Microsoft Excel, електронної таблиці, що входить до пакету Microsoft Office.
Ці принципи роботи, які ми розглянемо тут, підходять і для безкоштовного пакета WPS Office, про який йшлося в попередньому уроці (якщо у Вас немає на комп'ютері Microsoft Office).
На просторах інтернету дуже багато сайтів, присвячених роботі в Microsoft Excel. Можливості електронних таблиць, яких відноситься Excel, дуже великі. Можливо тому, з випуском у 1979 році першої такої програми, яка називалася VisiCalc, для мікрокомп'ютера Apple II, почалося широке використання їх не тільки для розваги, але й практичної роботи з розрахунками, формулами, фінансами.
Для того, щоб розпочати перші кроки, щоб зрозуміти принцип роботи в Excel я і пропоную цей урок.
Ви мені можете заперечити – навіщо мені Excel у домашніх розрахунках, достатньо стандартного калькулятора, який є у . Якщо скласти два – три числа, я з Вами погоджусь. У чому перевага електронних таблиць, я Вам розповім.
Якщо ми, вводячи кілька чисел, на калькуляторі помітили помилку, особливо на початку введення, нам необхідно стерти все, що набрано до помилки, і розпочати набір спочатку. Тут ми можемо виправити будь-яке значення, не торкаючись інші, можна порахувати безліч значень з одним коефіцієнтом, потім змінивши тільки його, з іншим. Сподіваюся, я переконав Вас, що це дуже цікава програма, з якою варто познайомитися.
Запуск програми Microsoft Excel
Для запуску програми натискаємо кнопку – Пуск – Усі програми – Microsoft Office – Microsoft Excel (якщо у Вас безкоштовний пакет WPS Office – Пуск – Усі програми – WPS Office – WPS Spreadsheets).
Для того, щоб збільшити зображення, клацніть на малюнку мишкою, повернення ще одне клацання
Відкриється вікно програми рис.1. Так само як і Word можна виділити кілька областей - вони позначені цифрами.
- Вкладки.
- Інструменти вкладки.
- Область навігації аркуша.
- Область формул.
- Колонки.
- Рядки.
- Область розмітки сторінки.
- Масштаб зображення.
- Робоча область листа.
- Область навігації книги.
Тепер трохи докладніше.
Excel називається електронною таблицею тому, що у своїй основі це таблиця з осередками на перетині колонок та рядків. У кожному осередку можуть бути різні дані. Формат даних може бути:
- текстовий
- числовий
- грошовий
- час
- відсотковий
- логічні значення
- формули
Текст зазвичай необхідний не для розрахунку, а для користувача. Для того, щоб дані в осередку стало текстовим, достатньо на початку рядка поставити знак апострофа - '. Те, що буде після апострофа, сприйматиметься як рядок, або вибрати формат осередку “Текстовий”. Рис.2 
Числа, це основний об'єкт, над якими виробляються обчислення. рис.3 
Дата та час – відображення дати та часу. Над датами можна проводити обчислення. рис.4 (різні формати відображення) 
Логічні значення можуть приймати два значення - "Істина (True)" і "Брехня (False)". При використанні у формулах, залежно від логічного значення, можна виконувати різні гілки обчислень. рис.5 
Формули в осередках потрібні безпосередньо для обчислень. Як правило, в осередку, де стоїть формула, ми бачимо результат обчислення, саму формулу ми побачимо в рядку формул, коли ми стоїмо на цьому осередку. Починається формула зі знака '='. Наприклад, ми хочемо скласти цифру в комірці А1 із цифрою в комірці В1 і результат помістити в комірку С1. Пишемо перше число в комірку А1, друге у В1, у комірці С1 пишемо формулу ”=A1+B1” (А та В на англійській розкладці клавіатури) та натискаємо. У комірці С1 ми бачимо результат. Повертаємо курсор у комірку С1 і в рядку формул ми бачимо формулу. Рис.6 
За замовчуванням формат осередків є – загальний, залежно від введеного значення програма намагається визначити значення (крім випадків, коли ми на початку поставили апостроф (') або (=)).
Цифрами 5 і 6 на рис.1 позначені колонки та рядки нашої таблиці. Кожен осередок однозначно визначений буквою колонки і цифрою рядка. Курсор на рис.1 знаходиться у лівому верхньому кутку в комірці А1 (відображається в області навігації під цифрою 3), наступна праворуч В1, а від А1 наступна вниз А2. рис.7 
Приклад роботи у програмі Microsoft Excel
Найпростіший спосіб навчитися працювати в Excel – навчиться на прикладі. Порахуємо квартплату за місяць. Відразу скажу – приклад умовний, тарифи та обсяги спожитих ресурсів умовні.
Поставимо курсор на колонку А, рис.8,  і натисніть на ній лівою кнопкою мишки. У меню клацнімо на пункті "формат осередків ...". У наступному меню рис.9
і натисніть на ній лівою кнопкою мишки. У меню клацнімо на пункті "формат осередків ...". У наступному меню рис.9  на вкладці "Число" вибираємо пункт "Текст". У цій колонці писатимемо назву послуг.
на вкладці "Число" вибираємо пункт "Текст". У цій колонці писатимемо назву послуг.
З другого рядка пишемо:
Електроенергія
Холодна вода
Вивіз ТПВ
Опалення
Написи у нас заходять на колонку В. Ставимо курсор на кордон між колонками А і В, він перетворюється на рису з двома стрілочками вліво та вправо. Натискаємо ліву кнопку мишки і, переміщуючи кордон праворуч, збільшуємо ширину колонки А рис.10. 
Вставши курсором на колонку, натискаємо ліву кнопку мишки і, переміщуючи вправо, виділяємо колонки B, C, D. Клацнувши на виділеній області правою кнопкою мишки рис.11,  у меню, на вкладці “Число” вибираємо формат “Числовий”.
у меню, на вкладці “Число” вибираємо формат “Числовий”.
У осередку В1 пишемо “Тариф”, в С1 “Обсяг”, D1 “Сума” рис.12. 
У комірку В2, тарифу “Електроенергія” заносимо тариф, у комірку С2 обсяг, число кіловат спожитої електроенергії.
У В3 тариф за воду, С3 обсяг, число кубометрів спожитої води.
У В4 тариф за вивезення ТПВ, в С4, площа квартири (якщо тариф залежить від площі, чи кількість тих, хто проживає, якщо тариф від кількості осіб).
У В5 тариф за теплову енергію, В5, площа квартири (якщо тариф залежить від площі).
Стаємо в осередок D2 рис.13,  пишемо формулу = B2 * C2 і натискаємо. У осередку D2 з'являється результат рис.14.
пишемо формулу = B2 * C2 і натискаємо. У осередку D2 з'являється результат рис.14.  Повертаємося в комірку D2 рис.15.
Повертаємося в комірку D2 рис.15.  Підводимо курсор у правий нижній кут комірки, де точка. Курсор перетворюється на хрестик. Натискаємо ліву кнопку мишки та тягнемо курсор вниз до осередку D5. У нас копіюються формули з осередку D2 до осередку D5, і ми відразу ж бачимо в них результат рис.16.
Підводимо курсор у правий нижній кут комірки, де точка. Курсор перетворюється на хрестик. Натискаємо ліву кнопку мишки та тягнемо курсор вниз до осередку D5. У нас копіюються формули з осередку D2 до осередку D5, і ми відразу ж бачимо в них результат рис.16.  У осередку D2 ми писали формулу "=B2*C2", якщо ми станемо в осередок D3 рис.17,
У осередку D2 ми писали формулу "=B2*C2", якщо ми станемо в осередок D3 рис.17,  то побачимо, що при копіюванні в рядку формул вона змінилася на "= B3 * C3", в комірці D4 буде формула "= B4 * C4", в D5, "= B5 * C5". Це відносні посилання, про абсолютні, трохи пізніше.
то побачимо, що при копіюванні в рядку формул вона змінилася на "= B3 * C3", в комірці D4 буде формула "= B4 * C4", в D5, "= B5 * C5". Це відносні посилання, про абсолютні, трохи пізніше.
Ми писали формулу вручну. Я покажу ще один варіант запровадження формули. Порахуємо підсумковий результат. Ставимо курсор в комірку D6, щоб вставити туди формулу результату. У рядку формул рис.18,  натискаємо лівою кнопкою мишки на написі функції, позначена цифрою 1, у меню вибираємо функцію “СУММ”, позначена цифрою 2, внизу (виділено цифрою 3) йде підказка, що робить дана функція. Далі натискаємо "ОК". Відкривається вікно аргументів функції рис.19,
натискаємо лівою кнопкою мишки на написі функції, позначена цифрою 1, у меню вибираємо функцію “СУММ”, позначена цифрою 2, внизу (виділено цифрою 3) йде підказка, що робить дана функція. Далі натискаємо "ОК". Відкривається вікно аргументів функції рис.19,  де за промовчанням пропонується діапазон аргументів для підсумовування (цифри 1, 2). Якщо діапазон влаштовує нас, натискаємо “ОК”. У результаті одержуємо результат рис.20.
де за промовчанням пропонується діапазон аргументів для підсумовування (цифри 1, 2). Якщо діапазон влаштовує нас, натискаємо “ОК”. У результаті одержуємо результат рис.20. 
Можна зберегти книгу, під якимось ім'ям. Наступного разу, щоб дізнатися суму, достатньо відкрити її, запровадити обсяги споживання за наступний місяць, і ми одразу отримаємо результат.
Абсолютні та відносні посилання
Що таке абсолютні та відносні посилання. З відносними посиланнями ми зіткнулися у попередньому прикладі. Коли ми копіювали формулу, у нас адреси осередків із формули змінювалися відповідно до зміни рядків. Записується відносне посилання так А1 або В5.
Тепер ми розберемо ще один приклад.
Наберемо список фруктів, ціна, вага, сума, сума зі знижкою, знижка, знижка.
Заповнимо таблицю рис.21.  Для суми в колонці D наберемо формулу суми і скопіюємо як у попередньому прикладі. У комірку С2 поставимо знижку, припустимо 15%. Тепер напишемо формулу для суми знижки в осередок F2. Якщо ми напишемо "=D2*G2", то при копіюванні в 3 рядку формул буде "=D3*G3", а відсоток знижки знаходиться в осередку "G2", а в осередку "G3" порожньо. Для того, щоб у формулі при копіюванні посилання залишалося на комірку “G2” і існує абсолютна адресація.
Для суми в колонці D наберемо формулу суми і скопіюємо як у попередньому прикладі. У комірку С2 поставимо знижку, припустимо 15%. Тепер напишемо формулу для суми знижки в осередок F2. Якщо ми напишемо "=D2*G2", то при копіюванні в 3 рядку формул буде "=D3*G3", а відсоток знижки знаходиться в осередку "G2", а в осередку "G3" порожньо. Для того, щоб у формулі при копіюванні посилання залишалося на комірку “G2” і існує абсолютна адресація.
Для цього перед ім'ям колонки та рядка ставиться знак долара. Виглядає це так – “$G$2”. Спробуємо написати так формулу = D2 * $ G $ 2 і потім скопіюємо рис.22.  Поставимо курсор у комірку F3 (позначено цифрою 1) рис.23,
Поставимо курсор у комірку F3 (позначено цифрою 1) рис.23,  у рядку формул бачимо формулу “=D3*$G$2” (позначено цифрою 2), тобто. те, що нам і потрібно. Ну і тепер ми можемо написати формулу для суми зі знижкою = D2-D2 * $ G $ 2 (цифра 2) рис.23.
у рядку формул бачимо формулу “=D3*$G$2” (позначено цифрою 2), тобто. те, що нам і потрібно. Ну і тепер ми можемо написати формулу для суми зі знижкою = D2-D2 * $ G $ 2 (цифра 2) рис.23. 
Існує ще один вид посилань – змішані. Коли знак долара стоїть лише перед ім'ям стовпця або перед ім'ям рядка.
Маленька хитрість. Іноді потрібно пронумерувати список у Microsoft Excel. Є кілька способів зробити це. Я покажу один із них. Нехай ми маємо список рис.24.  Правою кнопкою мишки клацаємо по колонці А, у меню вибираємо пункт "Вставити". Нову колонку виділяємо рис.27 і ставимо вирівнювання посередині та вирівнювання по центру. У осередок А1 ставимо цифру 1, в А2 ставимо цифру 2. Виділяємо ці дві осередки, стаємо курсором в лівий нижній кут рис.25
Правою кнопкою мишки клацаємо по колонці А, у меню вибираємо пункт "Вставити". Нову колонку виділяємо рис.27 і ставимо вирівнювання посередині та вирівнювання по центру. У осередок А1 ставимо цифру 1, в А2 ставимо цифру 2. Виділяємо ці дві осередки, стаємо курсором в лівий нижній кут рис.25  (На точку), курсор перетворюється на хрестик, і тягнемо вниз до кінця списку. Відпускаємо кнопку мишки – список пронумерований мал.
(На точку), курсор перетворюється на хрестик, і тягнемо вниз до кінця списку. Відпускаємо кнопку мишки – список пронумерований мал. 
Цих даних достатньо, щоб почати працювати в Microsoft Excel. У цьому мета цього уроку.
Багато аналітичних робіт і проектів створюються . Тому питання про те, як користуватися Excel, актуальне в наш час. За допомогою редактора можна:
- Працювати в Excel із даними.
- Створювати таблиці та графіки.
- Здійснювати розрахунки.
- Проводити аналіз підсумкових значень.
Як запустити табличний процесор?
Щоб почати користуватися Екселем, необхідно наступне: заходимо в меню Пуск, далі вибираємо Усі програми, потім Microsoft Office, Excel. Цей варіант підходить для версії офісу не раніше 2003 року. Для інших: Пуск, Всі програми, далі Майкрософт Ексель. Третій варіант: Пуск, Виконати, пишемо Excel, натискаємо Enter.
Загальний вигляд та основні функції
Ексель - це "робоча книга", що складається з "аркушів", на яких знаходяться стовпці та рядки, що утворюють таблицю. Виділити комірку, яка має свою унікальну адресу, для введення інформації можна шляхом натискання на неї лівою кнопкою миші. Створивши таблицю з даними, можна оформити межі різними лініями, а також змінити колір осередків у вікні «Формат осередків». На основі даних, які ви вводите в таблицю, можна сформувати діаграму чи графік для наочності результатів. За допомогою табличного процесора ще проводяться різні розрахунки, відображаються статистичні дані або будь-яка поточна інформація . Для кожного осередку можна задати свій формат відповідно до типу даних, що вводяться, наприклад:
Листи книги можна перейменовувати, видаляти чи додавати. Дані можна вирізати, вставляти, копіювати, у тому числі використовуючи маркер заповнення (з даними та «тягнемо» її далі рядком або стовпцем, тим самим відбувається заповнення за заданим зразком). Для користувачів-початківців в Екселі є посібник користувача від Microsoft.
Робота з формулами та діаграмами в Екселі
Табличний процесор Ексель ідеально підходить для проведення розрахунків. Для тих, хто тільки починає дізнаватися, як працювати з Екселем, особливих складнощів зазвичай не виникає. Щоб позначити в таблиці початок розрахунку, потрібно поставити знак «=», інакше введена формула не сприйматиметься системою. Робота у процесорі передбачає використання вбудованих формул. Щоб використовувати значення, треба виділити комірку, яка його містить.
Діаграми створюються для наочності відображення інформації чи підсумкових значень. Існують:
- Гістограми.
- Крапкові.

Для побудови необхідно виділити таблицю та відкрити «Майстер діаграм», за допомогою якого відбувається створення та редагування. У 2007 Офісі цей процес відбувається через вибір типу діаграми на стрічці Інтерфейс користувача.
Excel - потужний процесор, що дозволяє працювати з текстовими значеннями таблиці та з їх наочним відображенням у вигляді графіків та діаграм, а також здійснювати розрахунки. — означає мати доступ до багатофункціонального інструменту, який підійде для вирішення професійних завдань, а також для поточних розрахунків користувача.
У рамках першого матеріалу Excel 2010 для початківців ми познайомимося з основами цієї програми та її інтерфейсом, навчимося створювати електронні таблиці, а також вводити, редагувати та форматувати дані в них.
Вступ
Думаю, не помилюся, якщо скажу, що найпопулярнішим додатком, що входить до пакету Microsoft Office, є тестовий редактор (процесор) Word. Однак є ще одна програма, без якої рідко обходяться будь-який офісний працівник. Microsoft Excel (Ексель) відноситься до програмних продуктів, які називаються електронними таблицями. За допомогою Excel, в наочній формі, можна порахувати та автоматизувати розрахунки практично всього, що завгодно, починаючи з особистого місячного бюджету і закінчуючи складними математичними та економіко-статистичними викладками, що містять великі обсяги масивів даних.
Однією з ключових особливостей електронних таблиць є можливість автоматичного перерахунку значення будь-яких потрібних осередків при зміні вмісту однієї з них. Для візуалізації отриманих даних, на основі груп осередків можна створювати різні види діаграм, зведені таблиці та карти. При цьому електронні таблиці, створені в Excel, можна вставляти в інші документи, а також зберігати в окремому файлі для подальшого їх використання або редагування.
Називати Excel просто «електронною таблицею» буде дещо некоректно, тому що в цю програму закладені величезні можливості, а за своїм функціоналом і колом задач, що вирішуються, ця програма, мабуть, може перевершити навіть Word. Саме тому в рамках циклу матеріалів «Excel для початківців» ми знайомитимемося лише з ключовими можливостями цієї програми.
Тепер, після закінчення вступної частини, настав час переходити до справи. У першій частині циклу, для кращого засвоєння матеріалу, як приклад ми створимо звичайну таблицю, яка відображатиме особисті бюджетні витрати за півроку ось такого виду:

Але перед тим як починати її створення, давайте спочатку розглянемо основні елементи інтерфейсу та управління Excel, а також поговоримо про деякі базові поняття цієї програми.
Інтерфейс та управління
Якщо ви вже знайомі з редактором Word, то розібратися в інтерфейсі Excel не важко. Адже в його основі лежить та ж Стрічка, але тільки з іншим набором вкладок, груп та команд. При цьому, щоб розширити робочу область, деякі групи вкладок виводяться на дисплей лише у разі потреби. Також стрічку можна згорнути зовсім, клацнувши по активній вкладці двічі лівою кнопкою миші або натиснувши клавіші Ctrl+F1. Повернення її на екран здійснюється таким самим способом.
Варто відзначити, що в Excel для однієї і тієї ж команди може бути передбачено відразу кілька способів її виклику: через стрічку, з контекстного меню або за допомогою поєднання гарячих клавіш. Знання та використання останніх може сильно прискорити роботу у програмі.
Контекстне меню є контекстно-залежним, тобто його зміст залежить від того, що користувач робить зараз. Контекстне меню викликається натисканням правої кнопки миші на будь-якому об'єкті в MS Excel. Це дозволяє заощаджувати час, тому що в ньому відображаються найчастіше використовувані команди до вибраного об'єкта.
Не дивлячись на таку різноманітність управління, розробники пішли далі і надали користувачам в Excel 2010 можливість вносити зміни у вкладені вкладки і навіть створювати власні з тими групами та командами, які найчастіше використовуються. Для цього необхідно клацнути правою кнопкою миші на будь-якій вкладці та вибрати пункт Налаштування стрічки.

У вікні, в меню праворуч, виберіть потрібну вкладку і клацніть по кнопці Створити вкладкуабо Створити групу, а в лівому меню потрібну команду, після чого натисніть кнопку Додати. У цьому вікні можна перейменувати існуючі вкладки і видаляти їх. Для скасування помилкових дій існує кнопка Скидання, що повертає установки вкладок до початкових.
Також найчастіше використовувані команди можна додати на Панель швидкого доступу, розташовану у верхньому лівому куті вікна програми.

Зробити це можна, натиснувши на кнопку Налаштування панелі швидкого доступу, де достатньо вибрати потрібну команду зі списку, а у разі відсутності в ньому необхідної, клацнути на пункт Інші команди.
Введення та редагування даних
Створювані в Excel файли називаються робочими книгами і мають розширення xls або xlsx. У свою чергу, робоча книга складається з декількох робочих листів. Кожен робочий лист – це окрема електронна таблиця, які у разі потреби можуть бути взаємопов'язані. Активною робочою книгою є та, з якою в даний момент ви працюєте, наприклад, у яку вводите дані.
Після запуску програми автоматично створюється нова книга під назвою «Книга1». За замовчуванням робоча книга складається з трьох робочих аркушів з іменами від «Лист1» до «Лист3».

Робоче поле листа Excel поділено на безліч прямокутних осередків. Об'єднані по горизонталі осередки складають рядки, а по вертикалі – стовпці. Для можливості дослідження великого обсягу даних кожен робочий лист програми має 1048576 рядків пронумерованих числами і 16384 стовпців позначених буквами латинського алфавіту.
Таким чином, кожен осередок - це місце перетину різних стовпців і рядків на аркуші, що формують її власну унікальну адресу, що складається з літери стовпця та номера рядка, яким вона належить. Наприклад, ім'я першого осередку - A1, оскільки він знаходиться на перетині стовпця «A» і рядка «1».
Якщо у програмі включена Рядок формул, яка розташована відразу ж під Стрічкою, то ліворуч від неї знаходиться Поле імені, де відображається ім'я поточної комірки. Сюди ж ви завжди зможете ввести ім'я осередку, що шукається, для швидкого переходу до неї. Особливо ця можливість корисна у великих документах, що містять тисячі рядків та стовпців.
Також для перегляду різних областей аркуша, внизу і праворуч розташовуються смуги прокручування. Крім цього, переміщатися по робочій області Excel можна за допомогою клавіш зі стрілками.

Щоб почати вводити дані у потрібну комірку, її необхідно виділити. Для переходу в потрібну комірку клацніть на ній лівою кнопкою миші, після чого вона буде оточена чорною рамкою, так званим індикатором активної комірки. Тепер просто починайте друкувати на клавіатурі, і вся інформація, що вводиться, буде опинятися в обраному осередку.
При введенні даних у комірку можна також використовувати рядок формул. Для цього виділіть потрібну клітинку, а потім клацніть на полі рядка формул і почніть друкувати. При цьому введена інформація автоматично відображатиметься у вибраному осередку.
Після завершення введення даних натисніть:
- Клавішу «Enter» - наступним активним осередком стане клітина знизу.
- Клавішу «Tab» - наступним активним осередком стане клітка праворуч.
- Клацніть мишею по будь-якому іншому осередку, і вона стане активною.
Щоб змінити або видалити вміст будь-якої комірки, клацніть на ній двічі лівою кнопкою миші. Переміщуйте миготливий курсор у потрібне місце для внесення необхідних правок. Як і в багатьох інших програмах, для видалення та внесення виправлень використовуються клавіші стрілок, Del та Backspace. За бажанням, всі необхідні виправлення можна робити і в рядку формул.
Обсяг даних, який ви вводитимете в комірку, не обмежується її видимою частиною. Тобто клітини робочого поля програми можуть містити як одну цифру, і кілька абзаців тексту. Кожен осередок Excel здатний вмістити до 32 767 числових або текстових символів.
Форматування даних осередків
Після введення назв рядків та стовпців отримуємо таблицю такого виду:


Як видно з нашого прикладу, кілька назв статей витрат «вийшли» за межі осередку і якщо сусідня клітина (клітини) теж міститиме якусь інформацію, то введений текст частково перекривається їй і стає невидимим. Та й сама таблиця виглядає досить негарною та непрезентабельною. При цьому якщо надрукувати такий документ, то ситуація, що склалася, збережеться - розібрати в такій таблиці що до чого буде досить складно, в чому ви можете самі переконатися з малюнка нижче.

Щоб зробити табличний документ акуратнішим і красивішим, часто доводиться змінювати розміри рядків і стовпців, шрифт вмісту комірки, її фон, здійснювати вирівнювання тексту, додавати межі та інше.
Для початку давайте впорядкуємо лівий стовпець. Переведіть курсор миші на межу стовпців «A» та «B» у рядок, де відображаються їхні назви. При зміні курсору миші на характерний символ з двома різноспрямованими стрілками, натисніть і утримуючи ліву клавішу, тягніть пунктирну лінію в потрібному напрямку для розширення стовпця до тих пір, поки всі назви не вмістяться в рамках одного осередку.

Ті самі дії можна зробити і з рядком. Це є одним із найлегших способів зміни розміру висоти та ширини осередків.
Якщо необхідно задати точні розміри рядків та стовпців, то для цього на вкладці Головнав групі Осередкивиберіть пункт Формат. У меню, що відкрилося, за допомогою команд Висота рядкаі Ширина стовпцяможна вказати ці параметри вручну.
Дуже часто необхідно змінити параметри стразу кількох осередків і навіть цілого стовпця чи рядка. Для того щоб виділити цілий стовпець або рядок, клацніть на його назві зверху або на її номері зліва відповідно.

Для виділення групи сусідніх осередків обводьте їх курсором, утримуйте ліву кнопку миші. Якщо необхідно виділити розрізнені поля таблиці, то натисніть і утримуйте клавішу «Ctrl», після чого клацніть мишею по необхідних осередках.


Тепер, коли ви знаєте, як виділяти та форматувати відразу кілька осередків, давайте вирівняємо назву місяців у нашій таблиці по центру. Різні команди вирівнювання вмісту всередині клітин знаходяться на вкладці Головнав групі з назвою, що говорить Вирівнювання. При цьому для табличного осередку цю дію можна робити як щодо горизонтального напрямку, так і вертикального.

Обведіть осередки з назвою місяців у шапці таблиці та клацніть на кнопці Вирівняти по центру.
В групі Шрифтна вкладці Головнаможна змінити тип шрифту, його розмір, колір та зображення: жирний, курсивний, підкреслений і так далі. Також тут розміщені кнопки зміни меж комірки та кольору її заливки. Всі ці функції стануть у нагоді нам для подальшої зміни зовнішнього вигляду таблиці.
Отже, для початку давайте збільшимо шрифт назви стовпців і колонок нашої таблиці до 12 пунктів, а так само зробимо його жирним.

Тепер виділяємо спочатку верхній рядок таблиці і встановлюємо їй чорне тло, а потім у лівому стовпці осередків з А2 по А6 - темно-синій. Зробити це можна за допомогою кнопки Колір заливки.

Напевно, ви помітили, що колір тексту у верхньому рядку злився з кольором фону, та й у лівому стовпці назви читаються погано. Виправимо це, змінивши колір шрифту за допомогою кнопки Колір текстуна білому.

Також за допомогою вже знайомої команди Колір заливкими надали фону парних та непарних рядків з числами різного синього відтінку.
Щоб комірки не зливались, давайте визначимо їм межі. Визначення кордонів відбувається лише виділеної області документа, і може бути зроблено як однієї осередки, так всієї таблиці. У нашому випадку виділіть усю таблицю, після чого клацніть на стрілочку поруч із кнопкою Інші межівсе в тій же групі Шрифт.

У меню виводиться список швидких команд, за допомогою яких можна вибрати відображення потрібних меж виділеної області: нижньої, верхньої, лівої, правої, зовнішніх, всіх та інше. Також тут містяться команди для малювання кордонів вручну. У самому низу списку знаходиться пункт Інші межіщо дозволяє більш детально задати необхідні параметри меж осередків, яким ми скористаємося.

У вікні спочатку виберіть тип лінії кордону (у нашому випадку тонка суцільна), потім її колір (виберемо білий, тому що фон таблиці темний) і нарешті ті межі, які повинні будуть відображатися (ми вибрали внутрішні).

У результаті за допомогою набору команд лише однієї групи Шрифтми перетворили непоказний зовнішній вигляд таблиці на цілком презентабельний, і тепер знаючи як вони працюють, ви самостійно зможете придумувати свої унікальні стилі для оформлення електронних таблиць.
Формат даних осередку
Тепер щоб завершити нашу таблицю, необхідно належним чином оформити ті дані, які ми туди вводимо. Нагадаємо, що у нашому випадку це грошові витрати.
У кожну із осередків електронної таблиці можна вводити різні типи даних: текст, числа і навіть графічні зображення. Саме тому в Excel існує таке поняття, як «формат даних осередку», що служить для коректної обробки інформації, що вводиться.
Спочатку, всі осередки мають Загальний формат, що дозволяє містити як текстові, так і цифрові дані. Але ви маєте право змінити це і вибрати: числовий, грошовий, фінансовий, процентний, дробовий, експоненційний та формати. Крім цього, існують формати дати, часу поштових індексів, номерів телефонів і табельних номерів.
Для осередків нашої таблиці, що містять назви її рядків і стовпців, цілком підійде загальний формат (який задається за замовчуванням), оскільки вони містять текстові дані. А ось для осередків, в які вводяться бюджетні витрати, більше підійде грошовий формат.
Виділіть у таблиці комірки, що містять інформацію щодо щомісячних витрат. На стрічці у вкладці Головнав групі Числоклацніть по стрілці поруч із полем Числовий Формат, після чого відкриється меню зі списком основних доступних форматів. Можна вибрати пункт Грошовийпрямо тут, але ми для більш повного ознайомлення виберемо найнижчий рядок Інші числові формати.

У вікні, що відкрилося, в лівій колонці будуть відображені назву всіх числових форматів, включаючи додаткові, а в центрі, різні налаштування їх відображення.
Вибравши грошовий формат, зверху вікна можна побачити, як виглядатиме значення в осередках таблиці. Трохи нижче моно встановити число відображення десяткових знаків. Щоб копійки не захаращували нам поля таблиці, виставимо тут значення, що дорівнює нулю. Далі можна вибрати валюту та відображення негативних чисел.
Тепер наша навчальна таблиця, нарешті, набула завершеного вигляду:
.png)
До речі, всі маніпуляції, які ми робили з таблицею вище, тобто форматування осередків та їх даних можна виконати за допомогою контекстного меню, клацнувши правою кнопкою миші на виділеній області та вибравши пункт Формат осередків. У однойменному вікні для всіх розглянутих нами операцій існують вкладки: Число, Вирівнювання, Шрифт, Кордоні Заливання.
Тепер після закінчення роботи у програмі ви можете зберегти чи роздрукувати отриманий результат. Всі ці команди знаходяться у вкладці Файл.
Висновок
Напевно, багато хто з вас запитає: «А навіщо створювати подібні таблиці в Excel, коли все те ж саме можна зробити в Word, використовуючи готові шаблони?». Так воно так, тільки ось робити всілякі математичні операції над осередками в текстовому редакторі неможливо. Саму ж інформацію в осередки ви завжди заносите самостійно, а таблиця є лише наочним поданням даних. Та й об'ємні таблиці Word робити не зовсім зручно.
У Excel все навпаки, таблиці можуть бути як завгодно великими, а значення осередків можна вводити як вручну, і автоматично розраховувати з допомогою формул. Тобто тут таблиця виступає як як наочний посібник, а й як потужний обчислювально-аналітичний інструмент. Більше того, осередки між собою можуть бути взаємопов'язані не тільки всередині однієї таблиці, але й містити значення, отримані з інших таблиць, розташованих на різних аркушах і навіть у різних книгах.
Про те, як зробити таблицю «розумною», ви дізнаєтеся в наступній частині, в якій ми познайомимося з основними обчислювальними можливостями Excel, правилами побудови математичних формул, функціями та багатьом іншим.