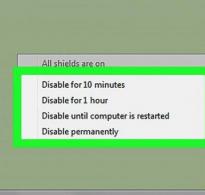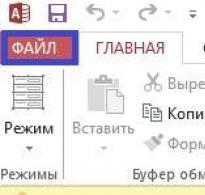Як намалювати воду у фотошопі. Красивий ефект водяної брижі в Adobe Photoshop Як зробити воду у фотошопі
Вода – це складна структура. Вона сама по собі прозора, і, незважаючи на те, що вона задоволена чистою, ми все одно якимось чином можемо її бачити. І навіть у її нормальному стані – рідкому, вода має безліч різних форм, які досить сильно розрізняються між собою. Хоча вода виглядає досить просто, і вона проста у своїй "конструкції" - ви не можете просто так взяти та навчитися малювати її раз і назавжди. Так відбувається тому, що насправді ви малюєте не воду, а ефект, який вона надає навколишній світ, побачений через неї.
У цьому уроці ви навчитеся створювати зображення рідкої води у багатьох її формах: краплі, озера, калюжі, дощ і водоспади. Я покажу вам, як використовувати величезну кількість інструментів програми Фотошоп, щоб прискорити процес малювання. Також я постараюся пояснити певні правила, освоївши які ви зможете видозмінювати ті приклади, які наведені в даному уроці, під свої потреби. Найбільш важливим уроком з усього цього матеріалу буде правильне використання фільтрів для створення необхідних вам текстур лише за кілька секунд.
Даний урок є продовженням уроку Малюємо реалістичні снігові ефекти у Фотошоп

Багато прийомів з того уроку будуть застосовуватись і в цьому теж. Інші уроки створення реалістичних ефектом, які імітую природні стихії (вогонь, земля, повітря, сніг) ви можете знайти на нашому сайті .
1. Малюємо краплю води
Перед початком уроку, давайте подивимося, який ефект ми хотіли б отримати:
- Джерело світла: його напрямок є критично важливим
- Блик: він створює яскраво виражену блискучу точку на передній частині краплі
- Дзеркальна тінь: ви можете бачити відблиск тому, що він відображається замість того, щоб залишатися всередині. Ось чому, під ним утворюється тінь
- Вторинне відбиття: залишкове світло, яке було пропущено всередину краплі, відбивається зовні
- Тінь, що відкидається: оскільки світло всередині відображається, в цьому місці воно не відкидається, відповідно має місце тінь.
Оскільки крапля води, за своєю суттю, також є лінзою, вона може фокусувати яскраве світло і пропускати його в тінь, що відкидається.

Природний стан групи частинок води – це сфера. Однак, через силу тяжкості, ми, як правило, бачимо їх не як сферу, а як плескатий купол. Це також означає, що крапля змінюється у перспективі: від овальної форми (1) до форми бані (2).

Крок 1
Ми будемо малювати водні краплі за допомогою методу, який дозволить вам надалі використовувати їх заново, щоб створити таку кількість крапель, яку ви забажаєте. Не соромтеся вносити зміни в мій метод, щоб створити такий ефект, який вам найбільше сподобається.
Для початку, підготуйте фон (наприклад, ви можете взяти текстуру аркуша з вихідних матеріалів; створіть документ не ширше 600 пікселів), і намалюйте овал за допомогою твердого пензлика на новому шарі (Новий шар можна створити, натиснувши клавіші Ctrl+shift+N) .

Крок 2

Крок 3
Потім активуйте Тиснення(Bevel & Emboss). Це дозволить створити тінь з переднього боку краплі та світло зі зворотного боку.
- Пограйте зі значенням Глибині(Depth (1)) та Розміром(Size (2)), щоб обидва і світло, і тінь усередині краплі не були надто різкими
- Встановіть Кут(Angle) відповідно до напряму Тіні (3)
- Змініть Контур глянцю(Gloss Contour) за Гаусом(Gaussian (4))
- Встановіть Режим підсвічування(Highlight Mode) Перекриття(Overlay), щоб у світла було яскравіше фон (5)
- Пограйте з Непрозорістю(Opacity) Режиму тіні(Shadow Mode), щоб досягти ефекту більшої реалістичності(6)

Крок 4
Тепер ми маємо застосувати Обведення(Stroke) - це додасть прозору межу між тим, що всередині краплі та зовні.
- Обведення повинно бути майже невидимим - пограйте з розміром, щоб зробити його таким (1)
- Змініть Тип заливання(Fill Type) на Градієнт(Gradient (3))
- Налаштуйте Кут(Angle) відповідно до джерела освітлення (4)
- Також поекспериментуйте з масштабом(Scale), щоб досягти ефекту м'якого переходу (5)
- Зменште Непрозорість(Opacity), якщо обведення здається занадто різким.(2)

Крок 5
- Налаштуйте Кут(Angle) відповідно до освітленості (1)
- Поекспериментуйте з налаштуваннями, щоб тінь з'явилася тільки по краях, залишивши центральну область чистої краплі (2)
- Змініть Контур(Contour) на Скруглені сходи(Rounded Steps (3))
- Додати трохи Шуму(Noise (4))

Крок 6
Тепер, застосуємо Накладання кольору(Color Overlay) – це не обов'язково, але це зробить нашу краплю більш вираженою.
- Встановіть Режим накладання(Blend Mode) Перекриття(Overlay) для більшої Яскравості та прозорості (1)
- Виставте колір зеленувато-синій (наприклад, ось такий #006372) (2)
- Зменште Непрозорість(Opacity) до такого рівня, щоб колір був ледь помітний (3), це якщо ви, звичайно, не хочете мати забарвлену рідину.

Крок 7
Застосуємо Накладення градієнта(Gradient Overlay) - це дасть область, що підсвічується, з зворотного боку краплі.
- Встановіть Режим накладання(Blend Mode) Екран(Screen) для яскравості (1)
- Змініть Кут(Angle) щоб вказати те місце, яке збираємося підсвітити (3)
- Пограйте з налаштуванням Масштабу(Scale), щоб правильно розмістити градієнт (4)
- Зменште Непрозорість(Opacity), щоб зробити світло видимим, але щоб воно не було просто білим (2)

Крок 8
- Встановіть Режим накладання(Blend Mode) Екран(Screen) для яскравості (1)
- Встановіть Колір(Color) білий (4)
- Зробіть свічення невеликим, розсіяним та ледь помітним, використовуючи для цього налаштування Непрозорість(Opacity (2)), Шум(Noise (3)), та Розмір(Size (5)).

Крок 9
Тепер, застосуємо Тінь(Drop Shadow) - це створить тінь, що відкидається, позаду нашої краплі.
- Встановіть Кут(Angle) відповідно до освітлення (2)
- Поекспериментуйте з налаштуваннями Відстань(Distance), Розмах(Spread) та Розмір(Size), щоб добитися відчуття, що тінь дійсно знаходиться позаду краплі, але не під нею (3).
- Зменште непрозорість(Opacity), щоб тінь виглядала більш реалістичною (1)

Крок 10
Для того, щоб надати ще більше обсягу нашій краплі, застосуємо Внутрішнє світіння(Inner Glow)
- Встановіть Режим накладання(Blend Mode) множення(Multiply) для затемнення (1)
- Встановіть колір(Color) темно-синій (наприклад, такий #1e1e5a) (3)
- Джерело(Source) встановіть По центру(Center) (4)
- Пограйте з налаштуваннями Стягування(Choke) та Розмір(Size), щоб тінь була розташована в центрі, і лише там, де вже закінчується Внутрішня тінь(Inner Shadow) (5)
- Якщо ефект вийде занадто різким, зменште Непрозорість(Opacity) (2)

Крок 11
Тепер нам залишилося тільки додати відблиск на фронтальний бік нашої краплі. Створіть новий шар і намалюйте відблиск за допомогою твердого пензлика, використовуючи чисто білий колір.

Крок 12
Щоб краще виділити наш відблиск, просто додайте Зовнішнє світіння(Outer Glow). Для цього клацніть двічі лівою кнопкою миші по шару, щоб відкрити діалогове вікно Стиль шару(Layer style).


Крок 13
Щоб обидва стилі можна було використовувати повторно для подальших робіт, відкрийте вікно Стилі(Styles) і клацніть по іконці Створити новий стиль(Create New Style), стоячи на шарі, стиль якого ви хочете зберегти.
Крок 14
Тепер, щоразу, коли ви захочете намалювати краплю, просто:
- Намалюйте форми краплі за допомогою твердої кисті, кожну на новому шарі.
- Застосуйте стиль краплі, вибравши потрібний шар і клацнувши за створеним стилем.
- Додайте новий шар над попереднім і намалюйте білу точку жорстким пензликом.
- Застосуйте стиль Свічення до намальованої точки.

Крок 15
Якщо ви хочете створити краплю більшого розміру, вам необхідно пам'ятати дві речі:
- Краплі не можуть бути надто великими, інакше гравітація візьме гору і просто зруйнує її форму. Це означає, що картинка повинна мати вигляд зробленої як макрозйомки - тобто. зі спостерігачем, який сам по собі досить маленького розміру, або він повинен знаходитися дуже близько до об'єкта.
- Ефект збільшення краплі-лінзи має бути чітко видно з такого ракурсу, і відповідно ви повинні його явно підкреслити на вашій картинці
І звичайно, стиль шару, який ми створили для крапель малого розміру, повинен бути перетворений, щоб адаптувати його до більшого вигляду.

Щоб створити ефект збільшення, потрібно зробити таке:
- продублюйте фон (Control-J)
- Скопіюйте краплю
- Помістіть продубльований фоновий шар між двома шарами з краплями
- Створіть відсічну маску (Control-Alt-G)
- На додаток до всього, ви ще можете відрізати все непотрібне зовні краплі в такий спосіб: затиснувши клавішу CTRL, клікніть по краплі, таким чином, завантаживши виділення, далі інвертуйте його Control-Shift-I, і тепер можна натиснути (Control-X), що дозволить відрізати всі непотрібні нам частини поза контуру краплі.

Крок 16


2. Малюємо Озеро або Річку
Крок 1
Ми почнемо з тих самих декорацій, як і в попередній частині, де ми виставили рівень води та створили відбиток. Відповідно, у нас має бути готове тло, відсічна маска та відображення, пов'язане з ним.

Крок 2
Створіть новий шар і переведіть його в режим відсічної маски (Control-Alt-G) по відношенню до попереднього. Залийте (G) темно-коричневим або сірим кольором.

Крок 3
Продублюйте (Control-J) фон і перетягніть копію над відсічними шарами. Переведіть цю копію також у режим відсічної маски (Control-Alt-G).

Крок 4
Ми повинні позбутися надмірно різких відбитків під водою. Клацніть двічі по шару і перейдіть до секції Змішувати якщо(Blend If). Утримуючи клавішу Alt, перетягніть білу стрілку вліво, щоб зробити яскраві області прозорими.

Бачите? Дзеркальні відображення відсутні!

Крок 5
Створіть новий шар та залийте його кольором гір (темно-синій). Ми використовуємо цей шар для того, щоб надати воді синюватого відтінку.

Крок 6
Змініть Режим накладання(Blending Mode) шару на множення(Multiply) і понизьте Непрозорість(Opacity). Чим менша чиста вода (глибше озеро), тим менша прозорість її має бути на нашій картині.

Крок 7
Повернімося до відображення - це найважливіший аспект води. Продублюємо його. Далі розташуйте його вище всіх шарів у режимі відсічної маски і на якийсь час виведіть його з цього режиму (Control-Alt-G). Зменште трохи непрозорість(Opacity), рівно настільки, щоб цього вистачало для того, щоб побачити, що знаходиться за ним, виправте це так, як показано нижче. Скористайтеся інструментом Прямокутна область(Rectangular Marquee Tool (M)), щоб виділити область та скопіювати її, перетягнувши із затиснутою клавішею Alt. Ваше завдання створити ілюзію, що там лише вода за цими колонами. Необов'язково, щоб це було ідеально - це потрібно просто обдурити систему, але не ваші очі.

Крок 8
Переведіть шар назад у режим відсічної маски (Control-Alt-G). Далі подвійний клік по ньому. В опції Змішувати якщо(Blend if) перетягніть чорний маркер повністю праворуч, а потім, затиснувши клавішу Alt, протягніть половинку маркера праворуч, але вже до самого кінця. Таким чином темні області стануть прозорими.


Крок 9
Цей ефект слабшає на відстані, тому нам потрібно його частково приховати. Повертаємося до оригінального відображення і перетягуємо його на верх вершини палітри шарів (як і раніше в режимі відсічної маски). Додаємо маску шару(Layer Mask), а потім додаємо чорно-білий градієнт – чорна частина має бути на передньому плані.


Крок 10
Ми отримали ідеально нерухому воду, яка через це виглядає не дуже природно. Що, якщо ми захочемо додати легку брижі на водну поверхню?
Клацніть по нижньому шару з відображенням і далі перейдіть в Фільтр - Галерея фільтрів.Виберіть фільтр Аерограф(Sprayed Stroke) із пакету Штрихи(Brush Strokes), змініть Напрямок штриха(Stroke Direction) Горизонтальний(Horizontal) і пограйте з повзунками, щоб досягти необхідного ефекту (вам може знадобитися спочатку змінити розмір картинки, оскільки є обмеження для цих налаштувань).


Крок 11
Це була слабка брижі. Ми можемо зробити її сильнішою за допомогою додавання візерунка, який зробить її більш правдоподібною для річки.
Створіть новий файл, зробіть його досить великого розміру. Залийте його будь-яким кольором, потім зробіть подвійне клацання по ньому і додайте Глянець(Satin) із набору візерунків (у діалоговому вікні вибираємо пункт Накладення візерунка(Pattern Overlay)). Потім натискаємо (Control-A), щоб виділити все, і копіюємо це за допомогою клавіш (Control-Shift-C).


Крок 12
Вставляємо наш візерунок в основний документ. Застосовуємо інструмент Вільне трансформування(Free Transform Tool (Control-T)), щоб налаштувати його відповідно до перспективи - візерунок повинен бути максимально щільним на задньому плані (на відстані) і максимально великим на передньому плані. Щоб пересувати опорні точки окремо, робіть це із кнопкою Ctrl.

Крок 13
Візерунок виглядає надто правильним. Щоб виправити це, скористайтесь інструментом Заплатка(Patch Tool (J)) - просто виділіть область за допомогою інструмента та перетягніть її у місце, в яке хочете її скопіювати.


Крок 14
Використовуйте цей же візерунок ще раз, щоб зробити фон ще щільнішим.

Крок 15
Щоб правильно змішати візерунок з іншим тлом, скористайтесь Маскою шару(Layer Mask) та м'яким пензликом.

Крок 16
Злийте в один обидва шари з брижами і обріжте їх.

Крок 17
Ми хочемо, щоб на цьому шарі з брижами були видимі лише білі ділянки, чорні області мають стати прозорими. Пам'ятаєте, як досягти цього ефекту? (Підказка: подвійний клік по шару... використовуємо опцію Змішувати якщо(Blend if)...).

Крок 18
Змінюємо Режим накладання(Blending Mode) на Перекриття(Overlay) та насолоджуємося ефектом.

Яскрава бриж у тіні може виглядати, якби відображення знаходилися на дні - якщо ви хочете отримати такий ефект, зітріть бриж з основ колон.

Крок 19
Вода має дуже хорошу відбивну здатність - вона буквально працює як дзеркало. Це означає, що вона також відбиває сильне світло навколо. Наші декорації не найкращий приклад, щоб показати цей ефект (джерело освітлення не відбивається на нашій картині), але я все одно постараюся показати вам, як досягти ілюзії світла, відбитого брижами.
Створіть новий шар та за допомогою інструмента Прямокутник(Rectangle Tool (U)) намалюйте прямокутну фігуру. Накладіть на нього візерунок Глянець(Satin).

Крок 20
Далі, правий клік по шару та виберіть пункт Раструвати стиль шару(Rasterize Layer Style). Змініть Режим накладання(Blending Mode) на Перекриття(Overlay) і потім скористайтеся інструментом Вільне трансформування(Free Transform Tool (Control-T)), щоб правильно налаштувати перспективу прямокутника. Також можете скористатися режимом Деформація(Warp), щоб "поламати" правильність візерунка.

Коли зробите це, за допомогою знову ж таки Маски шару(Layer Mask) грамотно впишіть прямокутник у стінку колони.

Крок 21
Якщо ефект вийде надто слабким, просто продублюйте шар (Control-J).

Крок 22
Той самий метод застосуйте і до іншої колони.

Крок 23
Ми також можемо додати воді ефект "товщі" за допомогою фільтра Скло(Glass). Ідемо в (Filter > Filter Gallery > Distort > Glass).


Крок 24
Якщо ви хочете намалювати глибоке озеро, з дном, розташованим далеко від спостерігача, дно буде невидимим при цьому. Тоді використовуйте як колір води темно-синій, зелений або коричневий без видимого фону, розташованого нижче.

Сильна бриж, така як ми використовували раніше, може не дуже добре працювати тут. Давайте спробуємо інший спосіб. Створіть новий шар, пов'язаний із водою (відсічна маска CTRL+ALT+G) та залийте його чорним кольором. Далі, йдемо в Фільтр - Шум - Додати шум(Filter > Noise > Add Noise). Тепер застосовний (Filter > Blur > Motion Blur) з нульовим кутом.

Ідемо в (Filter > Filter Gallery > Artistic > Plastic Wrap), цим ми створимо дрібну брижі. Далі налаштовуємо перспективу за допомогою інструменту Вільне трансформування(Free Transform Tool).

І, нарешті, перекладаємо Режим накладання(Blending Mode) в Перекриття(Overlay) та знижуємо Непрозорість(Opacity).

3. Малюємо калюжу
Крок 1
Знову, нам знадобляться фон та відображення. Створіть новий шар і використовуйте інструмент Лассо(Lasso Tool (L)) для створення начерків калюж.

Крок 2
Залийте фігури калюж коричневим кольором, а потім понизьте Непрозорість(Opacity) таким чином, щоб трохи було видно дно.

Крок 3
Розташуйте відображення над шарами, потім клацніть по фігурах калюж із затиснутою клавішею Ctrl - це дозволить створити виділення за формою калюж. Далі інвертуйте виділення, натиснувши (Control-Shift-I), після натисніть Delete, щоб видалити все непотрібне зовні. (Ми не використовуємо відсічну маску, тому що калюжі наполовину прозорі, і там було б відображення)

Крок 4
Так само як ми робили у випадку з відображенням озера, зараз нам потрібно зробити темні ділянки відображення прозорими.


Крок 5
І знову ж таки, нам потрібно буде застосувати ефект Френеля до нашого відображення. Для цього використовуйте Маску шару(Layer Mask).

Крок 6
Давайте влаштуємо невелике хвилювання на поверхні води. Для цього йдемо в Фільтр - Галерея фільтрів - Спотворення - Скло(Filter > Filter Gallery > Distort > Glass).


Крок 7
Продублюйте (Control-J) шар із фігурами калюж і розмістіть копію над усіма шарами. Змініть рівень заливання(Fill) до 0, потім клацніть двічі по ньому, і пограйте з налаштуваннями Внутрішньої тіні(Inner shadow) та Тіні(Drop shadow). Реальні значення залежать від розмірів вашої картини, але завжди пам'ятайте, що основна мета - це створити легку тінь усередині...

І світлий край зовні.


4. Малюємо легкий дощ
Крок 1
Створюємо новий шар. Заливаємо його чорним кольором, потім йдемо в Фільтр - Шум - Додати шум(Filter > Noise > Add Noise). За допомогою інструменту Вільне трансформування(Free Transform Tool (Control-T)) розширте межі прямокутника.

Крок 2
Далі, йдемо в (Filter > Pixelate > Crystallize). Знову скористайтеся інструментом Вільне трансформування(Free Transform Tool), щоб відсунути шум від фону.

Крок 3
Ідемо в Фільтр - Розмиття - Розмиття в русі(Filter > Blur > Motion Blur), щоб створити справжні краплі з цього хаосу. Змініть Режим накладання(Blending Mode) на Екран(Screen), щоб забрати чорний фон.


Крок 4
Використовуючи маску шару(Layer Mask), очистіть колони від крапель.

Крок 5
Знову створіть шар із шумом.



Якщо точки, що виходять, здаються занадто слабкими, спробуйте відкоригувати їх за допомогою редактора рівні(Levels (Control-L)), і перетягніть правий маркер якнайдалі вліво.

Застосуйте Розмиття в русі(Motion Blur) ще раз, щоб створити ефект крапель, що падають.

Тепер, давайте створимо ефект хвилювання на поверхні калюж за допомогою легких крапель. Переконайтеся, що весь фон (земля, колони, небо та калюжі) злиті докупи. Потім активуйте М'який круглий пензлик(Soft Round brush), перейдіть в режим швидкої маски(Quick Mask Mode (Q)) та намалюйте овал на поверхні калюжі.

Крок 6
Натискаємо ще раз Q, щоб вийти з режиму швидкої маски, потім інвертуємо виділення, натиснувши клавіші (Control-Shift-I). Далі, йдемо в Фільтр - Спотворення - Скручування(Filter > Distort > Twirl). Поекспериментуйте із величиною кута, щоб досягти потрібного ефекту.


Крок 7
Повторіть те саме для інших областей. Щоб зробити це швидше, ви можете створити Нову операцію(New Action). Намалюйте овал у режимі швидкої маски(Quick Mask Mode), потім натисніть Запис(Record) і виконайте такі кроки:
- Натисніть Q
- Натисніть Control-Shift-I
- Натисніть Control-F (застосування останнього застосованого фільтра)
- Натисніть Control-D
- Натисніть Q

Застосуйте цю Операцію(Action), коли малюєте овал, а далі просто малюйте.

5. Малюємо зливу
Дивовижний факт: ми не знаємо достовірно, як виглядає дощ. Серйозно. У нашій свідомості ми зазвичай уявляємо його як тонни крапель, що падають навколо, але це не зовсім те, що ми дійсно бачимо. Якщо ви не вірите мені, просто створіть "дощову кисть" і пройдіться нею по всій картині. Це просто не працює таким чином! Краплі дощу рухаються занадто швидко і їх занадто багато для ваших очей, щоб вловити їх усіх одночасно - навіть камери мають певні проблеми з цим.
Отже, щоб ми не малювали, це буде лише деяке наближення - зображення враження, ніж реальне явище. Ми повинні зосередитись на тому, що дощ робить, замість простого малювання крапель дощу, тому що насправді ми не бачимо ці краплі.
Крок 1
Небо виглядає надто чистим для нашого сильного дощу. Тому давайте додамо більше хмар, для цього використовуйте стокове фото. Встановіть зображення хмар у вашому фоні, використовуючи Маску шару(Layer Mask).

Крок 2
Далі йдемо в Вікно - Корекція(Window > Adjustments). У діалоговому вікні, що відкрилося, клацаємо по першій іконці. Переносимо цей шар вище за всіх інших і налаштовуємо його таким чином, щоб вся картинка стала темною і похмурою.


Крок 3
Скористайтеся Круглим м'яким пензликом(Soft Round) намалювати потужний дощ на задньому плані.

Крок 4
За допомогою м'якого круглого пензлика з пониженим непрозорістю(Opacity) Зробіть іншу колону більш затуманеною.

Крок 5

Крок 6
Під час сильного дощу крапель буде занадто багато для того, щоб відобразити на поверхні води бриж і розлучення від кожної з них окремо, тому замість цього ми просто використовуємо фільтр. Ідемо в Фільтр - Галерея фільтрів(Filter > Filter Gallery), а далі вам потрібно буде поекспериментувати з двома фільтрами Спотворення - Скло(Distort > Glass) та Імітація - Целофанова упаковка(Artistic > Plastic Wrap).

Крок 7
Злийте воєдино всі шари (Control-E), потім продублюйте шар, що вийшов. Використовуйте Маску шару(Layer Mask), щоб виділити першу колону. (Якщо хочете подивитися, що саме ви зафарбували в цьому режимі, натисніть "Зворотний слеш -").

Крок 8
Ідемо в Фільтр - Галерея фільтрів - Імітація - Целофанове пакування(Filer > Filter Gallery > Artistic > Plastic Wrap). Використовуйте цей фільтр, щоб зімітувати воду, що тече по стінах.


Крок 9
Використовуйте Маску шару(Layer Mask), щоб зробити воду прозорішою на темній стороні.

Крок 10
Те саме проробіть і для іншої колони.

Крок 11
Далі, нам належить зробити землю мокрою та блискучою. Створюємо новий шар та заливаємо його будь-яким кольором. Далі клацаємо двічі по ньому, щоб застосувати стиль шару(Layer Style), у діалоговому вікні вибираємо пункт Накладення візерунка(Pattern Overlay), вибираємо візерунок Глянець(Satin) зі списку візерунків.


Крок 12
Тепер клацаємо правою кнопкою миші по шару та вибираємо Раструвати стиль шару(Rasterize Layer Style). Потім, так само, як ми робили з озером, налаштовуємо наш візерунок відповідно до потрібної нам перспективи за допомогою інструмента Вільне трансформування(Free Transform Tool (Control-T)).

Крок 13
Змінюємо Режим накладання(Blending Mode) на М'яке світло(Soft Light). Далі подвійний клік по шару, та виставляємо необхідні налаштування у діалоговому вікні опції Змішувати якщо(Blend If), щоб чорні області стали прозорими.

Крок 14
Для того, щоб очистити ділянки, що перекриваються, скористайтесь Маскою шару(Layer Mask).

Крок 15
Створіть новий шар. Візьміть м'яку круглу кисть(Soft Round brush) та намалюйте сильний туман на задньому плані.

Крок 16
Змініть рівень непрозорості(Opacity) – до 50%. Скористайтеся Маскою шару(Layer Mask) та видаліть колони з вашого туману.


Крок 17
Далі, злийте всі шари докупи, за винятком шару з туманом. Клацніть правою клавішею за його маскою та виберіть Застосувати шар-маску(Apply Layer Mask). Потім, із затиснутою кнопкою Ctrl клікніть по шару, щоб завантажити виділення і перейдіть в Фільтр - Розмиття - Розмиття в русі(Filter > Blur > Motion Blur). Кут виставте такий самий, під яким іде ваш дощ (для цього ваш головний шар має бути виділений). Тепер наше тло виглядає розмитим через всі ці дощові краплі, хоча ми нічого й не малювали.

Крок 18
Створіть новий шар і фарбуйте поверхню дальньої колони жорстким пензлем.

Крок 19
З натиснутою клавішею Ctrl клацніть по білій колоні, потім відключіть шар і виберіть ваш основний шар. Тепер знову застосуйте Розмиття в русі(Motion Blur), але цього разу з трохи меншим значенням відстані(Distance).

Крок 20
Створіть новий шар та залийте його чорним кольором. Далі йдемо в Фільтр - Шум - Додати шум(Filter > Noise > Add Noise ) .

Крок 21
Використовуйте інструмент Вільне трансформування(Free Transform Tool), щоб трохи розтягнути наш прямокутник.

Крок 22
Ідемо в Фільтр - Галерея фільтрів - Імітація - Суха кисть(Filter > Filter Gallery > Artistic > Dry Brush). Це дозволить створити з шуму безліч цікавих точок. Щоб їх побачити, поміняйте Режим накладання(Blending Mode) на Екран(Screen).


Крок 23
Для того щоб точок створити дощ, використовуйте фільтр Розмиття в русі(Motion Blur). Ви можете застосовувати той самий метод, але з різними ефектами, щоб результат задовольняв вашим очікуванням. Знову ж таки, дощ не є об'єктом, що спостерігається, це вкрай мінливе явище, і існує досить багато способів зобразити його правдоподібно. Не бійтеся використовувати більші краплі, сильніше розмиття, або ще щось на ваш власний смак!

Крок 24
Коли сильний дощ стикається з водяною поверхнею калюжі, виникає цікавий за своєю формою сплеск. На нашій картині вони не дуже помітні, але я покажу вам, як створити такий деталізований сплеск на той випадок, якщо ви захочете використовувати його для якоїсь макросцени.
Створіть новий файл, залийте фон чорним і додайте новий шар. Намалюйте овал.

Намалюйте над ним ще один більший овал і з'єднайте їх.

Додайте штрихи сплесків.

Додайте безліч точок та дрібних ліній, що імітують бризки.

Зменште непрозорість(Opacity) цього шару, і потім створіть ще один і профарбуйте деякі області білим кольором. Потім повністю видаліть перший шар, після чого злийте всі видимі шари(Merge Visible) та інвертуйте кольори, натиснувши (Control-I). Далі йдемо в Редагування - Визначити пензель(Edit > Define Brush Preset), щоб зберегти її.

Крок 25
Повертаємось у наш основний документ. Створюємо новий шар і малюємо сплески вашим новим пензликом. Не забудьте налаштувати розмір пензля відповідно до перспективи.

Крок 26
Щоб зробити сплески більш натуралістичними, понизьте непрозорість(Opacity) та\або встановіть Режим накладання(Blending Mode) Перекриття(Overlay). Продублюйте шар, щоб підсилити ефект.

Крок 27
Ви можете додати сплески на стіну, якою хльосне дощ. Щоб виставити правильний кут без зміни налаштувань пензлика, просто скористайтесь опцією Повернути(Rotate(R)).

6. Малюємо водоспад
Також як і у випадку дощу, водоспад можна зобразити безліччю способів. Оскільки водоспади вважаються красивими та їх весь час фотографують, є добрий шанс, що ваша картина буде порівнянна з фотографією. Проблема полягає в тому, що сфотографована вода, що швидко рухається, буде виглядати по-різному, в залежності від швидкості затвора фотокамери. Найпростіше зобразити водоспад, сфотографований на камеру з низькошвидкісним затвором, ось чому даний метод був використаний у відео-іграх не так давно - але це ж саме є причиною того, що вони виглядають так погано.
Але ей, навіть у найсучасніших друкованих виданнях класу AAA нам не вдасться виявити ідеальних зображень водоспадів, то чому ж так? Вода – надзвичайно складний об'єкт. Кожна крапля працює подібно до лінзи, і відповідно, комп'ютеру необхідно витрачати величезну кількість системних ресурсів, щоб візуалізувати ефект лінзи. Тільки уявіть, що станеться, коли ви зберете разом тисячі, мільйони лінз! Ось чому складний водоспад повинен бути розбитий на певні набори "правил", які дозволять комп'ютеру впоратися зі своїм завданням.
Те саме і з малюванням. Для вас є три шляхи:
- Ви можете намалювати водоспад за зразком так, ніби ви хотіли зобразити щось інше – використовуючи плями та краплі кольору
- Ви можете створити водоспад з безлічі крапель, зосередивши увагу на кожній з них
- Ви можете спробувати знайти правила створення водоспаду, щоб він виглядав як є, а потім знайти спосіб відтворити його в Фотошопі.
Очевидно, ми намагатимемося реалізувати третій метод! Я трохи модифікувала прикраси для цієї мети. Це буде не зовсім типова основа водоспаду, але для наших цілей підійде.

Крок 1
Почнемо з того, що визначимо напрям стікає води. Чим більший тиск, тим більше виходить арка нашого водоспаду. Також потрібно звернути увагу на перспективу!

Крок 2
Переконайтеся, що всі шари, що утворюють фон, злиті воєдино. Активуйте режим швидкої маски(Quick Mask Mode (Q)) і намалюйте внутрішню частину контуру.

Натисніть Q ще раз, щоб вийти з режиму швидкої маски та інвертуйте створене виділення за допомогою комбінації клавіш Control-Shift-I. Потім йдемо в Фільтр - Галерея фільтрів - Спотворення - Скло(Filter > Filter Gallery > Distort > Glass). Таким чином, ми зможемо спотворити те, що знаходиться під водою, так само, як це оптично робила б вода насправді.

Крок 3
Створіть новий шар (Ctrl+Shift+N) та намалюйте прямокутну фігуру за допомогою інструмента Прямокутник(Rectangle Tool (U)). Далі, йдемо в Фільтр - Шум - Додати шум(Filter > Noise > Add Noise), щоб залити нашу фігуру текстурою шуму.

Тепер йдемо в Фільтр - Оформлення - Кристалізація(Filter > Pixelate > Crystallize), щоб з'єднати маленькі точки у більші кластери.

Після чого йдемо в Фільтр - Галерея фільтрів - Імітація - Акварель(Filter > Filter Gallery > Artistic > Watercolor) - це дозволить трохи згладити краї. Продублюйте ШАР (Control-J) і поки приховайте копію, вона нам ще знадобиться, але трохи пізніше.

І нарешті, йдемо в Фільтр - Галерея фільтрів - Штрихи - Аерограф(Filter > Filter Gallery > Brush Strokes > Sprayed Strokes). Для напрямки штрихів(Stroke Direction) виставте вертикальні(Vertical). Після цього картинка повинна бути трохи схожа на поточну вниз воду.

Крок 4
Тепер використовуємо інструмент Вільне трансформування(Free Transform Tool (Control-T)), щоб привести наш прямокутник у відповідність до правильної перспективи. Щоб пересувати якірні точки окремо, утримуйте клавішу Ctrl.

Крок 5
Зробіть подвійний клік по шару та змініть налаштування режиму Змішувати якщо(Blend If) таким чином, щоб чорні області стали частково прозорими.


Також ви можете додати трохи синяв за допомогою редактора Колірного балансу(Color Balance), викликавши його натисканням клавіш (Control-B).

Крок 6
Продублюйте (Control-J) "водяну стіну" і переведіть її на вищий рівень натуралізму. Щоб цього досягти, вам необхідно скористатися режимом Деформація(Warp) інструменту Вільне трансформування(Free Transform Tool).

Крок 7
Мій водоспад частково перебуває в тіні, тому я використала Маску шару(Layer Mask), щоб зробити воду менш блискучою у цій зоні.

Крок 8
Зробіть видимою копію прямокутника з модифікованим шумом (ту, що ми зробили за крок 3). Далі йдемо в Фільтр - Галерея фільтрів - Імітація - Губка(Filter > Filter Gallery > Artistic > Sponge). За допомогою цього ми створимо піну від води, що падає.

Крок 9
Скористайтеся інструментом Вільне трансформування(Free Transform Tool (Control-T)) у режимі Деформація(Warp Mode), щоб викривити наш прямокутник.

Крок 10
Поекспериментуйте з налаштуваннями режиму Змішувати якщо(Blend If), щоб досягти прозорості темних ділянок.

Крок 11
Знову скористайтесь Маскою шару(Layer Mask), щоб настроїти затінення.

Крок 12
Поверніться на фоновий шар і виділіть воду в режимі швидкої маски(Quick Mask Mode (Q)) безпосередньо перед водоспадом.

Застосуйте до цього виділення Фільтр - Галерея фільтрів - Спотворення - Скло(Filter > Filter Gallery > Distort > Glass). Очевидно, що поверхня річки не може бути гладкою, коли на неї падає такий потік води!

Крок 13
Використання текстур - це просто і швидко, але при цьому вони досить нудні та викликають почуття певної ненатуральності. Тому нам потрібно додати трохи хаотичності. Ось чому ми намалюємо ще піни, але вже вручну.
Створіть новий файл та залийте фон чорним кольором. Намалюйте щось хаотичне, наче ось цього. Зовсім необов'язково, щоб це виглядало віч-на-віч як на скріншоті - більшість хаотичних візерунків спрацюють тут добре.


Змініть налаштування пензлика, як показано нижче, викликавши діалогове вікно через (F5).


Крок 14
Використовуйте пензель, щоб намалювати більше піни. Тепер, як використовувати пензель - це повністю на ваш розсуд. Чим більшу кривизну має водоспад, тим більше піни, і тим менше ми бачитимемо прозорої води. Почніть з додавання великої кількості піни на верхню частину водоспаду - те місце, де вода, йдучи з поверхні, все ще намагається текти горизонтально, але гравітація тягне її вниз.

Також вода сильно плескається внизу, так що додайте цілу хмару піни тут. Постійно змінюйте розмір штрихів – великі, майже прозорі штрихи дуже добре виглядатимуть на межах водоспаду.

Піна також падає вниз водоспадом.

Якщо напір води не дуже сильний, деякі краплі води будуть падати під основною кривою водоспаду.

Також ви можете використовувати "Бульбашковий пензлик" з попередньої частини, щоб додати повітряних бульбашок.

Крок 15
Тепер, давайте зробимо стіну під водоспадом мокрою. Виділіть її в режимі швидкої маски(Quick Mask Mode (Q)).

Тепер додайте один з тих фільтрів, які ми використовували раніше, наприклад, Скло(Glass).

Крок 16
Закінчити роботу з картиною ви можете, додавши будь-які деталі, які самі забажаєте. Я додала фільтр Целофанова упаковка(Plastic Wrap) для колони безпосередньо поруч із водоспадом, щоб вона виглядала мокрою. Також я додала брижі більшого розміру для річки, так само, як ми це робили, коли малювали озеро.

Крок 17
Тепер, все ще існує ймовірність, що вам не сподобався ефект, що вийшов. Просто можливо те, що вийшло, не збігається з вашим власним уявленням про водоспад. Тоді давайте змінимо швидкість затвора камери, і подивимося, чи краще така версія нашої картини.
У принципі, низькошвидкісний затвор не додасть нічого, крім розмиття в русі(Motion Blur). Проблема полягає в тому, що Фільтр - Розмиття - Розмиття в русі(Filter > Blur > Motion Blur) працює лише одному напрямку, а водоспад має форму кривої. Тому нам потрібно виділяти його поступово, вроздріб, знімаючи виділення, у міру того, як крива збільшується. Для такої операції вам знову знадобиться режим швидкої маски(Use the Quick Mask (Q)).
Коли ви дійдете до рівня піни внизу, ви можете об'єднати їх за допомогою розмиття Гауссом: Фільтр - Розмиття - Розмиття по Гаусу(Filter > Blur > Gaussian Blur), а також додати вручну за допомогою М'якого круглого пензлика(Soft Round brush).

Краще? Мені здається так!

У цих уроках ми пройшлися практично з усіх можливих форм води. Я сподіваюся, це допоможе вам у ваших майбутніх проектах, хоч би якими вони були. Але це не все - є ще стихії, які чекають на підкорення, якщо ви хочете більшого, тобто схожий урок, в якому ми вже підкорюватимемо іншу стихію, а саме, стихію землі.
Реалістична крапля води
Малюємо воду фільтрами
Відображення у воді за допомогою карти зміщення
Ефект відбиття
Відображення об'єктів на водній гладі
Створення хвиль у фотошопі
Кола на воді
Горобина на воді
Водоспад
Створення сітки для анімації хвиль
Анімація води за допомогою маски
Фотомонтаж колаж Водна німфа
Анімація води
Декілька способів анімації води у ФШ
ПАМ'ЯТКА ПОЧАТОК ФОТОШОПЕРАМ
Декілька способів анімації води у ФШ
Відкрийте у ФШ будь-яку картинку з водою. Зніміть із шару замочок, просто мишкою перенесіть його в кошик.
Зробіть два дублікати шару, натиснувши двічі Ctrl+J
Відкрийте вікно анімації, натиснувши зверху Вікно - Анімація
Відразу виставте час затримки анімації 0,1 сек та постійну анімацію, натиснувши на відповідні чорні трикутники

Тепер стоїмо на верхньому шарі та виділимо воду будь-яким інструментом виділення. Я скористалася пером.


Утворилося виділення води.
А тепер її анімуватимемо різними фільтрами.
1. Анімація води фільтром ШТРИХИ - РОЗбризкування.






2. Анімація води фільтром ШУМ - ДОДАТИ ШУМ
Робимо з картинкою все те ж саме, що і в першому випадку. Зробили три шари, виділили воду, стали на верхній шар. У наступних способах анімації води - так само. Я більше не про це повторюватиму..))
Застосовуємо фільтр

Налаштування підбирайте самі, я взяла такі:

Далі, так само, як і в першому випадку. Створюємо другий кадр, робимо активним другий шар (очок відкритий і шар синій) і застосовуємо до нього той самий фільтр Ctrl+F
Додали третій кадр анімації, активний нижній шар - вічко відкрите на ньому, воно синє.
Застосували фільтр - Ctrl+F
Зберегли для Веб-пристроїв та милуємося анімацією:

3. Анімація води фільтром СПОКАРЕННЯ - ОКЕАНСЬКІ ХВИЛІ
У нас три шари з картинкою та зроблено виділення води. Активний – верхній шар.
Ідемо у фільтр.


До всіх шарів застосуємо цей фільтр Ctrl+F, зберігаємо та отримуємо наступну анімацію:
(Мені вона подобається найбільше, ну а вибирати, звичайно, вам)

4. Анімація фільтром СПОКАРЕННЯ _ РОЗСІЙНЕ ВІДВІДАННЯ
Не забули? Зробили дві копії картинки та виділили воду. Застосували до кожного шару фільтр із такими налаштуваннями: 

А ось і наша анімація.
Цей урок з фотошопа присвячений створенню реалістичного ефекту відбиття від водної поверхні. Познайомившись із описаними тут методами, ви зможете використовувати їх у роботі над власними проектами.
Деякі використані прийоми знайомі лише обмеженій кількості досвідчених користувачів, але завдяки детальному, покроковому їх опису, у вас не повинно виникнути проблем при виконанні уроку.
Закінчене зображення
Крок 1
Відкрийте у фотошопі стокове зображення із замком. Воно досить велике, тому, давайте трохи зменшимо його розмір. Натисніть Ctrl+Alt+I, щоб відкрити вікно Розмір зображення (Image Size), і задайте наступні установки:

Крок 2
Виберіть інструмент Рамка (Crop Tool) і перемістіть маніпулятори так, щоб видалити логотип, що є внизу, а також зайві області з боків і зверху.

Крок 3
Продублюйте фоновий шар натисканням Ctrl + J, та перейменуйте копію на “Відображення”.

Крок 4
Тепер давайте збільшимо розмір полотна, адже нам потрібно десь розташувати наше відображення. Натисніть Ctrl + Alt + C, щоб відкрити діалогове вікно Розмір полотна (Ctrl + Alt + C), і встановіть наведені нижче.


Клацніть на шарі з відображенням на палітрі шарів, щоб активувати його, після чого, натисканням Ctrl + T увімкніть режим Вільної трансформації. Клацніть на полотні ПКМ і виберіть пункт Відобразити вертикально (Flip Vertical). Завершіть трансформацію натисканням клавіші Enter.


Крок 5
Виберіть інструмент Переміщення (Move tool) і, при активному шарі з відображенням, утримуючи Shift, перетягніть цей шар вниз, розташувавши точно так, як показано на зображенні нижче.
У результаті ми вже вийшло щось схоже на відображення, але виглядає воно вкрай неприродно. Це тому, що уявна поверхня води абсолютно спокійна, і на ній немає жодної брижі. На наступних кроках ми займемося виправленням цього недоліку.

Крок 6
Отже, нам потрібно створити брижі. Для цієї мети нам знадобиться спеціальна текстура, що нагадує бриж, яку ми могли б застосувати до шару з відображенням. Почнемо роботу над текстурою із створення нового документа (Ctrl+N), розміром 4000x4000.

Додамо шуму. Перейдіть до меню Фільтр > Шум > Додати шум (Filter > Noise > Add Noise) і вкажіть наведені нижче параметри.


Щоб у нас вийшла реалістична бриж, нам потрібна велика зернистість. Тут є одна хитрість: ми розмиємо шар із шумом, після чого збільшимо контраст. Застосуйте 5-піксельне гауссівське розмиття: Фільтр > Розмиття > Розмиття Гауссом (Filter > Blur > Gaussian blur).


Тепер пройдіть в меню Зображення > Корекція > Криві (Image > Adjustments > Curves), і, розташувавши слайдери, як показано нижче, змініть форму кривої так:


Перейдіть до меню Фільтр > Галерея фільтрів (Filter > Filter Gallery), а потім у розділі Ескіз (Sketch) виберіть фільтр Рельєф (Bass Relief). Задайте величину Деталізації (Detail) та Пом'якшення (Smoothness) – 2. Наша текстура починає виглядати як бриж. Але стривайте, це ще не все.


Застосуйте 35-піксельне динамічне розмиття: Фільтр > Розмиття > Розмиття в русі (Filter > Blur > Motion Blur). Це для того, щоб отримати більш м'які та довгасті хвилі.


Крок 7
Тепер застосуємо нашу текстуру з брижами на наш шар з відображенням. Для цього тимчасово перемістимо текстуру на наше основне полотно (із замком). При активному документі з текстурою натисканням Ctrl+A виділіть весь його вміст, потім, натиснувши Ctrl+C, скопіюйте все в буфер обміну. Перейдіть на свій основний документ і, натиснувши Ctrl + V, вставте на нього те, що скопіювали.


Далі ми маємо трансформувати текстуру таким чином, щоб вона отримала ту ж перспективу, що й елементи на нашому полотні із замком. Активуйте Вільну трансформацію (Ctrl+T).
Зменшіть висоту текстури так, щоб вона займала нижню половину зображення.
Клацніть всередині кордонів ПКМ, що трансформується, і виберіть пункт Перспектива. Перемістіть верхні та нижні маніпулятори трансформації так, як показано на зображенні нижче.
Переконайтеся, що верхня межа шару з текстурою не виходить за верхню межу шару з відображенням. Щоб легко вирівняти ці шари, просто увімкніть прив'язку: Огляд > Прив'язка (View > Snap). Натисканням Enter завершіть деформацію.


Крок 8
Клацніть на панелі шарів по щойно трансформованому шару з текстурою. Тепер, утримуючи Ctrl, клацніть на іконці шару з відображенням, щоб виділити його пікселі. Далі, натисканням Ctrl+J, продублюйте виділену область (при активному шарі з текстурою). Назвіть цей шар “Текстура” та видаліть попередній (Шар 1).
Щоб переконатися, що ви все виконали правильно, натисніть, утримуючи Ctrl, на панелі шарів по шару з відображенням, потім, так само утримуючи Ctrl, натисніть на шар з текстурою. Виділена область має залишитися без змін. Якщо вона виявиться більшою, то ви припустилися помилки і цей крок потрібно зробити заново.


Клацніть на панелі шарів ПКМ шаром з текстурою і в контекстному меню виберіть Створити дублікат шару (Duplicate Layer). У діалоговому вікні, в розділі Призначення (Destination) вкажіть Документ: Новий (New document). Призначте якусь осмислену назву та натисніть OK.
Крок 9
У верхній честі текстури можна побачити прозору область. Потрібно її позбутися, навіщо скористаємося меню Зображення > Триммінг… (Image > Trim). У діалоговому вікні вкажіть Прозорі пікселі (Transparent Pixels) і натисніть OK. Збережіть текстуру (Ctrl + S) десь на своєму комп'ютері (тільки запам'ятайте де саме).


Крок 10
Закрийте документ із текстурою та перейдіть на свій основний документ. Вимкніть видимість шару з текстурою, клацнувши для цього по піктограмі з оком поруч із назвою шару на палітрі шарів.


Крок 11
Клацніть ПКМ по шару з відображенням на палітрі шарів, і в контекстному меню виберіть пункт Перетворити на смарт-об'єкт (Convert to Smart Object).

При виділеному шарі з відображенням пройдіть у меню Фільтр > Галерея фільтрів (Filter > Filter Gallery). У розділі Спотворення (Distort) виберіть фільтр Скло (Glass). Зверніть увагу на значок у розділі Текстура. Клацніть по ній і натисніть "Завантажити текстуру" (Load Texture). Вкажіть раніше збережену текстуру (на кроці 9).

Щоб отримати більш виражений ефект, збільште величину спотворення (Distort). А щоб отримати менш помітний - задайте значення менше (6-7). Вигода від використання смарт-об'єктів полягає в тому, що ви можете змінювати налаштування застосованих до них фільтрів. Наш ефект практично завершено. Але незважаючи на це, ми можемо ще щось покращити.


Крок 12
Насправді вода має певну міру відображення, що досі не було враховано у нашій роботі. Пам'ятаєте шар із текстурою, видимість якого ми відключили раніше? Знову увімкніть його видимість, клацнувши для цього по піктограмі з оком (вірніше там, де вона має бути). Змініть режим накладання (Blend mode) цього шару на М'яке світло (Soft Light) і зменшіть Непрозорість (Opacity) до 18%. Тепер ви можете помітити, що рівень відображення нашої водної поверхні більше відповідає реальному.


Крок 13
Вода має відтінок піднебіння. Давайте відтворимо цей ефект на нашому зображенні. Виберіть інструмент Пензель (Brush tool), і, утримуючи Alt, клацніть десь по області неба над замком, взявши зразок. Колір, який в цей момент опиниться під курсором, і буде встановлений як Основний.
Тепер створіть новий шар (Ctrl+Shift+Alt+N) і залийте його Основним кольором (Foreground color): Alt+Backspace. Назвіть цей шар "Колір".

Перемістіть шар під шар з текстурою (клікнувши по ньому, і перетягнувши за допомогою вказівника миші). Далі, витравіть шар з кольором на шарі з відображенням: утримуючи Alt, клацніть по розділовій лінії між цими шарами.
Витравлення одного шару на іншому означає, що верхній шар буде видно тільки поверх пікселі розташованого під ним шару.


Натисканням D скиньте кольори у стандартні, потім, натиснувши X, перейдіть між ними.
Клікнувши за спеціальною кнопкою Додавання шару-маски (Add layer mask) у нижній частині палітри шарів, створіть шар шар-маску. Виберіть інструмент Градієнт (Gradient tool) та на панелі опцій у верхній частині вікна програми вкажіть градієнт Від Основного до Фонового (Foreground to Background).


Крок 14
Клацніть по шару-масці при активному інструменті Градієнт, утримуючи Shift, протягніть вказівник миші у напрямку, вказаному нижче. Цей крок виключить ймовірність того, колір не буде видно у верхній частині зображення, а за принципом градієнта буде поступово виявлено до нижньої частини.
What You"ll Be Creating
Один із способів додавання ефекту до цікавого ландшафту – це відтворення цифрового озера! Це створює як естетичну симетрію, а й використовує одне із класичних прийомів маніпуляції з фотографією, створення відображення. У цьому уроці ми створимо ефект відбиття на водній поверхні, включаючи спотворення брижів.
1. Створюємо Просте Віддзеркалення
Створення відображення з вихідної сцени - це чудовий спосіб опанувати деякі базові техніки фотоманіпуляції. Техніка досить проста: необхідно створити копію вихідної сцени, яка повинна відбиватися на водяній поверхні, а потім перевернути її. Далі, коригуємо перспективу, щоб відбиття стало частиною горизонтальної поверхні води.
Крок 1
Вибір відповідного вихідного зображення для даної техніки - один із найважливіших аспектів досягнення відмінного результату.
Найважливіша деталь при виборі зображення – це чітка горизонтальна лінія, яку ми використовуємо як водну кромку. Наприклад, у цій фотографії храму Chau Say від фотографа Donyanedomam, нижня сходинка храму створює відмінну точку відображення.
Крок 2
Відкрийте вихідне зображення у програмі Photoshop. Виберіть інструмент Рамка(Crop Tool (C). Потягніть за верхній центральний вузлик вниз, щоб обрізати зображення прямо над великим деревом ліворуч від храму. Далі, потягніть за нижній центральний вузлик вниз, щоб додати порожній простір нижче зображення.
Крок 3
Активуйте лінійки на екрані, для цього йдемо Перегляд - Лінійки(View > Rulers) або натисніть клавіші ( Ctrl+R). Далі, клацніть по верхній лінійці, а потім затиснувши її кнопкою миші, потягніть вниз, щоб створити горизонтальну напрямну лінію. Зсуньте цю напрямну лінію вниз до нижньої сходинки храму. Це буде обрій води нашого цифрового озера.
Крок 4
За допомогою інструменту Прямокутна область(Rectangular Marquee Tool (M), створіть виділення від верхнього краю зображення. Оскільки лінія виділеної області буде підведена дуже близько до напрямної лінії, вона прив'яжеться до неї, створивши точне виділення в потрібному місці.
Крок 5
Далі йдемо Шар-Новий - Копіювати на новий шар(Layer > New > Layer Via Copy) або натисніть ( Ctrl+J), щоб продублювати виділену область на новий шар. У панелі шарів ви можете побачити цей шар під назвою Шар 1 (Layer 1). Двічі клацніть назву шару, щоб перейменувати його, назвіть цей шар Відображення (Reflection).
Крок 6
Цей шар буде схильний до невеликого спотворення. Щоразу піддаючи деформації пікселі, буде розумно спочатку перетворити цей шар на смарт-об'єкт - це збереже пікселі при деформації. Для цього йдемо Шар- Смарт-об'єкт - Перетворити на смарт-об'єкт(Layer > Smart Objects > Convert to Smart Object). На мініатюрі шару, ви побачите маленький квадратик в нижньому правому кутку, що означає, що це Смарт-об'єкт.
Крок 7
Далі йдемо Редагування - Трансформація - Вільна трансформація(Edit > Transform > Free Transform) або натисніть ( Ctrl+T), щоб активувати область трансформації шару. Виберіть верхній центральний вузлик, а потім потягніть його вниз повз нижню частину основної сцени, таким чином, ви повністю перевернете зображення. Потягніть вузлик трансформації до нижнього контуру робочого полотна.
Крок 8
Не виходячи з режиму Вільної трансформації(Free Transform), клацніть правою кнопкою миші по області трансформації і у вікні, виберіть опцію Перспектива(Perspective). Виберіть лівий нижній вузлик, щоб потягнути його вліво. Зверніть увагу, що правий вузлик також зміщується, надаючи зображення ефекту перспективи. Натисніть клавішу ( Enter) або натисніть значок з галочкою у верхній панелі керування, щоб вийти з режиму трансформації.
2. Створює брижі на водній поверхні.
Вода є турбулентною субстанцією і дуже рідко буває так, що великі водоймища мають абсолютну гладку поверхню або створюють ідеальне дзеркальне відображення. Поверхня води більшості водойм, особливо в умовах джунглів, покрита брижами або має незначні коливання.
Крок 1
Створіть новий шар поверх шару з відображенням, для цього йдемо Шар-Новий шар(Layer > New Layer) або натисніть ( Shift+Ctrl+N).
У вікні, що з'явилося Новий шар(New Layer), вкажіть назву шару Градієнт води (Water Gradient), поставте галочку у віконці Використовувати попередній шар для створення відсічної маски(Use Previous Layer to Create Clipping Mask), а потім натисніть кнопку " OKВи не побачите будь-яких помітних змін на робочому полотні, але в панелі шарів, ви побачите новий шар зі зміщеною мініатюрою шару. Це означає, що шар закріплений як відсічна маска або видимість його обмежена шаром Відображення (Reflection).
Крок 2
Виберіть інструмент Градієнт(Gradient Tool (G), а потім на панелі керування даного інструменту, встановіть чорно-білий градієнт, тип градієнта Лінійний(Linear). Тепер потягніть градієнт зверху вниз, щоб створити градієнтну заливку. Відпустіть кнопку миші в нижньому краї робочого полотна, таким чином, чорна частина градієнта буде у верхній частині полотна, а біла частина градієнта в нижній частині полотна.
Крок 3
Градієнт повністю захоплює область відображення. Режим накладання для цього шару за замовчуванням Нормальний(Нормальний).
Змініть режим накладання шару з градієнтом на множення(Multiply). Цей режим показує лише темні тони, тому білі тони стануть невидимими.
Крок 4
Тепер нам потрібний новий документ, щоб створити текстуру брижів. Ідемо Файл - Новий(File > New) або натисніть клавіші ( Ctrl+N), щоб з'явилося діалогове вікно новий документ(New Document). Встановіть значення Ширини(Width) на 2000 px, значення Висоти(Height) на 2000 px, Вміст фону(Background Contents) Білий(White), а потім натисніть кнопку Створити(Створити) ( або кнопку"OK " у ранніх версіях програми до версії CC 2017).
Крок 5
Натисніть клавішу " D", щоб переконатися, що кольори переднього та заднього плану встановлені за замовчуванням на чорний та білий колір. Далі йдемо Фільтр - Рендеринг - Волокна(Filter > Render > Fibers). Встановіть Інтенсивність(Strength) на 16 , а Розбіжності(Variance) на 4 . Таким чином, ми створимо візерунок із рваних вертикальних смужок.
Крок 6
За допомогою інструменту Переміщення(Move (V), перемістіть текстуру Волокна на наш робочий документ, для цього затисніть кнопкою миші текстуру, а потім наведіть курсор на вкладку нашого робочого документа. Поки що не відпускайте кнопку миші!Як тільки Photoshop перейде на наш робочий документ, відпустіть кнопку миші, щоб додати текстуру на робочу область. Зверніть увагу, що в панелі шарів з'явився новий шар. Назвіть шар із текстурою Волокна (Fibers). На даному етапі документ, який ви створили для створення текстури, можна закрити без збереження, т.к. він нам більше не знадобиться.
Крок 7
Перетворіть шар із волокнами на смарт-об'єкт, для цього йдемо Шар- Смарт-об'єкт- Перетворити на смарт-об'єкт(Layer > Smart Objects > Convert to Smart Object). Далі, ще раз за допомогою Вільної трансформації(Free Transform), поверніть текстуру. Під час повороту. утримуйте клавішу ( Shift) для фіксованого повороту під кутом на 45 -градусів. Поверніть текстуру на 90 градусів, а потім застосуйте Масштабування(Scale), щоб повністю охопити область відображення.
Крок 8
Ідемо Редагування - Трансформація - Перспектива(Edit > Transform > Perspective). Відкоригуйте перспективу текстури Волокна так само, як ми редагували перспективу шару з відображенням. Натисніть клавішу ( Enter), щоб застосувати зміни трансформації.
Крок 9
Далі йдемо (Filter > Blur > Gaussian Blur). Застосуйте Радіус(Radius) розмиття 1.5 px. Ще одна перевага застосування смарт-об'єкта-це те, що фільтри застосовуються як смарт-фільтри, це означає, що налаштування активні і можуть бути змінені в будь-який момент.
3. Застосовуємо ефект зсуву до відображення
Ми покрили брижами поверхню води відповідним чином, але створена брижина повинна виглядати реалістично. У Photoshop є корисний фільтр Зміщення (Displacement), який ідеально підходить для виконання цього завдання.
Крок 1
У нижній частині панелі шарів є значок із загнутим куточком паперу. Це значок Новий шар(New Layer). Утримуючи клавішу ( Ctrl), натисніть цю піктограму, щоб додати новий шар нижче поточного шару. Таким чином, ми створимо новий шар нижче за шар з текстурою Волокна.
Крок 2
Ідемо Редагування - Виконати заливку(Edit > Fill). Поміняйте Вміст(Contents) на 50% сірого(50% Gray), а потім натисніть кнопку " OK", щоб залити новий шар сірим кольором середніх тонів.
Крок 3
Далі йдемо Зображення - Створити дублікат(Image > Duplicate) і у вікні, що з'явилося Створити дублікат зображення(Duplicate Image), вкажіть назву документа Зміщення_Водної_Гороби (Water_Ripples_Displacement), а також поставте галочку у віконці Створити дублікат лише для зведеного зображення(Duplicate Merged Layers Only). Натисніть кнопку " OKі програма Photoshop створить новий документ, де шар із сірим заднім фоном і шар із текстурою волокон будуть поєднані разом.
Тепер ідемо Зберегти як(Save As) та зберігаємо цей документ, як Зміщення_Водної_Гороби.psd(Water_Ripples_Displacement.psd). Дуже важливо, щоб документ був збережений як psd файл - це формат файлів Photoshop. Як тільки ви зберегли документ, його можна закрити - пізніше, ми використовуємо його як карту зміщення.
Крок 4
Повертаємось на наш робочий документ і видаляємо шар із сірою заливкою, для цього йдемо Шар-Видалити - Шар(Layer > Delete > Layer). Далі, клацніть на шарі з текстурою Волокна в панелі шарів, щоб переконатися, що він активний. Змініть режим накладання для шару з текстурою на М'яке світло(Soft Light), а також зменшіть Непрозорість(Opacity) до 25% .
Крок 5
Клацніть на шарі Відображення (Reflection), щоб він став активним. Далі йдемо Фільтр - Спотворення-Зміщення(Filter > Distort > Displacement). Встановіть Масштаб по горизонталі(Horizontal Scale) 25 , а Масштаб з вертикалі(Vertical Scale) 10 . Для параметра Невизначені області(Undefined Areas), встановіть на Повторити граничні пікселі(Repeat Edge Pixels), а потім натисніть кнопку " OKПрограма Photoshop запросить вас вибрати карту зміщення. У вікні навігації, що з'явиться, виберіть файл Зміщення_Водної_Гороби.psd (Water_Ripples_Displacement.psd), який ми створили раніше.
Карта зміщення використовує значення сірих тонів карти для спотворення чи зміщення пікселів цього шару. Середні тони сірого кольору не зрушують пікселі, тоді як чорно-білі тони найбільше зрушують їх, але кожен у протилежному напрямку. Величина зміщення задається горизонтальними та вертикальними значеннями. У разі створення відображення горизонтальні зрушення повинні бути суттєвішими, ніж по вертикалі.
Крок 6
Відображення водної поверхні повинно мати трохи інший колірний тон і яскравість, ніж реальні об'єкти, які відображаються - це створює ледь уловимий зоровий орієнтир, що робить відображення більш реалістичним. Ідемо Зображення - Корекція - Колір тону / Насиченість(Image > Adjustments > Hue/Saturation). Встановіть значення Насиченості(Saturation) на +28 , а значення Яскравості(Lightness) на -21 .
Крок 7
Зображення, яке відображається на водній поверхні, також необхідно трохи розмити в порівнянні з вихідним храмом. Ідемо Фільтр - Розмиття - Розмиття по Гаусу(Filter > Blur > Gaussian Blur). Застосуйте Радіус(Radius) розмиття 1.5 px.
Зверніть увагу, що фільтри розташовані під мініатюрою шару Відображення (Reflection) як Смарт-фільтрів . Якщо вам в якийсь момент потрібно відредагувати налаштування фільтра, просто двічі клацніть по назві фільтра, щоб відкрити вікно налаштувань даного фільтра.
Крок 8
У панелі шарів, ви можете побачити невеликий білий прямокутник поруч із написом Смарт Фільтри (Smart Filters). Це мініатюра маски, яка використовується для застосування фільтрів до шару Відображення (Reflection). Клацніть на ній, щоб вона стала активною. Білий контур навколо мініатюри шару підкаже вам, що активна маска.
Далі ще раз оберіть інструмент Градієнт(Gradient Tool (G), налаштування повинні бути ті самі, які ви використовували останній раз, градієнт чорно-білий, тип градієнта Лінійний(Linear). Потягніть градієнт вниз, щоб створити заливку градієнта на масці. Це допоможе затінити ефект фільтрів, т.к. відображення знаходиться ближче до храму і далі від нашої точки спостереження.
Якщо вам не сподобався, як ліг градієнт з першого разу, спробуйте створити ще один градієнт! Продовжуйте створювати градієнти, доки вас не влаштує результат.
Вітаю, ми створили цифрову брижі!
Отже, ми закінчили урок! У цьому уроці ми створили цифрову поверхню води на зображенні з пейзажем, включаючи водяну бриж і коливання відображення води. Відмінна робота!
Photoshop має безліч інструментів для вирізки об'єктів із зображення - від "Пера" (Pen Tool) до інструментів для складного виділення, типу "Уточнити край" (Refine Edge).
Приклад використання інструмента "Уточнити край" .
Але коли справа доходить до отримання прозорих елементів, розташованих на суцільному кольоровому фоні, немає нічого кращого, ніж робота з каналами. У сьогоднішньому уроці ми вирізатимемо сплеск води, розташований на білому тлі, за допомогою канального виділення.
Зображення, яке я візьму для роботи, показано нижче, архів з фотографіями крапель та сплесків води Ви можете завантажити звідси.
Створюємо виділення за допомогою RGB каналу
Відкриваємо файл у Photoshop, відкриваємо панель каналів (вона розташована в одній вкладці з панеллю шарів, якщо це не так, скиньте основне робоче середовище, як розказано). Затискаємо клавішу Ctrl і на панелі каналів клацаємо по мініатюрі каналу RGB. У документі з'явиться виділення:

Але на даний момент виділено навколишній простір, а не самі краплі, тому треба інвертувати виділення, натиснувши Ctrl+Shift+I. Тепер виріжемо виділену область у новий шар, натиснувши Ctrl+J.

Тепер шар-копія відокремлений від вихідника суцільним білим шаром і очевидно, що щільність кольору на шарі-копії недостатня:

Давайте це виправимо. Клацаємо по шару-копії і кілька разів натискаємо клавіші Ctrl+J для багаторазового копіювання:

Колір посилився. Щоб порівняти з оригіналом, відключіть видимість групи (для цього ми й створювали групу – щоб порівняти з оригіналом одним кліком).
Якщо щільність кольору сильніша, видаліть копії, якщо слабша – додайте ще.
Видалення бахроми з країв
Після того, як Ви встановите потрібну щільність кольору, виділіть всі шари-копії за допомогою кліка на нижньому і наступного кліка на верхньому із затиснутою Shift і натисніть Ctrl+E для об'єднання всіх копій в один шар.
Небажаний побічний ефект такого методу - бахрома по краях. Можливо, на білому тлі вона не буде видна, клацніть по мініатюрі коригувального шару в панелі шарів, у вікні змініть колір з білого на чорний.
Якщо бахрома все-таки є, пройдіть по вкладці Шари --> Обробка країв --> Прибрати облямівку (Layer --> Matting --> Defringe), у діалоговому вікні виберіть значення, що відповідає розміру фотографії, для мого фото розміром 5237 на 3661 підійшло значення 4 пікселі.
Переваги: гнучкі налаштування. Ви можете встановити в налаштуваннях, щоб ліхтарик відразу вмикався при запуску програми та автоматичне увімкнення таймера при запуску програми. Налаштування дозволяють вимкнути блокування екрана та блокування ліхтарика кнопкою увімкнення телефону. Також можна самостійно встановити час таймера.
Якщо програма набуде популярності, це дасть стимул автору на створення нових додатків з урахуванням побажань відвідувачів сайту.
Наперед вдячний, Дмитре.
QR-код для встановлення:
Якщо Вам сподобався матеріал, скажіть своє "дякую", поділіться посиланнями з друзями у соціальних мережах! Дякую!
- Увійдіть або зареєструйтесь, щоб надсилати коментарі