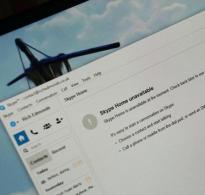Як написати нове повідомлення у Вотсапі — Як надіслати повідомлення на whatsapp з комп'ютера. Три способи, як надіслати повідомлення з комп'ютера на WhatsApp Надіслати файли з комп'ютера на whatsapp
Багато хто знає, що програма Вацап є в доступі як для телефону, так і для ПК, причому у версії для останнього - це адаптований додаток до облікового запису месенджера, який ти використовуєш на смартфоні. Всі дані тут - як повідомлення, так і медіафайли - синхронізовані, тому ти можеш бачити їх на обох пристроях.
Перш ніж відправити фото до Whatsapp з комп'ютера, тобі потрібно правильно встановити Вотсап Веб.
Як встановити Вотсап на ПК
- Скачай програму з офіційного сайту або магазину з додатками.
- Запускай інсталяційний файл і дотримуйся всіх кроків
- Проскануй QR-код для закінчення процесу авторизації (про те, як , читай тут)
- Вибери, що ти пересилатимеш - знімеш нову фотку або візьмеш щось готове з галереї на комп'ютері.
- Натисніть іконку Фото\Відео, щоб вибрати файл з ПК (ти можеш прикріпити до 30 файлів за один раз);
- Можна зняти новий портрет за допомогою камери ПК (іконка «Камера»).
- Натисніть на значок паперового літачка, щоб надіслати. Перед цим можеш написати повідомлення або додати ще медіафайли
Як передати фото з комп'ютера на Ватсап?
Для того, щоб обмінюватися повідомленнями та файлами із співрозмовником через Вацап, необхідно виконати обов'язкову умову. Ти і твій друг повинні мати контакти один одного у своїх абонентських книжках у телефоні та використовувати месенджер. Просто ввести номер вручну та запустити послання тобі не вдасться, треба зберегти контакт людини. Ну, а потім можеш його видалити.
Бажаємо яскравого та цікавого спілкування!
"Ватсап" - це популярний мобільний месенджер, за допомогою якого можна обмінюватися не лише швидкими повідомленнями з іншими користувачами, а й зідзвонюватись. У статті йтиметься про те, як надіслати повідомлення з комп'ютера на WhatsApp. У багатьох користувачів це викликає складне становище, тому що більшість звикли користуватися програмою тільки на своїх смартфонах.
Як відправити з комп'ютера на WhatsApp
Усього можна виділити три способи надсилання повідомлень, кожен з яких багато в чому відрізняється один від одного. Ви можете використовувати як спеціальну програму WhatsApp на комп'ютері, так і онлайн-версію в браузері. За бажання можна запустити мобільну версію програми на ПК, але, звичайно, для цього доведеться встановити спеціальну програму-емулятор.
Спосіб 1: через програму WhatsApp
Вам буде цікаво:
Отже, почнемо ми з самого, мабуть, найчастіше використовуваного способу того, як відправити повідомлення з комп'ютера на WhatsApp, і полягає він у використанні офіційної програми.

За підсумками на екрані з'явиться вікно WhatsApp, в якому потрібно буде авторизуватись. Для цього використовуйте свій смартфон із встановленою мобільною версією програми – проскануйте камерою QR-код на комп'ютері.
Після цього відчиниться головне вікно месенджера. Відповідно, у ньому ви зможете виконати поставлене завдання. Ось ви й дізналися, як надіслати повідомлення з комп'ютера на WhatsApp. Функції, до речі, у комп'ютерній версії ті самі. Ви можете як писати повідомлення, так і здійснювати дзвінки.
Спосіб 2: за допомогою веб-версії програми
Мабуть, набагато простіше буде використовувати другий спосіб. Отже, як надіслати повідомлення з комп'ютера на WhatsApp через браузер? Полягає він у використанні онлайн-версії програми, яка не вимагає інсталяції на комп'ютер.

Відразу після цього запуститься онлайн-версія месенджера, де можна буде відправити повідомлення іншому користувачеві.
Спосіб 3: через емулятор
Тепер перейдемо до трудомісткого методу. Він має на увазі використання спеціальних програм-емуляторів для запуску мобільних програм на комп'ютері. У статті буде розглянуто приклад із BlueStacks. Спочатку скачаємо і встановимо його:

Відразу після цього на екрані з'явиться вікно програми. Перший запуск може тривати довго, так що запасіться терпінням. Після того, як "Андроїд" провантажиться, потрібно встановити "Ватсап". Для цього:
Почнеться встановлення мобільної версії WhatsApp на комп'ютер. Після того як вона встановлюється, запустіть та авторизуйтеся. Після цього виконайте поставлене завдання. Тепер ви знаєте, як надіслати повідомлення з комп'ютера на WhatsApp. Способи різні, а яким користуватися - вирішувати тільки вам.
Як у Вацапі переслати повідомлення не знають багато користувачів, тому ми створили інструкцію, яка допоможе їм розібратися в цій простій справі. Нічого складного тут немає, після того, як ви вперше це зробите, всі інші рази будуть дуже легкими та невимушеними. Ватсап має великий функціонал, в якому можна заплутатися і загубитися.
Тим не менш, додаток дуже зручне і просте, достатньо зробити будь-яку дію один раз, щоб раз і назавжди запам'ятати на майбутнє. дозволяє мільярду людей обмінюватися трильйонами повідомлень щомісяця. Крім них можна згадати про аудіо файли, картинки та відеозаписи. У деяких випадках виникає необхідність надіслати повідомлення іншій людині.
Навіщо заново завантажувати відеозапис, якщо за допомогою кількох кліків його можна заново перекинути? Це дуже зручна функція, якою користуються мільйони людей уже кілька років. Зараз ми наведемо приклад інструкцію, яка розповість і покаже, як переслати повідомлення у Ватсапі.
Інструкція

На Айфон дії аналогічні. На жаль, не можна переслати файл відразу декільком людям. Хіба що у груповий чат. В іншому випадку доведеться відзначати та передавати по черзі кожній людині, якій ви хочете скинути файл. Завжди акуратно передавайте файли, щоб не скинути смс не тій людині.
Месенджер на ПК: діалогове вікно
Поговоримо про те, як надіслати повідомлення на WhatsApp з комп'ютера онлайн, які заходи можна вжити, щоб не втратити листування та багато іншого. І почнемо ми з того, що визначимо, як клієнт на комп'ютері синхронізований з додатком на мобільному пристрої. А зробити це можна трьома способами: завантаживши версію для ПК, встановивши версію для Андроїд через емулятор або за допомогою веб-версії. Насправді ти навряд чи відчуєш особливу різницю у тому, щоб відправити повідомлення на Ватсап з комп'ютера одним із цих способів. Тим не менш, ми напишемо тут про кожного з них.
Веб-інтерфейс
Тут є все, що потрібно: діалогове вікно, поле для повідомлень, можливість прикріплювати різноманітні документи, картинки та інше. Все, що потрібно для того, щоб писати та читати повідомлення WhatsApp через комп'ютер. Це десктопний клієнт, як і решта двох, - лише дзеркала мобільної версії, тому відразу попереджаємо: працювати вони будуть тільки при включеному на телефоні додатку.
- Вхід з комп'ютера здійснюється дуже просто: проходиш за посиланням і одразу потрапляєш на сторінку авторизації з QR-кодом.
- Авторизація при цьому теж не потребує великих зусиль. Потрібно в меню мобільного додатка знайти пункт WhatsApp Web і в віконцем, що з'явився, зловити код на комп'ютері. Версії синхронізуються відразу. Вже наявні контакти з'являться у програмі на комп'ютері. Тепер тобі потрібно натиснути на контакт і написати йому повідомлення або продовжити спілкуватися в чаті.

Ватсап для ПК
Якщо жодних ускладнень із завантаженням програм на комп'ютер у тебе не виникає, то ти можеш сміливо завантажити десктопну версію WhatsApp. Там відправлення повідомлення так само просте. Раніше встановити Вацап собі на комп'ютер можна було лише за допомогою Блюстаксу (про що ми напишемо нижче). Тепер цей варіант можна сміливо записати в підстрахувальні. Користуватися описаним у цьому пункті способом набагато простіше, ніж через емулятор.

OS Android для комп'ютера з BlueStacks
Як надіслати повідомлення на Вацап з комп'ютера, якщо встановити оригінальну версію для ПК неможливо? Викручуємось за допомогою BlueStacks. Це програма, яка емулює роботу операційної системи Android. Взагалі таких програм досить багато. Це і платна Xamarin та Genymotion. Але ми пропонуємо Блюстакс. Вона безкоштовна та перевірена нами, досить надійна. Використання емуляторів у принципі може забезпечити бездоганне функціонування програми, особливо, якщо вона складна. Але WhatsApp на BlueStacks працює без серйозних несправностей та чудово відсилає/приймає повідомлення.
- Щоб провернути цю аферу, потрібно спочатку завантажити BlueStacks;

- Пройти реєстрацію та вийти через цю програму в Play Market;

- Там знайти вже сам WhatsApp і встановити його;

- Знову пройти реєстрацію: ввести номер телефону та код, який на нього прийде у смс.


Відкривши Вацап на комп'ютері через емулятор, у користувача, більш-менш знайомого з додатком, не виникне питань щодо того, як відправити смс на ватсап з компа або як прочитати повідомлення ватсап через комп'ютер. Інтерфейс такий самий, як в оригіналі. Але є деякі особливості. Наприклад, змінювати мову листа в повідомленні потрібно не на самому комп'ютері, а в емуляторі. З контактами теж доведеться повозитись: вони самі не синхронізуються і не з'являться, їх потрібно буде шукати і заносити в список вручну.
Насамкінець
Розібравшись, як написати у Ватсап з комп'ютера повідомлення, можна торкнутися ще одну тему - збереження листування. Таке може знадобитися, якщо у чаті співрозмовники вирішили поговорити про щось важливе. На кожному пристрої ця функція ховається у різних місцях. Розглянемо кожен варіант:
Перед тим, як надіслати копії повідомлень на комп'ютер, переконайтеся, що пристрій зареєстровано в Icloud.
- Спочатку в WhatsApp заходимо до Налаштувань (внизу) і там шукаємо «Чати»;

- Знаходимо розділ "Копіювання", в якому натискаємо команду "Створити копію".


В Андроїд смартфонах
В андроїдах на цей пункт можна вийти двома способами:
- Тиснемо «Меню»-«Налаштування»-«Чати»;

- Вибираємо пункт "Резервна копія чатів" - "Резервне копіювання" та копіюємо повідомлення.


II спосіб:

- Звідти заходимо в меню, натискаємо «Ще», у спливаючому вікні натискаємо «Надіслати чати поштою» і відправляємо всі повідомлення на комп'ютер.

На віндовсфоні
- Заходимо в меню (три точки внизу) та знаходимо Налаштування;


- У налаштуваннях шукаємо пункт «Чати та дзвінки»;

- І в цьому розділі – «Резервна копія». Створюємо резервну копію всіх повідомлень.

Нокіа під ОС Symbian S-60
- На Нокі все трохи по-іншому. Там потрібно настроїти зберігання копій. Для цього заходимо у функції та шукаємо Налаштування;
- У Налаштуваннях шукаємо Історію чату, де має бути пункт «Копія історії чату». Натискаємо;
- У спеціальному файлі (MsgStore.bak) зберігається листування за останні 7 днів.
w-hatsapp.ru
Як надсилати повідомлення WhatsApp з комп'ютера Новини iPhone, iPad та Mac. Ігри та програми для iPhone, огляди та інструкції

До цього моменту використовувати веб-інтерфейс WhatsApp могли лише користувачі Android, Windows Phone, BlackBerry та Nokia S60. Функція була доступна користувачам iPhone, які пройшли процедуру джейлбрейку та встановили спеціальний додаток. Тепер ця несправедливість була усунена розробниками.
1. Перейдіть на офіційну сторінку веб-версії WhatsApp на Mac або PC.

2. Завантажте останню версію WhatsApp на iPhone та запустіть її.

Завантажити WhatsApp для iPhone (App Store).
3. Перейдіть до Установки → WhatsApp Web.

4. Додайте програмі до камери.

5. Проскануйте код у браузері.


На жаль, користувачі Safari на Mac не матимуть змоги скористатися всім функціоналом веб-версії WhatsApp. Функції зйомки фотографій та запису голосових повідомлень будуть доступні лише у браузерах Google Chrome, Mozilla Firefox та Opera.

Не варто забувати про те, що веб-версія WhatsApp буде працювати доти, доки iPhone підключений до мережі Інтернет і у фоні функціонує програма WhatsApp.
Достатньо вимкнути інтернет або вимкнути смартфон, як надсилання та прийом повідомлень будуть недоступні.

Дивіться також:
yablyk.com
Надсилаємо повідомлення WhatsApp з комп'ютера

- Заходимо на офіційну сторінку WhatsApp. Ви побачите QR-код, який нам знадобиться надалі. Залишаємо цю сторінку відкритою і беремо в руки наш iPhone, решту маніпуляцій ми будемо робити з ним.
- Завантажуємо на свій iPhone останню версію програми та запускаємо її.
- Переходимо шляхом «Налаштування» ? "WhatsApp Web".
- На екрані ви побачите таке повідомлення: «WhatsApp не має доступу до камери. Щоб надати доступ, перейдіть до Установки та увімкніть камеру». Робимо те, що нас просять.
- Тепер повертаємось до нашого комп'ютера та відкритої сторінки з QR-кодом та скануємо телефоном цей код.
Тепер Ви можете скористатися веб-клієнтом WhatsApp. Щоправда, є кілька нюансів, які ви повинні пам'ятати, щоб не виникало питань: «Чому не працює?».
- Браузер Safari не дозволяє користуватися всіма функціями веб-клієнта. Якщо Ви хочете використовувати функції зйомки або записувати голосові повідомлення, рекомендується встановити інший браузер: Mozilla Firefox, Google Chrome або Opera.
- Веб-версія месенджера буде працювати лише в тому випадку, якщо на iPhone запущено програму WhatsApp і працює, нехай навіть у фоновому режимі. І ще одна обов'язкова умова – телефон має бути підключений до інтернету.
macburo.com
Як відправити фото на Ватсап з комп'ютера: інструкція
Багато хто знає, що програма Вацап є в доступі як для телефону, так і для ПК, причому у версії для останнього - це адаптований додаток до облікового запису месенджера, який ти використовуєш на смартфоні. Всі дані тут - як повідомлення, так і медіафайли - синхронізовані, тому ти можеш бачити їх на обох пристроях.
Перш ніж відправити фото до Whatsapp з комп'ютера, тобі потрібно правильно встановити Вотсап Веб.

Як встановити Вотсап на ПК
- Скачай програму з офіційного сайту або магазину з додатками.
- Запускай інсталяційний файл і дотримуйся всіх кроків
- Проскануй QR-код для закінчення процесу авторизації (про те, як Правильно просканувати QR-код Вацап, читай тут)

Для того, щоб відправити фото до Whatsapp з комп'ютера, тобі потрібно:

Подивіться також інформацію про те, як надіслати фотографію через Whatsapp із телефону.
Як передати фото з комп'ютера на Ватсап?
Для того, щоб обмінюватися повідомленнями та файлами із співрозмовником через Вацап, необхідно виконати обов'язкову умову. Ти і твій друг повинні мати контакти один одного у своїх абонентських книжках у телефоні та використовувати месенджер. Просто ввести номер вручну та запустити послання тобі не вдасться, треба зберегти контакт людини. Ну, а потім можеш його видалити.
Бажаємо яскравого та цікавого спілкування!
w-hatsapp.ru
Як надсилати фото, відео та голосові повідомлення?
- WhatsApp Web
- Функції
- завантажити
- Безпека
- Натисніть іконку скріпки у верхній частині чату.
- Виберіть, чи хочете ви зняти нове фото або надіслати фото чи відео зі свого комп'ютера:
- Натисніть на значок Фото та відео, щоб вибрати фото або відео зі свого комп'ютера. За один раз ви можете надіслати до 30 фото чи відео.
- Натисніть іконку Камера, щоб зняти фото з камери комп'ютера.
- Натисніть Надіслати, щоб надіслати вибрані фотографії або відео.
- Також можна перетягнути фото або відео в поле для введення тексту.
Увага: розмір кожного відеофайлу, який ви бажаєте надіслати, не може перевищувати 16 МБ.
Щоб надіслати голосове повідомлення
- Натисніть іконку Мікрофон, розташовану поруч із полем для введення тексту, щоб розпочати запис.
- Говоріть у мікрофон свого комп'ютера.
- Після завершення запису натисніть кнопку з галочкою, щоб надіслати голосове повідомлення.
Щоб зберегти фото чи відео на комп'ютері
- Виберіть фото, яке потрібно зберегти.
- Натисніть кнопку Завантажити у верхньому правому куті.
faq.whatsapp.com
Як відправити з ватсапу на електронну пошту?
У житті виникають різні ситуації і може знадобиться переслати щось із програми Ватсап на пошту. Наприклад, як звіт про переговори з постачальником або зберегти важливі фотографії та мати доступ до них для друку.
Файл (документ, фото, картинка, аудіо)
Для відправлення файлу, отриманого в месенджері, є два доступні способи:
Зверніть увагу, що при експорті до вкладень додадуться всі чати та медіафайли, але Ви при формуванні листа можете видалити непотрібні елементи.
Повідомлення, листування, чат
Для пересилання повідомлення, отриманого в месенджері є три активні методи:
- Скориставшись стандартними функціями смартфона наступним чином:
- Запустити програму Ватсап.
- Відкрийте вкладку «Чати».
- Перейти до розмови, з якої ви хочете процитувати повідомлення.
- Перейти до програми для роботи з електронною поштою та вставити текст або прикріпити вкладення: вибір способу залежить від початкового рішення.
- Введіть адресу електронної пошти одержувача.
- Клацніть на кнопку «Надіслати».
- Скористайтеся функцією експорту діалогу на пошту:

- Відкрийте месенджер.
- Перейдіть на вкладку «Чати».
- Візуально знайдіть діалог із потрібними повідомленнями.
- Здійснити експорт повідомлень без медіафайлів: без виділення конкретних повідомлень та файлів викличте меню, потім натисніть на кнопку «Ще», а потім активуйте опцію «Експорт чату».
- У вікні виберіть спосіб оправлення «Електронна пошта». Якщо він не відображається, значить у Вас не встановлено програму для роботи з нею.
- Потім відбудеться перехід до формування листа: потрібно буде ввести адресу одержувача.
- Введіть електронну адресу співрозмовника.
- Відредагуйте вкладені вкладення: залиште лише потрібний чат, який буде в текстовому форматі. До речі, завдяки такому формату, використовуючи офіс онлайн, можна відредагувати його вміст і відправити тільки необхідну частину розмови з людиною.
- Клацніть по кнопці «Надіслати».
Врахуйте, що при експорті до вкладень додадуться всі чати та медіафайли, але Ви при формуванні листа можете видалити непотрібні елементи, що є безперечною перевагою, але забирає частину часу.
Як надіслати з електронної пошти на ватсап?
Електронна пошта є найпоширенішим способом взаємодії для обміну інформацією, файлами та спілкування. У фірмах та великих компаніях заводять корпоративні поштові скриньки для роботи, а в особистому житті ми спілкуємося таким чином із близькими людьми, які далеко.
І може виникнути необхідність надіслати файли або повідомлення навпаки з електронної пошти до Ватсапу. Але на даний момент ця функція не реалізована і навіть не заявлена на створення майбутнього.
При цьому можна надіслати файл або повідомлення стандартним чином за допомогою функцій смартфона.
Файл (фото, картинка, аудіо)
- За допомогою хмарних сервісів:

Для надсилання текстового повідомлення або кількох з електронної пошти слід:

- Запустити програму для роботи з електронною поштою.
- Знайти лист, призначений для пересилання.
- Далі можна зробити кілька способів: зробити скріншот повідомлення, скопіювати текст шляхом виділення і натискання на кнопку «Копіювати» або запам'ятати текст і перенабрати в тексті листа.
- Вийти у головне меню.
- Відкрити Ватсап.
- Перейти до вкладки «Чати».
- Знайти співрозмовника, з яким хотіли поділитись.
- Вставити текст або прикріпити вкладення: вибір способу залежить від початкового рішення.
- Клікнути на кнопку «Відправити» у вигляді паперового літачка в салатовому кружечку.