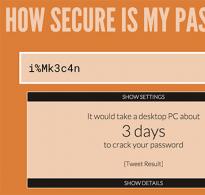Program na ovládanie počítača cez lokálnu sieť. Ovládanie iného počítača cez internet
Programy na vzdialenú správu PC sú dobre známe každému správcovi systému alebo pracovníkovi technickej podpory, pretože sa pri svojej každodennej činnosti neustále stretávajú s úlohou spravovať servery a PC užívateľov lokálnej siete. Najbežnejšou pomôckou na vzdialené ovládanie PC je samozrejme Remote Desktop Connection, ktorá je súčasťou operačného systému Windows. Táto skutočnosť nie je vysvetlená ani tak jeho funkčnosťou, ale skutočnosťou, že je neoddeliteľnou súčasťou operačného systému, a preto ho nie je potrebné kupovať samostatne. Pokiaľ ide o funkčnosť tohto nástroja, v praxi to zvyčajne nestačí, preto sa často používajú špecializované softvérové balíky od výrobcov tretích strán. V tomto článku sa pozrieme na špecializované softvérové balíky určené na diaľkové ovládanie počítačov.
Ak sa pokúsime klasifikovať programy diaľkového ovládania, potom ich možno rozdeliť do dvoch typov: nástroje, ktoré poskytujú prístup k pracovnej ploche vzdialeného počítača, a nástroje, ktoré poskytujú prístup k príkazovému riadku vzdialeného počítača. Prvý z nich poskytuje používateľom možnosť pracovať so vzdialeným počítačom rovnakým spôsobom ako s lokálnym. Nástroje druhého typu umožňujú automatizovať prevádzku siete spúšťaním rovnakých alebo rôznych aplikácií na niekoľkých vybraných počítačoch v sieti a tiež napríklad vytvárať plán spúšťania programov na vzdialených počítačoch. Je úplne zbytočné pokúšať sa porovnávať tieto dva typy nástrojov, pretože sa používajú v rôznych situáciách a na rôzne účely.
Všimnite si, že väčšina programov diaľkového ovládania funguje na princípe „klient-server“, to znamená, že predpokladá prítomnosť serverovej a klientskej časti programu, ktoré sú nainštalované na spravovanom počítači a na PC, z ktorého sa ovládanie vykonáva. Pre získanie kontroly nad vzdialeným PC je potrebné, aby na ňom bežal príslušný programový modul (serverová časť). Niektoré obslužné programy pre vzdialenú správu umožňujú vzdialenú inštaláciu serverovej časti (ak máte príslušné administrátorské práva) a niekedy je tento postup úplne transparentný pre lokálneho používateľa PC (zvyčajne je v tomto prípade serverová časť nainštalovaná ako služba na vzdialený počítač). Niektoré nástroje však vyžadujú manuálnu inštaláciu serverovej časti programu.
V tomto článku vám predstavíme programy na diaľkové ovládanie určené na použitie s platformami Windows. Je potrebné poznamenať, že v procese prípravy publikácie sme sa pozreli na niekoľko desiatok nástrojov na vzdialené ovládanie PC (našťastie ich nájsť na internete nie je ťažké). Ako sa však ukázalo, nie všetky nástroje sú funkčné a vo všeobecnosti si zaslúžia zmienku. Preto sa zameriame len na tie z nich, ktoré sú skutočne funkčné a nami odskúšané na reálnej lokálnej sieti.
Anyplace Control 3.3 (www.anyplace-control.com)
Balík Anyplace Control 3.3 patrí do kategórie klient-server aplikácií.
Modul Host je nainštalovaný na spravovanom PC a modul Admin programu je nainštalovaný na PC, z ktorého sa vykonáva ovládanie. Samozrejmosťou je možnosť inštalácie oboch modulov súčasne na ľubovoľné PC v lokálnej sieti. Najzaujímavejšie však je, že program Anyplace Control 3.3 poskytuje možnosť vzdialene nainštalovať modul Host na ľubovoľný počítač v lokálnej sieti. A na to stačí vybrať počítač v lokálnej sieti a spustiť procedúru vzdialenej inštalácie modulu Host. Na to musíte mať samozrejme práva správcu.
Upozorňujeme, že Anyplace Control 3.3 podporuje rozhranie v ruskom jazyku.
Anyplace Control 3.3 vám umožňuje pracovať v dvoch režimoch: prezeranie a ovládanie. V prvom režime je možné zobraziť pracovnú plochu vzdialeného počítača na obrazovke a sledovať akcie používateľa a v režime ovládania je možné úplne prevziať kontrolu nad vzdialeným počítačom. Zaujímavou vlastnosťou režimu diaľkového ovládania je, že nie je blokovaná práca používateľa vzdialeného PC. V oboch režimoch však používateľ vzdialeného počítača dostane upozornenie vo forme ikony na systémovej lište, že jeho počítač je „pod kapotou“.
Ak sa chcete pripojiť k vzdialenému počítaču, musíte ho najprv vybrať zo zoznamu. Vstavaný skener umožňuje zobraziť všetky počítače v lokálnej sieti (doméne alebo pracovnej skupine) a filter môžete nakonfigurovať tak, aby zobrazoval iba počítače, ktoré už majú nainštalovanú klientsku časť programu, teda tie, na ktoré môžete pripojiť.
Po výbere počítačov, ku ktorým sa chcete pripojiť, sa tieto pridajú do zoznamu a sprístupnia sa na diaľkové ovládanie (obr. 1).
Ryža. 1. Hlavné okno kdekoľvek
Ovládanie 3.3 so zobrazeným zoznamom počítačov,
Nepochybnou výhodou tohto nástroja je, že vám umožňuje na diaľku ovládať niekoľko počítačov súčasne. V tomto prípade je možné na spravovaných počítačoch súčasne vykonávať príkazy, ako je vypnutie, reštart a ukončenie používateľskej relácie.
Aby ste zabránili neoprávnenému prístupu k vášmu PC počas inštalácie Anyplace Control 3.3, môžete nastaviť prístupové heslo k spravovanému počítaču. Medzi ďalšie zaujímavé funkcie programu patrí nastavenie šifrovania prevádzky pri vzdialenej správe PC a využitie zdieľanej schránky medzi spravovaným počítačom a PC, z ktorého sa vykonáva ovládanie. Je pravda, že cez túto vyrovnávaciu pamäť nebude možné prenášať obrázky, ale fragmenty textu sa prenesú bez problémov.
Na záver poznamenávame, že demo verzia Anyplace Control 3.3 je platná 30 dní po inštalácii. Cena plnej verzie programu závisí od počtu počítačov, na ktorých je nainštalovaný, a to 17,5 USD za počítač.
Prístup k vzdialenému počítaču 4.12.2 (www.access-remote-pc.com)
Obslužný program Access Remote PC 4.12.2 tiež patrí do kategórie klient-server aplikácií a umožňuje vám zachytiť pracovnú plochu a získať plný prístup k akémukoľvek PC, kde je serverová časť tohto programu nainštalovaná z akéhokoľvek iného počítača (obr. 2). . Všimnite si, že serverová časť programu je nainštalovaná na spravovanom PC a klientska časť je nainštalovaná na počítači, z ktorého sa vykonáva kontrola. Pri inštalácii serverovej časti programu na počítače, ktoré podliehajú diaľkovému ovládaniu, sa zadáva meno používateľa, pre ktoré je diaľkové ovládanie autorizované, a prístupové heslo.

Ryža. 2. Prenášajte súbory medzi počítačmi
v obslužnom programe Access Remote PC 4.12.2
Program Access Remote PC 4.12.2 poskytuje možnosť ovládať počítače cez lokálnu sieť aj cez internet a dokonca aj cez modemové pripojenia. Pri ovládaní počítača na diaľku nie je blokovaná práca lokálneho používateľa a lokálny používateľ môže podľa ikony v systémovej lište zistiť, že počítač je ovládaný zvonku, ako aj to, kto presne počítač riadi. Okrem toho serverová časť programu umožňuje v prípade potreby odpojiť všetkých vzdialených používateľov od počítača, zmeniť heslá a zobraziť štatistiky pre každú reláciu vzdialeného ovládania.
Access Remote PC 4.12.2 poskytuje dva prevádzkové režimy: režim úplného ovládania vzdialeného počítača a režim monitorovania.
Medzi nevýhody tejto pomôcky patrí nemožnosť vzdialeného súčasného ovládania viacerých PC pomocou jediného rozhrania. Môžete však súčasne spustiť niekoľko relácií pripojenia (každá z nich vo vlastnom okne) a potom môžete ovládať niekoľko vzdialených počítačov. Ďalšou nevýhodou programu je nemožnosť vzdialenej inštalácie jeho serverovej časti.
Medzi výhody Access Remote PC patrí, že dokáže pracovať s firewallmi, podporuje dynamické IP adresy a čo je dôležité, prakticky nespomaľuje ani pri pomalých sieťových pripojeniach vrátane modemových. Okrem toho vám táto pomôcka umožňuje jednoduchý prenos súborov medzi počítačmi, pre ktoré je k dispozícii špeciálny režim prenosu súborov (obr. 2) a podporuje aj prácu so schránkou, to znamená, že umožňuje synchronizovať schránky na lokálnom a vzdialený počítač, ktorý zjednodušuje prenos textových správ.úlomkov medzi počítačmi. Ďalšou výhodou programu je podpora šifrovania pri prenose dát pomocou algoritmu RC4 so 160-bitovým kľúčom.
Bezplatná verzia programu je plne funkčná, ale počet spustení je obmedzený – iba 30-krát.
LanHelper 1.61 (www.hainsoft.com)
LanHelper 1.61 (obr. 3) je malá utilita, ktorá umožňuje automatizovať proces správy lokálnej siete.

Ryža. 3. Hlavné okno pomôcky LanHelper 1.61
S jeho pomocou môžete na diaľku vypnúť alebo reštartovať niekoľko počítačov v sieti súčasne. Aplikácie môžete spúšťať na vzdialených počítačoch (ak podporujú spúšťanie z príkazového riadku) a podporuje aj súčasné spúšťanie rovnakých aplikácií na skupine spravovaných počítačov.
Pomôcka LanHelper má zabudovanú sadu príkazov, ktoré je možné vykonávať na vzdialených počítačoch (obr. 4). V tomto prípade je možné určiť čas, kedy sa aplikácia spúšťa a časový interval, podľa ktorého sa spúšťajú aplikácie na PC (minimálny interval 1 minúta). Môžete tiež naplánovať spustenie aplikácií na vzdialených počítačoch. Najdôležitejšou výhodou programu je, že na implementáciu všetkých jeho možností nie je potrebné inštalovať klientsku časť na vzdialené počítače.

Ryža. 4. Vzdialené vykonávanie príkazov
súčasne na viacerých počítačoch
pomocou pomôcky LanHelper 1.61
Okrem vzdialeného vykonávania príkazov vám utilita LanHelper 1.61 umožňuje prezerať, spúšťať a zastavovať rôzne služby na vzdialených počítačoch (obr. 5), ako aj posielať správy používateľom (pre implementáciu tejto funkcie je potrebné aktivovať službu Messenger na všetky počítače).

Ryža. 5. Práca so službami na vzdialenom PC
pomocou utility LanHelper 1.61
Ak chcete implementovať možnosť spúšťať aplikácie a vykonávať príkazy na vzdialených počítačoch, musíte mať práva správcu.
Demo verzia LanHelper LanHelper 1.61 má obmedzenú dobu platnosti 30 dní, cena licencie je 49,95 $.
DameWare NT Utilities 5.5.0.2 (www.dameware.com)
Softvérový balík DameWare NT Utilities 5.5.0.2 je výkonný systém pre vzdialenú správu lokálnej siete. Je založený na sade administračných nástrojov Microsoft Windows NT, ktoré spája veľmi pohodlné jednotné rozhranie. Väčšina utilít obsiahnutých v balíku zo sady administračných utilít Microsoft Windows NT má pokročilé možnosti a navyše obsahuje množstvo unikátnych utilít. Balík obsahuje najmä utilitu DameWare Mini Remote Control, ktorá umožňuje plne ovládať pracovnú plochu vzdialeného PC, ako aj utilitu na implementáciu režimu príkazového riadka na vzdialenom PC.
Po spustení balíka DameWare NT Utilities 5.5.0.2 sa automaticky skontroluje celá sieť a v hlavnom okne programu sa zobrazia všetky dostupné domény a pracovné skupiny, ako aj počítače vo vybranej doméne/pracovnej skupine (obr. 6).

Ryža. 6. Hlavné okno programu DameWare NT Utilities 5.5.0.2
Stručne vymenujme možnosti balíka DameWare NT Utilities 5.5.0.2: s jeho pomocou si môžete prezerať informácie o pevných diskoch na vzdialených počítačoch, zoznámiť sa s obsahom protokolu udalostí, zobraziť informácie o pripojených tlačiarňach, spustených procesoch a službách, nainštalované aplikácie, zhromažďovať podrobné informácie o konfigurácii počítača, prijímať servisné informácie o počítačoch aktivovaných používateľmi a oveľa viac. K dispozícii sú aj doplnkové funkcie: môžete rýchlo upravovať register na vzdialenom PC, posielať správy používateľom cez službu Messenger, na diaľku vypínať alebo reštartovať počítače a ako už bolo spomenuté, získať plnú kontrolu nad vzdialeným PC cez príkazový riadok resp. pracovnej plochy.
Nepochybnou výhodou tohto softvérového balíka je, že na implementáciu diaľkového ovládania nie je potrebné manuálne inštalovať klientsku časť programu na vzdialený počítač. Keď sa pokúsite ovládať vzdialený počítač cez pracovnú plochu alebo príkazový riadok, DameWare NT Utilities 5.5.0.2 vás automaticky vyzve na inštaláciu a spustenie požadovanej služby na vzdialenom počítači. V takom prípade sa používateľ tohto vzdialeného PC dozvie o odpočúvaní ovládania vo vyskakovacom okne, ktoré zobrazuje informáciu o tom, ktoré PC sa používa na diaľkové ovládanie.
Medzi výhody DameWare NT Utilities 5.5.0.2 patrí možnosť súčasného pripojenia k viacerým počítačom na ich správu, ako aj skutočnosť, že diaľkové ovládanie neblokuje prácu lokálneho používateľa.
Celkovo tento softvérový balík poskytuje výkonný a užívateľsky prívetivý nástroj na správu siete.
Demo verzia programu je plne funkčná, má však obmedzenú dobu platnosti na 30 dní. Cena jednej licencie je $ 289. Okrem toho si môžete samostatne dokúpiť balíček DameWare Mini Remote Control pre diaľkové ovládanie počítačov cez desktop, jedna licencia bude stáť $ 89,95.
Omniquad Instant Remote Control 2.2.9 (www.omniquad.com)
Aktuálna verzia pomôcky Omniquad Instant Remote Control – 2.2.9 – nie je ani zďaleka nová, no stále zostáva jednou z najlepších vo svojej triede.
Nástroj Omniquad Instant Remote Control 2.2.9 vám umožňuje získať plnú kontrolu nad vzdialeným počítačom prostredníctvom vašej pracovnej plochy. Charakteristickým rysom tohto nástroja je, že nevyžaduje inštaláciu klientskej časti na spravovaný počítač. Pri získaní prístupu k vzdialenému počítaču sa príslušná služba najprv spustí v utajenom režime a používateľ počítača ovládaného pomocou tohto programu nedostane žiadne upozornenie a nemôže sa dozvedieť, že ovládanie jeho počítača bolo zachytené. To vám umožňuje použiť tento nástroj na skryté monitorovanie akcií používateľa. Upozorňujeme, že nie všetky nástroje na diaľkové ovládanie dokážu ovládať počítač bez predchádzajúceho upozornenia používateľa.
Po spustení programu sa automaticky skontroluje sieť a v hlavnom okne programu sa zobrazia počítače v sieťovom prostredí (obr. 7). Po výbere ľubovoľného počítača stlačením tlačidla diaľkového ovládania prerušíte ovládanie vzdialeného počítača. Práca miestneho používateľa nie je blokovaná. Okrem toho je možné spustiť tento nástroj v režime monitorovania pracovnej plochy vzdialeného počítača.

Ryža. 7. Hlavné okno pomôcky Omniquad Instant Remote Control 2.2.9
Upozorňujeme, že na diaľkové ovládanie musíte mať príslušné práva na prístup k počítaču. Ak používate bránu firewall na vzdialenom počítači, musíte otvoriť port 6003, ktorý tento nástroj štandardne používa. Okrem toho môžete Omniquad Instant Remote Control priradiť akýkoľvek iný port (a otvorené porty je možné skenovať).
Nevýhodou programu je, že nepodporuje súčasné pripojenie k viacerým vzdialeným počítačom.
Demo verzia utility má obmedzenú dobu platnosti – 30 dní, cena licencie je 39 dolárov.
EMCO Remote Desktop Professional 4.0 (www.emco.is)
Rozsahom funkcionality je tento produkt (obr. 8) do istej miery podobný balíku DameWare NT Utilities 5.5.0.2. Softvérový balík EMCO Remote Desktop Professional je súbor funkčných nástrojov na implementáciu vzdialenej správy lokálnej siete a monitorovanie jej stavu.

Ryža. 8. Hlavné okno pomôcky EMCO Remote Desktop Professional
Po spustení programu môžete aktivovať sieťový skener, ktorý vám umožní zhromažďovať podrobné informácie o všetkých počítačoch v lokálnej sieti, o aplikáciách na nich nainštalovaných, o spustených procesoch, o verziách existujúceho operačného systému, o nainštalovanom zariadení, atď. Okrem automatického zhromažďovania informácií o počítačoch v sieti (tento proces trvá pomerne dlho) je možné počítače pridať do zoznamu aj manuálne.
Balík umožňuje na diaľku spúšťať a zastavovať služby, reštartovať a vypínať počítače. Najzaujímavejšou vlastnosťou tohto programu je možnosť získať plnú kontrolu nad vzdialeným počítačom - na to stačí vybrať požadovaný počítač v zozname a prejsť na kartu Prehliadač. Ak spravujete počítač prvýkrát, musíte nainštalovať službu NetServer na vzdialený počítač. Tento postup sa vykonáva na diaľku a pre miestneho používateľa je úplne neviditeľný. Keď je služba NetServer spustená na vzdialenom počítači, môžete sa k nemu pripojiť, získať úplnú kontrolu nad správou a potom pracovať so vzdialeným počítačom rovnakým spôsobom ako s lokálnym počítačom. Pri ovládaní počítača na diaľku nie je blokovaná práca lokálneho používateľa; Ak však súčasne používate myš, je nepravdepodobné, že by niečo fungovalo.
Keďže lokálny používateľ nedostáva žiadne upozornenie, že počítač je ovládaný externe, softvér EMCO Remote Desktop Professional možno efektívne použiť na tajné sledovanie aktivity používateľa.
Ďalšou dôležitou výhodou programu je, že umožňuje na diaľku ovládať niekoľko počítačov súčasne. V tomto prípade je pre každú reláciu pripojenia so vzdialeným počítačom pridelené špeciálne okno.
Medzi nevýhody tohto programu patrí obtiažnosť jeho nastavenia pri používaní Windows XP SP2 na spravovanom PC. Navyše, ako ukazuje prax, potreba konfigurácie závisí od toho, aké záplaty sú nainštalované. Samozrejme, že program prichádza s podrobnými pokynmi na zmeny, ktoré bude v tomto prípade potrebné vykonať (presnejšie, program stiahne príslušné pokyny z webovej stránky), ale to všetko je dosť nepohodlné a nepraktické.
Demo verzia programu je platná 30 dní a podporuje iba 25 počítačov v lokálnej sieti. Cena balíka závisí od počtu počítačov v sieti: 50 počítačov (minimálne množstvo) - 135 USD; 1000 počítačov - 1295 dolárov
Diaľkové ovládanie Radmin 3.0 (www.radmin.com)
Zo všetkých produktov, ktoré sme recenzovali, je najnovšia pomôcka na diaľkové ovládanie Radmin 3.0 od spoločnosti Famatech – jej nová verzia bola vydaná začiatkom roku 2007.
Tento nástroj je určený na monitorovanie a získanie plnej kontroly nad vzdialeným počítačom v rámci lokálnej siete.
Radmin 3.0 Remote Control je vybavený len tými najnutnejšími nástrojmi na správu vzdialeného PC a veľmi jednoducho sa konfiguruje (obr. 9). Vďaka tomu je ľahké ho zvládnuť. Pomôcka funguje na princípe aplikácie klient-server a zahŕňa dve časti: prvá (serverová) časť je nainštalovaná na spravovanom počítači a druhá na počítači, z ktorého sa vykonáva ovládanie.

Ryža. 9. Hlavné okno pomôcky Radmin 3.0 Remote Control
Nevýhody programu zahŕňajú nedostatok vstavaných nástrojov pre vzdialenú inštaláciu serverovej časti (Radmin Server) na spravované PC, takže ak potrebujete získať kontrolu nad akýmkoľvek počítačom v sieti, budete musieť najskôr nainštalovať lokálne príslušný modul na ňom.
Podľa nášho názoru je vážnou nevýhodou tohto nástroja nedostatok vstavaného sieťového skenera, ktorý vám neumožňuje získať zoznam počítačov, ku ktorým sa môžete pripojiť.
Poslednou nevýhodou, ktorá bola objavená počas testovania tohto programu, je, že na správne fungovanie pomôcky je potrebné nakonfigurovať alebo jednoducho vypnúť bránu firewall na spravovanom počítači, ak používa systém Windows XP SP2.
Nástroj funguje v niekoľkých režimoch: prenos súborov, úplná kontrola, iba zobrazenie, Telnet, vypnutie a režim príkazového riadka. K dispozícii je vstavaný správca súborov, pomocou ktorého sa súbory prenášajú z jedného počítača do druhého. Program vedie štatistiku použitej prevádzky a dokáže šifrovať dáta.
Pomocou diaľkového ovládania Radmin 3.0 môžete spravovať buď jeden vzdialený počítač, alebo niekoľko naraz, každý s vlastným heslom. Ak chcete zaistiť zvýšenú úroveň zabezpečenia, môžete prijať ďalšie opatrenia: povoliť ochranu heslom a vytvoriť zoznam zakázaných adries IP.
Najnovšia verzia programu má veľa zaujímavých inovácií:
- podpora OS Windows Vista;
- textový a hlasový chat s možnosťou organizovať konferencie a vymieňať si osobné správy a chrániť heslom;
- zvýšená úroveň bezpečnosti, ktorá poskytuje ochranu pred útokmi a ochranu aktívnych dát v sieti;
- rôzne prístupové práva pre každého používateľa;
- IP filtre na obmedzenie prístupu na konkrétne IP adresy a podsiete.
Vo všeobecnosti je potrebné poznamenať, že tento nástroj má nižšiu funkčnosť ako podobné nástroje na diaľkové ovládanie. Chýbajúci vstavaný sieťový skener a potreba lokálnej inštalácie modulu Radmin Server - to všetko výrazne obmedzuje jeho funkčnosť.
Na záver poznamenávame, že cena licencie Radmin 3.0 Remote Control je 49 USD za počítač.
Atelier Web Remote Commander 5.59 (www.atelierweb.com)
Atelier Web Remote Commander 5.59 (obr. 10) je malá utilita, ktorá by podľa plánu mala zabezpečiť plnú kontrolu nad vzdialeným PC. Skladá sa z dvoch častí a funguje na princípe klient/server. Okrem toho je možné na diaľku zhromažďovať informácie o hardvérovej konfigurácii počítača atď. V tomto prípade však nemá zmysel uvádzať všetky možnosti nástroja, pretože je taký hrubý, že je nepravdepodobné, že by sa použil .

Ryža. 10. Okno s informáciami o nástroji
Atelier Web Remote Commander 5.59
Jedným zo zjavných nedostatkov je chýbajúci certifikát. Okrem toho program nemá zabudovaný sieťový skener, čo znamená, že musíte explicitne zadať názov alebo IP adresu počítača, ku ktorému sa chcete pripojiť, čo je mimoriadne nepohodlné. Hlavnou nevýhodou však je, že ak sa chcete pripojiť k vzdialenému počítaču, musíte naň najskôr nainštalovať príslušný programový modul (neexistujú žiadne vstavané nástroje na vzdialenú inštaláciu) a nejako ho nakonfigurovať.
Žiaľ, bez ohľadu na to, ako sme program nakonfigurovali, sa nám nepodarilo nadviazať vzdialené pripojenie (pripojenie bolo vytvorené cez lokálnu sieť medzi dvoma počítačmi s operačným systémom Windows XP SP2). Hoci je program platený (demoverzia má obmedzenú dobu platnosti), je absolútne zbytočný a nefunkčný. Naším verdiktom je takéto programy „ukladať“.
Remote Desktop Control 1.7 (www.remote-desktop-control.com)
Program Remote Desktop Control 1.7 patrí do kategórie klient-server aplikácií, to znamená, že modul Host programu je nainštalovaný na spravovanom PC a modul Admin je nainštalovaný na PC, z ktorého sa vykonáva ovládanie.
Z hľadiska rozhrania (obr. 11) a funkčnosti je balík Remote Desktop Control 1.7 veľmi podobný Anyplace Control 3.3, no má aj niekoľko dôležitých rozdielov (a čo je horšie), napríklad nemá možnosť implementovať vzdialenú inštaláciu modulu Host na ľubovoľné lokálne počítačové siete. Okrem toho, aby balík Remote Desktop Control 1.7 fungoval, musíte nakonfigurovať Firewall na spravovanom počítači (pridať program do zoznamu povolených), zatiaľ čo program Anyplace Control 3.3 to robí automaticky.

Ryža. 11. Hlavné okno programu
Remote Desktop Control 1.7 so zobrazeným zoznamom počítačov,
ku ktorému sa môžete pripojiť na diaľku
Z hľadiska funkčnosti je Remote Desktop Control 1.7 podobný programu Anyplace Control 3.3: umožňuje vám pracovať v dvoch režimoch: prezeranie a ovládanie; v režime prezerania môžete zobraziť pracovnú plochu vzdialeného počítača na obrazovke a sledovať akcie používateľa a v režime ovládania môžete úplne prevziať kontrolu nad vzdialeným počítačom.
Nástroje vám umožňujú na diaľku ovládať niekoľko počítačov súčasne. To umožňuje súčasné vykonávanie príkazov, ako je vypnutie, reštart a ukončenie používateľskej relácie na spravovaných počítačoch.
Na záver poznamenávame, že demo verzia Remote Desktop Control 1.7 je platná 30 dní po inštalácii. Cena plnej verzie programu závisí od počtu počítačov, na ktorých je nainštalovaný – 15 USD za počítač.
TightVNC pre Windows 1.3.8 (www.tightvnc.com)
TightVNC pre Windows 1.3.8 je úplne bezplatný nástroj na vzdialené ovládanie počítača, ktorý funguje na princípe klient-server a má dva moduly: TightVNC Viewer a TightVNC Server. Modul TightVNC Server je nainštalovaný na spravovanom PC a TightVNC Viewer je nainštalovaný na PC, z ktorého sa vykonáva ovládanie. Neexistujú žiadne nástroje na vzdialenú inštaláciu modulu TightVNC Server. Okrem toho pred začatím práce musíte nakonfigurovať modul TightVNC Server zadaním hesla pripojenia. Pre pripojenie k vzdialenému PC stačí zadať jeho DNS názov alebo IP adresu a vybrať typ pripojenia (obr. 12).

Ryža. 12. Pripojte sa k vzdialenému počítaču pomocou pomôcky
TightVNC pre Windows 1.3.8
Jedinou funkciou TightVNC pre Windows 1.3.8 je získať plný prístup k pracovnej ploche vzdialeného počítača a ovládať ju pomocou myši a klávesnice. Vzhľadom na to, že nástroj je úplne zadarmo, možno ho odporučiť domácim používateľom.
UltraVNC 1.0.2 (www.uvnc.com)
Pomôcka UltraVNC 1.0.2 je ďalšia úplne bezplatná, ale napriek tomu veľmi účinná pomôcka na diaľkové ovládanie PC, pracujúca podľa schémy klient-server. Modul UltraVNC Server je nainštalovaný na spravovanom počítači a modul UltraVNC Viewer je nainštalovaný na počítači, z ktorého sa vykonáva ovládanie. Program neposkytuje nástroje na vzdialenú inštaláciu modulu UltraVNC Server, takže moduly musíte nainštalovať lokálne.
Modul UltraVNC Server má množstvo nastavení (obr. 13) a umožňuje nastaviť heslo pre pripojenie, vybrať porty, ktoré sa majú použiť atď.

Ryža. 13. Konfigurácia modulu UltraVNC Server
Pri prístupe na plochu vzdialeného počítača v režime plnej kontroly nie je zablokovaná práca lokálneho používateľa. Okrem toho utilita UltraVNC 1.0.2 ponúka množstvo ďalších funkcií. Napríklad je tu zabudovaný chat, pomocou ktorého si môžete vymieňať správy so vzdialeným PC. K dispozícii je aj možnosť prenosu súborov. Okrem toho utilita UltraVNC 1.0.2 poskytuje šifrovanie prenášaných dát, pre ktoré si počítače vymieňajú kľúče.
Vo všeobecnosti možno poznamenať, že utilita UltraVNC 1.0.2 je vysoko efektívny nástroj na vzdialenú správu PC a možno ju odporučiť ako pre domácich používateľov, tak aj pre firemné použitie (najmä ak vezmeme do úvahy, že utilita je bezplatná).
RealVNC (www.realvnc.com)
Existujú tri verzie programu RealVNC: Free Edition, Personal Edition a Enterprise Edition, ktoré sa navzájom líšia funkčnosťou a cenou.
RealVNC Free Edition má minimálnu funkčnosť a je úplne zadarmo. Vlastne v tomto prípade hovoríme len o možnosti získať prístup na plochu vzdialeného PC.
RealVNC Personal Edition ponúka množstvo ďalších funkcií. V prvom rade ide o šifrovanie prevádzky pomocou algoritmu AES s dĺžkou kľúča 128 bitov (obr. 14) a podporované je automatické generovanie šifrovacieho kľúča. Okrem toho je možné využiť autentifikáciu používateľov, ako aj prenos súborov medzi počítačmi a mnoho iného.

Ryža. 14. Konfigurácia šifrovania prevádzky
a overenie používateľa
v RealVNC Personal Edition
Charakteristickým rysom RealVNC Enterprise Edition je jeho multiplatformový charakter. To znamená, že tento program, ktorý má všetky funkcie RealVNC Personal Edition, možno použiť na diaľkové ovládanie počítačov so systémom Linux, Solaris, HP-UX a MAC OS, ako aj Windows 95/98/Me/NT 4/2000/XP. /2003/Vista.
Cena programu RealVNC závisí od počtu licencií (počet spravovaných počítačov) a od možnosti doručenia. Personal Edition teda stojí 30 USD za licenciu a Enterprise Edition stojí 50 USD za licenciu.
Hidden Administrator 1.5 (www.hiddenadm.nm.ru)
Program Hidden Administrator 1.5 (obr. 15) je ďalší bezplatný program na vzdialenú správu počítača a ako už názov napovedá, umožňuje skryté sledovanie počítačov.

Ryža. 15. Hlavné okno pomôcky Hidden Administrator 1.5
Program funguje na princípe klient-server. Serverová časť je nainštalovaná na spravovanom počítači a neexistujú žiadne nástroje na vzdialenú inštaláciu.
Okrem funkcie získania prístupu v režime plnej kontroly k pracovnej ploche vzdialeného počítača ponúka program Hidden Administrator 1.5 množstvo ďalších funkcií: získanie informácií o konfigurácii vzdialeného počítača, výmena súborov so vzdialeným počítačom, odosielanie správy na vzdialený PC, vypnutie alebo reštart vzdialeného počítača, práca s registrami vzdialeného PC, príjem a prenos schránky, spúšťanie programov na vzdialenom PC a mnohé ďalšie (obr. 16). Vymenovanie všetkého, čo tento program dokáže, by zabralo veľa času. Všimnite si, že jediná vec, ktorú nemôže urobiť, je šifrovanie prenosu. Samozrejme je možné nastaviť heslo pre pripojenie k vzdialenému PC a dokonca nakonfigurovať IP filter na počítačoch, z ktorých je možné diaľkové ovládanie.

Ryža. 16. Výber akcie so vzdialeným PC
v Skrytom správcovi 1.5
Tento nástroj je najlepší vo svojej triede a možno ho odporučiť domácim používateľom.
Bezplatné riešenia
Vzdialené ovládanie zahŕňa pripojenie k inému počítaču, aby ste získali prístup a spravovali zdroje. Vďaka tejto funkcii môže používateľ na diaľku riešiť mnoho ďalších úloh: vykonávať konzultácie, diagnostiku a monitorovanie počítača. Zjednodušujú sa tak úlohy, ktoré je často nemožné alebo iracionálne vykonávať na diaľku.
V rámci preskúmania bude zvažovaných 10 riešení (6 bezplatných a 4 platené) pre vzdialenú správu. Hlavná pozornosť bude venovaná nasledujúcim funkciám softvéru vybranej kategórie:
- Obsah: aké komponenty sú zahrnuté v distribúcii, typy inštalácie na hostiteľskom a klientskom počítači
- Režimy pripojenia: podporované protokoly, práca s RDP (pozri nižšie)
- Prezentačné funkcie: to znamená možnosť audio a video sprievodu, snímanie obrazovky, prítomnosť ďalších nástrojov („ukazovateľ“, „kresliaca doska“ atď.)
- Bezpečnosť: podporované technológie šifrovania, ukladanie dôverných údajov, typy autorizácie na lokálnych a vzdialených počítačoch, dostupnosť potrebných nastavení
- Podpora platformy: mobilné platformy a OS, dostupná online verzia.
Štandardné možnosti systému Windows nezostanú bez dozoru, konkrétne protokol RDP (Remote Desktop Protocol), ktorý sa bude brať do úvahy ako prvý. Na konci recenzie je porovnávacia tabuľka s podrobnými informáciami o prítomnosti potrebných funkcií v spomínaných aplikáciách.
RDP - Windows Remote Desktop Protocol
Počnúc Windows NT je poskytovaná podpora pre Remote Desktop Protocol (RDP). V súlade s tým ponúka Windows 7 používateľovi RDP 7 (aktualizácia je dostupná aj pre Windows XP), Windows 8 - RDP 8 (dostupná aj pre Windows 7 SP1). Schopnosti súčasnej verzie, RDP 8, budú preskúmané.
Pripojenie k vzdialenému pracovníkovi sa vykonáva pomocou aplikácie mstsc.exe po zadaní názvu vzdialeného počítača. V tomto dialógovom okne sú dostupné aj parametre pripojenia.
Karta „Obrazovka“ určuje rozlíšenie vzdialenej pracovnej plochy (s možnosťou povoliť režim celej obrazovky), farebnú hĺbku (až 32 bitov).
V časti „Miestne zdroje“ môžete vybrať režim prehrávania zvuku (na vzdialenom alebo aktuálnom počítači) a povoliť nahrávanie zvuku zo vzdialenej pracovnej plochy. Táto časť tiež konfiguruje prístup k tlačiarni, lokálnemu disku, jednotke, zariadeniam PnP a portom.
Kvalita prenosu dát je regulovaná v záložke „Interakcia“. Môžete nielen vybrať profil pripojenia, ale aj nezávisle určiť parametre zobrazenia: pozadie pracovnej plochy, anti-aliasing, vizuálne efekty, ukladanie obrázkov do vyrovnávacej pamäte. Všetky tieto možnosti ovplyvňujú rýchlosť prenosu dát pri vzdialenom prístupe a môžu výrazne optimalizovať sieťovú prevádzku.
Nastavenia zabezpečenia sú dostupné prostredníctvom súčasti Systém (Vlastnosti systému v ovládacom paneli). Na karte „Vzdialený prístup“ môžete povoliť pripojenia vzdialenej pomoci, ako aj vzdialené pripojenia k počítaču. Autentifikácia sa vykonáva na úrovni siete. Prístup môžete obmedziť aj zadaním zoznamu povolených používateľov vzdialenej pracovnej plochy sami.

Windows teda poskytuje základné nástroje pre prácu s protokolom RDP. Ako sa však očakávalo, používateľovi sa neponúkajú pokročilé nastavenia zabezpečenia, podpora mobilných platforiem a funkcie prezentácie.
Teamviewer
TeamViewer je snáď najznámejší bezplatný program na diaľkové ovládanie. Sada nástrojov vám umožňuje vytvoriť vzdialený prístup k vášmu domácemu počítaču, spravovať pracovnú plochu z rôznych platforiem a zariadení a spravovať servery Windows. Okrem toho vývojári vyzdvihujú podnikové možnosti TeamViewer: program možno použiť na organizovanie konferencií, konzultácií a pomoc kolegom v práci.
TeamViewer je dostupný pre platformy Windows, Linux, Mac (s obmedzeniami), vzdialený prístup je možný zo zariadení s OS. Klient TeamViewer v plnej verzii distribučnej súpravy („Všetko v jednom“) ako systémová služba (TeamViewer Host), v prenosnom formáte, na terminálovom serveri a ďalšie možnosti. Za vyzdvihnutie stojí modul TeamViewer QuickSupport, ktorý nevyžaduje inštaláciu a je optimálny na vykonávanie naliehavých úloh.
Plná verzia programu má k dispozícii klientske a operátorské časti. Rozhranie TeamViewer predstavuje hlavné okno s dvoma kartami - „Diaľkové ovládanie“ a „Konferencia“.

Diaľkové ovládanie
Používateľ dostane jedinečné ID na identifikáciu počítača v sieti a dočasné heslo. Pomocou ID partnera (voliteľná IP adresa) a poznania jeho hesla môžete nadviazať spojenie so vzdialeným zariadením.
K dispozícii sú tri režimy pripojenia:
- Diaľkové ovládanie: diaľkové ovládanie zariadenia alebo spolupráca na tom istom počítači
Všetky akcie sa vykonávajú na inom počítači cez okno diaľkového ovládania. Zároveň je možné meniť rozlíšenie a škálovanie, prepínať medzi aktívnymi monitormi a ďalšie možnosti. - Prenos súborov: Zdieľanie súborov počas relácie
Na výmenu dát v TeamViewer slúži dvojpanelový správca súborov, v ktorom sú k dispozícii prostriedky hostiteľa a klienta a základné operácie so súbormi na prácu s nimi, ako je vytváranie priečinkov, mazanie, kopírovanie atď. - VPN: režim virtuálnej siete
Môžete nastaviť virtuálnu privátnu sieť medzi počítačmi na poskytovanie zdieľaného prístupu k zariadeniam (tlačiarne, vymeniteľné médiá atď.).
konferencie
Na tejto karte TeamViewer môžete vytvoriť bleskovú konferenciu alebo sa pripojiť k existujúcej. Medzi dostupné nástroje patrí hlasová a video komunikácia, zdieľanie obrazovky a nahrávanie relácií s možnosťou prevodu do AVI. Tabuľa sa používa ako plátno na kreslenie, skicovanie a komentovanie.

Jednou z nepopierateľných výhod TeamViewer je zoznam „Počítače a kontakty“, ktorý poskytuje rýchly prístup k zariadeniam. Okrem toho tu môžete sledovať stav siete počítačov a vymieňať si správy (k dispozícii sú možnosti skupinového chatu). Pri pohľade do budúcnosti je potrebné poznamenať, že nie každý účastník recenzie ponúka adresár na rýchle pripojenie k iným zariadeniam.
Z bezpečnostných dôvodov program používa šifrovanie relácií (256 bit AES) a prenosu (výmena kľúčov RSA). Súbory prenášané počas relácie sú podpísané spoločnosťou VeriSign a koncový používateľ musí súhlasiť s prijatím. Prostredníctvom nastavení TeamViewer je možné obmedziť prístup: nastavenie prístupu ku všetkým operáciám až po potvrdení alebo zakázanie odchádzajúcich relácií.
Zhrnutie
TeamViewer je univerzálne riešenie s možnosťou výberu spôsobu diaľkového ovládania. Vďaka širokej škále multimediálnych funkcií a pohodlnej organizácii kontaktov je program optimálny pre organizovanie konferencií.
[+] Široká funkčnosť bezplatnej verzie
[+] Konferenčné nástroje
[+] Bezpečnosť
[+] Možnosti prezentácie
[−] Limit vzdialenej relácie (5 minút v bezplatnej verzii)
Ammyy správkyňa
Ammyy Admin nevyžaduje inštaláciu a kombinuje jednoduché rozhranie a flexibilnú funkčnosť. Program je bezplatný a nemá žiadne obmedzenia pre domáce použitie. Distribuované pre platformy Windows, Linux/FreeBSD, mobilné zariadenia nie sú podporované.

Klientske a operátorské moduly sú dostupné v hlavnom okne. Používateľ dostane ID, ktoré sa vygeneruje v súvislosti so zariadením. Voliteľne môžete pri pripájaní použiť IP.
Klientska časť môže byť aktivovaná alebo zastavená, čím sa zablokujú pripojenia; Ammyy Admin štandardne funguje v pohotovostnom režime. Stav pripojenia môžete sledovať pomocou indikátorov, ktorých vysvetlenie je v.
K dispozícii je adresár, kontakty je možné spájať do skupín, meniť poradie kontaktov a manuálne pridávať nové adresy. Stav siete počítačov však nemožno monitorovať.
Medzi hlavné režimy pripojenia patrí Pracovná plocha (vzdialená plocha), Správca súborov a Microsoft RDP. RDP vám umožňuje pripojiť sa k vzdialenej ploche, k dispozícii sú štandardné funkcie systému Windows.
Medzi ďalšie režimy patrí Voice Chat a Speed Test. Je zrejmé, že multimediálne možnosti tu nie sú tak plne prezentované ako v TeamViewer: Ammyy Admin nie je umiestnený ako druh podnikového riešenia. Môžete si všimnúť funkciu zdieľania obrazovky, ktorá v kombinácii s hlasovým chatom robí z Ammyy Admin program vhodný na vzdialenú pomoc.
Prechodom na „Ammyy → Nastavenia → Operátor“ môžete špecifikovať parametre RDP, vybrať typ šifrovania a profily kodeku, čím znížite zaťaženie siete. A čo je dôležitejšie, karta „Sieť“ vám umožňuje konfigurovať pripojenie Ammyy Admin, manuálne určiť smerovače, povoliť alebo zakázať prenos údajov cez sieť Ammyy Worldwide Network.

Správca súborov je dvojpanelový, prostredníctvom ktorého sú dostupné štandardné operácie so súbormi medzi klientom a operátorom.
V nastaveniach prístupových práv („Klient → Prístupové práva“) môžete nastaviť samostatné parametre pre každé ID. Režim autentifikácie (pripojenie k PC) je k dispozícii na výber: podľa ID hardvéru, hesla alebo povolenia používateľa. Takto môžete minimálne chrániť svoj počítač pred neoprávneným vzdialeným pripojením.
Zhrnutie
Hlavnými výhodami Ammyy Admin sú jeho rýchlosť, jednoduché a rýchle rozhranie, relatívna nezávislosť od serverov Ammyy a bezplatná. Pre prácu v tíme to asi nie je najoptimálnejšie riešenie, ale pre individuálne použitie s niekoľkými počítačmi, ktoré máte k dispozícii, je to celkom možné.
[+] Rýchlosť
[+] Jednoduché nastavenie
[+] Podpora RDP
[−] Žiadna podpora pre mobilné zariadenia
Vzdialená plocha Supremo
Supremo Remote Desktop je pohodlný prenosný nástroj na diaľkové ovládanie a vzdialenú pomoc ostatným používateľom. Používa systém Windows XP a vyšší, mobilné zariadenia nie sú podporované.
Program sa spustí bez inštalácie; ak chcete začať pracovať, hostiteľ a klient si musia stiahnuť Supremo Remote Desktop z webovej stránky vývojára. Tradične sú podporované dva prevádzkové režimy: používanie počítača ako prístupového bodu a pripojenie k vzdialenému zariadeniu. V prvom prípade sa prístup otvorí stlačením tlačidla Štart. V časti Vaše prihlasovacie údaje sú k dispozícii údaje potrebné na pripojenie: ID a heslo vygenerované na začiatku relácie. Klient pri prihlásení požaduje autorizáciu (možnosť Spýtať sa autorizácie), čím zabráni pokusom o neoprávnený prístup do počítača.

Ak sa chcete pripojiť k hostiteľovi, použite pole Váš partner; môžete tiež vybrať adresu z adresára. Zoznam aktívnych pripojení je zobrazený v časti Pripojenia hlavného okna programu.
Pri prenose sa používa protokol HTTPS (SSL), dáta sú šifrované. Nastavenia zabezpečenia sú zle zverejnené: môžete nastaviť heslo na spustenie programu a zadať ID povolené pre pripojenie.
Ďalšie nástroje dostupné v Supremo Remote Desktop zahŕňajú viacero pripojení používateľov k jednému počítaču. Na prenos súborov slúži manažér, ktorý je podobný klasickému dvojpanelovému, k dispozícii je nahrávanie a sťahovanie súborov. Neposkytujú sa žiadne prezentačné ani multimediálne funkcie. To určite obmedzuje použitie Supremo ako vzdialeného asistenta.
Zhrnutie
Supremo Remote Desktop je ľahko použiteľný program, ktorý má štandardnú sadu nástrojov na diaľkové ovládanie. Pozornosť mu môžu venovať používatelia, ktorí multimediálne funkcie nepotrebujú.
[+] Nevyžaduje sa žiadne nastavenie smerovača
[+] Jednoduché rozhranie
[−] Málo nastavení
[−] Pomalé vykresľovanie obrazovky
mRemoteNG
Keď už hovoríme o univerzálnych nástrojoch, ktoré vám umožňujú pracovať s niekoľkými protokolmi súčasne, stojí za zmienku mRemoteNG. Program poskytuje prístup k VNC, ICA, SSH, Telnet, RAW, Rlogin a HTTP/S a má tiež podporu RDP. Distribuované v prenosnej a štandardnej verzii inštalačného programu pre platformu Windows.

Rozhranie mRemoteNG je prezentované v niekoľkých sekciách, s panelmi a kartami - vďaka tomu si používateľ môže ľahko prispôsobiť vzhľad programu svojim vlastným spôsobom. Základné možnosti sú dostupné v časti „Konfigurácia“. Tu môžete určiť protokol potrebný na pripojenie a súvisiace parametre: nastavenia pripojenia, protokol, brána, vzhľad, zdroje a iné. „Konfigurácia“ zobrazuje stav pripojenia hostiteľa.
Pripojenie k zariadeniam sa vykonáva cez panel rýchleho pripojenia - tu je ľahké vytvoriť niekoľko konfigurácií, čo je v prípade viacerých protokolov veľmi pohodlné. Pripojenia je možné zoskupovať a konfigurácie je možné jednoducho importovať/exportovať.
Prenos súborov sa vykonáva pomocou protokolu SSH, ktorý bežnému používateľovi nie je príliš známy a zároveň je z hľadiska bezpečnosti spoľahlivejší. Medzi ďalšie funkcie patrí skener portov a do zoznamu môžete pridať externé nástroje.
Nejasnosť mRemoteNG je zarážajúca. To sa prejavuje v nezvyčajnom rozhraní: nie je také pohodlné pracovať a konfigurovať s každým konkrétnym protokolom. V konfigurácii pripojenia je veľa parametrov zredukovaných na nepoznanie – možno to pripísať kvalite lokalizácie. Pri pokuse nájsť popis funkcií dokumentácia mlčí, jej sekcie sú prázdne.
Zhrnutie
Pozoruhodnou vlastnosťou mRemoteNG je kombinácia populárnych protokolov do jedného grafického prostredia. Nastavením viacerých pripojení nie je potrebné používať viacero špecializovaných riešení. Toto plus do určitej miery kompenzuje neintuitívnosť programu a chýbajúcu dokumentáciu.
[−] Neintuitívnosť
[+] Podpora viacerých protokolov
[+] Prenos súborov cez SSH
[−] Nedostatok dokumentácie
TesnéVNC
Domovská stránka: http://www.tightvnc.com/
TightVNC Software vyvíja niekoľko produktov: TightProjector, RFB Player, VNC Reflector a TightVNC. TightVNC je program na diaľkové ovládanie, možno ho použiť na riešenie problémov s počítačom, vzdelávacie účely a administráciu.
TightVNC je multiplatformové riešenie. Pre Linux je však v čase písania tejto recenzie dostupná iba stará verzia programu, Mac OS nie je podporovaný. Na platforme Java je však dostupná verzia TightVNC, ktorá umožňuje diaľkové ovládanie cez webový server. Na platforme Windows sa TightVNC inštaluje ako bežná aplikácia alebo ako systémová služba. Podporovaný je „tichý“ režim, je celkom jednoduché preniesť konfiguráciu na iné počítače alebo aktualizovať servery na diaľku.
Sada nástrojov TightVNC je rozdelená do dvoch modulov: WinVNC – serverová časť nainštalovaná na vzdialenom počítači a aplikácia Viewer určená na zobrazenie obsahu obrazovky vzdialeného servera. V nastaveniach pripojenia prehliadača sa nastavuje adresa servera VNS a prenosová rýchlosť.

Treba poznamenať, že TightVNC negeneruje prístupové heslo, musíte si ho definovať sami v nastaveniach. Stav pripojenia je možné rozpoznať podľa ikony zobrazenej v oblasti oznámení: ak je k počítaču pripojený aspoň jeden používateľ, farby ikony sa zmenia.
Vývojári naznačujú, že prenos údajov cez VNC je napriek počiatočnej ochrane heslom DES nedokonalý. Z bezpečnostných dôvodov sa odporúča použiť tunelovanie SSH. Nastavenia TightVNC zároveň znižujú pravdepodobnosť neoprávneného prístupu na nulu. V budúcich verziách programu sa plánuje aj zavedenie spoľahlivejších metód ochrany.
Zhrnutie
TightVNC prekvapí veľkým množstvom nastavení týkajúcich sa pripojenia a bezpečnosti. Je to dobrá voľba pre správcu, ale z hľadiska prenosu na server a ďalšej údržby to nie je najlepšia voľba pre neskúseného používateľa.
[+] Flexibilné nastavenie
[+] Verzia Java
[−] Nefunkčné nastavenie
[−] Neintuitívne rozhranie
Vzdialené nástroje
Remote Utilities je riešenie podľa developera určené pre malé a stredné podniky. Diaľkové ovládanie je možné priamo, cez lokálnu sieť alebo internet. Pri práci so sadou nástrojov nie sú potrebné žiadne úpravy brány firewall ani predbežná konfigurácia.

Komplex funguje iba pod Windows, pre Linux sa odporúča nainštalovať emulátor Wine - ale len pre prácu s RUT-Viewer. Neexistuje žiadna mobilná verzia.
Remote Utilities pozostáva z troch modulov: prehliadač - nainštalovaný na lokálnom počítači, hostiteľ - na vzdialenom počítači, agent - modul na podporu používateľov. Treba poznamenať, že agent je optimálny na rýchle nadviazanie komunikácie medzi klientom a hostiteľom. Vzdialená inštalácia, ako aj aktualizácia je jednoduchá vďaka nástroju Vzdialená inštalácia.
Pripojenie v jednom z vyššie uvedených režimov sa uskutočňuje pomocou dialógového okna Nové pripojenie (Pripojenie → Pridať počítač), ako prístupový bod môžete zadať IP adresu, internetové ID alebo DNS. Pripojený počítač sa pridá do zoznamu adresára, z ktorého sa následne vyberú potrebné zariadenia.
K dispozícii sú štandardné nástroje na diaľkové ovládanie, ako napríklad správca vzdialených zariadení, prehliadač registrov, terminál a správca súborov. Manažér je dvojpanelový s možnosťou kopírovania a presúvania údajov, spúšťania a otvárania aplikácií a dokumentov na vzdialenom hostiteľovi. K dispozícii je tiež podpora terminálu a ovládanie napájania.
Textový chat je pomerne jednoduchý, ale uvedomte si, že Remote Utilities ponúka používateľom aj audio/video chat. Tu stojí za zmienku možnosť zachytiť video a upraviť kvalitu prenosu – od prenosu 24-bitových farieb až po optimalizovaný „obraz“ pre sieť s obmedzeným prenosom (navyše v nastaveniach vlastností je parameter Režim využitia siete vzdialený počítač). Jedným slovom, existujú tie funkcie, ktoré boli opakovane uvedené v podobných programoch s podporou RDP.
Remote Utilities poskytuje 3 typy autorizácie, šifrovanie AES s 256-bitovým kľúčom a 2048-bitovým verejným kľúčom. Prichádzajúce pripojenia sú filtrované podľa adresy IP a môžete tiež vytvoriť zoznam dôveryhodných používateľov s rôznymi prístupovými právami. Bezpečnostný podsystém je voliteľný: môžete si vybrať RUT alebo WinNT. Oba režimy umožňujú flexibilne konfigurovať prístup k určitým funkciám pre každého používateľa, nie sú medzi nimi výrazné rozdiely.
Zhrnutie
Jednoduchá sada nástrojov na vzdialené pripojenie bez výberu protokolu pripojenia, ale mimoriadne jednoduchá inštalácia a konfigurácia. V podstate mu chýba multiplatformová funkčnosť a užívateľsky prívetivé rozhranie na prácu s viacerými zariadeniami súčasne.
[+] Vzdialená inštalácia a aktualizácia vo vzdialenom režime
[+] Dostupnosť základných nastavení pre RDP
[+] Práca cez lokálny a internet
[+] Zadarmo (na nekomerčné použitie)
Súčasná práca na viacerých počítačoch, z ktorých je pred vami len jeden a zvyšok dokonca na druhej strane Zeme, nie je fantastická. Aby ste mali túto skvelú príležitosť, všetko, čo potrebujete, je prístup na internet a program diaľkového ovládania na každom stroji.
Programy na diaľkové ovládanie sú mosty, ktoré spájajú počítač alebo mobilný gadget pred vami s rôznymi počítačovými zariadeniami po celom svete. Samozrejme, ak máte kľúč, teda heslo, ktoré umožňuje vzdialené spojenie s nimi.
Možnosti programov tohto druhu sú veľmi široké. To zahŕňa prístup k obsahu diskov, spúšťanie nainštalovaných aplikácií, zmenu systémových nastavení a prezeranie akcií používateľov... Skrátka umožňujú na vzdialenom PC robiť takmer všetko, čo na lokálnom. Dnešný článok je prehľadom šiestich bezplatných programov na diaľkové ovládanie počítača so systémom Windows (nielen), z ktorých jeden je súčasťou samotného operačného systému.
Ak potrebujete vytvoriť spojenie medzi dvoma počítačmi alebo počítačom a mobilným zariadením, z ktorých jeden (vzdialený) používa systém Windows a druhý systém Windows, iOS, Android alebo Mac OS X, niekedy si vystačíte bez tretieho- párty programy (ak sa pripojenie týka iba počítačov so systémom Windows). Systémová aplikácia Vzdialená plocha je prítomná vo všetkých vydaniach systému Windows, počnúc XP. Nie je nutné, aby mali oba stroje rovnakú verziu OS, jednoducho nadviažete spojenie napríklad medzi Windows 10 a Windows 7.
Aplikácia Microsoft Remote Desktop pre Android a Apple je k dispozícii na bezplatné stiahnutie v Google Play a App Store.
Čo je ešte potrebné na vytvorenie spojenia:
- Povolenie vzdialeného prístupu – nakonfigurované na počítači, ktorý sa chystáte spravovať externe.
- Účet s heslom na vzdialenom počítači. Na riešenie administratívnych úloh (inštalácia a odinštalovanie programov, zmena systémových nastavení atď.) potrebujete účet s právami správcu.
- Pripojenie oboch strojov k internetu alebo pripojenie k rovnakej lokálnej sieti.
- Na prijímacej strane je otvorený TCP port 3389 (predvolene ho používa Vzdialená plocha).
Ako povoliť povolenie
Tento a ďalšie pokyny sú zobrazené na príklade systému Windows 10.
- Kliknite pravým tlačidlom myši na ikonu „Tento počítač“ na pracovnej ploche. Otvorme "Vlastnosti".

- V okne „Systém“ kliknite na prechodovom paneli na „Nastavenia vzdialeného prístupu“. V časti okna „Vzdialená plocha“ začiarknite políčko „Povoliť...“ (je lepšie ponechať začiarkavacie políčko „Povoliť iba overené pripojenia“). Ďalej kliknite na „Vybrať používateľov“.

- Ak chcete pridať používateľa, ktorý sa k vám bude môcť pripojiť na diaľku, kliknite na „Pridať“. Do poľa „Zadajte mená“ zadajte názov jeho účtu na tomto počítači (nezabudnite, musí mať heslo!), kliknite na „Skontrolovať mená“ a OK.

Tým je nastavenie dokončené.
Ako nakonfigurovať nastavenia pripojenia
Nasledujúce kroky vykonáme na počítači, z ktorého vykonáme vzdialené pripojenie.
- Kliknite na ikonu vyhľadávania na paneli úloh a začnite písať slovo „remote“. Z nájdeného vyberte „Pripojenie k vzdialenej ploche“.

- V predvolenom nastavení sa okno aplikácie otvára minimalizované, len s poliami na zadanie názvu počítača a používateľských údajov. Ak chcete získať prístup ku všetkým nastaveniam, kliknite na šípku „Zobraziť možnosti“. V spodnej časti prvej karty - „Všeobecné“ sa nachádza tlačidlo na uloženie nastavení pripojenia do súboru. Je to užitočné, keď používate rôzne nastavenia na pripojenie k rôznym počítačom.

- Ďalšia karta „Obrazovka“ vám umožňuje zmeniť vlastnosti obrazu obrazovky vzdialeného počítača na vašom monitore. Najmä zvyšovať a znižovať rozlíšenie, používať viacero monitorov, meniť farebnú hĺbku.

- Ďalej nakonfigurujeme „Miestne zdroje“ - zvuk zo vzdialeného počítača, podmienky používania klávesových skratiek, prístup k vzdialenej tlačiarni a schránke.

- Parametre na karte „Interakcia“ ovplyvňujú rýchlosť pripojenia a kvalitu zobrazenia obrazu zo vzdialeného počítača na vašom monitore.

- Záložka "Rozšírené" vám umožňuje definovať akcie v prípade zlyhania autentifikácie vzdialeného PC, ako aj nastaviť parametre pripojenia pri pripájaní cez bránu.

- Ak chcete spustiť reláciu vzdialeného prístupu, kliknite na „Pripojiť“. V ďalšom okne zadajte heslo.

Po nadviazaní spojenia sa počítačová relácia aktuálneho používateľa ukončí a kontrola prejde na vás. Používateľ vzdialeného počítača nebude môcť vidieť svoju pracovnú plochu, pretože namiesto toho sa na obrazovke zobrazí šetrič obrazovky.
Podľa týchto pokynov sa ľahko pripojíte k počítaču, ktorý je v rovnakej sieti ako ten váš. Ak sú zariadenia pripojené k rôznym sieťam, budete musieť vykonať niekoľko dodatočných nastavení.
Ako sa pripojiť k vzdialenému počítaču cez internet
Existujú 2 spôsoby, ako nastaviť pripojenie Windows Remote Desktop cez internet – vytvorením kanála VPN, aby sa zariadenia navzájom videli, ako keby boli v rovnakej lokálnej sieti, a presmerovaním portu 3389 do lokálnej siete a zmenou dynamické (variabilné) IP adresy vzdialeného počítača na trvalé (statické).
Existuje veľa spôsobov, ako vytvoriť kanály VPN, ale ich opis všetkých zaberie dosť miesta (okrem toho veľa informácií o tom možno ľahko nájsť na internete). Pozrime sa preto ako príklad na jeden z najjednoduchších – pomocou vlastných nástrojov systému Windows.
Ako vytvoriť kanál VPN v systéme Windows
Na vzdialenom počítači, ktorý bude serverom:

Potom sa komponent „Prichádzajúce pripojenia“ objaví v priečinku sieťových pripojení, ktorý bude serverom VPN. Aby ste zabezpečili, že spojenie nebude blokované firewallom, nezabudnite na zariadení otvoriť TCP port 1723. A ak má server pridelenú lokálnu IP adresu (začínajúc 10, 172.16 alebo 192.168), port bude musieť byť presmerovaný na externú sieť. Ako to urobiť, prečítajte si nižšie.
Na klientskom počítači (Windows 10) je nastavenie pripojenia ešte jednoduchšie. Spustite pomôcku „Nastavenia“, prejdite do časti „Siete a internet“ -> „VPN“. Kliknite na „Pridať pripojenie VPN“. 
V okne parametrov zadajte:
- Poskytovateľ služby - Windows.
- Názov pripojenia – ľubovoľný.
- Názov alebo adresa servera – IP alebo názov domény servera, ktorý ste predtým vytvorili.
- Typ VPN – zistiť automaticky alebo PPTP.
- Typ prihlasovacích údajov – prihlasovacie meno a heslo (jeden z účtov, ktorým ste udelili prístup). Aby ste sa vyhli zadávaniu týchto údajov pri každom pripojení, zadajte ich do príslušných polí nižšie a začiarknite políčko „Zapamätať“.
 Presmerovanie portov na smerovači a získanie statickej adresy IP
Presmerovanie portov na smerovači a získanie statickej adresy IP
Presmerovanie portov (presmerovanie) sa na rôznych zariadeniach (smerovačoch) vykonáva rôzne, ale všeobecný princíp je všade rovnaký. Pozrime sa, ako sa to robí na príklade typického domáceho smerovača TP-Link.
Otvorme sekcie „Preposielanie“ a „Virtuálne servery“ na správcovskom paneli smerovača. V pravej polovici okna kliknite na tlačidlo „Pridať“. 
V okne „Pridať alebo upraviť záznam“ zadajte nasledujúce nastavenia:
- Servisný port: 3389 (alebo 1723, ak nastavujete VPN).
- Vnútorný port je rovnaký.
- IP adresa: adresa počítača (pozrite si vlastnosti pripojenia) alebo názov domény.
- Protokol: TCP alebo všetky.
- Štandardný port služby: nemôžete ho špecifikovať ani vybrať zo zoznamu PDP a pre VPN – PPTP.
Ako urobiť z meniteľnej adresy IP trvalú
Štandardný balík poskytovateľov internetových služieb pre domácich účastníkov spravidla obsahuje iba dynamickú IP adresu, ktorá sa neustále mení. A pridelenie trvalej IP používateľovi ho zvyčajne stojí veľa peňazí. Aby ste nemuseli vynakladať ďalšie náklady, existujú služby DDNS (dynamické DNS), ktorých úlohou je priradiť trvalé doménové meno zariadeniu (počítaču) s meniacou sa sieťovou adresou.
Mnohé služby DDNS poskytujú svoje služby zadarmo, no nájdu sa aj takí, ktorí si za to účtujú malý poplatok.
Nižšie je uvedený krátky zoznam bezplatných DDNS, ktorých možnosti sú pre našu úlohu viac než dostatočné.
Pravidlá používania týchto služieb, ak sa líšia, sú bezvýznamné: najprv zaregistrujeme účet, potom potvrdíme e-mailovú adresu a nakoniec zaregistrujeme názov domény vášho zariadenia a aktivujeme ho. Potom bude mať váš domáci počítač na internete svoj vlastný názov, napríklad 111pc.ddns.net. Tento názov by mal byť špecifikovaný v nastaveniach pripojenia namiesto IP alebo názvu lokálnej siete. 
Mimochodom, niektoré smerovače podporujú iba malú skupinu poskytovateľov DDNS, napríklad iba najstarší a najznámejší DynDNS (teraz platené) a bez IP. A iní, ako napríklad Asus, majú vlastnú službu DDNS. Inštalácia alternatívneho firmvéru DD-WRT na smerovač pomáha odstrániť obmedzenia.
Výhody a nevýhody používania vzdialenej pracovnej plochy systému Windows
Hlavnou výhodou proprietárneho nástroja Windows oproti vývoju tretích strán je absencia sprostredkovateľských serverov počas pripojenia, čo znamená znížené riziko úniku dát. Okrem toho má tento nástroj veľa flexibilných nastavení a so zručným prístupom sa môže stať „nedobytnou pevnosťou“ a „vesmírnou raketou“.
Ďalšie výhody pracovnej plochy Windows sú, že nie je potrebné nič sťahovať, neexistujú žiadne obmedzenia na trvanie relácie, počet pripojení a je zadarmo.
Nevýhody: ťažkosti s nastavením prístupu cez internet, zraniteľnosť pri útokoch typu Pass the Hash.
TeamViewer
Skôr ako začnete službu používať, budete si musieť zaregistrovať účet Google (používatelia zariadení so systémom Android ho už majú) alebo sa pomocou neho prihlásiť do prehliadača Google Chrome.
Hlavné okno Chrome Desktop obsahuje 2 sekcie:
- Vzdialená podpora. Obsahuje možnosti spravovania jednorazového pripojenia k inému počítaču a poskytovania prístupu k vášmu počítaču.
- Moje počítače. Táto sekcia obsahuje zariadenia, s ktorými ste predtým nadviazali spojenie a môžete sa k nim rýchlo pripojiť pomocou daného PIN kódu.

Počas prvej komunikačnej relácie pomocou pracovnej plochy Chrome sa na vzdialený počítač nainštaluje ďalší komponent (hostiteľ), čo bude trvať 2-3 minúty. Keď je všetko pripravené, na obrazovke sa objaví tajný kód. Po zadaní do príslušného poľa kliknite na „Pripojenie“.
Rovnako ako v prípade TeamViewer, používateľ vzdialeného počítača bude môcť vidieť všetky vaše akcie na obrazovke. Takže na skryté sledovanie, napríklad, dieťaťa, tieto programy nie sú vhodné.

je veľmi jednoduchá a rovnako spoľahlivá utilita určená na vzdialené ovládanie počítačov so systémom Windows a Linux. Jeho hlavnými výhodami sú jednoduchosť použitia, spoľahlivosť, vysoká rýchlosť pripojenia a skutočnosť, že nevyžaduje inštaláciu. Nevýhodou je nedostatok mobilných verzií (pomocou tohto programu nebude možné nadviazať spojenie cez Android a iOS) a skutočnosť, že mnohé antivírusy ho považujú za škodlivý a snažia sa ho odstrániť. Našťastie sa tomu dá ľahko zabrániť pridaním pomôcky k výnimkám.
Ammyy Admin podporuje 2 spôsoby nadviazania komunikácie - podľa ID čísla a podľa IP adresy. Druhý funguje iba cez lokálnu sieť.

Obslužné okno je rozdelené na 2 polovice - „Klient“, kde sa nachádzajú identifikačné údaje počítača a heslo, a „Operátor“ - s poliami na zadávanie týchto údajov. Tu sa nachádza aj tlačidlo pripojenia.
Zoznam kontaktov a nastavenia programu, ktoré sú celkom jednoduché, sú skryté v ponuke „Ammyy“.
- ďalší kompaktný prenosný program Windows, externe podobný predchádzajúcemu, ale so zaujímavejšou sadou funkcií. Podporuje 2 spôsoby pripojenia - podľa ID a IP, a 3 režimy - úplné ovládanie, správca súborov (prenos súborov) a iba sledovanie obrazovky vzdialeného počítača.
Umožňuje tiež definovať niekoľko úrovní prístupových práv:
- Použitie klávesnice a myši na diaľku operátorom.
- Synchronizácia schránky.
- Zmena prístupových práv administrátorom atď.
Režim „Len prezerať“ je možné použiť na skryté sledovanie akcií používateľov vzdialených strojov (deti, pracovníci), čo v podobných produktoch nie je k dispozícii.

V hlavnom okne AeroAdmin je tlačidlo na otvorenie e-mailového chatu (umiestnené vedľa tlačidla „Stop“). Chat je určený na rýchle odoslanie e-mailu operátorovi, napríklad so žiadosťou o pomoc. Táto funkcia je jedinečná, pretože analógové programy majú iba bežný chat pre textové správy. A začne fungovať až po nadviazaní spojenia.
Bohužiaľ, kontaktná kniha AeroAdmin nie je k dispozícii okamžite. Vyžaduje samostatnú aktiváciu – cez Facebook. Používať ju môžu iba členovia tejto sociálnej siete, pretože na získanie aktivačného kódu vývojári požadujú odkaz na svoju osobnú stránku. Ukazuje sa, že tí, ktorým sa program páčil, sa nezaobídu bez registrácie na Facebooku.
Ďalšou vlastnosťou AeroAdmina je, že ho možno používať zadarmo aj na komerčné účely, ak nepotrebujete ďalšie funkcie (nepretržité pripojenie, viacero paralelných relácií atď.), dostupné len v platených verziách.
je posledný nástroj v dnešnej recenzii na vzdialené pripojenie k počítaču so systémom Windows z iného počítača alebo mobilného zariadenia. Možno použiť bez inštalácie alebo s ňou. 
Rovnako ako jeho predchodcovia má množstvo jedinečných funkcií:
- Najvyššia rýchlosť prenosu obrazu zo vzdialeného stroja.
- Najrýchlejšie zdieľanie súborov aj pri nízkej rýchlosti internetu.
- Podporuje súčasné pripojenie viacerých vzdialených používateľov. Možnosť spolupráce na jednom projekte (každý užívateľ má vlastný kurzor).
Navyše, rovnako ako ostatné programy v tejto triede, AnyDesk poskytuje operátorovi plný prístup k funkciám vzdialeného stroja, pripája sa veľmi jednoducho (pomocou ID a hesla) a spoľahlivo chráni prenášané dáta.
TeamViewer (rusky: Teamviewer) je bezplatný program (na osobné použitie na nekomerčné účely), ktorý vám umožňuje nadviazať prichádzajúce a odchádzajúce vzdialené pripojenia na prístup k iným počítačom, výmenu súborov medzi ovládanými a ovládanými strojmi, uskutočňovanie videohovorov, účasť na na webových konferenciách a oveľa viac.

Niektoré funkcie aplikácie TeamViewer pre Windows
- Diaľkové ovládanie počítača alebo mobilného zariadenia so systémom Android, iOS;
- Wake-on-LAN – zapnite počítač z iného počítača pomocou aplikácie Teamviewer v lokálnej sieti alebo cez smerovač;
- Schopnosť prenášať súbory;
- Okamžité správy: skupinové chaty, webové chaty, offline správy atď.;
- Vzdialená tlač;
- Inštalácia ako systémová služba na poskytovanie prístupu k vzdialeným zariadeniam kedykoľvek;
- Synchrónna schránka;
- Podpora viacerých monitorov;
- Ukladanie individuálnych nastavení pripojenia pre následné pripojenia k počítačom, ich triedenie podľa skupín a kontaktov;
- Ovládajte vzdialené zariadenia pomocou klávesových skratiek;
- Viacplatformové – podporované sú Microsoft Windows, Chrome OS, iOS, operačné systémy;
- Dostupnosť prenosnej verzie.
A to nie sú všetky schopnosti Teamweaveru.
Stojí za to zdôrazniť jednoduché a prívetivé používateľské rozhranie TeamViewer v ruštine, ktoré pomáha aj začiatočníkom, ktorí predtým nepracovali so softvérom tohto druhu, ľahko porozumieť tomuto programu.
Zaznamenali sme tiež vysokú úroveň zabezpečenia pre výmenu údajov TeamViewer 15: použitie kryptografického algoritmu (súkromný/verejný kľúč RSA 2048) na výmenu údajov a náhodné heslá na jednorazový prístup, šifrovanie relácie AES (256 bitov), ďalšie dva -faktorová autentifikácia atď.
Upozorňujeme tiež, že TeamViewer 15 je teraz plne kompatibilný s (verzia 1909).
Stiahnite si TeamViewer pre Windows
Najnovšia verzia TeamViewer v ruštine pre Windows 32 a 64-bit je k dispozícii na stiahnutie na tejto stránke.
Stiahnite si TeamViewer 15 zadarmo, bez registrácie.
TeamViewer je bezplatný program na vzdialené ovládanie počítača cez internet.
Verzia: TeamViewer 15.1.3937
Veľkosť: 25,1 MB
Operačný systém: Windows
ruský jazyk
Stav programu: Voľný
Vývojár: TeamViewer GmbH
Oficiálna stránka:
Čo je nové vo verzii: Zoznam zmien
Bolo by skvelé otvárať súbory na inom, kým sedíte pri jednom počítači, počúvať hudbu na treťom, chatovať s priateľmi cez Skype na štvrtom a tlačiť dokumenty na piatom. Niekto povie: "To je fantastické." A ja odpoviem: "Nie, realita!" Na vytvorenie vzdialeného prístupu k počítaču, ktorý sa nachádza tak ďaleko od vás, ako chcete, potrebujete iba povolenie od jeho vlastníka a prístup na internet.
Vzdialené pripojenia sa používajú veľmi široko – na správu podnikového počítačového parku, pomoc používateľom, prístup k súborom, keď musia pracovať na rôznych počítačoch. A je to veľmi pohodlné. Dnes budem hovoriť o spôsoboch ovládania pracovnej plochy vzdialeného počítača pomocou operačného systému a troch programov tretích strán.
AeroAdmin
V okne dodatočných parametrov prejdite na „ Vzdialený prístup» a označte položky zvýraznené na snímke obrazovky. Ako príklad uvádzam použitie systému Windows 8.1. V iných verziách systému Windows je rozloženie okien mierne odlišné, existujú však podobné možnosti.
Ak si ako ja nastavujete prístup na počítači so systémom Windows 8.1, vytvorte si „bielu listinu“ tých, ktorí budú mať právo nadviazať s ním spojenie. Kliknite na " Vyberte používateľov“ a pridajte požadované mená.
Tým je nastavenie dokončené.
Následné činnosti sa vykonávajú na stroji operátora.
- Pre rýchly štart" Vzdialená plocha"Stlačte klávesové skratky Windows + R a zadajte do poľa " OTVORENÉ» tím mstsc.
- V prihlasovacích parametroch zadajte názov počítača, ku ktorému sa pripájate (uvedený na karte Vlastnosti systému s rovnakým názvom), ako aj používateľa - váš účet na ňom. Dovoľte mi pripomenúť, že účet musí mať heslo.
- Ak chcete spustiť reláciu, kliknite na „ Pripojiť».
Teraz sa pozrime na zostávajúce časti tohto okna. Ak chcete, nastavte ho na „ Obrazovka» veľkosť pracovnej plochy a farebná hĺbka vzdialeného počítača (ale uvedomte si, že vysoké rozlíšenie a najvyššia kvalita farieb spomaľujú pripojenie).
V prípade potreby upravte " Miestne zdroje» – vysielanie zvuku, správa klávesových skratiek, zdieľaná schránka atď.
V kapitole " Interakcia» nastaviť parametre výkonu v závislosti od rýchlosti pripojenia. Tu spravidla nie je potrebné nič meniť.
Na " Okrem toho» nájde sa optimálne predvolené nastavenie zabezpečenia.
Takže po kliknutí na " Pripojiť» otvorí sa okno na zadanie hesla. Zadajte ho a kliknite na tlačidlo OK.
Pracovná plocha vzdialeného počítača sa otvorí v novom okne. Spravujte ho rovnako ako ten, na ktorom práve sedíte.
Ak je za strojom používateľ, po pripojení sa jeho pracovná relácia ukončí a na obrazovke sa zobrazí úvodná obrazovka. Hneď po zatvorení „Vzdialenej plochy“ sa bude môcť znova prihlásiť.
TeamViewer
V ďalšom okne zadajte heslo partnera a kliknite na „ Prihlásiť sa».
Mimochodom, program nie je zlý ako nástroj rodičovskej kontroly.
Ak chcete na diaľku ovládať svoj vlastný počítač, napríklad domáci počítač z práce, stačí mu v TeamViewer priradiť trvalé heslo. Ak to chcete urobiť, prejdite do ponuky " Pripojenie"a kliknite" Nastavte nekontrolovaný prístup».
Nastavte heslo a kliknite na " ďalej».
Použite ID číslo zobrazené v poslednom okne a heslo, ktoré ste práve priradili na pripojenie.
Ammyy správkyňa
Namiesto hesla sa tu používa súhlas s pripojením. Keď stlačíte " Pripojte sa", partner musí odpovedať stlačením " Povoliť».
Vzdialená obrazovka Ammyy Admin na rozdiel od TeamViewer nie je škálovateľná, ale hlavné funkcie – správa, prenos súborov a hlasový chat – sú v nej prítomné. Ovládací panel je zobrazený na obrázku nižšie.
POZOR : AmmyyAdmin naozaj nemá rád antivírusy, hoci v ňom nie je nič škodlivé. Ak sa váš antivírus pokúsi zablokovať program, pridajte ho k výnimkám alebo pozastavte ochranu na dobu trvania relácie.
Windows Remote Desktop, TeamViewer, Ammyy, Admin a ďalšie podobné aplikácie chránia vaše dáta pred vonkajším zásahom prostredníctvom silného šifrovania. Preto je práca s nimi pohodlná, bezpečná a nemusíte sa obávať o dôvernosť informácií. Využite to a užívajte si!