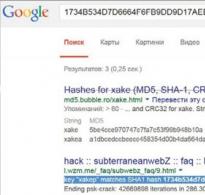Excel дээр макро хэрхэн тохируулах талаар. Excel програмын макротой ажиллах заавар, жишээ
Бүх зүйл бэлэн болмогц бид бичлэг хийж эхэлнэ.

Макро ажиллуулж байна
Бүртгэгдсэн макро хэрхэн ажилладагийг шалгахын тулд хэдэн энгийн алхмуудыг хийцгээе.

Макро засварлах
Мэдээжийн хэрэг, хэрэв та хүсвэл үүсгэсэн макро байнга шинэчилж байхаар тохируулж, бичлэг хийх явцад гарсан зарим алдааг засаж болно.
- Дахин товчлуур дээр дарна уу "Макро". Нээгдсэн цонхон дээр хэрэгтэй зүйлээ сонгоод товчлуур дээр дарна уу "Өөрчлөх".
- Нээлттэй "Microsoft Visual Basic"(VBE) – тэдгээрийг засварлах орчин.
- Макро тус бүрийн бичлэг нь Sub командаас эхэлж, End Sub командаар төгсдөг. Нэн даруй Sub гэдэг нь макроны нэр юм. Range("...").Select оператор нь нүдний сонголтыг тодорхойлдог. Жишээлбэл, тушаалаар "Муж("C4"). Сонгох"нүд сонгогдсон байна "C4". ActiveCell.FormulaR1C1 оператор нь томьёо болон бусад тооцоолол дахь үйлдлүүдийг бүртгэхэд ашиглагддаг.
- Дараах илэрхийллийг нэмж макро бага зэрэг өөрчлөхийг хичээцгээе.
Range("C3"). Сонго
ActiveCell.FormulaR1C1 = "11" - ActiveCell.FormulaR1C1 = "=R[-3]C+R[-2]C+R[-1]C" илэрхийллийг ActiveCell-ээр сольсон.FormulaR1C1 = "= R[-4]C+R[-3] C+ R[-2]C+R[-1]C" .
- Засварлагчийг хааж, макро ажиллуулна уу. Таны харж байгаагаар бидний оруулсан өөрчлөлтийн улмаас өгөгдөл бүхий нэмэлт нүд нэмэгдсэн. Мөн нийт дүнгийн тооцоонд оруулсан.
- Хэрэв макро хэт том бол гүйцэтгэхэд ихээхэн хугацаа шаардагдах боловч кодыг гараар өөрчлөх замаар бид үйл явцыг хурдасгаж чадна. Application.ScreenUpdating = False командыг нэмнэ үү. Энэ нь тооцоолох хүчийг хэмнэж, улмаар ажлыг хурдасгах болно. Тооцооллын үйлдлүүд хийгдэж байх үед дэлгэцийг сэргээхгүй байх замаар үүнийг хийдэг. Макрог ажиллуулсны дараа шинэчлэлтийг үргэлжлүүлэхийн тулд түүний төгсгөлд Application.ScreenUpdating = True командыг бичнэ үү.
- Мөн кодын эхэнд Application.Calculation = xlCalculationManual командыг, төгсгөлд нь Application.Calculation = xlCalculationAutomatic командыг оруулъя. Үүнийг хийснээр бид эхлээд нүдийг солих бүрийн дараа үр дүнгийн автоматаар дахин тооцоолохыг идэвхгүй болгож, макроны төгсгөлд үүнийг идэвхжүүлдэг. Ингэснээр Excel үр дүнг байнга дахин тооцоолохын оронд зөвхөн нэг удаа тооцоолох бөгөөд энэ нь цаг хугацаа хэмнэх болно.




Сонголт 2: Макро кодыг эхнээс нь бичих
Дэвшилтэт хэрэглэгчид зөвхөн бичигдсэн макро засварлах, оновчтой болгохоос гадна кодыг эхнээс нь бичих боломжтой.

Таны харж байгаагаар Microsoft Excel-ийн макронууд нь ердийн, нэг хэвийн үйл явцын гүйцэтгэлийг ихээхэн хялбаршуулж чадна. Гэсэн хэдий ч ихэнх тохиолдолд гараар кодлогдсон макро нь автоматаар бүртгэгдсэн үйлдлээс илүү тохиромжтой байдаг. Нэмж дурдахад VBE засварлагчаар дамжуулан түүний кодыг оновчтой болгож, даалгаврыг гүйцэтгэх үйл явцыг хурдасгах боломжтой.
Нэгдүгээрт, нэр томъёоны талаар бага зэрэг.
Макро- Энэ бол Excel-ийн суурилагдсан хэл дээр бичигдсэн код юм VBA(Програмд зориулсан Visual Basic). Макрог гараар үүсгэх эсвэл макро бичигч гэж нэрлэгддэг төхөөрөмж ашиглан автоматаар бичиж болно.
Макро бичигч Excel программ дээр таны Excel дээр хийж байгаа бүх зүйлийг алхам алхмаар бүртгэж, VBA код болгон хөрвүүлдэг хэрэгсэл юм. Макро бичигч нь маш нарийвчилсан код гаргадаг (бид дараа нь харах болно), шаардлагатай бол дараа нь засах боломжтой.
Бүртгэгдсэн макрог хязгааргүй олон удаа ажиллуулж болох бөгөөд Excel бүх бичигдсэн алхмуудыг давтах болно. Энэ нь та VBA-ийн талаар юу ч мэдэхгүй байсан ч алхамаа тэмдэглээд дараа нь дахин ашиглах замаар зарим ажлыг автоматжуулах боломжтой гэсэн үг юм.
Одоо шумбаж, Excel дээр макро хэрхэн бичихийг харцгаая.
Цэсний туузан дахь Хөгжүүлэгчийн табыг харуул
Та макро бичихээсээ өмнө Excel цэсний туузан дээр Хөгжүүлэгч табыг нэмэх хэрэгтэй. Үүнийг хийхийн тулд дараах алхмуудыг дагана уу.
Үүний үр дүнд "Хөгжүүлэгч" таб цэсийн туузан дээр гарч ирнэ.
Excel дээр макро бичих
Одоо "Excel" гэх мэт нүдийг сонгоод текст оруулах маш энгийн макро бичье.
Ийм макро бичлэг хийх алхамууд энд байна:
Баяр хүргэе! Та Excel дээр анхны макро бичлээ. Хэдийгээр макро нь ямар ч ашигтай зүйл хийхгүй ч Excel дээр макро бичигч хэрхэн ажилладагийг ойлгоход тусална.
Одоо макро бичигчийн бичсэн кодыг харцгаая. Код засварлагчийг нээхийн тулд дараах алхмуудыг дагана уу:

Та Run товчийг дарсны дараа A2 нүдэнд "Excel" бичвэр орж, A3 нүд сонгогдохыг харах болно. Энэ нь миллисекундэд тохиолддог. Гэвч үнэн хэрэгтээ макро нь бүртгэгдсэн үйлдлүүдийг дараалан гүйцэтгэсэн.
Анхаарна уу. Та мөн Ctrl + Shift + N гарын товчлолыг ашиглан макро ажиллуулж болно (Ctrl болон Shift товчийг дараад N товчийг дарна уу). Энэ бол макро бичихдээ бидний өгсөн шошго юм.
Макро юуг бүртгэдэг вэ?
Одоо код засварлагч руу очоод юу олж авснаа харцгаая.
Excel дээр VB засварлагчийг нээх алхамууд энд байна.
- Code бүлэгт Visual Basic товчийг дарна уу.
Та мөн Alt + F11 товчлуурын хослолыг ашиглаж, VBA код засварлагч руу очиж болно.

- Цэсний мөр: VB засварлагчтай ажиллахдаа ашиглах командуудыг агуулна.
- Хэрэгслийн самбар- Excel дээрх Quick Access Toolbar-тай төстэй. Та байнга ашигладаг нэмэлт хэрэгслийг нэмж болно.
- Төслийн судлаач- Энд Excel нь бүх ажлын ном болон ажлын ном бүрийн бүх объектыг жагсаадаг. Жишээлбэл, хэрэв бид 3 ажлын хуудастай ажлын номтой бол энэ нь Project Explorer дээр гарч ирнэ. Энд модуль, хэрэглэгчийн хэлбэр, ангийн модуль гэх мэт хэд хэдэн нэмэлт объектууд байна.
- Код цонх- VBA код нь өөрөө энэ цонхонд байрладаг. Төслийн хөтөч дээр жагсаасан объект бүрийн хувьд ажлын хуудас, ажлын дэвтэр, модулиуд гэх мэт кодын цонх байдаг. Энэ заавар дээр бид модулийн кодын цонхонд бичигдсэн макро байгааг харах болно.
- Properties цонх- Та энэ цонхноос объект бүрийн шинж чанарыг харж болно. Би энэ цонхыг объектуудыг шошголох эсвэл тэдгээрийн шинж чанарыг өөрчлөхөд ихэвчлэн ашигладаг.
- Шууд цонх(урьдчилан харах цонх) - Эхний шатанд танд хэрэггүй болно. Энэ нь алхмуудыг турших эсвэл дибаг хийх үед хэрэг болно. Энэ нь анхдагч байдлаар харагдахгүй бөгөөд та "Харах" таб дээр дарж "Шууд цонх" сонголтыг сонгон харуулах боломжтой.
Бид "EnterText" макро бичих үед VB засварлагч дээр дараах зүйлс тохиолдсон.
- Шинэ модуль нэмэгдсэн.
- Макро нь бидний заасан нэрээр бичигдсэн - "InputText"
- Кодын цонхонд шинэ журам нэмэгдсэн.
Тиймээс хэрэв та модуль дээр давхар товшвол (манай тохиолдолд модуль 1) доор үзүүлсэн шиг кодын цонх гарч ирнэ.

Макро бичигчийн бичсэн код энд байна:
SubTextEnter() " "TextEnter макро " " Range("A2"). ActiveCell-г сонгоно уу.FormulaR1C1 = "Excel" Range("A3"). Төгсгөлийн дэд хэсгийг сонгоно уу.
VBA-д " (тасархай тэмдэг)-ийн дараах мөрийг гүйцэтгэхгүй. Энэ нь зөвхөн мэдээллийн зорилгоор бичсэн тайлбар юм. Хэрэв та энэ кодын эхний таван мөрийг хасвал макро ажилласаар байх болно.
Одоо кодын мөр бүрийг судалж, юу, яагаад гэдгийг тайлбарлая.
Код нь дараахаас эхэлдэг Дэдараас нь макро нэр болон хоосон хаалт бичнэ. Sub нь дэд програмын товчлол юм. VBA дахь дэд програмууд (мөн процедур гэж нэрлэдэг) бүр дараахаас эхэлдэг Дэдба төгсдөг Төгсгөлийн дэд.
- Range("A2").Select - Энэ мөрөнд A2 нүдийг сонгоно.
- ActiveCell.FormulaR1C1 = "Excel" - Энэ мөрөнд "Excel" текстийг идэвхтэй нүдэнд оруулна. Бид эхний алхам болгон А2 нүдийг сонгосон тул энэ нь бидний идэвхтэй нүд болсон.
- Range("A3").Select - A3 нүдийг сонгоно. Энэ нь текстийг оруулсны дараа Enter товчийг дарснаар A3 нүдийг сонгоход тохиолддог.
Та Excel дээр макро хэрхэн бичих талаар үндсэн ойлголттой болсон гэж найдаж байна.
Макро бичигчээр бичигдсэн код нь ерөнхийдөө үр ашиггүй эсвэл оновчтой код биш гэдгийг анхаарна уу. Макро бичигч нь ихэвчлэн шаардлагагүй алхмуудыг нэмдэг. Гэхдээ энэ нь та макро бичигч ашиглах шаардлагагүй гэсэн үг биш юм. VBA-г дөнгөж сурч байгаа хүмүүсийн хувьд макро бичигч нь VBA-д бүх зүйл хэрхэн ажилладаг талаар дүн шинжилгээ хийх, ойлгох гайхалтай арга байж болох юм.
Үнэмлэхүй ба харьцангуй макро бичлэг
Excel дээрх үнэмлэхүй болон харьцангуй холбоосуудын талаар та аль хэдийн мэддэг үү? Хэрэв та макро бичихдээ үнэмлэхүй лавлагаа ашигладаг бол VBA код нь таны ашигласан нүднүүдийг үргэлж лавлах болно. Жишээлбэл, хэрэв та A2 нүдийг сонгоод "Excel" текстийг оруулбал ажлын хуудасны хаана ч байсан, аль нүдийг сонгосон бай хамаагүй таны код "Excel" текстийг A2 нүдэнд оруулна.
Хэрэв та макро бичихдээ харьцангуй лавлагааны сонголтыг ашиглавал VBA нь тодорхой нүдний хаягтай холбогдохгүй. Энэ тохиолдолд програм нь идэвхтэй нүдтэй харьцуулахад "хөдлөх" болно. Жишээлбэл, та аль хэдийн A1 нүдийг сонгоод, харьцангуй холбоос горимд макро бичиж эхлэв гэж бодъё. Одоо та A2 нүдийг сонгоод Excel текстийг оруулаад Enter товчийг дарна уу. Хэрэв та энэ макрог ажиллуулбал А2 нүд рүү буцахгүй, харин идэвхтэй нүдтэй харьцуулахад шилжих болно. Жишээлбэл, хэрэв B3 нүдийг сонгосон бол энэ нь B4 рүү шилжиж, "Excel" текстийг бичиж, дараа нь K5 нүд рүү шилжинэ.
Одоо макро харьцангуй холбоос горимд бичье:

Харьцангуй холбоосын горим дахь макро хадгалагдах болно.
Одоо дараах зүйлийг хий.
- Дурын нүдийг сонгоно уу (A1-ээс бусад).
- "Хөгжүүлэгч" таб руу очно уу.
- Код бүлэгт Макро товчийг дарна уу.
- Макро харилцах цонхонд хадгалагдсан Харьцангуй лавлагаа макро дээр дарна уу.
- "Run" товчийг дарна уу.
Таны анзаарсанчлан макро нь "Excel" текстийг A2 нүдэнд бичээгүй байна. Та макро харьцангуй лавлагааны горимд бичсэн тул ийм зүйл болсон. Тиймээс курсор идэвхтэй нүдтэй харьцуулахад хөдөлдөг. Жишээлбэл, хэрэв та B3 нүдийг сонгосон үед үүнийг хийвэл энэ нь Excel текст - B4 нүд рүү орж, B5 нүдийг сонгох болно.
Макро бичигчийн бичсэн код энд байна:

Код нь B3 эсвэл B4 нүдэнд ямар ч лавлагаа байхгүй гэдгийг анхаарна уу. Макро нь Activecell-ийг ашиглан одоогийн нүд болон уг нүдтэй холбоотой офсетийг заадаг.
Кодын Range("A1") хэсгийг үл тоомсорло. Энэ нь макро бичигч нь ямар ч зорилгогүй, устгах боломжтой шаардлагагүй кодыг нэмдэг тохиолдлын нэг юм. Үүнгүйгээр код сайн ажиллах болно.
Та макро бичигчээр юу хийж болохгүй вэ?
Макро бичигч нь Excel-д маш сайн бөгөөд таны алхмуудыг яг таг бүртгэдэг боловч үүнээс илүүг хийх шаардлагатай үед танд тохирох сонголт биш байж магадгүй юм.
- Та объект сонгохгүйгээр кодыг гүйцэтгэх боломжгүй. Жишээлбэл, хэрэв та макро дараагийн ажлын хуудас руу очиж, А баганын бүх бөглөсөн нүдийг одоогийн ажлын хуудаснаас гаралгүйгээр тодруулахыг хүсвэл макро бичигч үүнийг хийх боломжгүй болно. Ийм тохиолдолд та кодыг гараар засах хэрэгтэй.
- Та макро бичигч ашиглан захиалгат функц үүсгэх боломжгүй. VBA-ийн тусламжтайгаар та ажлын хуудсанд ердийн функц болгон ашиглаж болох захиалгат функцуудыг үүсгэж болно.
- Та макро бичигч ашиглан гогцоо үүсгэх боломжгүй. Гэхдээ та нэг үйлдлийг бичиж, код засварлагч дээр гараар гогцоо нэмж болно.
- Та нөхцөл байдалд дүн шинжилгээ хийх боломжгүй: та макро бичигч ашиглан кодын нөхцөл байдлыг шалгаж болно. Хэрэв та VBA кодыг гараар бичиж байгаа бол нөхцөлийг үнэлэхийн тулд IF then Else хэллэгийг ашиглаж, хэрэв үнэн бол кодыг (худал бол өөр код) ажиллуулж болно.
Макро агуулсан Excel файлуудын өргөтгөл
Та макро бичих эсвэл Excel-д VBA кодыг гараар бичихдээ макро идэвхжүүлсэн файлын өргөтгөл (.xlsm) бүхий файлыг хадгалах хэрэгтэй.
Excel 2007-ээс өмнө нэг файлын формат хангалттай байсан - .xls. Харин 2007 оноос хойш .xlsx нь стандарт файлын өргөтгөл болгон нэвтрүүлсэн. .xlsx гэж хадгалсан файлууд нь макро агуулж болохгүй. Хэрэв танд .xlsx өргөтгөлтэй файл байгаа бөгөөд та макро бичиж/бичээд хадгалах юм бол макро идэвхжүүлсэн форматаар хадгалахыг анхааруулж дараах харилцах цонхыг харуулах болно.

Хэрэв та Үгүй гэж сонговол Excel нь файлыг макро идэвхжүүлсэн форматаар хадгална. Гэхдээ хэрэв та Тийм дээр дарвал Excel таны ажлын номноос бүх кодыг автоматаар устгаж, файлыг .xlsx форматаар ажлын ном болгон хадгалах болно. Тиймээс хэрэв таны ажлын дэвтэрт макро байгаа бол түүнийгээ .xlsm форматаар хадгалах хэрэгтэй.
Энэхүү нийтлэл нь Excel-д суулгасан Visual Basic (VBA) ашиглан програм бичиж сурахыг хүсдэг боловч энэ нь юу болохыг огт мэдэхгүй хүмүүст зориулагдсан болно.
Эхлээд энэ нь яагаад хэрэгтэй байгаа талаар хэдэн үг хэлье. MS Excel-ийн VBA хэрэгсэл нь MS Excel-ийн хэрэглэгчийн аливаа ажлыг хурдан бөгөөд үнэн зөв шийдвэрлэх бүх нийтийн хэрэгслээр хангадаг. Мэдээжийн хэрэг та MS Excel-д суулгасан олон функцийг ашиглаж болно, гэхдээ тэдгээр нь асуудлыг үргэлж шийдэж чаддаггүй.
Тиймээс энгийн программыг жишээ болгон бүтээцгээе. Бид MS Excel 2007 програмыг ашиглах болно. MS Excel програмыг нээгээд “Save as” дээр дарж, “Macro support with Excel workbook” дээр дарж програмын файлаа хадгална.

Дараа нь та "Хөгжүүлэгч" табыг идэвхжүүлэх хэрэгтэй. Үүнийг хийхийн тулд "Excel Options" дээр дарна уу. 
"Хөгжүүлэгчийн табыг туузан дээр харуулах" хайрцгийг чагтална уу.

Үүний дараа туузан дээр Excel хуудасны дээд талд VBA макро үүсгэх хэрэгслүүдийг агуулсан "Хөгжүүлэгч" таб гарч ирнэ.
Жижиг даалгаврыг төсөөлье - бидэнд 2 тоо байна гэж бодъё, бид тэдгээрийг нэмж, үр дүнгийн нийлбэрийг ашиглан хүснэгтээс утгыг авах хэрэгтэй.
Sheet1-ийн нүдэнд дараах утгуудыг оруулъя.

Sheet2 дээр нүднүүдийг дүүргэж, 2 баганаас бүрдсэн хүснэгт үүсгэнэ

Дараа нь Sheet1 руу очоод "Хөгжүүлэгч" таб, "Оруулах" дээр товшоод түүн дээрх товчлуурыг сонгоно уу. 
Sheet1 дээр товчлуур зурсны дараа "Объектэд макро оноох" цонх нэн даруй гарч ирэх бөгөөд бид "Үүсгэх" -ийг сонгоно. 
Үүний дараа Visual Basic редактор нээгдэх ба товчлуур дарахад гүйцэтгэх процедурын нэр автоматаар бичигдэнэ. Процедурын нэрийн доор дараах кодыг оруулна уу.

Код нь дараахь зүйлийг хийх болно.
- MsgBox ("Энэ бол миний анхны макро!") - мессеж
- q хувьсагч нь Sheet1 дээрх нүдний утгыг 2 мөр, 2 баганатай координатаар оноодог.
- w хувьсагч нь Sheet1 дээрх нүдний утгыг оноож, координат 3 мөр, 2 баганатай байна.
- Sheet1 дээрх 4 мөр, 2 багана бүхий координаттай нүдэнд q+w нийлбэр бичнэ.

Дараа нь бид нийлбэрийн утга нь А баганы утгатай давхцаж байгаа нэг мөрөнд байрлах Sheet2-оос В баганын утгыг авна.
Дараах кодыг оруулъя.

Та товчлуур дээр дарахад бид дараах үр дүнг авна.

Үр дүн нь макро нь Sheet2 дээрх хүснэгтээс бидний нийлбэрийн дагуу тоог сонгосон болохыг харуулж байна.
Энэ нийтлэлийн зорилго нь макро бичиж эхлэх тул би энэ төвөгтэй кодын талаар дэлгэрэнгүй ярихгүй. Интернет дээр VBA-д зориулсан жишээ, тайлбар бүхий маш олон эх сурвалжууд байдаг, гэхдээ тусламжийн мэдээллийн хэмжээ нь тооцооллыг автоматжуулахад хангалттай юм.
Тиймээс VBA ашиглан аливаа нарийн төвөгтэй байдал, дарааллын тооцоог автоматжуулах боломжтой. Лавлах хүснэгтийг янз бүрийн ном зохиолоос тусдаа Excel хуудас руу хуулж, дараалсан тооцоог товчлуураар бичиж болно.
Excel-ийн макро нь үндсэн хэлний хувилбар болох VBA (Visual Basic for Applications) дээр бичигдсэн жижиг програм (скрипт) юм.
Макрос нь ихэвчлэн Excel-ийн хүснэгтэд байгаа өгөгдөл бүхий үйлдлийн дарааллыг тодорхойлдог.
Хэрэв та ижил дараалсан өгөгдлийн үйлдлийг олон удаа хийх шаардлагатай бол энэ нь маш тохиромжтой. Макро нэг удаа бичиж, шаардлагатай үйлдлүүдийг хийх бүртээ ажиллуулахад хангалттай. Макро ажиллуулахад програм өөрөө шаардлагатай бүх тооцоог хийж, хүснэгтийн мэдээллийг боловсруулах болно.
Хэрхэн энгийн макро үүсгэх вэ.
Excel дээр макро үүсгэх хоёр арга бий:
- "Макро бичих" сонголтыг ашиглах;
- Макро засварлагч дээр VBA-д макро бичиж, баримт бичигт хэрэглээрэй.
Хамгийн энгийн арга бол "Макро бичих" бөгөөд бид үүнийг авч үзэх болно.
Эхлээд та Хөгжүүлэгчийн табыг идэвхжүүлээгүй байгаа бол идэвхжүүлэх хэрэгтэй.
Та хэрэгслийн самбар дээр хулганы баруун товчийг дараад туузны тохиргооноос "туузны тохиргоо" -г сонгоод "Хөгжүүлэгч" самбарын хажууд байгаа нүдийг сонгоод "OK" дээр дарна уу. 

Хөгжүүлэгчийн самбарыг идэвхжүүлсний дараа та макро бичиж эхлэх боломжтой.
Макро бичихийн тулд:

- "Энэ ном" -д хадгалах үед макро нь зөвхөн одоогийн баримт бичигт ажиллах болно;
— "Хувийн ном"-д хадгалсан үед макро таны компьютер дээрх бүх баримт бичигт ажиллах болно.
- Та макроны тайлбарыг нэмж болно, энэ нь макро ямар үйлдэл хийж байгааг санахад тусална.
- "Ok" дээр дарна уу.
- Хэрэв та гарын товчлолыг заагаагүй бол "OK" товчийг дарсны дараа бичлэг шууд эхэлнэ.
- Бичлэг хийж байх үед та шаардлагатай дарааллыг гүйцэтгэх ёстой.
- Дуусмагц бичлэгийг зогсоох товчийг дарна уу.
Бичсэн макронууд Макро номонд гарч ирнэ. 
Тэдгээрийг үзэхийн тулд "макро" товчийг дарна уу. Гарч ирэх цонхонд макросын жагсаалт гарч ирнэ. Танд хэрэгтэй макро сонгоод "Run" дээр дарна уу.
Номын макрог засварлах боломжтой. Үүнийг хийхийн тулд макро сонгоод "Засварлах" товчийг дарна уу. "Засварлах" товчийг дарахад макро засварлагч VBA дээр бичигдсэн скриптээр нээгдэнэ. 
Макро засах гэж оролдъё.
Жишээлбэл, хэд хэдэн нүдээр үргэлжлүүлээрэй.
Тохируулга хийсний дараа засварлагчийг хааж, макро дахин ажиллуулахыг оролдоно уу.
Хүснэгтүүд эсвэл бусад оффисын объектуудын хувьд та ижил үйлдлүүдийг хийх шаардлагатай үед нөхцөл байдал ихэвчлэн үүсдэг. Энэ нь зөвхөн нэмэлт цаг авахаас гадна маш их ядаргаатай юм. Аз болоход энэ асуудлыг шийдэх макро програмууд байдаг.
VBA орчин нь макро үүсгэхэд зориулагдсан боловч тэдгээрийг бичиж сурахын тулд та програмист байх эсвэл Visual Basic for Application сурах шаардлагагүй. Энэ зорилгоор танаас нэмэлт мэдлэг шаардахгүйгээр таны тушаалаар VBA код үүсгэдэг тусгайлан боловсруулсан хэрэгслүүд байдаг. Гэсэн хэдий ч энэ хэлийг эзэмших нь тийм ч хэцүү биш юм.
Макро бичлэгийн хэрэглүүр ашиглан программууд дээр үүсгэгддэг. Энэ тохиолдолд тодорхой товчлуурын хослолыг хүссэн үйлдлийн дарааллыг зааж өгсөн болно. Office програмыг нээнэ үү. Форматлах фрагментээ сонгоно уу.
"Хэрэгслүүд" -> "Макро" -> "Бичлэгийг эхлүүлэх" цэсийн зүйлийг сонгоно уу (Office 2007 - "Харах" -> "Макро" -> "Макро бичих"). Гарч ирэх "Макро бичих" цонхонд шинэ макроны нэрийг анхдагчаар нь "Macro1" гэж тохируулна уу, гэхдээ түүнд нэр өгөх нь дээр, ялангуяа хэд хэдэн макро байх болно. Нэрийн талбарын хамгийн их хэмжээ нь 255 тэмдэгт бөгөөд хоосон зайг зөвшөөрөхгүй;
Ирээдүйд таны макро ашиглах товчлуур эсвэл товчлуурын хослолыг сонгохоо шийдээрэй. Ялангуяа байнга хэрэглэх зориулалттай бол хамгийн тохиромжтой сонголтыг сонгохыг хичээ. "Макро оноох" талбарт тохирох зүйлийг сонгоно уу: "товчлуур" эсвэл "түлхүүрүүд".
Хэрэв та "товчлуур"-ыг сонговол "Хурдан тохиргоо" цонх нээгдэнэ. "Түлхүүрүүд" -ийг сонгохдоо гар дээрх хослолыг оруулахад л хангалттай. Дахин давтагдахаас зайлсхийхийн тулд "Одоогийн хослолууд" -ыг шалгана уу. "Тохирох" дээр дарна уу.
Word болон PowerPoint дээр үүсгэсэн макро нь ирээдүйд бүх баримт бичигт хүчинтэй байх болно. Excel макрог бүх баримт бичигт ашиглах боломжтой болгохын тулд програмыг нээх үед автоматаар ажиллах personal.xls файлд хадгална уу. “Цонх” -> “Дэлгэц” командыг ажиллуулаад гарч ирэх цонхноос personal.xls файлын нэр бүхий мөрийг сонгоно.
Тодорхойлолт талбарт макроны тайлбарыг оруулна уу. OK товчийг дарснаар та өөрийн баримт бичигт буцаж орох болно, гэхдээ та одоо хулганы курсор дээр бичлэгийн дүрсийг харах боломжтой. Текстийг автоматжуулахыг хүссэн үйлдлийн дарааллаар форматлана уу. Маш болгоомжтой байгаарай, шаардлагагүй үйлдэл хийх хэрэггүй, учир нь макро нь бүгдийг нь бүртгэх бөгөөд энэ нь ирээдүйд түүний гүйцэтгэлд нөлөөлөх болно.
"Хэрэгслүүд" -> "Макро" -> "Бичлэгийг зогсоох" командыг гүйцэтгэнэ. Та өөрөө нэг мөр код бичихгүйгээр VBA объект үүсгэсэн. Гэсэн хэдий ч, хэрэв та гараар өөрчлөлт хийх шаардлагатай хэвээр байвал "Макро" хэсэг, "Өөрчлөх" команд эсвэл Alt + F8 товчлуурын хослолыг ашиглан объектыг оруулна уу.