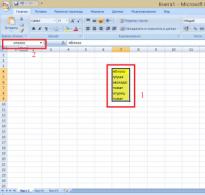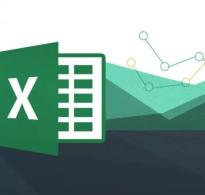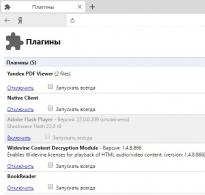Excel дээр хэрхэн багана болгон хуваах вэ. Excel дээр нүдийг хэрхэн хуваах вэ: баганын текст, флаш дүүргэлт, томьёо
Хүснэгт нь мэдээллийг тодорхой харуулах зайлшгүй хэрэгсэл юм. MS Excel-тэй ажиллах үед хэрэглэгч нүдийг нэгтгэх, хуваах хэрэгцээтэй тулгардаг. Excel дээр нүдийг хоёр хуваахыг хүн бүр мэддэг байх ёстой.
Excel дээрх нүднүүдийг хэрхэн салгах вэ
Хүснэгтийн хамгийн бага нэгж нь нүд юм. Хэрэглэгч эдгээр нүднүүдийг нэгтгэсэн тохиолдолд нүдийг хуваах боломжтой. Туршлагатай хэрэглэгч нарийн төвөгтэй бүтэцтэй объектын "толгойг" зохиохдоо Excel-ийн нүдийг хэрхэн хуваахыг мэддэг.
Хүснэгтийн процессорын нүдийг хуваах 3 сонголт байдаг. Зөвхөн нэгтгэх үйлдлийг хийсэн нүднүүдийг л хувааж болно гэдгийг санах нь чухал юм.

Нүднүүдийг нэгтгэх
Хэрэв ажлын явцад нүдийг хэрхэн нэгтгэх вэ гэсэн асуулт гарч ирвэл Excel-ийн нэгтгэсэн нүднүүдийг хэрхэн салгах вэ гэсэн байгалийн асуулт гарч ирнэ. Хүснэгтийн процессорын объектын бүтцийг сайтар бодож үзэх хэрэгтэй.
Хэрэглэгч нүдийг нэгтгэхийн тулд:
- ажлын хуудас бүхий ном нээдэг;
- хөрш зэргэлдээх объектуудыг тодруулдаг;
- "Нүүр хуудас" таб руу очно;
- програмын хэрэглүүрт "Зохицуулах" хэсгийг олно;
- Та товчлуурыг дарахдаа "Нэгтгэж, төвд байрлуулах" гэснийг сонгоно уу.

Жич: нэгтгэсний үр дүнд мэдээлэл зүүн дээд нүдэнд үлдэх болно. Хоёрдахь нэгжээс текстийг хадгалахын тулд хэрэглэгч үүнийг өөр байршилд хуулна.
Хэрэв объект засварлах шатанд байгаа бол "Нэгтгэх" товчлуур идэвхгүй болно.

Нэгдсэн нүднүүдийг хуваах
Хүснэгтийн объектын бүтэц нь хүснэгтийн дундах нүдийг хуваахтай холбоотой бол Excel програмын нүдийг хэрхэн салгах талаар мэдэх хэрэгтэй. Үүнийг хийхийн тулд хэрэглэгч зөвхөн "Нэгтгэх ба төвд байрлуулах" товчийг ашиглан ажилладаг.
- зэргэлдээх 2 баганыг сонгоно;
- товчлуурын цэснээс "Мөрээр нэгтгэх" -ийг сонгоно;
- хуваах нүдийг сонгоно;
- "Нэгтэлтийг буцаах" функцийг идэвхжүүлнэ.
Тайлбар: Энэ сонголтоор Excel үр дүнг бүхэлд нь авч үздэг.

Форматыг өөрчлөх замаар нүднүүдийг диагональ байдлаар хуваах
Та Excel-ийн нүдийг хэрхэн хуваах, форматлах замаар диагональ байдлаар хуваах үйл явцыг хэрхэн хийх талаар мэдэх хэрэгтэй. Хэрэглэгч:
- "Формат нүд" цэсийг дуудна (дараах аргуудын аль нэгээр): хулганы баруун товчийг ашиглан; "Хил" товчийг олоод заагч дээр дарж "Бусад хил" -ийг сонгоно; "фонт" хэсэгт байрлах сум дээр дараад "Хил" таб руу очно уу; CTRL+1 товчийг ашиглана.
- Харилцах цонх гарч ирэхэд "Хил" таб дээр "Бичээс" блокийн ойролцоох диагональ шугамууд дээр дарна уу.
- "OK" дээр дарж үйлдлийг баталгаажуулна.
Тайлбар: нүдийг хуваах энэ аргын тусламжтайгаар хүснэгтийн процессор нь объектыг нэг нүд гэж хүлээн зөвшөөрдөг.

Дүрс оруулах замаар нүдийг диагональ болгон хуваах
Хэсэг нь том эсвэл хэд хэдэн нэгжийг нэгтгэснээр үүссэн тохиолдолд энэ сонголт тохиромжтой. Уг аргыг хэрэгжүүлэхийн тулд хэрэглэгч:
- Оруулах таб руу очно.
- "Зураг" хэсэгт "Хэлбэр" товчийг дарна уу.
- Line хэрэглүүрийг сонгоно.
- Төлөвлөсөн загварын дагуу шугам зурна.
Excel дээр нүдийг хоёр хэсэгт хэрхэн хуваахыг мэддэг тул хэрэглэгч төлөвлөсөн загварын дагуу хүснэгтийг бүтээх болно.

Үгүүдийг эсүүдэд хэрхэн хуваах вэ
Хэрэв мэдээлэл нь заасан хязгаарт тохирохгүй хүснэгт өгөгдсөн бол хэрэглэгч мэдээллийг цэгцэлж, хүснэгтийг унших боломжтой болгодог. Үүнийг хийхийн тулд хэрэглэгч:
- Их хэмжээний мэдээлэл агуулсан хэсгийг тодруулна.
- Дараах аргуудын аль нэгийг ашиглан мөр таслах харилцах цонхыг нээнэ: "Alignment" блок дахь "Нүүр хуудас" табын баруун доод буланд байгаа сумыг олоод түүн дээр дарна уу; CTRL+1 товчийг дараад "Alignment" таб руу очно уу; "Зохицуулах" блок дахь "Нүүр хуудас" табын хэрэгслийн самбар дээрх "Текстийг боох" товчийг олно; "Alignment" товчлуурын хажууд байгаа сум дээр дарна;
- "Дэлгэц" хэсэгт "Үг боох" нүдийг чагтална уу.
- Үйлдлийг "OK" гэж баталгаажуулна.

Өөр нэг нөхцөл байдал нь энгийн хүнийг Excel-ийн нүдэнд байгаа үгсийг баганад хэрхэн хувахаа мэдэхгүй байх үед давж гардаг. Хэрэв нүдэнд хэд хэдэн параметрийг зааж өгсөн бол та текстийг хүснэгтэд унших боломжтой хэлбэрт оруулж болно:
- хуваах шаардлагатай эсийн хүрээг сонгох;
- Анхаарна уу: хэсгийг хуваах нь хөрш зэргэлдээх нүднүүдийн мэдээллийг устгахад хүргэдэг тул үйлдлийг гүйцэтгэхийн тулд зайг цэвэрлэх хэрэгтэй;
- "Өгөгдөлтэй ажиллах" блок дахь "Өгөгдөл" таб руу очно уу;
- "Баганаар текст" товчийг дарна уу;
- "Текстийг багананд түгээх шидтэн" харилцах цонх гарч ирэх үед шилжүүлэгчийг тодорхойлж, сонгох;
- хүлээгдэж буй үр дүнг үзэхийн тулд "Дээжийн өгөгдлийн шинжилгээ" блок дээр;
- Формат баганын өгөгдлийн цонхны шинэ багануудын форматыг дарна.

Excel программ дээр үгийг нүд болгон хуваах нь хэрэглэгчдэд ашигтай. Хэрэв текстийг хэсэг болгон хуваах хүрээ хоосон биш бол мэдээллийг дарж бичнэ. Чөлөөт зай гаргахын тулд хэрэглэгч шинэ багана (мөр) оруулах эсвэл өөр хуудсан дээрх мэдээллийг хайчилж буулгана.

Хэсэгүүдийг нэгтгэх, хуваах үед хэрэглэгч эрэмбэлэх, дугуйлах боломжгүй гэдгийг санах ёстой. Хэрэв мэдээллийг эсэд оруулаагүй бөгөөд түүний хуваагдал нь нүдээр харагддаг бол нэгтгэх, хуваах үйлдлийг хийх нь зохисгүй юм.
Хоёр нүдэнд текстийг нэгтгэхийн тулд функцийг ашиглахад хангалттай гэдгийг олон хүмүүс мэддэг, гэхдээ хэрэв та нэгтгэх шаардлагагүй, харин нүдэнд байгаа текстийг хуваах шаардлагатай бол яах вэ?
Хэрэв салгах тэмдэгтүүдийн тоо тодорхой бол (баруун эсвэл зүүн талд нь хамаагүй) та аль талдаа тодорхой тооны тэмдэгт сонгох шаардлагатай байгаагаас хамааран эсвэл функцийг ашиглаж болно.
Гэсэн хэдий ч, хэрэв та салгах шаардлагатай тэмдэгтүүдийн тоо тодорхойгүй байгаа нүдийг хуваах шаардлагатай бол яах вэ, гэхдээ зөвхөн үйл ажиллагааны үр дүнд хэдэн хэсгийг авах шаардлагатайг мэддэг. Ийм нөхцөл байдлын хамгийн энгийн жишээ нь тухайн хүний бүтэн нэрийг оруулсан нүднээс овог, нэр, овог нэрийг салгах шаардлага байж болно. Хүн бүрийн овог өөр өөр байдаг тул ялгах шаардлагатай тэмдэгтүүдийн тоог урьдчилан мэдэх боломжгүй.
Таны анхааралд зориулж бид текстийг хуваах хоёр аргыг танилцуулах болно. Нэг нь маш хурдан байдаг - одоо байгаа текстийг сольж, хоёр дахь нь томъёог ашиглан текстийг хуваах шаардлагатай хүмүүст зориулагдсан.
Эхний арга нь маш хурдан юм
Үнэн хэрэгтээ, MS Excel нь хязгаарлагч байгаа эсвэл байгаа тохиолдолд (жишээлбэл, энгийн зай эсвэл таслал) нүдэнд текстийг хурдан хуваах чадвартай байдаг. Түүнээс гадна хэд хэдэн ийм тусгаарлагч байж болно, жишээлбэл. Хэрэв мөрөнд хоосон зай, цэг таслал, таслал гэх мэт зүйл байвал текстийг тусгаарлана.
Үүнийг хийхийн тулд та хуваах шаардлагатай текст бүхий нүднүүдийг сонгоод "Текст баганаар" командыг ашиглах хэрэгтэй.

MS Excel-ийн англи хувилбарт энэ тушаал нь "ӨГӨГДӨЛ" табын "Текстийг багана руу" гэсэн шиг сонсогддог.

Шидтэний энгийн зааврын дараа (үнэндээ бидний жишээн дээр зай тусгаарлагчийг сонгосны дараа та "Дуусгах" товчийг дарж болно)

Тэгээд үнэндээ үр дүн нь энд байна.

Хоёрдахь арга бол томъёог ашиглах явдал юм
Ийм нөхцөлд танд дараах функцүүдийн хослол хэрэгтэй болно: ба . Эхлэхийн тулд эхнийх нь үгсийн хоорондох зайг (овог, нэр, овог нэр, овог нэр хоёрын хооронд) олж, шаардлагатай тооны тэмдэгтүүдийг сонгохын тулд хоёр дахь хэсгийг холбоно. Товчоор хэлбэл, эхний функц нь тэмдэгтүүдийн тоог тодорхойлдог бөгөөд хоёр дахь нь бид хуваадаг.
Нэмж дурдахад, мөрийн төгсгөлд тусгаарлагч байхгүй тул сүүлчийн үг дэх тэмдэгтүүдийн тоог (манай тохиолдолд овог нэр) тооцоолох боломжгүй, гэхдээ энэ нь асуудал биш, илүү их тоог зааж өгөхөд хангалттай. PSTR функцийн "тоо_тэмдэгт" аргумент болгон тэмдэгтүүдийг, жишээлбэл, 100 .
Дээрхийг жишээгээр харцгаая. Нэгдүгээрт, илүү сайн ойлгохын тулд бид томъёог задалж, бүх үйл явцыг хоёр үе шатанд хуваана.


Мөр дээр тодруулах шаардлагатай тэмдэгтүүдийн тоог тодорхойлохын тулд зааглагчдын байрлалыг (манай тохиолдолд хоосон зай) тодорхойлох шаардлагатай бөгөөд тэдгээр нь нүдэнд байгаа үгсээс нэгээр бага байх болно.
Шаардлагатай тэмдэгтүүдийн тоог олж авсан тул дараагийн алхам бол MID функцийг ашиглах явдал юм.


Энд SEARCH функцийг ашиглан олж авсан завсрын утгыг аргумент болгон ашигладаг. Сүүлийн баганад тэмдэгтийн тоо тодорхойгүй байгаа тул илүү олон тооны тэмдэгт авсан (манай тохиолдолд 100).
Одоо завсрын тооцооллыг нэг томъёонд нэгтгэхийг хичээцгээе.


Хэрэв нүдэн дэх текстийг зөвхөн хоёр хэсэгт хуваах шаардлагатай бол зөвхөн нэг зай (эсвэл үгийн хооронд байрлах өөр тусгаарлагч) хайх шаардлагатай бөгөөд 4 ба түүнээс дээш хэсэгт хуваах шаардлагатай болно. 3, 4 гэх мэтийг хайж олоход төвөгтэй. тусгаарлагч.
Хуваах нь арифметикийн хамгийн түгээмэл дөрвөн үйлдлийн нэг юм. Үүнгүйгээр хийх нарийн төвөгтэй тооцоо ховор байдаг. Excel нь энэхүү арифметик үйлдлийг ашиглах өргөн хүрээний функцтэй. Excel дээр хэрхэн хуваахыг олж мэдье.
Microsoft Excel-д хуваалтыг томъёо болон функц ашиглан хийж болно. Ногдол ашиг ба хуваагч нь тоо, нүдний хаяг юм.
Арга 1: Тоог тоонд хуваах
Excel хуудсыг зүгээр л нэг тоог нөгөөд хуваадаг тооны машин болгон ашиглаж болно. Хуваах тэмдэг нь налуу зураас (буцах налуу зураас) - «/» .


Үүний дараа Excel томъёог тооцоолж, тооцооллын үр дүнг заасан нүдэнд харуулна.
Хэрэв тооцоолол хэд хэдэн тэмдгээр хийгдсэн бол тэдгээрийг гүйцэтгэх дарааллыг математикийн хуулийн дагуу програмаар гүйцэтгэдэг. Энэ нь юуны түрүүнд хуваах, үржүүлэх, дараа нь нэмэх, хасах үйлдлийг гүйцэтгэдэг.
Та бүхний мэдэж байгаагаар 0-д хуваах нь буруу үйлдэл юм. Тиймээс, хэрэв та Excel дээр ижил төстэй тооцоо хийхийг оролдвол үр дүн нь нүдэнд харагдах болно “#DIV/0!”.

Арга 2: Эсийн агуулгыг хуваах
Та Excel-ийн нүдн дэх өгөгдлийг хувааж болно.


Та мөн нүдний хаяг болон статик тоог хоёуланг нь ногдол ашиг эсвэл хуваагч болгон ашиглаж болно.
Арга 3: Баганыг баганаар хуваах
Хүснэгт дэх тооцоолол нь ихэвчлэн нэг баганын утгыг хоёр дахь баганын өгөгдөлд хуваахыг шаарддаг. Мэдээжийн хэрэг, та нүд бүрийн утгыг дээр дурдсантай ижил аргаар хувааж болно, гэхдээ энэ процедурыг илүү хурдан хийх боломжтой.


Таны харж байгаагаар энэ үйлдлийн дараа нэг баганыг хоёр дахь хэсэгт хуваах процедур бүрэн дуусч, үр дүн нь тусдаа баганад харагдах болно. Баримт нь бөглөх тэмдэглэгээг доод нүд рүү томьёог хуулахад ашигладаг. Гэхдээ анхдагчаар бүх холбоосууд харьцангуй бөгөөд үнэмлэхүй биш гэдгийг харгалзан үзвэл томьёонд доош шилжих үед нүдний хаягууд анхны координатуудтай харьцуулахад өөрчлөгддөг. Энэ нь тодорхой тохиолдолд бидэнд яг хэрэгтэй зүйл юм.

Арга 4: Баганыг тогтмол тоонд хуваа
Та нэг баганыг ижил тогтмол тоогоор хувааж, хуваалтын нийлбэрийг тусад нь баганад харуулах шаардлагатай үе байдаг.


Таны харж байгаагаар энэ удаад хуваалт ч зөв хийгдсэн байна. Энэ тохиолдолд бөглөх тэмдэглэгээгээр өгөгдлийг хуулах үед холбоосууд дахин харьцангуй хэвээр үлджээ. Мөр бүрийн ногдол ашгийн хаягийг автоматаар өөрчилсөн. Гэхдээ энэ тохиолдолд хуваагч нь тогтмол тоо бөгөөд харьцангуйн шинж чанар нь түүнд хамаарахгүй гэсэн үг юм. Тиймээс бид баганын нүднүүдийн агуулгыг тогтмолоор хуваасан.

Арга 5: Баганыг нүдээр хуваах
Гэхдээ хэрэв та баганыг нэг нүдний агуулгад хуваах шаардлагатай бол яах вэ. Эцсийн эцэст, лавлагааны харьцангуйн зарчмын дагуу ногдол ашиг ба хуваагчийн координатууд шилжих болно. Бид хуваагчтай нүдний хаягийг засах хэрэгтэй.


Үүний дараа бүх баганын үр дүн бэлэн болно. Таны харж байгаагаар энэ тохиолдолд баганыг тогтмол хаягтай нүдэнд хуваасан байна.

Арга 6: PRIVATE функц
Excel-д хуваах үйлдлийг тусгай функц ашиглан хийж болно ХУВИЙН. Энэ функцын онцлог нь хуваагддаг боловч үлдэгдэлгүй байдаг. Өөрөөр хэлбэл, энэ хуваах аргыг ашиглах үед үр дүн нь үргэлж бүхэл тоо байх болно. Энэ тохиолдолд дугуйралтыг нийтээр хүлээн зөвшөөрөгдсөн математикийн дүрмийн дагуу биш харин хамгийн ойрын бүхэл тоогоор гүйцэтгэнэ, харин үнэмлэхүй утгаас бага байна. Өөрөөр хэлбэл, функц нь 5.8 тоог 6 биш харин 5 хүртэл дугуйруулна.
Энэ функцийг хэрхэн ашиглахыг жишээгээр харцгаая.


Эдгээр алхмуудын дараа функц ХУВИЙНөгөгдлийг боловсруулж, энэ хуваах аргын эхний алхамд заасан нүдэнд хариу үйлдэл үзүүлдэг.

Энэ функцийг Wizard ашиглахгүйгээр гараар оруулах боломжтой. Түүний синтакс дараах байдалтай байна.
QUANTIATE(тоо, хуваагч)
Таны харж байгаагаар Microsoft Office програмын хуваах гол арга бол томъёо ашиглах явдал юм. Тэдгээрийн хуваах тэмдэг нь ташуу зураас юм - «/» . Үүний зэрэгцээ, тодорхой зорилгоор та функцийг хуваах үйл явцад ашиглаж болно ХУВИЙН. Гэхдээ энэ аргаар тооцоолохдоо зөрүүг үлдэгдэлгүйгээр бүхэл тоогоор авна гэдгийг анхаарах хэрэгтэй. Энэ тохиолдолд бөөрөнхийлөлтийг нийтээр хүлээн зөвшөөрөгдсөн хэм хэмжээний дагуу биш харин үнэмлэхүй утгын жижиг бүхэл тоогоор гүйцэтгэнэ.
Ихэнхдээ гэрээ, нэхэмжлэх, арилжааны санал эсвэл бусад баримт бичгийг бүрдүүлэхдээ бид үйлчлүүлэгчийн овог, овог нэр, овог нэрээр ажилладаг. Заримдаа баримт бичгийн текстэд үйлчлүүлэгчид хандахын тулд бүтэн нэрийг нь салгаж, зөвхөн нэрийг нь авах шаардлагатай байдаг; заримдаа та овог нэр, эхний үсгийг үлдээж, гарын үсэг зурсан хүнтэй багана хийх шаардлагатай болдог.
Мэдээж томъёог бичиж болно, энэ нь бүтэн нэрнээс шаардлагатай өгөгдлийг гаргаж авах боловч туршлагатай хүн хүртэл үүнийг хийхэд 5-7 минут шаардагдана. Хэрэв та текст дэх овог нэрний байршлыг урьдчилан мэдэхгүй бол яах вэ? Маш их илүү хялбар, илүү тохиромжтой-аас бэлэн функцуудыг ашиглах VBA-Excel нэмэлтүүд.
Овог нэрийг бүтэн нэрээр нь олоорой
Нэмэлтийг суулгасны дараа шинэ функц гарч ирнэ =ОВГИЙН НЭР(бүтэн нэр), Хаана
- Бүтэн нэр- бүтэн нэрийг агуулсан нүдний текст эсвэл холбоос
Энэ функцийн зорилго нь нүднээс зөвхөн овог нэрийг гаргаж авах явдал юм. Түүнээс гадна, дараалал нь түүнд чухал биш юм. Овог нь текстийн эхэнд, төгсгөлд эсвэл дунд байж болно.
Нэрийг бүтэн нэрээр нь олоорой
Нэртэй төстэй функц =NAME(бүтэн нэр). Энэ нь хаана байрлаж байгаагаас үл хамааран бүтэн нэртэй текстээс нэрийг гаргаж авдаг.
Овог нэрийг бүтэн нэрээр нь олоорой
Энэ цувралын хамгийн сүүлийн үеийн онцлог нь =ЭВИЙН (БҮТЭН НЭР)дунд нэрийг гаргаж авах.

Excel дээр бүтэн нэрээр ажиллах жишээ
Овог болон эхний үсгийг харуулна
Баримт бичгийг бүрдүүлэх нийтлэг ажлуудын нэг бол овог нэр овог нэр овог нэр овог I.O гэсэн маягтын текстийг хөрвүүлэх явдал юм. Та үүнийг дараах томъёогоор шийдэж болно.
Excel 2007 дээр текстийг хэрхэн хоёр, гурав ба түүнээс дээш нүд болгон багана болгон хуваах вэ. Ихэвчлэн жишээ болгон, өгөгдөл нь тусдаа байхын тулд бүтэн нэртэй нүднүүдийн задаргааг ашигладаг.
Excel дээр текстийг хэрхэн багана болгон хуваах вэ
Ажил дээрээ би excel хүснэгтийн нүдэнд цагийг хуваах шаардлагатай байсан, жишээ нь: 0:00-15:00. Мөн утгуудын хооронд тусгаарлах цэг нь 0:00-15:00; 16:00-17:00; 22:00-24:00 байна. Энэ өгөгдөл нь өдрийн хүснэгтэд байгаа бөгөөд нүднүүдэд тусгаарлагчийн хооронд өөр тооны утгууд байдаг. Өдөр бүрийн цагийг хуваах, огнооны доор баганад цагийг оруулах, цагийг эхлэл, төгсгөлд хувааж, зөрүүг тооцож, бүгдийг нь нэгтгэх шаардлагатай байсан ...
Нэгдүгээр шат. Цагийг эсүүдэд хуваах
Нүдний мужийг сонгоод, туузан дээрх Data-Text by Columns дээр дарвал Текстийн шидтэн гарч ирнэ.

Бид юу ч өөрчлөхгүй, хэрэв таны шилжүүлэгч байрлалд байгаа бол: тусгаарлагчтай бол "Дараах" гэснийг товшино уу.

"Таб" нүдийг сонгоод "бусад" нүдийг шалгана уу

мөн цэг таслал оруулна уу [; ]. Цаашид аль нэгийг нь товшино уу, гэхдээ тэнд харах онцгой зүйл байхгүй, эсвэл бэлэн дээр дарна уу. Асуулт асуух болно: эсийн агуулгыг солих уу? Хариулт нь тийм!

Бид чадсан эсийг эвдэх[ ; ]. С баганын баруун талд байгаа нүднүүдийн тоогоор огноотой нүдэн доор хоосон мөрүүдийг оруулъя.

Хоёр нүд, хоёр эгнээ. Нүд сонгох, хуулах,

Эхний нүдний доор байрлах "Тусгай буулгах" - "Шилжүүлэн суулгах" дээр хулганы баруун товчийг дарна уу.

Өгөгдлийг мөрнөөс багана руу шилжүүлэх бөгөөд үлдсэн нүднүүдэд ижил зүйлийг хийцгээе.

Болсон текстийг хуваахнүдэнд, өдрөөр форматлах, баганад.


Хоёрдугаар шат. Excel дээр нүдийг эхлэх ба дуусах цагт хэрхэн хуваах вэ
Текстийн шидтэнг дахин ашиглан цагийн зөрүүг олъё. Үргэлжлүүлье текстийг хуваах Эхлэх ба дуусах цагийг нүднүүдэд. Энд тусгаарлагч нь хасах тэмдэг юм.

Хүснэгтийнхээ хажууд байгаа нүднүүдийг хуулж буулгаж баганыг зөөж авцгаая. Бид шидтэнтэй ажилладаг: Өгөгдөл-Текст баганаар, эхний алхам нь юу ч өөрчлөхгүй, хоёр дахь алхам дээр нөгөө [ - ] цонхонд бид хасах тэмдэг тавьж, бэлэн дээр дарна уу.

Гуравдугаар шат
Бид томъёог тавьдаг: дуусах цагийг хасаад эхлэх цаг,

эсийн формат Бүх формат [h]:мм,

Томьёог эцэс хүртэл чирье. Бид цагийг хэдэн цагаар авсан. Дараагийн нүдэнд бид бичнэ: =K4*60 Enter. Цагаа хэдэн минутаар авч үзье.

Үнэн, секундын дотор... Би баганыг хуулж, тэмдэглэлийн дэвтэрт буулгах, CTRL+H (Ол, солих) дээр дарахаас илүү сайн арга олж чадсангүй.

мөн орлуулах хэсгийг хоосон орхисон ...

Би бүгдийг солих дээр дарсан...:00-гүй текстийг тэмдэглэлийн дэвтэрээс хуулж хүснэгтэд буулгасан.

Цагийн тоогоор үүнийг хялбархан хийж, тэмдэглэлийн дэвтэрт хуулж, хүснэгтэд наасан. Нэг асуудал: 24 цаг бол 24:00:00 цаг.

Бид мэдэж байгаа болохоор асуудал биш excel дээр нүдийг хэрхэн хуваах, дараа нь та энд Copy & Paste-г ашиглаж болно, гэхдээ заль мэхтэй - 24:00 цагаас өмнө нүдэнд "24:00" гэсэн ганц ишлэлийг таслах тэмдэг тавина.

мөн хаа сайгүй наа. Та зөвхөн автомат нийлбэрээр минут нэмэх боломжтой; бид минутын нийлбэрийг 60-д, өдрийн тоог 24-т хуваах замаар цагийн нийлбэрийг олж авдаг.

Миний жишээнд 31 хоногийн нэг зүйл 28 хоног, 744 цагаас -673 цаг, 44640 минутаас -40411 минут ажилласан... Юу ч байсан хамаагүй, гол нь энэ жишээнд та Excel дээр хэрхэн хийхийг сурсан Текстийг багана болгон хуваахНүдэнд тэмдэглэлийн дэвтэр хэрхэн стандарт бус байдлаар ашиглаж, нүднүүдийн форматыг таслах тэмдэг нэмж өөрчлөх боломжтой.
Энэ видео нь текстийг хэрхэн багана болгон хуваахыг дэлгэрэнгүй харуулав:
Бид видеог бүтэн дэлгэцийн горимд үзэхийг зөвлөж байна, тохиргооноос чанарыг сонгоно уу 1080 HD, Битгий мартаарай YouTube сувагт бүртгүүлэх, тэнд та маш олон удаа гарч ирдэг олон зүйлийг олох болно. Таатай үзээрэй!
Нэр, дунд нэр, овог нэр нь өөр нүднүүдэд байхаар баганад. Excel дээр текстийг хэрхэн багана болгон хуваах вэ?
Тиймээс, текстийг баганад хуваах хоёр арга бий.
Текстийг баганад хуваах 1-р арга. Текстийн шидтэн
Хуваахыг хүсч буй текст бүхий баганыг сонгоно уу. Дараа нь дээд талбараас сонгоно уу Өгөгдөл - Текст баганаар. Цонх гарч ирнэ Текстийн мастерууд (шинжилгээ).
Хэрэв та текстийг хоосон зай эсвэл бусад тэмдэгтээр тусгаарлахыг хүсвэл "хязгаарлагдсан" гэснийг сонгоно уу.
Нээгдэх цэснээс хоосон зай эсвэл хүссэн тэмдэгтийг сонгоно уу.
Текстийн форматыг сонгох эсвэл "хийсэн" дээр дарна уу. Текст хуваагдсан!
Хэрэв бүх өгөгдөл ижил урттай бол та тогтмол өргөнөөр хувааж болно (2-р зургийг үз)
2-р арга. Томъёо ашиглан Excel дээр текстийг хуваах. PSTR функц
Хэрэв та томьёо ашиглан текстийг багананд хуваах шаардлагатай бол =PSTR() ба =FIND() функцуудыг ашиглана.
олохын тулд Овог нэр эс рүү AT 2томъёог оруулна уу
=PSTR(A2,1,ОЛОХ(" ",A2,1)-1)Find функц нь зайны өмнөх тэмдэгтүүдийн тоог олох бөгөөд =PSTR() функц нь энэ тооны тэмдэгтийг буцаана.
олж авахын тулд Нэр Томъёо улам төвөгтэй болж (та нэр нь хаанаас эхэлж, 1-р зай дуусч байгааг функцүүдэд мэдэгдэх хэрэгтэй) C3 нүдэнд оруулна уу.
=PSTR(A2,ОЛ(" ";A2,1)+1;ОЛОХ(" ";A2;ОЛОХ(" ";A2,1)+1)-ОЛОХ(" ";A2,1))Олох Овог эс рүү D3 томъёог оруулна уу
=PSTR(A2,I2+1,50) бид =PSTR(A2,FIND(" ",A2,FIND(" ",A2,1)+1)+1,50) авна.Энэ нь бага зэрэг хэцүү харагдаж байна, гэхдээ та үүнийг харвал бүх зүйл тийм ч хэцүү биш гэдгийг харах болно, ялангуяа жишээн дээр:
Нэр, овог, овог нүдийг хэрхэн холбох вэ
Нүдэнд байгаа өгөгдлийг нэгтгэхийн тулд = CONCATENATE () функц эсвэл & (амперсант) - холболтын тэмдгийг ашиглан бүтцийг ашиглана уу, жишээ нь нүд рүү оруулна уу. D3томъёо
=B2&" "&C2Энэ асуултыг ихэвчлэн асуудаг
Excel нь баганын нүдн дэх текстийг хэд хэдэн дэд мөрөнд хувааж, тусад нь баганад байрлуулах боломжийг олгодог. Энэ тохиолдолд эвдрэлд зориулж тусгай тусгаарлагчийг ашигладаг бөгөөд энэ нь тодорхой тохиолдол бүрт хэрэглэгчээс сонгогддог.
Жишээлбэл, CSV файлын өгөгдлийг авч үзье. Дэд мөр бүрийг цэг таслалаар тусгаарлаж, давхар хашилтанд оруулна. Тэдгээрийг ажлын дэвтрийн аль ч хэсэгт буулгана уу:
"Бүтэн нэр"; "Төрсөн огноо"; "Хүйс"; "Оршин суугаа хот"; "Мэргэжил"
"Иванов Иван Иванович";"03/27/1985";"Эрэгтэй";"Воронеж";"Цахилгаанчин"
"Петров Петрович";"1976.03.12";"Эрэгтэй";"Москва";"Геологич"
"Кухтина Елизавета Федоровна";"12/11/1994";"Эмэгтэй";"Казань";"Эмч"
Өгөгдлийг задлахын өмнө та хүссэн мужаа сонгох хэрэгтэй бөгөөд дараа нь "Өгөгдөл" табын туузан дээрх "Өгөгдөлтэй ажиллах" хэсэгт байгаа "Текст баганаар" дүрс дээр дарна уу.
Текст түгээлтийн шидтэн цонх дэлгэцэн дээр гарч ирнэ:

Бүх үйл явц нь гурван үе шатаас бүрдэнэ.
Эхний үе шатанд та хуваах өгөгдлийн форматыг сонгох хэрэгтэй, тухайлбал, текст нь хязгаарлагч агуулсан эсвэл ирээдүйн багана бүр өөрийн гэсэн тогтмол өргөнтэй эсэхийг зааж өгөх хэрэгтэй. текстийн урт. Захирагч дээрх талбайн өргөнийг бие даан сонгох шаардлагатай дараагийн алхамаас бусад нь эхнийхээс ялгаатай биш тул сүүлчийн сонголтыг авч үзэхгүй.
"Хязгаарлагдсан" гэснийг сонгоод "Дараах" гэснийг товшино уу.

Дараагийн алхам бол тусгаарлах тэмдэгтийг сонгох явдал юм. Энэ нь үсэг, тоо зэрэг ямар ч тэмдэгт байж болно.
Хэрэв тусгаарлагч нь дараалсан байвал тус бүр нь шинэ багана үүсгэдэг гэдгийг анхаарна уу. Ийм 2 тэмдэг нь 1 хоосон багана, 3 - 2 гэх мэтийг үүсгэдэг. Энэ байнга шаардлагатай үйлдлээс ангижрахын тулд "Дараалсан хязгаарлагчийг нэгээр тоолох" нүдийг чагтална уу.
Багана үүсгэх дэд мөрөнд тусгаарлах тэмдэгт биш зааглагч тэмдэгт орсон тохиолдолд нөхцөл байдал үүсч болно. Ийм тохиолдолд мөрүүдийг дан эсвэл давхар хашилтанд оруулах ёстой (энэ нь манай эх сурвалжийн жишээн дэх өгөгдөлд байгаа) бөгөөд шидтэн цонхноос та аль мөр хязгаарлагчийг ашиглахаа сонгох ёстой.
Хязгаарлагдмал өгөгдлийн агуулгаас хязгаарлагч болон хязгаарлагч тэмдэгтүүдийг хассан гэдгийг анхаарна уу.
Дээрх алхмуудын аль нэгэнд та Finish товчийг дарж Excel-д баганын нүдн дэх текстийг салгаж дуусгахыг зөвшөөрч болно. Гэхдээ хэрэв та бүх үйл явцыг хянахыг хүсвэл "Дараах" дээр дарна уу.
Эцсийн алхам бол шинэ баганад форматыг оноож, хаана байрлуулахаа зааж өгөх явдал юм.

Боломжит тохиргооноос зөвхөн цөөн хэдэн формат (өгөгдлийн төрлүүд) өгөгдсөн бөгөөд тараасан текстийг зөвхөн одоогийн хуудсан дээр байрлуулах боломжтой.
Хэрэв сайтын материал танд тусалсан бол төслийг дэмжинэ үү, ингэснээр бид үүнийг цаашид хөгжүүлэх боломжтой болно.
Танд сэтгэгдэл бичих хангалттай эрх байхгүй.
Энд бид авч үзэх болно, Excel-ийн нүдэн дэх текстийг олон нүд рүү хэрхэн хуваах вэ.Жишээлбэл, эхний нүднээс өгүүлбэрийг үгийн дагуу хэд хэдэн нүд, бүтэн нэр, огноо гэх мэтээр тараана.
Жишээлбэл, бид нэг баганад овог нэр, нэр бүхий жагсаалттай байна. Бид нэг баганад овог нэр, өөр баганад нэр бичих хэрэгтэй. Жишээлбэл, жагсаалтад байгаа хүмүүсийн хүйсийг тодорхойлох. Энэ талаар "Excel дээр хүйсийг нэрээр нь тодорхойлох" нийтлэлээс уншина уу.
Текст эсвэл бүхэл баганыг тусгаарлах нүднүүдийг сонгоно уу.
"Өгөгдөлтэй ажиллах" хэсгийн "Өгөгдөл" таб руу очоод "Баганаар текст" функцийг сонгоно уу.Гарч ирэх "Текст шидтэн" цонхны "Эх өгөгдлийн формат" гэсэн мөрөнд "Хязгаарлагчтай" гэж бичнэ үү. "Дараах" товчийг дарна уу.
 Энд бид "Тусгаарлагч тэмдэгт" - "зай" гэсэн мөрөнд заана. Манай жагсаалтад овог нэр нь хоосон зайгаар тусгаарлагдсан байдаг тул бид "зай" тавьдаг. Хэрэв овог нэр (өөр үг) таслалаар тусгаарлагдсан бол бид "таслал" гэсэн зааглагчийг заана.
Энд бид "Тусгаарлагч тэмдэгт" - "зай" гэсэн мөрөнд заана. Манай жагсаалтад овог нэр нь хоосон зайгаар тусгаарлагдсан байдаг тул бид "зай" тавьдаг. Хэрэв овог нэр (өөр үг) таслалаар тусгаарлагдсан бол бид "таслал" гэсэн зааглагчийг заана.
 Энэ цонхны "Өгөгдлийн задлан шинжилгээний дээж" хэсэгт та бид ямар багана авахыг шууд харах боломжтой."Дараах" товчийг дарна уу.
Энэ цонхны "Өгөгдлийн задлан шинжилгээний дээж" хэсэгт та бид ямар багана авахыг шууд харах боломжтой."Дараах" товчийг дарна уу.
Энд, "Байршуулах:" хэсэгт бид шинэ өгөгдөл багтах баганын хүрээг зааж өгнө.
 Анхаар!
Анхаар!
Энэ муж дахь баганууд хоосон байх ёстой, эс тэгвээс тэдгээрт байгаа мэдээлэл устаж, шинээр солигдох болно. Хэрэв хоосон багана байхгүй бол та баганыг урьдчилан оруулж болно. Үүнийг хэрхэн хийх вэ, "Excel дээр мөр, багана хэрхэн нэмэх вэ" нийтлэлийг үзнэ үү.
Та баганын нүднүүдийн форматыг зааж өгч болно. Жишээлбэл, хэрэв та баганыг өдөр, сар, жил болгон хуваах юм бол "Баганын мэдээллийн формат" - "огноо" -ыг зааж өгч болно.
"Дуусгах" товчийг дарна уу. Энэ нь ийм болсон. Ингэснээр та текстийг нэг нүднээс олон багана болгон хувааж болно.Жишээлбэл, бид огноог өдөр, сар, жил гэсэн баганад тусад нь хуваасан.
Ингэснээр та текстийг нэг нүднээс олон багана болгон хувааж болно.Жишээлбэл, бид огноог өдөр, сар, жил гэсэн баганад тусад нь хуваасан.

Та нүдийг диагональ байдлаар хувааж, хэсэг бүрт текст бичиж болно. Үүнийг хэрхэн хийх талаар "Excel дээр нүдийг хэрхэн хуваах вэ" нийтлэлээс уншина уу.
Нүдэнд тэг харагдахгүй байгаа хүснэгтэд ажиллах нь илүү тохиромжтой. Хэрхэн арилгах, нуух, солих, нийтлэлийг уншина уу "
Та Excel-д өмнө нь нэгтгэсэн нүднүүдийг ижил цэсийн зүйлийг ашиглан хувааж болно таб дээр "Гэр". Энэ тохиолдолд нэгтгэсэн нүдэнд байгаа мэдээллийг зүүн дээд нүдэнд байрлуулна.
Та нэгтгэсэн нүдийг сонгоход цэсийн зүйл мөн сонгогдоно "Нэгдэж, төвд байрлуулах". Нүднүүдийг хуваасны дараа өмнө нь нэгтгэсэн нүднүүдийн бүлэг сонгогдсон хэвээр байна.

Excel дээр анх нэгтгэгдээгүй нүдийг хуваах боломжгүй. Excel-д ийм зүйл байдаггүй, гэхдээ зөвхөн "нүдүүдийг нэгтгэх".

Хэрэв та Excel-ийн нүдийг бүхэлд нь хоёр буюу түүнээс дээш болгон хуваах шаардлагатай хэвээр байгаа бол зэргэлдээ эсвэл дээд нүдийг нэгтгэх замаар ижил төстэй үр дүнд хүрч чадна.

Мөн Excel дээр нүдийг диагональ байдлаар хуваах боломжтой. Үүнийг хийхийн тулд ташуугаар хуваах шаардлагатай нүдэн дээр хулганы баруун товчийг дараад цэснээс сонгоно уу "Үүрэн формат". Таб дээр гарч ирэх цонхонд "Хил"Та нүдийг диагональ байдлаар хуваахыг хоёр сонголтоор сонгож болно.


Гэхдээ энэ тохиолдолд нүдийг хоёр хэсэгт хуваадаггүй, харин нүдэнд зөвхөн шугам зурдаг. Ийм нүдэнд текстийг өөр буланд байрлуулахын тулд нүдэнд хоёр мөрөнд бичээд хоосон зайг ашиглан бичнэ.