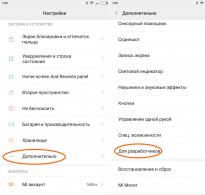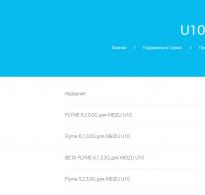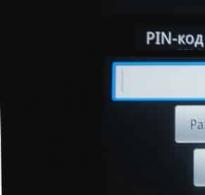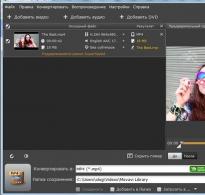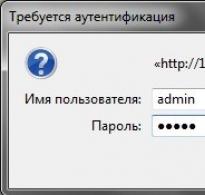Орцны пин кодыг хэрхэн арилгах вэ. Android дээр PIN кодыг хэрхэн идэвхгүй болгох вэ
Заримдаа гаджетыг байнга хаах нь ядаргаатай байдаг бөгөөд хэрэглэгч ПИН кодыг утаснаас хэрхэн устгах асуудалтай тулгардаг. Орчин үеийн төхөөрөмжүүдийн ихэнх эзэмшигчдийн хувьд энэ нь хэцүү ажил биш боловч заримдаа хүндрэл учруулдаг.
Алхам алхмаар зааварчилгаа
Технологийн зах зээл олон төрлийн бүтээгдэхүүнээр дүүрч байгаа тул өөртөө хамгийн сайн сонголтыг сонгох нь тийм ч хэцүү биш байх болно. Нэмж дурдахад аюулгүй байдлын кодыг асаахдаа заавал оруулах шаардлагатай төхөөрөмжүүд улам бүр ховор болж байна.
Гэсэн хэдий ч энэ функц нь ухаалаг гар утсыг зөвшөөрөлгүй ашиглах эрсдлийг эрс багасгадаг гэж үздэг. Түгжигдсэн төхөөрөмжийг халдагчид удирдах боломжгүй, гэхдээ энэ нь таныг хулгайлах мөчөөс аврахгүй.

Аюулгүй байдлын код нь ердөө 4 оронтой тооноос бүрдэх тул санахад хялбар болно. Гэхдээ хэрэв хэрэглэгч шаардлагагүй бол хүсэлтийг унтраахын тулд дараахь зүйлийг хийх ёстой.
- Үндсэн цэсийг нээгээд "Тохиргоо" руу очно уу. Тэнд та "Аюулгүй байдал" табыг хайж, "SIM картын түгжээ" функцийг сонгох хэрэгтэй.
- "ПИН кодыг идэвхгүй болгох" гэсэн зүйлийг олоорой.
- Үүн дээр товшсоны дараа ухаалаг утас нь халдагчийн үйлдлийг оруулахгүйн тулд ашигласан тоонуудын хамгаалалтын хослолыг асуух болно. Дараа нь та "Run" командыг сонгох хэрэгтэй.
Хэрэв та кодыг санаж байвал энэ процедур нь маш энгийн. Үзүүлсэн таб болон функцуудын нэр бага зэрэг ялгаатай байж болох ч мөн чанар нь хэвээр байна. Ямар ч тохиолдолд энэ үйлдлийг "Тохиргоо" -оор дамжуулан хийх ёстой. Гэсэн хэдий ч хэрэглэгч ухаалаг утасныхаа аюулгүй байдалд бүрэн итгэлтэй байгаа тохиолдолд л хамгаалалтыг арилгах нь зүйтэй. Төхөөрөмжийн эзэн нь хүүхэд эсвэл тооны хослолыг мартаж чадах тэтгэвэр авагч байх үед ийм шийдвэр зөвтгөгдөнө.
Ухаалаг утасны эзэн кодыг санахгүй байвал яах вэ?
Энэ тохиолдолд та 2 зүйлийг хийж болно: үйлчилгээний төвтэй холбоо барина уу эсвэл тарифын төлөвлөгөөнөөс багцыг хайж олоорой - хэрэв хэрэглэгч тоонуудын хослолыг өөрчлөөгүй бол. Мэргэжилтэн дээр очих нь асуудлыг аль болох хурдан шийдэх болно, гэхдээ зарим тохиолдолд ухаалаг гар утсандаа баримт бичиг хэрэгтэй байж магадгүй юм.

Гурвалсан алдаа нь бүхэл системийг хаахад хүргэдэг тул тоон нууц үг оруулах туршилт хийхгүй байх нь дээр. Үүнээс урьдчилан сэргийлэхийн тулд та хоёр оролдлогоор өөрийгөө хязгаарлаж, техникийн дэмжлэгтэй холбоо барина уу. Эсвэл (хэрэв танд SIM картны хайрцаг байгаа бол) төхөөрөмжид хандах боломжийг олгох багц кодыг ашиглана уу.
Гэсэн хэдий ч, PIN кодыг хэрхэн идэвхгүй болгох асуудал зарим утасны загварт хэвээр байж болзошгүй тул мартамхай хэрэглэгчид үйлчилгээтэй холбоо барих шаардлагатай хэвээр байх болно, эс тэгвээс хамгаалалтыг арилгах боломжгүй болно. Тухайн функцийг идэвхгүй болгосны дараа ч гэсэн тоонуудын хослолыг бичиж, үл үзэгдэх газар хадгалахыг зөвлөж байна. Энэ нь төхөөрөмжийн хэрэглээг ихээхэн хөнгөвчлөх бөгөөд таныг асуудлаас аврах болно.
Ухаалаг утасны түгжээний түлхүүр
Заримдаа гаджет эзэмшигчид утсаа өөрөө түгжихийн тулд тоо эсвэл график PIN кодыг хэрхэн устгах талаар шийдэх хэрэгтэй болдог. Үүнийг "Тохиргоо" болон "Аюулгүй байдал" табаар дамжуулан хийх бөгөөд цорын ганц ялгаа нь та "Дэлгэцийн түгжээ" (эсвэл "Өгөгдлийн шифрлэлт") -ийг сонгох хэрэгтэй - энэ нь хэрэглэгчийн аюулгүй байдалд хэр анхаарч байгаагаас хамаарна. хувийн мэдээлэл). Дараа нь та сонгосон хамгаалалтын аргыг олж, хэрэглэж буй хослолоо оруулах эсвэл дохио зангаагаа давтах замаар идэвхгүй болгох хэрэгтэй.

Зааварчилгаа
Эхлээд гар утасныхаа цэс рүү орж, утасны "сонголт" эсвэл "тохиргоо" -г олоорой. Нэр нь хөдөлгөөнт төхөөрөмжийн загвараас хамаарч тодорхойлогддог.
Энэ хавтсыг нээгээд "утас ба SIM карт" эсвэл "пин код" гэх мэт холбоосуудыг олоорой. Пин код авахын тулд пин кодыг идэвхгүй болгох холбоосыг сонгоно уу, гэхдээ энэ функцийг гүйцэтгэхийн тулд та энэ SIM картанд хамаарах пин кодоо оруулах шаардлагатай болно. Кодоо оруулсны дараа утас үйл ажиллагаагаа дуусгах бөгөөд таныг төхөөрөмжийг асаахад таны гар утасны төхөөрөмжөөс пин кодыг шаардахаа болино.
Тэгэхээр Nokia гар утас. Цэс рүү очоод "тохиргоо" хавтсыг сонгоод дараа нь "утас" хавтсыг сонгоод "утасны удирдлага", "хамгаалалт" гэсэн шинэ цонх гарч, эцэст нь "утас ба" хэсгээс гарна уу. Эндээс та "пин кодын хүсэлт"-ийг олоод, энэ цонхон дээр дарж, идэвхгүй болгох гэснийг сонгоод, утаснаас асуухад энэ SIM картанд хамаарах пин кодыг оруулна уу. Үйл ажиллагаа дууссаны дараа зүү идэвхгүй болно.
Хоёр дахь сонголт нь Samsung утасны жишээн дээр суурилдаг. Гар утасны цэс рүү очоод "тохиргоо" хавтас, дараа нь "аюулгүй байдал", дараа нь "зүү шалгах" гэснийг сонгоод "идэвхгүй болгох" талбар дээр товшоод дараа нь зүү оруулах шаардлагатай болно. Энэ ажиллагаа дууссаны дараа унтарна.
тэмдэглэл
Хэрэв та хэд хэдэн удаа дараалан буруу пин код оруулбал таны SIM карт хаагдах болно. Энэ тохиолдолд танд үйлчилдэг үүрэн холбооны оператортой холбоо барих шаардлагатай болно.
Хэрэгтэй зөвлөгөө
Пин кодоо оруулахаасаа өмнө мартаагүй эсэхээ шалгаарай, эс тэгвээс энэ нь таны SIM картыг блоклоход хүргэж болзошгүй.
Бидний ихэнх нь гуравдагч этгээдийн нууц мэдээллийг болон санамсаргүй гэрчүүдийн мэдээллийг хязгаарлах зорилгоор утасны аюулгүй байдлын кодыг ашигладаг. Санамсаргүй тохиолдлоор бид аюулгүй байдлын кодыг гэнэт мартсан боловч аюулгүй байдлын үүднээс үүнийг хаана ч бичээгүй. Утасны аюулгүй байдлын кодыг сэргээх эсвэл дахин тохируулахын тулд та тодорхой аргыг ашиглаж болно.
Зааварчилгаа
Хэрэв ард нуугдаж байгаа мэдээлэл нь таны хувьд тийм ч чухал биш бөгөөд амархан сэргээх боломжтой бол . Үүнийг хийхийн тулд эхлээд утсанд байх ёстой өгөгдлийн кабель болон драйверуудыг ашиглан компьютертэйгээ синхрончлох хэрэгтэй. Хэрэв утасны тоног төхөөрөмж бүрэн бус эсвэл танд байхгүй бол дата кабель худалдаж аваад интернетээс драйверуудыг татаж аваарай.
Утсаа дахин асаахын тулд тусгай програм хангамж болон үйлдвэрийн програмын хувилбарыг ашиглана уу. Та энэ бүгдийг интернетээс амархан олох боломжтой. Анивчихаасаа өмнө програмын анхны хувилбарыг хадгалахаа мартуузай - шинэ програм хангамжийн хувилбарт ямар нэг зүйл буруу болсон тохиолдолд.
Мобайл өргөн зурвасын холболтын PIN кодыг идэвхгүй болгохын тулд мэдэгдлийн талбар дахь сүлжээний дүрс дээр дарж "Сүлжээний холболт" гэж нэрлэгддэг бүрэлдэхүүн хэсгийг нээнэ үү. Энэ дүрс дээр хулганы баруун товчийг дараад нээгдэх цэснээс "Properties" болон "Аюулгүй байдал" табыг сонгоно уу. Үүний дараа "ПИН кодыг идэвхгүй болгох" товчийг дарж, оруулаад "Ok" товчийг дарна уу - PIN код идэвхгүй болно.
Сэдвийн талаархи видео
Хэрэв таны утас таны мэддэг товчлуурын түгжээний кодыг хүлээж авахгүй, утсаа хэвийн горимд шилжүүлэхээс татгалзвал хэн нэгэн таныг хуурч, кодыг өөрчилсөн байна. Хэрэв утас нь BB5 платформтой бол түгжээний кодыг арилгах нь тийм ч хялбар биш юм. Утсаа компьютер, компьютер болон NSS програмтай холбохын тулд танд кабель хэрэгтэй болно.

Танд хэрэгтэй болно
- NSS програм.
Зааварчилгаа
NSS програмыг компьютерийнхээ хатуу диск рүү татаж аваарай. Та энэ програмыг Nokia гар утасны үйлчилгээнд зориулагдсан вэбсайтууд эсвэл програм хангамжийн порталуудын аль нэг, жишээлбэл softodrom.ru дээрээс олж болно. Тусгай кабель ашиглан утсаа компьютерт холбоно уу. Эхлээд холболтыг хийж, дараа нь хувийн компьютерт холбоно. NSS програмыг суулгаж, Виртуал USB төхөөрөмжийн сонголтыг шалгана уу.
Програмыг ажиллуулаад, програмын цонхны баруун дээд буланд байрлах жижиг томруулдаг шил хэлбэрээр шинэ төхөөрөмж хайх товчийг дарна уу. Програмын цонх өөрчлөгдөнө, төлөвийн мөрөнд (програмын цонхны доод мөрөнд) Бэлэн гэж анивчих хүртэл хүлээнэ үү. Утасны мэдээлэл товчийг дарж программыг төхөөрөмжөө сканнердах болно. Бэлэн мессежийг хүлээгээд баруун талд байгаа Scan товчийг дарна уу. Таны утасны хувилбар болон түүний IMEI-ийн талаарх мэдээлэл програмын цонхонд гарч ирнэ. Баруун доод буланд байрлах Байнгын санах ойн товчийг дарна уу.
Эхлэх талбарт 0, төгсгөлийн талбарт 512 дугаарыг оруулаад To file гэсэн нүдийг чагтална уу. Дараа нь "Унших" дээр дарж утасны тохиргооны файл үүсгэнэ. Энэ файлыг харуулсан мэдээллийн төгсгөлд заасан замаас олоорой. Энэ файлыг энгийн Notepad ашиглан нээж болно. Уг мөр нь 5= гэсэн тэмдэгтээр эхэлсэн бөгөөд 3-ын орон бүрийн ард түгжээ тайлах кодыг заана. Сондгой 3-ыг устгаснаар та хайж буй кодоо авах болно. Энэ кодыг утсандаа оруулна уу. Утасны түгжээг тайлсны дараа тохиргоо руу орж кодыг ердийнх рүү нь солих эсвэл бүрмөсөн устгана уу.
Сэдвийн талаархи видео
тэмдэглэл
Энэхүү заавар болон NSS програм нь BB5 платформ дээрх бүх утсанд тохиромжтой.
Зарим USB флаш диск эзэмшигчид компьютерээс диск рүү өгөгдлийг хуулах үед алдааны мэдэгдэл гарч ирэхэд ийм асуудал тулгардаг. Энэ асуудлын хэд хэдэн шалтгаан байж болно.

Танд хэрэгтэй болно
- - Флэш диск;
- - компьютер.
Зааварчилгаа
Та хамгийн сүүлд хэзээ флаш дискээ USB портоос салгаснаа санаж байна уу? Хэрэв та "Тоног төхөөрөмжийг аюулгүйгээр устгах" функцийг ашиглаагүй бол файлын систем эвдэрч болзошгүй.
Бие махбодийн гэмтэл нь төхөөрөмжийн гүйцэтгэлд нөлөөлдөг гэдгийг санаарай. Флэш дискийг сайтар шалгаж үзээрэй - үүн дээр зураас эсвэл нөлөөллийн ул мөр байна уу? Зарим төхөөрөмжүүд бичихээс хамгаалагдсан байдаг. Хажуу талд нь жижиг хөшүүрэг байгаа бол түүнийг хөдөлгөж үзээрэй.
Хэрэв файлын системийн алдаанаас болж алдаа гарч ирвэл HPUSB Disk эсвэл JetFlesh Recovery Tool програмыг ашиглана уу. Стандарт Windows хэрэгслүүдэд анхаарлаа хандуулаарай. "Миний компьютер" -ийг нээж, флэш дискний дүрс дээр хулганы баруун товчийг дараад гарч ирэх контекст цэсийн цонхноос "Properties" мөрийг сонгоно уу.
Та "Ерөнхий", "Эхлүүлэх", "Тоног төхөөрөмж", "Хандалт" гэсэн таван табыг харах болно. "Ерөнхий" таб дээрээс төхөөрөмжийн нэрийг өөрчлөхийг оролдоод, "Эхлүүлэх" табаас "Өгөгдмөл тохиргоог сэргээх" мөрийг дарна уу. Дараагийн цонх нь "Үйлчилгээ" юм, дискийг дефрагментлах эсвэл төхөөрөмжид алдаа байгаа эсэхийг шалгана уу.
"Тоног төхөөрөмж" таб дээр анхаарлаа хандуулаарай - "Properties" товчийг дарж, төхөөрөмжийг оношлох эсвэл гүйцэтгэлийг сайжруулахын тулд оновчтой болгох.
"Хуваалцах" таб нь төхөөрөмжөө хуваалцах боломжийг олгодог - хэрэв та хэд хэдэн компьютер хооронд тохируулсан дотоод сүлжээтэй бол ашигтай.
Бүх үйлдлийг нэг нэгээр нь хийж үзээрэй - алдааг арилгах хэрэгтэй. Хэрэв флаш диск эвдэрсэн бол түүнийг хаях хэрэгтэй болно гэдгийг санаарай.
Хэрэв нууц үгээ тусгай хэрэгсэл ашиглан тохируулсан бол нууц үгээ өөрөө мэдэлгүйгээр устгах боломжгүй гэдгийг анхаарна уу. Та төхөөрөмжийг форматлах гэж оролдсон ч флаш дискийг ашиглах боломжгүй болно.
Сэдвийн талаархи видео
Хэрэгтэй зөвлөгөө
Тусгай програм ашиглан флаш дискийг хамгаалахын тулд компьютер дээрээ шаардлагатай програм хангамжийг суулгаж, USB Flash Securiti хэрэгсэлд анхаарлаа хандуулаарай. Драйвыг компьютертээ холбож, нууц үгээ тохируулна уу. Шифрлэхээс өмнө програм нь бүх мэдээллийг зөөвөрлөгчөөс устгадаг - мэдээллийг урьдчилан хадгал. Нууц үг тохируулахад хэсэг хугацаа шаардагдах бөгөөд флаш диск нэрээ өөрчлөх болно.
Эх сурвалжууд:
- USB Flash Security ашиглан флаш дискээ нууц үгээр хамгаалаарай

Танд хэрэгтэй болно
- - Интернет холболт.
Зааварчилгаа
Нууц үгээ тохируулсны дагуу утасныхаа флаш картын түгжээг тайлах хэрэгслийг сонго. Хэрэв энэ нь гуравдагч этгээдийн програмаар үүсгэгдсэн бол үүнгүйгээр карт дээрх файлуудад хандах боломжгүй гэдгийг анхаарна уу. Хэрэв уг программыг өмнө нь таны утаснаас устгасан бол програмын ижил хувилбарыг ашиглаж байгаа эсэхээ шалгаад дахин татаж аваарай.
Хэрэв та гар утасныхаа стандарт цэсийг ашиглан утасныхаа флаш карт руу нэвтрэх нууц үгийг тохируулсан бол зөөврийн санах ойн төхөөрөмжийн түгжээг гар утасныхаа ижил цэснээс тайл. Хэрэв та нууц үгээ санахгүй байгаа бол хамгийн их магадлалтай хослолыг хайж олох эсвэл хотынхоо үйлчилгээний төвтэй холбоо бариарай.
Хэрэв зөөврийн хадгалах төхөөрөмж дээрх файлууд хамгаалагдсан бол түгжээний унтраалгыг Түгжээ тайлах байрлал руу эргүүлж устгана уу. Заримдаа таны оролцоогүйгээр ийм төрлийн хаалт хийх боломжтой байдаг тул дараагийн удаа санах ойн карттай ажиллахдаа илүү болгоомжтой байгаарай.
Хэрэв та санах ойн картанд ямар ч түгжээ суулгаагүй боловч түүнд хандах эрх нь хязгаарлагдмал бол үүнийг вирусны эсрэг програм ашиглан шалгах нь хамгийн сайн арга юм. Хэрэв та файлуудыг шалгаж чадахгүй бол санах ойн модулийг форматлах шаардлагатай болно. Энэ тохиолдолд хуулбарлах боломжгүй байж болно.
Компьютерээ асаагаад үйлдлийн системийг аюулгүй горимд ачаалсны дараа зөөврийн дискийг USB порт руу холбоно уу. "Удирдлага" эсвэл "Миний компьютер" цэсээр дамжуулан картыг бүрэн форматлана уу. Энэ ажиллагаа нь флаш картын багтаамжаас хамааран хагас цаг эсвэл түүнээс ч илүү хугацаа шаардагдахыг анхаарна уу. Үүний дараа үүнийг мобайл төхөөрөмждөө оруулаад цэснээс дахин форматлана уу.
Сэдвийн талаархи видео
Хэрэгтэй зөвлөгөө
Гуравдагч талын програмуудаар санах ойн карт руу нэвтрэхийг бүү хаа.
Өгөгдөл рүү зөвшөөрөлгүй нэвтрэхээс сэргийлэхийн тулд эзэмшигч нь USB флаш дээр хамгаалалт суулгаж болно. Заримдаа нууц үг алдаа мэт харагдана. Хэрэв ийм асуудал гарвал өгөгдлийг алдалгүйгээр арилгахад хэцүү байх болно. Энэ асуудлыг шийдэх аргууд нь өөр өөр бөгөөд тодорхой тохиолдлоос хамааран тэдгээрийг ашиглаж болно.

Танд хэрэгтэй болно
- - компьютер;
- - флэш диск.
Зааварчилгаа
Төхөөрөмжийг буруу унтраасны улмаас флаш диск дээрх файлын системийн доголдол үүсч болно. Энэ асуудлаас зайлсхийхийн тулд "Аюулгүй устгах" функцийг ашиглана уу.
Зарим хөтөч нь тусгай хамгаалалтаар тоноглогдсон байдаг. Флаш дискийг сайтар хараарай: та хажуу талд нь жижиг хөшүүргийг олж болно. Хэрэв та эсвэл өөр хэн нэгэн үүнийг санамсаргүйгээр хөдөлгөвөл USB флаш хамгаалалт идэвхжих болно. Компьютерт холбогдсон үед зөөврийн диск дээр хадгалагдсан өгөгдөл бичихээс хамгаалагдсан гэсэн мессеж гарч ирнэ. Та файл хуулах, шинээр бичих боломжгүй болно. Энэ хөшүүргийг эсрэг чиглэлд хөдөлгөж, төхөөрөмжийг компьютерт дахин холбож үзнэ үү. Флаш диск нь ердийнхөөрөө ажиллах ёстой.
Хэрэв ийм хөшүүрэг олдохгүй бол Usb флашын нэрийг өөрчилнө үү. Флаш дискийг USB порт руу оруулна уу. Дараа нь ширээний компьютер дээр байрлах "Миний компьютер" дүрс дээр дарна уу. Үүн дээр хулганы баруун товчийг дараад зөөврийн дискний дүрс дээр "Properties" мөрийг сонгоно уу. Та "Эхлүүлэх", "Ерөнхий", "Хандалт", "Тоног төхөөрөмж" гэсэн хэд хэдэн цонхыг харах болно. USB флашыг "Ерөнхий" таб дээрээс нэрлэж болно.
Нэрийг нь өөрчилсний дараа флаш дискийг компьютерээс салгаж, аюулгүй ажиллагааны талаар мартаж, дахин оруулна уу. Хэрэв алдаа хэвээр байвал "Эхлүүлэх" таб дээрх харгалзах мөрийг дарж өгөгдмөл тохиргоог сэргээнэ үү.
Дискний дефрагментаци ашиглан алдаа байгаа эсэхийг шалгана уу. Энэ нь хэвлэл мэдээллийн хэрэгслийн өгөгдөлд нөлөөлөхгүй. Tools цэс рүү очоод Disk Defragmenter дээр дарна уу. Тоног төхөөрөмжийн таб болон Properties цэс нь зөөврийн дискийг оношлох эсвэл гүйцэтгэлийг сайжруулахын тулд оновчтой болгох боломжийг олгодог.
Олон хүмүүс гар утсаа үргэлж хамт авч явдаг тул ПИН кодыг байнга залгах нь ядаргаатай байдаг. Ийм тохиолдолд саад учруулахгүйн тулд үүнийг бүхэлд нь унтраасан нь дээр. ПИН кодыг утаснаасаа хэрхэн устгах талаар ярилцъя.
ПИН код оруулах шаардлагаас хэрхэн ангижрах вэ?
ПИН гэж юу болохыг мартах нь амархан. Зүгээр л SIM тохиргоо руу очно уу, шаардлагатай товчлуур таныг хүлээж байх болно.
Процедурыг илүү дэлгэрэнгүй тайлбарлая
- Эхлээд тохиргооны хэсэгт очно уу
- "SIM аюулгүй байдал" дэд хэсэгт очно уу
- Тэнд бид "Хамгаалалтын сонголтууд" -ыг хайж байна.
- хаах
Үүнийг хийхийн тулд та PIN код оруулах шаардлагатай бөгөөд програм нь төхөөрөмжийн эзэмшигч нь үйлдлийг хийж байгаа эсэхийг баталгаажуулах болно гэдгийг бүү мартаарай. Алдаа гаргахгүй байхыг хичээгээрэй, зөвхөн гурван удаа орох оролдлого хийх болно.

Код оруулахыг идэвхгүй болгох бусад аргууд
Зарим төхөөрөмж загвар түгжээг ашигладаг. Хэрэв та хөдөлгөөнүүдийн хослолыг мартсан бол төхөөрөмждөө хандах эрхээ алдсан байна. Асаах болон дууны хэмжээг нэмэгдүүлэх товчлууруудыг дарж эхлүүлсэн Сэргээх горимд шилжих нь танд тусална. Гарч ирэх цэснээс тохиргоог дахин тохируулах гэснийг сонгоод утсаа дахин асаахдаа ямар ч товчлуур оруулах шаардлагагүй.
Хэрэв та ямар нэг шалтгааны улмаас код оруулах шаардлагыг идэвхгүй болгож чадахгүй бол мэргэжлийн хүмүүсээр ажилладаг үйлчилгээний төвтэй холбоо барина уу. Ийм байгууллагын ажилчид боломжийн төлбөртэйгээр танд туслахдаа баяртай байх болно. Энэ даалгаврыг гүйцэтгэхэд тусламжийг үүрэн холбооны операторын салон дээрээс авах боломжтой.

Утсандаа нууц үг оруулахыг идэвхгүй болгох нь аюултай гэдгийг санаарай, тиймээс та утсаа үргэлж аюулгүй гэдэгт итгэлтэй байгаа тохиолдолд л үүнийг хийх хэрэгтэй. Өөр нэг зөв шийдэл нь гар утасны төхөөрөмжийг тэтгэвэр авагч эсвэл кодыг мартсан хүүхэд ашигладаг тохиолдолд түгжээг идэвхгүй болгох явдал юм.
Энэхүү товч тэмдэглэлд та Windows 10-д нууц үг оруулахыг хэрхэн хаах талаар сурах болно. Хэрэв та үйлдлийн системдээ нэвтрэх бүртээ нууц үг оруулахыг хүсэхгүй байгаа бол үүнийг идэвхгүй болгох хэрэгтэй.
Гэхдээ Windows 7 гэх мэт стандарт хэрэгслийг ашигласнаар та үүнийг идэвхгүй болгож чадахгүй. Зүгээр л стандарт тохиргоонд ийм зүйл байхгүй учраас л.
Энэ сонголтыг идэвхгүй болгохыг зөвлөдөггүй, гэхдээ энэ нь мэдээжийн хэрэг та өөрөө шийдэх болно. Бид юу хийх ёстой вэ? Би одоо хэлье.
- "WIN + R" товчлуурын хослолыг дарна уу. Run хэрэгслийн цонх нээгдэнэ.
- Энэ цонхонд дараах оруулгыг оруулна уу: "хяналтын хэрэглэгчийн нууц үг2" (хашилтгүйгээр).
- "Хэрэглэгчийн данс" цонх нээгдэх бөгөөд та "Хэрэглэгчийн нэр, нууц үг шаардах" нүдийг сонгон шалгана уу.
- Сонголтыг арилгасны дараа Apply товчийг дарна уу.
- Автоматаар нэвтрэх цонх нээгдэнэ. Энд та нууц үгээ хоёр удаа оруулаад "OK" дээр дарна уу.
- Бусад цонхонд мөн "OK" дээр дарна уу.
Анхаар! Хэрэв энэ нь танд тохирохгүй бол, өөрөөр хэлбэл, та компьютераа асаахад тэд танд нууц үг буруу байна гэж бичиж, нууц үг эсвэл ПИН кодоо оруулахыг хүсэх болно. Дараа нь дээр дурдсан зааврын дагуу та өмнө нь хийсэнтэй ижил зүйлийг хий, зүгээр л Windows 10-г суулгахдаа оруулсан Microsoft дансны нууц үгээ оруулна уу. Тэгээд бүх зүйл ажиллах болно.
Тэгээд л болоо. Одоо үйлдлийн системдээ нэвтрэхдээ нууц үг оруулах шаардлагагүй болно. Та Windows 10 дээр нууц үг оруулахыг хэрхэн идэвхгүй болгохыг харуулсан доорх видеог үзэж болно.
Хэрэв та Windows 10-д нэвтрэхдээ нууц үгийн функцийг буцаахыг хүсвэл "Хэрэглэгчийн нэр, нууц үг шаардах" нүдийг сонгоод тэмдэглэгээг болиулна уу.
Видео. Windows 10-д нэвтрэх нууц үгийг хэрхэн устгах вэ.
Сэтгэгдэлүүд нь HyperComments-ээр хийгдсэн
vsemu-nauchim.ru
Бид Windows 10-д нэвтрэхдээ нууц үгээ устгах эсвэл PIN код болгон богиносгодог
Windows 10-ийг суулгасны дараа нэвтрэхдээ байнга нууц үг оруулах нь ядаргаатай болдог, учир нь бидний хувьд энэ нь ихэвчлэн төвөгтэй байдаг, учир нь... Microsoft бүртгэлд ашигладаг. 2 сонголт байна:
- Үүнийг бүрмөсөн устгана уу, эсвэл илүү тодорхой хэлбэл, таныг нэвтрэх үед үйлдлийн систем таны нууц үгийг оруулах бөгөөд та юу ч хийх шаардлагагүй болно.
- ПИН кодоо оруулна уу - энэ нь нууц үгийн богиносгосон хувилбар юм, өөрөөр хэлбэл та үндсэн урт нууц үгээ бичиж болно, эсвэл санах ойд үлдэх PIN кодоо ашиглаж болно, жишээ нь 1234, энэ нь таны Microsoft данстай холбоогүй болно. Та үүнийг зөвхөн Windows 10 компьютертээ нэвтрэхийн тулд ашиглах боломжтой, гэхдээ та PIN кодоо оруулснаар Microsoft данс руугаа нэвтрэх боломжгүй болно.
Хоёр сонголтыг хоёуланг нь авч үзье.
Нэвтрэх үед бид нууц үгийн шаардлагыг бүрэн устгадаг.
Хэрэв энэ нь танд илүү ойлгомжтой байвал та видеог үзэж болно:
1. WIN + R товчлуурын товчлолыг дарна уу.

2. Та netplwiz-г оруулаад OK эсвэл enter товчийг дарах шаардлагатай цонх гарч ирнэ.

3. "Хэрэглэгчийн нэр, нууц үг шаардах" гэсэн нүдийг сонгоод "Хэрэглэх" дээр дарна уу.


Нэвтрэхийн тулд урт нууц үгийн оронд ПИН код тохируулна уу
Хэрэв бид компьютерээ хамаатан садныхаа нүднээс хамгаалахын тулд нууц үгээ бүрмөсөн устгахыг хүсэхгүй байгаа ч үүнийг хялбаршуулахыг хүсвэл ПИН код оруулахад хангалттай.

Унтах горимоос гарахдаа компьютер нууц үг эсвэл ПИН код шаарддаггүйн тулд тохирох тохиргооноос "Хэзээ ч" гэсэн утгыг сонгоно уу.
gidkomp.ru
spec-komp.com
Windows 10-д нууц үг оруулах хүсэлтийг хэрхэн идэвхгүй болгох вэ

Windows дээр нууц үгийн хүсэлтийг хэрхэн идэвхгүй болгох талаар та аль хэдийн нэгээс олон удаа бодож байсан байх, тийм үү? Гэхдээ магадгүй энэ бүгдийг ойлгоход хангалттай хугацаа байгаагүй, эсвэл гуравдагч этгээдийн интернет эх сурвалжид өгсөн мэдээлэл нь тийм ч тодорхой биш байсан тул та үүнийг хэзээ ч олж чадаагүй гэсэн үг юм ... Хэрэв та шинэ зүйл сурч эхлэх бөгөөд хэрэв та Windows лицензийн түлхүүр худалдаж авахаар шийдсэн бол Microsoft бүртгэл тань нууц үгээ оруулахыг байнга шаардаж байгаа асуудалтай тулгарвал та үүнийг хурдан хийх хэрэгтэй.
Мэдээжийн хэрэг, хэрэв та локал акаунт ашиглахыг хүсч байвал (өмнө нь байсан шиг) ямар ч нууц үг оруулах шаардлагагүй болно, гэхдээ Microsoft энд ч гэсэн нууц үг оруулах хэд хэдэн хувилбар байгаа эсэхийг шалгахыг хичээсэн. Гэхдээ дахин хэлэхэд, гэртээ байгаа компьютер эсвэл зөөврийн компьютераа эхлүүлэхэд түүний шууд эзэмшигчээс өөр хэн ч ашиглахгүй байх үед нууц үг эсвэл ПИН код оруулах дэлгэцийг хардаг нь бүх хэрэглэгчид таалагддаггүй. Тиймээс би өнөөдөр Windows дээр нууц үгийн хүсэлтийг хэрхэн идэвхгүй болгох талаар илүү дэлгэрэнгүй сурахыг санал болгож байна.
1. Та Win+R товчийг дарах хэрэгтэй ("Ажиллуулах" таб нээгдэнэ). Өгөгдөл оруулах талбарт та "хяналтын хэрэглэгчийн нууц үг2" (хашилтгүйгээр) оруулах ёстой. Та мөн "netplwiz" командыг (хашилтгүйгээр) оруулж болно - энэ нь эхний командыг оруулсантай ижил үйлдлийг гүйцэтгэх боломжийг олгодог өөр команд юм. Одоо та "OK" дээр дарах хэрэгтэй:
2. Бидний өмнө “Хэрэглэгчийн данс” гэсэн цонх нээгдэв. Энд та "Хэрэглэгчийн нэр, нууц үг шаардах"-ын хажууд байгаа хайрцгийн сонголтыг арилгах хэрэгтэй.

3. "OK" товчийг дарна уу. Бидний өмнө жижиг цонх нээгдэх бөгөөд бид компьютер дээр одоо ашиглаж байгаа нууц үгээ 2 удаа дараалан оруулах шаардлагатай болно. Нууц үгээ оруулсны дараа "OK" товчийг дарна уу:

4. Зөвхөн компьютер эсвэл зөөврийн компьютерээ дахин эхлүүлж, Windows систем ачаалагдахыг хүлээх л үлдлээ, энэ нь танд нууц үг, PIN кодгүйгээр төгс нэвтрэх боломжийг олгоно. Одоо та Windows дээр нууц үг оруулах хүсэлтийг хэрхэн идэвхгүй болгох вэ гэсэн асуултанд зовохгүй байх болно, учир нь таны тохируулсан тохиргоо байнга хүчинтэй байх болно (системийг дахин ачаалах, компьютер унтрахаас үл хамааран).
gold-nm.ru
Windows 10: нэвтрэх нууц үгийг хэрхэн устгах
Хэрэв та Windows 10-ийн хэрэглэгч бол компьютераа асаах, дахин эхлүүлэх бүрт шаардлагатай нууц үгээ устгахыг хүсвэл энэ нийтлэлээс та үүнийг хэрхэн идэвхгүй болгох, автоматаар нэвтэрч, ширээний компьютерээ нэн даруй нээж, дараах зүйлийг алгасах талаар сурах болно. үйлдлийн системд нэвтрэх дэлгэц.

Хэрэв та компьютерийн цорын ганц хэрэглэгч биш бол (ажил дээрээ) эсвэл гэртээ, жишээлбэл, хүүхдүүдээс компьютерт нэвтрэх эрхийг хязгаарлах шаардлагатай бол нууц үг ашиглах нь зөв юм. Хэрэв та цорын ганц хэрэглэгч бол эсвэл компьютерээ нууц үгээр хамгаалах шаардлагагүй бол нууц үгээ идэвхгүй болгож, Windows үйлдлийн системийг ширээний компьютерийг автоматаар ачаалахаар тохируулж болно.
Дүрмээр бол бид Windows 10-д нэвтэрч, Microsoft бүртгэлээр ажиллаж байгаа тохиолдолд л нууц үг эсвэл ПИН код оруулах шаардлагатай.
Дотоод данс ашиглах үед нууц үг ашиглах шаардлагагүй.
Дашрамд дурдахад, олон хэрэглэгчид Windows 10-ийг зөвхөн Windows дэлгүүрээс програм татаж авах, суулгахын тулд Microsoft-ын бүртгэлтэй синхрончилдог боловч үүнийг локал данс ашиглан хийж болно (унш: Windows 10-д зориулсан програмыг локал програмын доор хэрхэн суулгах талаар уншина уу. данс).
Тиймээс, хэрэв та локал данс ашиглаж байгаа бол нэвтрэх эрхээ нууц үгээр хамгаалах нь таны үзэмжээр бөгөөд Microsoft дансны дор Ten-тэй ажилладаг хүмүүсийн хувьд нууц үгийн зөвшөөрөл зайлшгүй шаардлагатай боловч нууц үгийг тойрч гарах хялбар арга бий. нэвтрэх үед тавигдах шаардлага.
Хэрэв та Windows 10 1803-ийг цэвэр суулгаж байгаа бол (эсвэл Твиттерийн хэлснээр өмнөх хувилбараас нь сайжруулж байгаа) мөн Microsoft бүртгэлээр (MSA) нэвтрэхээр сонгосон бол танаас PIN код үүсгэхийг хүсэх болно. татгалзаж болохгүй. Энэхүү шийдвэр нь маргаантай байсан бөгөөд тэр даруй олон нийтийн сүлжээнд эгдүүцлийг төрүүлэв.
Мэдээжийн хэрэг, суулгасны дараа PIN кодыг устгаж болно Сонголтууд — Дансууд — Нэвтрэх сонголтууд, гэхдээ нэг сонирхолтой нюанс бий. Дараагийн удаа систем ачаалагдах үед нэвтрэх дэлгэц таныг нууц үг оруулахыг шаардах боловч хамгийн сүүлд нэг PIN кодоор нэвтэрсэн тул PIN кодоор нэвтрэх сонголтыг тодруулсан байна (улаан сум).

Хэрэв энэ тохиолдолд та нууц үгээ оруулбал дараагийн дэлгэц дээр дахин PIN код үүсгэх шаардлагатай болох бөгөөд энэ нь маш харамсалтай UX юм. Эцэст нь та татгалзаж болно, гэхдээ шууд нууц үгээр нэвтрэхийг сонгох нь илүү хялбар байдаг.
ПИН код нь нууц үгийг орлохгүй
Хэрэв та үүнийг нууц үггүйгээр үүсгэж чадахгүй бол. Майкрософт бүртгэлтэй гэрийн хэрэглэгчдийн хувьд PIN код нь юуны түрүүнд тав тухтай байдлыг хангах зорилготой (мөн нууц үг нь илүү төвөгтэй байх тусам ПИН код нь илүү тохиромжтой байдаг :)
Windows 10 нь танд хэтэрхий нийтлэг ПИН код оруулахыг зөвшөөрдөггүй
Эдгээр нь зэргэлдээх тоонуудын ялгаа үргэлж ижил байдаг хослолууд юм.
- Зөвшөөрөгдөөгүй: 1111, 2345, 1357, 9630
- Боломжтой: 1115, 2346, 1358, 9530
ПИН код нь хэд хэдэн хувилбарт илүү аюулгүй байдаг
Энэ нь төхөөрөмжид холбогдсон, зөвхөн дээр нь хадгалагдаж, TPM-ээр хамгаалагдсан. Энэ нь нууц үг шиг сүлжээгээр дамждаггүй бөгөөд энэ нь [байгууллага дахь] аюулгүй байдлын нэг гол асуудал юм. Майкрософт-ын дэлгэрэнгүй тайлбар.
ПИН код нь дөрвөн оронтой тоогоор хязгаарлагдахгүй бөгөөд бусад тэмдэгтүүдийг оруулахыг зөвшөөрдөг
Хэрэв та хүсвэл нууц үг шиг нарийн төвөгтэй болгож болно.

Хэрэв өмнө нь үүнийг улс төрчид идэвхжүүлэх шаардлагатай байсан бол хэзээ нэгэн цагт (1709 онд юм шиг санагдаж байна) PIN код үүсгэх харилцах цонхонд шууд шалгах хайрцаг нэмсэн.
Бонус: Дансны төрлөөс хамааран профайлын нэр
Асуулт руугаа буцъя цэвэрхэнсуулгацын хувьд өөр нэг нюанс байгаа бөгөөд энэ нь зарим хүмүүсийн хувьд PIN кодоос илүү чухал байх болно. Таныг MSA-д нэвтрэх үед таны профайлын хавтасны нэр нь таны имэйл хаягийн эхний 5-6 тэмдэгт дээр тулгуурладаг. Жишээлбэл, хэрэв миний MSA [имэйлээр хамгаалагдсан], тэгвэл миний профайл стерк байх болно.
Үүнийг шийдвэрлэх арга бол нэвтэрсний дараа MSA-тай холбогдох боломжтой хүссэн нэртэй (Вадим гэж хэлье) локал (дангаараа) акаунт үүсгэх явдал юм. Гэсэн хэдий ч одоо тэд орон нутгийн дансны аюулгүй байдлын асуултуудыг гаргаж ирэхээс өөр аргагүй болж байна :) Асуулттай холбоогүй хариултыг тэдэнд өгөх нь дээр.

Хэрэв та ийм хувилбарыг урьдчилан тооцоолоогүй бөгөөд хүсээгүй профайлын нэрийг хүлээн авсан бол KB2454362-д дансны нэр, үүний дагуу профайл хавтасны нэрийг хэрхэн өөрчлөх тухай зааврыг олох болно.
Та нэвтрэхдээ ПИН эсвэл биометр ашигладаг уу?