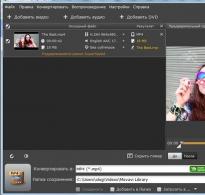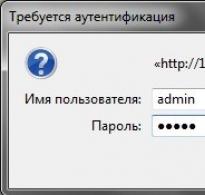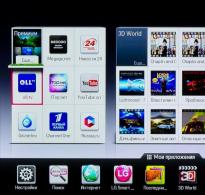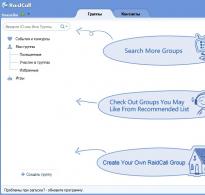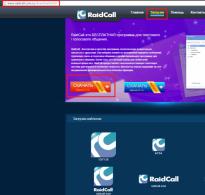SD карт дээр 2 хуваалтыг хэрхэн үүсгэх вэ. Link2SD ашиглан төхөөрөмжийн санах ойн сул зайг нэмэгдүүлэх
MINITOOL PARTITION
Лицензийн төрөл:
Дайрав
Хэлнүүд:
Windows 8, 8 64 бит, 7, 7 64 бит, Vista, Vista 64 бит, XP, XP 64 бит
Татаж авсан:
SD карт дээр хуваалт үүсгэх
Та SD картуудыг мэргэжлийн хүн шиг ашиглахыг хүсч байна уу? Энэ гарын авлага танд энэ талаар туслах болно!
Хувийн SD картыг одоо мобайл төхөөрөмжид өргөнөөр ашиглаж байна. Эдгээр нь системийн болон хэрэглэгчийн файлуудыг хадгалах зорилгоор ашиглагддаг. Ийм картуудын үнэ бага, үүнтэй зэрэгцэн олон тооны сонголт байдаг. Өнөөдөр бид гуравдагч талын захиалгат програмуудыг шилжүүлэх талаар ярих болно. SD карт нь энэ зорилгоор төгс төгөлдөр юм.
Шилжүүлэхээсээ өмнө картыг зохих ёсоор бэлтгэх хэрэгтэй. Бид дараагийн хэрэглээнд зориулж microSD дээр хоёрдахь хуваалтыг бий болгох талаар дэлгэрэнгүй ярих болно.
SD картыг бэлдэж байна
Нэгдүгээрт, Windows-ийн үйлдвэрийн хэрэгслүүдийг ашиглан хийж болох алдааны картыг шалгах нь зүйтэй. Үүний дараа та SD карт дээр шинэ хуваалт үүсгэх боломжтой аливаа програмыг олох хэрэгтэй. Энэ жишээнд үүнийг MiniTool Partition Wizard Home Edition ашиглан хийх болно. Энэхүү үнэгүй програм нь бидэнд хэрэгтэй бүх функцийг хангадаг. Та энэ холбоосыг ашиглан манай вэбсайтаас татаж авах боломжтой.
Маш сайн, одоо та даалгавраа дуусгах боломжтой. Эхлэхийн тулд SD картыг компьютерт холбох шаардлагатай. Үүнийг хийхийн тулд карт уншигч эсвэл бусад аналогийг ашиглана уу.
Хэрэв картанд чухал өгөгдөл байгаа бол процессын өмнө нөөц хуулбарыг хий, эс тэгвээс мэдээлэл устах болно.
MiniTool Partition Wizard Home Edition хэрэгслийг нээнэ үү. Програмын үндсэн цонх иймэрхүү харагдаж байна.

Таны SD карт холбогдсон зөөврийн хөтчүүдийн жагсаалтад байгаа эсэхийг шалгана уу. Магадгүй, үүн дээр зөвхөн нэг хуваалт байх болно, бид одоо устгах болно. Хулганаа ашиглан түүн дээр товшоод идэвхжүүлнэ үү. Дараа нь цэсийн мөрөнд "Хуваалт", дараа нь "Устгах" дээр дарна уу.

Үүний дараа бүх сул санах ойг "Хуваарилагдаагүй" гэж тэмдэглэнэ, өөрөөр хэлбэл хуваарилагдаагүй болно.
Одоо та тэмдэглэгээгүй хэсгийг сонгох хэрэгтэй бөгөөд үүний дараа бид дахин "Хуваалт" цэс рүү очно, гэхдээ энэ удаад "Create" дээр дарна уу.

Хэрэв та бүх зүйлийг зөв хийсэн бол Partition Setup Wizard цонх гарч ирнэ. Дараа нь бид хэсэг үүсгэх рүү шилжинэ.
2-р хэсгийг бэлтгэх
Бидний зорилгын хувьд хоёр хэсэг хангалттай байх болно:
- Бид эхний хуваалтыг FAT32 форматаар форматлаж, хэрэглэгчийн өгөгдөлд ашиглах болно
- EXT2-ийн хоёрдугаарт - энэ хуваалтыг файл дамжуулахад ашиглана
Тиймээс, хамгийн сүүлийн алхам бол хуваалт үүсгэх шидтэнг ажиллуулах явдал юм. Тэдний эхнийхийг бүтээж эхэлцгээе. Бид нээгдэх цонхонд шаардлагатай бүх талбаруудыг бөглөх ёстой.
"Хуваалтын шошго" мөрөнд та хуваалтын нэрийг зааж өгөх хэрэгтэй. Өөрт тохирох нэрийг сонго. Дараа нь "Create As" талбараас Үндсэн хэсгийг сонгоно уу. "Файлын систем" хэсэгт та үүсгэх хуваалтын форматыг сонгох ёстой. Бидний шийдсэнээр FAT32 форматыг ашиглах болно. Үүнийг цэснээс сонгоно уу. Хэрэв боломжтой SD багтаамж нь 2 ГБ-аас бага бол та FAT-г сонгох ёстой. Дараа нь та beech болон кластерын хэмжээг зааж өгөх хэрэгтэй. Та эдгээр тохиргоог хүссэнээрээ тохируулж болно. Үүний дараа үүсгэсэн хуваалтын эзлэхүүнийг тохируулах хэвээр байна. "Хэмжээ ба байршил" талбарт та гурван параметрийг тохируулах хэрэгтэй.
- хүртэл тэмдэглэгээгүй талбай
- Хуваалтын хэмжээ
- Дараа нь тэмдэглэгээгүй талбай
Мөн та нэмэлт хуваалт хийх зай үлдээх хэрэгтэй гэдгийг анхаарна уу.

SD карт дээр 2-р хуваалтыг үүсгэж байна
Бидэнд тийм ч их зүйл үлдээгүй. Цаашилбал, онцгой хэцүү даалгавар байхгүй болно. Газрын зургийн хоёр дахь хэсгийг үүсгэх л үлдэж байгаа бөгөөд энэ үйл явц нь дээр дурдсантай маш төстэй юм. Ганц ялгаа нь бид EXT2 форматыг сонгох болно. Бүх талбарыг ижил аргаар бөглөнө үү, гэхдээ FAT32 эсвэл FAT-ийн оронд EXT2-г сонгоно уу. Ашиглахын тулд үлдсэн бүх зайг тохируулна уу. "OK" дээр дарна уу. Үүний дараа та хэрэгслийн үндсэн цонх руу шилжих болно. Хэрэв та үүнийг зөв хийсэн бол зүүн дээд буланд байрлах "Хэрэглэх" товчийг дарна уу. Mini Tool Partition Wizard нь танаас үйл явцыг баталгаажуулж, эхлүүлэхийг хүсэх болно.

"YES" товчийг дараад процесс дуусахыг хүлээнэ үү, үүний дараа та картыг ашиглаж болно.
Дүгнэлт
Үүний үр дүнд манай SD карт FAT/FAT32 болон EXT2 форматтай хоёр хуваалттай болсон. Хэрэв бидэнд мэдээллийн нөөц хуулбар байгаа бол бид үүнийг хэрэглэгчийн хуваалт руу сэргээж болно.
Үүнийг энгийн хуулбарлах замаар хийдэг. Та одоо програмуудыг шилжүүлэх боломжтой хоёр дахь microSD хуваалттай боллоо. Энэ заавар танд таалагдаж, хэрэг болсон гэж найдаж байна.
Ихэнх тохиолдолд төхөөрөмжүүдийн хооронд програмуудыг шилжүүлэх ажил гарч ирдэг. Үүнийг хийхийн тулд та хувийн SD карт болон тусгай хэрэгслийг ашиглаж болно. Гэхдээ эхлээд картыг шилжүүлэх файлуудад зориулж тусгай хэсэг үүсгэж карт бэлтгэх хэрэгтэй.
Газрын зураг бэлтгэж байна
Та дискэн дээр хуваалт үүсгэх боломжтой аливаа програмыг татаж аваад суулгах хэрэгтэй. Бидний жишээнд MiniTool Partition Wizard Home Edition-ийг ашиглах болно. Та үүнийг хөгжүүлэгчийн вэбсайтаас татаж авах боломжтой.
Карт уншигчаа компьютер эсвэл зөөврийн компьютертээ холбож, хүссэн SD картаа байрлуул. Хэрэв үүн дээр аль хэдийн өгөгдөл байгаа бол та түүний нөөц хуулбарыг хийх хэрэгтэй гэдгийг санаарай. Тэдгээр нь хуваалт үүсгэх явцад устах болно.
Програмаа ажиллуулаад идэвхтэй хадгалах төхөөрөмжүүдийн жагсаалтаас манай картыг сонго. Үүн дээр зөвхөн нэг хуваалт байх болно - бид үүнийг устгах хэрэгтэй. Үүн дээр хулганы баруун товчийг дараад " Устгах" (устгах):
Үүний дараа газрын зураг дээрх бүх зай тэмдэглэгээг арилгах болно. Контекст цэс рүү дахин залгаад " Үүсгэх"(үүсгэх):

Хэрэв бүх зүйл зөв хийгдсэн бол хуваалтыг тохируулах шидтэн ажиллах болно.
Хуваалт үүсгэх
Бид хоёр хуваалт үүсгэх хэрэгтэй:
- FAT32 хуваалт - хэрэглэгчийн файлуудад зориулагдсан
- EXT2 хэсэг - шилжүүлэх файлууд энд хадгалагдана
Эхний хуваалтыг үүсгэхийн тулд догол мөрөнд байдлаар үүсгэхсонгох Үндсэн. Дараа нь доош унах цэсэнд Файлын системзүйл сонгох FAT32. Хэрэв таны картын санах ойн багтаамж 2 ГБ-аас бага бол та сонгох хэрэгтэй Өөх тос.

Эд зүйлс Хуваалтын шошгоТэгээд Жолооны захидалхүссэнээр бөглөсөн - тэд диск болон хуваалтыг нэрлэх үүрэгтэй.
Үлдсэн зүйл бол үндсэн хуваалтын санах ойн хэмжээг сонгох явдал юм. Та энэ хэсэгт байгаа гулсагчийг ашиглан үүнийг хийж болно Хэмжээ ба байршилХүссэн байрлал руу нь шилжүүлэх эсвэл шаардлагатай утгыг гараас бичих замаар. Үйлдлийг дуусгахын тулд OK-г хүлээгээд програмын үндсэн цонх руу буцна уу.
Хоёрдахь хуваалт үүсгэхийн тулд хуваарилагдаагүй хэсэг дээр дараад дахин сонгоно уу Үүсгэх. Дараа нь бид бүгдийг аналогиар давтаж, зөвхөн Файлын системийн зүйлээс Ext2-г сонгоно.

Бүгдэд нь энэ өдрийн мэнд. Өнөөдөр би флаш дисктэй холбоотой халуун сэдвийн талаар ярихыг хүсч байна. Флэш дискийг хэрхэн хэсэг болгон хуваах вэ гэсэн асуултыг авч үзээд энэ нь олон хүнд хэрэгтэй байж магадгүй гэсэн дүгнэлтэд хүрсэн бөгөөд энэ нь би энэ тухай бичих хэрэгтэй гэсэн үг юм. Та флаш дискийг янз бүрийн зориулалтаар хэсэг болгон хувааж болно. Миний бодлоор хамгийн сайн нь нэг хуваалтыг үйлдлийн систем эсвэл LiveCD, нөгөөг нь янз бүрийн файл хадгалахад ашиглах явдал юм. Хамгийн сонирхолтой нь флаш дискийг хуваах нэгээс олон арга байдаг. Жишээлбэл, үүнийг Windows 10 Creators Update дээр хийж болох боловч өмнө нь энэ боломжгүй байсан. Би бас бусад аргуудын талаар танд хэлэх болно.
Windows 10 ашиглан флаш дискийг хэрхэн хуваах вэ
Аргыг тайлбарлахаасаа өмнө би 1703-аас өмнөх хувилбаруудад (Бүтээгчийн шинэчлэл) үйлдлийн системийн онцлогоос шалтгаалан флаш дискний хоёр дахь хэсгийг харахгүй байж магадгүй гэдгийг хэлмээр байна, гэхдээ энэ бол зөвхөн миний бодол, ялангуяа би Энэ хувилбар байгаа бөгөөд үүн дээр бүх зүйл сайн ажилладаг. Бусад хэрэглэгчдийн хэлснээр Windows 7, 8, 8.1 дээр хоёр дахь хуваалт байхгүй байна.
"Энэ компьютер" хавтас руу очоод флаш диск дээр хулганы баруун товчийг дарна уу. Одоо бид үүнийг NTFS файлын системд форматлах болно. Хэрэв үүн дээр өгөгдөл байгаа бол би үүнийг хатуу диск рүү шилжүүлэхийг зөвлөж байна. Хэрэв та үүнийг хийхийг хүсэхгүй бол флаш дискээ ямар ч файлын системд өгөгдөл алдалгүйгээр хөрвүүлж болно.
Бид PowerShell консолыг ажиллуулж, үүнийг хийхийн тулд хайлтанд энэ хэрэгслийн нэрийг оруулаад хулганаар товшоод администратороор ажиллуулна уу. Хэрэв та командын мөрийн оронд Win+X (эсвэл Эхлэх цэсэн дээр хулганы баруун товчийг дарна уу) дээр дарвал энэ хэрэгсэл нь миний хувьд Start цэсэнд байрладаг.

Флаш дискийг хөрвүүлэх командыг оруулна уу:
E: /FS:NTFS хөрвүүлэх

Энэ тохиолдолд (E :) үсэг нь таны флаш диск өөр байж болохыг харуулж байна. Энэ талаар болгоомжтой байгаарай.
Хэрэв та тушаалын мөр эсвэл PowerShell-ээр дамжуулан команд оруулахыг хүсэхгүй байгаа бол драйвыг стандарт болгон форматлаж болно.

Флэш диск нь NTFS файлын системтэй бол Disk Management хэрэгсэл рүү очно уу, энэ нь Win + X цэсэнд байрладаг.

Шаардлагатай цонх нээгдэх бөгөөд бид USB дискэн дээр хулганы баруун товчийг дараад "Эзлэхүүнийг багасгах" хэсгийг сонгоно уу.

Дараах цонх нээгдэнэ. Тэнд флаш дискнээс авах шаардлагатай зайг сонгоно уу. "Компресс" дээр дарна уу.

Дискний удирдлагын цонхонд хуваарилагдаагүй хуваалт гарч ирнэ. Үүнийг хулганаар товшоод "Энгийн эзлэхүүн үүсгэх" сонголтыг сонгоно уу.


За, бид флаш дискийг хоёр хэсэгт хуваасан. Гэхдээ би аль хэдийн хэлсэнчлэн Бүтээгчийн шинэчлэлт дээр бүх хэсгүүд зөв харагдах болно.

Командын мөрийг ашиглан флаш дискийг хэрхэн хуваах вэ
Өөр аргууд ирсэн. Одоо би үүнийг командын мөрөнд хэрхэн хийхийг зааж өгөх болно. Үнэн бол диск нь файлуудыг алдах тул тэдгээрийг өөр диск рүү шилжүүлэх шаардлагатай болно.
Өргөтгөсөн тушаалын мөрийг ажиллуулаад дараах тушаалуудыг оруулна уу:
- diskpart - Diskpart хэрэгслийг ажиллуулах;
- жагсаалт диск - одоо байгаа хуваалтуудыг харуулах;
- диск 1-ийг сонгох - 1-р хуваалтыг сонгох, таных өөр байж болно;
- цэвэрлэх - флаш дискийг цэвэрлэх;
- хуваалтын үндсэн хэмжээ үүсгэх = 5000 - флаш дискийг 5 ГБ хуваалт болгон хуваах;
- үндсэн хуваалт үүсгэх - үндсэн хуваалт үүсгэх;
- формат fs=fat32 хурдан – FAT32 форматаар форматлах;
- assign letter=e – хэсэгт үсэг онооно.


Ойролцоогоор ижил зүйлийг гуравдагч талын хэрэгслүүд, жишээлбэл, AOMEI Partition Assistant ашиглан хийж болно.
WinSetupFromUSB ашиглан флаш дискийг хэрхэн хуваах вэ?
Дараагийн арга нь файлуудыг устгахад хүргэдэг; тэдгээрийг өөр диск рүү хадгалахаа мартуузай. Бид WinSetupFromUSB хэрэгслийг ажиллуулж, өөр диск биш харин флаш дискийг сонгосон эсэхийг шалгаарай.
"Bootice" товчийг дарсны дараа дараах цонх нээгдэнэ.

"Очих диск" хэсэгт HDD биш флаш диск байх ёстой. Одоо "Хэсэг удирдах" зүйл дээр дарна уу.

Бид "Идэвхтэй" товчийг дарах цонхонд очдог тул флаш дискийг хэсэг болгон хуваах боломжтой болно. Одоо "Дахин хуваах" зүйл дээр дарна уу.

Дараа нь "USB-HDD горим (Олон хуваалт)" хэсгийн хажууд хайрцгийг тэмдэглээд доош унах цэснээс флаш дискийг сонгоно уу. Энэ сонголт нь хянагчийн драйверуудыг дахин програмчлах боломжийг танд олгоно, ингэснээр систем үүнийг хатуу диск гэж үзэх болно. Одоо "OK" дээр дарна уу.

OK дарна уу.


Гайхалтай, бид хүссэн хэмжээгээрээ хуваалт хийсэн боловч Windows зөвхөн нэгийг нь хардаг бөгөөд энэ нь хүссэн хэсгийн эсрэг талд байрлах "Хуваалтын менежмент" цонхонд "Идэвхжүүлэх" товчийг дарсны дараа "А" үсэг гарч ирнэ гэсэн үг юм. "Үйлдэл" баганад. Үнэн бол Windows 10 дээр бүх хуваалтууд үүнгүйгээр харагдах болно.

Флаш дискийг угсрахын тулд USB дискийг дахин форматлах гэснийг товшоод ижил олон хуваалтуудыг сонгоно уу.
Эзлэхүүнийг тохируулсан хэсгүүдийн хувьд 0 гэж оруулаад тэмдэглэгээг арилгана. OK дарна уу.

Цонхонд хуваарилагдаагүй хуваалт гарч ирэх бөгөөд энэ талаар мэдээлэл байхгүй байна. Дараа нь "Энэ хэсгийг форматлах" сонголтыг дарна уу. Ердийн Windows форматын цонх нээгдэх бөгөөд та хүссэн файлын систем, шошготойгоор хурдан форматлах боломжтой. Хэдийгээр Windows 10-д энэ үйлдлийг хийх шаардлагагүй боловч бүх зүйл автоматаар хийгддэг, мөн танд хэрэглүүрийн хамгийн сүүлийн хувилбар байгаа бол.
Та флэш диск анхны хүчин чадлаа сэргээж, дахин USB диск гэж хүлээн зөвшөөрөгдөх эсэхийг шалгах боломжтой.

BootIT ашиглан флаш дискийг хуваалтад хуваа
Манай флаш дискийг эхлээд HDD рүү шилжүүлж, дараа нь хүссэн бүхнээ хийх боломжийг олгодог энгийн хэрэгсэл. Та эндээс татаж авах боломжтой.
Хэрэв BootIT ердийн байдлаар эхлэхгүй бол бид Windows XP-тэй нийцтэй горимыг ашигладаг.
Хэрэгсэл нь маш энгийн тул та бараг юу ч хийх шаардлагагүй болно. Та хүссэн төхөөрөмжөө сонгоод "Flip Removable Bit" товчийг дарах хэрэгтэй.

Дараа нь програм нь USB дискийг салгаж, дараа нь дахин холбох шаардлагатайг хэлэх болно.
Флэш диск үнэхээр HDD болсон эсэхийг шалгахын тулд Disk Management хэрэгсэл рүү очоод флаш диск дээр хулганы баруун товчийг дарна уу. Хэрэв "Эзлэхүүнийг устгах" сонголт идэвхтэй байвал бид бүх зүйлийг зөв хийсэн бөгөөд одоо флаш дискийг хуваалт болгон хувааж болно.
Одоогоор би хамгийн үр дүнтэй аргуудын талаар ярьсан. Та өөрийн гэсэн зүйлийг санал болгож болно, би ч эргээд өөр арга замыг хайж олохыг хичээх болно. Энэ нийтлэл танд флаш дискээ хэсэг болгон хуваахад тусална гэж найдаж байна.
сэтгэгчСанах ойн картыг хэд хэдэн хэсэгт хуваах боломжийг танд олгоно. Хэрэв та суулгасан бол Android төхөөрөмж ашиглан үүнийг хийж болно ClockworkMod (CWM) сэргээх- үйлдвэрээс ялгаатай нь илүү хүчирхэг функцтэй Android төхөөрөмжүүдийг сэргээх өөр хувилбар. Хэрэв хүсвэл та үүнийг ямар ч Андройд төхөөрөмж дээр суулгаж болно, гэхдээ таны төхөөрөмж дээр аль хэдийн туршиж үзсэн (CWM) сэргээх програмыг интернетээс олж, суулгахыг зөвлөж байна.
Хуваалт үүсгэх
Бидэнд 4 ГБ хэмжээтэй санах ойн карт байна гэж бодъё (3.68 ГБ системд ашиглах боломжтой). 3.2 ба 0.5 ГБ хэмжээтэй хоёр хуваалт үүсгэцгээе.
Анхаар! SD картыг хуваахаас өмнө түүний агуулгыг компьютер эсвэл бусад төхөөрөмж рүү хуулахаа мартуузай, учир нь доорх үйлдлүүдийг хийсний дараа бүх өгөгдөл устах болно!
"Нарийвчилсан" хэсэгт очно уу. Мэдрэгчтэй дэлгэц нь CWM Recovery горимд ажиллахгүй байгааг анхаарна уу (хэдийгээр энэ нь хамгийн сүүлийн хувилбаруудад ажиллаж байгаа боловч) "+" ба "-" дууны түвшний товчлууруудыг ашиглан цэсийн зүйлүүдийг сонгоорой. Төхөөрөмжөөс хамааран зүйлийг сонгохын тулд "Асаах/унтраах" эсвэл "Нүүр хуудас" товчийг ашиглана уу.

"Нарийвчилсан" хэсэгт "SD картыг хуваах" хэсгийг сонгоно уу.

Дараагийн алхамд өгөгдсөн жагсаалтаас санах ойн карт дээр үүсгэх Ext-partition-ийн хэмжээг сонгоно уу. Өгүүллийн эхэнд дурдсанчлан би санах ойн карт дээрх хоёр дахь хуваалтаа 0.5 ГБ хэмжээтэй байлгахыг хүсч байгаа тул 512 M зүйлийг сонгосон.

Своп хуваалтын хувьд (файлын хуваалтыг солих) эхний зүйлийг (0M) сонгоно уу.

Хуваалтууд үүсэх хүртэл хүлээнэ үү, дараа нь үндсэн цэс рүү буцна уу (жагсаалтын сүүлчийн тушаал нь "+++++ Буцах++++++").

Төхөөрөмжийг дахин ачаалахын тулд "Системийг одоо дахин ачаалах" гэснийг сонгоно уу.

Андройдыг дахин ачаалсны дараа санах ойн картны хэмжээ сэргээхэд заасан утгаар буурсан болохыг харах болно. Учир нь Андройд зөвхөн эхний хуваалтыг "хардаг", харин гуравдагч талын програмууд, тухайлбал, хоёр дахь хуваалтыг мөн "хардаг".

Та өмнө нь өөр төхөөрөмж дээр хадгалсан бүх файлаа санах ойн карт руу буцаах боломжтой.
Хэсэгүүдийг нэгтгэх
Хэрэв та ямар нэг шалтгааны улмаас санах ойн картын төлөвийг анхны байдалд нь буцаахаар шийдсэн бол (хуваагуудыг буцааж нэгтгэх), жишээлбэл, Ext хуваалтын хэмжээг нэмэгдүүлэхийн тулд картыг дахин хуваах эсвэл зүгээр л нэг хуваалтыг бүхэлд нь SD руу буцаана уу. карт, үүнийг Android үйлдлийн систем дээр бялуу шиг хялбархан хий.
Анхаар!Санах ойн картыг хуваахтай адил доорх алхмууд нь SD карт дээрх өгөгдлийг бүрэн устгах болно.
"Тохиргоо> Хадгалах газар> SD картыг арилгах" хэсэгт очоод "SD картыг арилгах" товчийг дарна уу.

"Бүх зүйлийг арилгах" товчийг дарж үйлдлийг баталгаажуулна уу.

Систем нь дараах алхмуудыг автоматаар гүйцэтгэх болно: SD картыг салгах, SD картыг арчих (үнэндээ бүх санах ойн картанд нэг хуваалт үүсгэх), SD картыг шалгах.
Бүх цэвэрлэх үйл явц дууссаны дараа та картын санах ойн хэмжээ анхны хэмжээнд хүртэл нэмэгдсэнийг харах боломжтой болно.

Та нэг утсан дээр олон үйлдлийн систем суулгаж болно. Үндсэн систем нь WP7 байх бөгөөд Android нь ижил эсвэл өөр SD картаас ажиллах болно. Үйлдлийн системийг нэгэн зэрэг эхлүүлэх боломжгүй.
Энэхүү зааврын зорилго нь WP7 болон Android үйлдлийн системийг нэг SD картнаас утсан дээрээ ажиллуулах чадварыг алхам алхмаар тайлбарлах явдал юм. Одоогоор WP7 болон Android үйлдлийн системүүдийг нэг утсан дээр ажиллуулах шаардлагатай бол үүнийг хоёр аргаар хийж болно. Нэгдүгээрт: картуудыг дахин байрлуул. Хоёрдугаарт: картыг доор тайлбарласны дагуу хэсэг болгон хуваа. Хэрэв та санамсаргүйгээр утсан дээрээ үлдээвэл WP7 нь Android SD карт дээрх бүх мэдээллийг устгадаг тул хоёр дахь арга нь илүү аюулгүй юм.
WP7 нь тусгай SD карт файлын системийн форматыг ашигладаг бөгөөд та Android-г энэ хуваалт руу хуулах боломжгүй тул хандах боломжгүй. WP7 нь мөн 200MB FAT16 хуваалтыг үүсгэдэг боловч энэ хуваалт нь Android суулгацад хэтэрхий жижиг байх болно. WP7-ийн үүсгэсэн FAT32 хуваалтыг томруулах боломжтой эсэх нь тодорхойгүй байна.
Эдгээр заавар нь XDA Developers форум дээрх ike2903 хэрэглэгчийн мэдээлэлд үндэслэсэн болно.
Тэмдэглэл:
- WP7 нь картнаас бүх мэдээллийг устгах тул бүх чухал өгөгдлүүдийг нөөцлөөрэй.
- Эдгээр аргууд нь зарим утсан дээр ажиллахгүй байж магадгүй юм.
- Утаснуудыг дахин идэвхжүүлэх нь Windows Market ашиглан хийгддэг боловч энэ нь боломжтой гэсэн баталгаа байхгүй.
- Туршилт хийсэн бүтээц. Ихэнх бүтээцүүд ажиллах ёстой, гэхдээ та rootfs.img файлыг засах хэрэгтэй болно. Магадгүй хэн нэгэн таны утсан дээр ажиллах өөрчилсөн бүтцийг аль хэдийн нийтэлсэн байх. Чуулгануудын жагсаалтыг олж болно
Танд хэрэгтэй зүйл:
- Хоёр SD карт. Том хэмжээтэй, жижиг хэмжээтэй. Жишээлбэл, 8 ба 16 гигабайт. Томыг нь гол болгон ашиглах бөгөөд жижиг нь том карт руу хуулах шаардлагатай WP7 хэсгийг бичих боломжийг олгоно.
- SD картуудыг хуваах програм. Та Easeus All-in-One Partition Manager програм хангамжийг ашиглаж болно. Програм нь үнэ төлбөргүй, татаж авах
Зааварчилгаа:
- Easeus Partition Manager програмыг компьютер дээрээ татаж аваад суулгаарай
- Жижиг картыг утсандаа оруулна уу. Magldr 1.1.2-г ажиллуулна уу. Утас дахин тохируулагдах ба WP7 эхлэх болно. Энэ нь WP7-д хуваалтын картыг форматлах боломжийг олгоно.
- Утсаа унтраагаад жижиг карт гарга.
- Хоёр картыг компьютертээ оруулна уу. Жижиг, том аль аль нь.
- Easeus Partition Manager-ийг ажиллуулна уу. Та хоёр картыг харах ёстой. Жижиг нь хоёр хэсэгтэй байх ёстой. 200 мегабайт хэмжээтэй FAT16 хуваалт ба картын үлдсэн багтаамжийг форматлаагүй өөр нэг хэсэг эзэлдэг. Форматлаагүй хуваалт нь үнэндээ WP7 хуваалт юм.
- Том газрын зургаас хэсгийг устгах: хэсгийг сонгоод хулганы баруун товчийг дараад "Устгах" гэснийг сонгоно уу (та үүнийг цэснээс хийж болно). "Хэрэглэх" дээр дарахаа бүү мартаарай.
- FAT16 хуваалтыг жижиг картаас том карт руу хуулж, хэмжээг нь өөрчил. Үүнийг хийхийн тулд жижиг газрын зураг дээрх хэсгийг сонгоод, хулганы баруун товчийг дараад (эсвэл цэсийг ашиглан), "Хуулбарлах" гэснийг сонгоод програмын цаашдын зааврыг дагана уу. Та форматыг FAT32 болгон өөрчилж болно. Хэмжээг өөрчлөхдөө зарим тооцоо хийх шаардлагатай байдаг. Том картын эзлэхүүнийг аваад, түүнээс жижиг карт дээрх форматлагдаагүй хуваалтын эзлэхүүнийг хасаад, энэ утгыг хуулж байгаа FAT16 хуваалтыг томруулахыг хүсч буй хэмжээ болгон тохируулна уу. Өөрөөр хэлбэл, хэрэв түүхий хуваалт нь 8 гигабайт бөгөөд та хуваалтыг 16 гигабайт карт руу хуулж байгаа бол хэмжээг өөрчлөх утгыг ойролцоогоор 8 гигабайт болгож тохируулна уу. Apply дээр дарна уу.
- 7-р алхамтай ижил дарааллаар форматлагдаагүй хуваалтыг жижиг картаас том руу хуулна. Apply дээр дарна уу.
Windows-ээр дамжуулан Android-г хуулахын өмнө стандарт Windows хэрэгслүүдийг (Explorer эсвэл My Computer-ээр дамжуулан) ашиглан картыг FAT32 (32 эсвэл 64 сектор) болгон форматлаарай. Энэ нь үйлдлийн системийн хурдыг нэмэгдүүлэх болно. - Андройдыг FAT32 хуваалт руу хуулна уу. Анхаарах зүйл: USB масс хадгалах горимыг бүү ашигла, энэ нь өгөгдлийг эвдэхэд хүргэнэ. Картаа гаргаж, угсралтыг түүн дээр хуулна. (Ажиллаж буй бүтээцүүдийн жагсаалтыг доороос харна уу. Чухал: танд nand_init-г init.rc-д нэмсэн өөрчилсөн rootfs.img файлууд хэрэг болох бөгөөд та карт дээр байгаа rootfs.img файлыг хуулж, солих хэрэгтэй, эс тэгвээс уг бүтээц хийгдэх болно. ажиллахгүй).
- Том карт гаргаад утсандаа оруулна уу.
- Magldr цэс рүү орохын тулд утсаа дахин асаагаад дуудлагыг дуусгах улаан товчийг дарна уу.
- Magldr цэснээс дууны түвшний товчлууруудыг ашиглан 9. Үйлчилгээг сонгоод дуудлагын ногоон товчийг дарна уу.
- Дууны түвшний хяналтын товчлууруудыг ашиглан 2-р зүйлийг сонгоод "Үргэлж цэс"-ийг сонгоод ногоон дуудлага товчийг дар. Энэ нь утсаа асаах болгонд ачаалах үйлдлийн системийг сонгох цэс гарч ирэхэд зайлшгүй шаардлагатай.
- Ногоон дуудлага товчийг дарж хийсэн өөрчлөлтийг баталгаажуулна уу.
- Та 12, 15-р алхамуудыг дуусгасны дараа таныг Magldr үндсэн цэс рүү шилжүүлэх болно.
- Дууны түвшний товчлууруудыг дахин ашиглаад 9. Үйлчилгээг сонгоод дуудлагын ногоон товчийг дар.
- Дууны түвшний товчлууруудыг ашиглан 1. Ачаалах тохиргоог сонгоод ногоон дуудлага товчийг дар.
- Дууны түвшний хяналтын товчлууруудыг ашиглан 3. AD SD Dir гэсэн зүйлийг сонгоод ногоон дуудлага товчийг дар.
- Андройд суулгасан карт дээрх лавлахыг сонгоно уу.
- Утсаа дахин тохируулаад Magldr руу нэвтэрнэ үү.
- WP7-г ачаалахын тулд 1. WPH-г ачаалж, Android-г ачаалахын тулд 2. SD AD-г ачаалахыг сонгоно уу.
- Андройдыг картаас ачаалахад удаан хугацаа шаардагдана.
Альтернатив арга
Эдгээр алхмууд нь үйлдлийн системийг суулгах процессыг хурдасгах болно. Энэ арга нь нэг адаптертай ажилладаг.
Бэлтгэл ажил:
dd командын мөрийн хэрэгслийг татаж аваад C:\dd-0.6beta3 хавтсанд компьютер дээрээ задална уу. Хуваалтын удирдлагын программ хангамжийг татаж аваад суулгана уу.
- Жижиг карт оруулаад WP7-г дахин тохируулна уу (10-20 минут болно)
- Картын зураг үүсгэх
Run консолыг нээнэ үү
XP-ийн хувьд: Start > > cmd.exe
Windows 7-ийн хувьд: Эхлэх > "Run" эсвэл "cmd" гэж хайна уу.
dd-г задалсан хавтсыг зааж өгнө үү
cd C:\dd-0.6beta3
Картаа SD адаптерт оруулна уу. Энэ тушаалыг "USB санах ойн төхөөрөмжийг бүхэлд нь унших" хуудсан дээр тайлбарласан болно. Хамгийн багадаа 4 мегабайт хэмжээтэй блок ашигла, эс тэгвээс та маш удаан хүлээх хэрэгтэй болно. Та USB2 стандартын хамгийн их зурвасын өргөн хүртэлх утгыг ашиглаж болно, өөрөөр хэлбэл. Энэ нь 5-10 минут болно. - Зургийг том картанд бичээрэй. Үүнийг SD адаптер руу оруулаад тушаалыг ажиллуулна уу
C:\dd-0.6beta3>dd if=\\?\Device\Harddisk1\Partition0 of=c:\dd-0.6beta3\usb2.img bs=8M —size –progress
Энэ нь 5-10 минут болно. - Хуваалтын удирдлагын программ хангамжийг ашиглан WP7 хуваалтыг том газрын зургийн төгсгөлд хуваарилагдаагүй хэсэгт хуулна. Үүнийг үндсэн биш болго. Энэ нь 20-30 минут болно.
- 200MB FAT16 хуваалт болон эхний WP7 хуваалтыг устгана уу. Үүнд хэдэн секунд шаардлагатай.
- Хуваарилагдаагүй хэсэгт хуваалтын удирдлагын програмыг ашиглан FAT32 хуваалтыг үүсгэ. Үүнийг үндсэн болго. Үүнд хэдэн секунд шаардлагатай.
Хэрэв та зургийг нэг удаа үүсгэсэн бол эхний алхамыг алгасаж болно. Бүх процесс нэг цаг үргэлжилнэ. Мөн WP7 гэмтсэн эсвэл картнаас мэдээлэл алдагдсан тохиолдолд уг зургийг нөөцлөлт болгон ашиглаж болно. Зургийг шинэ карт руу хуулна уу.
XDA хэрэглэгчийн hyellow-ийн өөр нэг арга
- Картаа утсандаа хийгээд асаана уу.
- Тухай хуудас руу очоод Тохиргоо руу очоод төхөөрөмжөө дахин тохируулна уу. Утсаа дахин ачаална уу. Ачаалах явцад систем нь шаардлагатай хуваалтыг үүсгэх болно, энэ нь чухал юм. Утсаа тохируулсны дараа "Тухай" хуудас руу буцаж очоод "Тохиргоо" руу очоод дахин тохируулна уу.
- Magldr хуудас таны утсанд ачаалсны дараа картыг нь аваад компьютерт оруулна уу. Magldr гарч ирэх ба ачаалагдсан хэвээр байгаа эсэхийг шалгаарай, мөн картыг оруулахгүйгээр системийг ачаалахыг зөвшөөрөхгүй - бид үүнийг хүсэхгүй байна.
- Та хоёр хэсгийг харах болно. 200 мегабайт FAT16 хуваалт форматлагдаагүй хэвээр байна. Форматлаагүй хуваалт дээр хулганы баруун товчийг дараад устгана уу. Үүний дараа "Хэрэглэх" дээр дарна уу. Танд одоо хуваарилагдаагүй газар байна. Үүн дээр хулганы баруун товчийг дараад "Create" гэснийг сонгоно уу. Хуваалтын параметрүүдийг тохируулна уу: логик, форматгүй, хэмжээг нь тохируулна уу. Энэ хэсэг нь WP7-д зориулагдсан тул түүнд хэр их зай хуваарилахаа нэн даруй шийдээрэй. Та үүнийг нэг хуваалт үүсгэх цонхонд SD картын төгсгөлд шилжүүлсэн эсэхээ шалгана уу. Apply дээр дарна уу.
- Тайвширч, хүлээ.
- Одоо зүүн талд ногоон өнгийн FAT16 хуваалт, дунд хэсэгт нь саарал өнгийн хуваарилагдаагүй хэсэг, баруун талд оюу WP7 хуваалт байна. Картаа компьютерээсээ гаргаад утсандаа оруулна уу.
- WP7 татаж эхэлнэ үү. WP7 дээрх сүүлчийн үйлдлээ санаж байна уу? Тийм ээ, та дахин тохируулахыг дарсан тул төхөөрөмж дахин тохируулж байна гэж бодож байна. Тиймээс та бүх тохиргоог дахин тохируулах хэрэгтэй болно.
- Тухай цонх руу очоод SD картаа шалгана уу. Битгий ай. Хэрэв түүний хэмжээ 1 гигабайтаас бага бол WP7 нь түүнд системийн мэдээллийг бичсэн байна. Өнөөг хүртэл үр дүндээ сэтгэл хангалуун байна уу? Дараа нь утсаа унтраагаад картаа гарга. Утас бүрэн унтрах хүртэл хүлээнэ үү.
- Картаа компьютертээ оруулаад ногоон FAT16 хуваалт дээр хулганы баруун товчийг дараад "Хэмжээг өөрчлөх/зөөх" гэснийг сонгоно уу. Үлдсэн хуваарилагдаагүй хэсгийг бөглөөд Apply дээр дарна уу. Энэ бол Android хэсэг юм. Үүн дээр Андройдын бүтээцийг бичиж аваад туршиж үзээрэй.
- Хэрэв та WP7-д зориулсан хуваалтыг логикоос үндсэн рүү хөрвүүлэхийг хүсвэл зөвхөн Minitool Partition Wizard ашиглахаа мартуузай. WP7 хуваалт дээр дарж, Өөрчлөхийг сонгоод, Үндсэн дээр дараад Apply дээр дарна уу.
Видео заавар.
Geolo маш сайн видео зааварчилгаа хийж, Youtube дээр байрлуулсан.
Зөвхөн 1 карт, 1 карт уншигчтай хүмүүст зориулсан өөр нэг Geolo видеог энд оруулав.