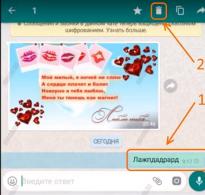Хоёрдахь мониторыг компьютерт хэрхэн холбох вэ. Хоёр дэлгэц дээр өөр өөр зургийг хэрхэн харуулах вэ
Хоёр дэлгэцийг компьютер эсвэл зөөврийн компьютерт холбох нь янз бүрийн шалтгааны улмаас шаардлагатай байж болно. Дүрмээр бол энэ нь мэргэжлийн зорилгоор хийгддэг - видео засварлах, зураг боловсруулах эсвэл тексттэй ажиллахад тохиромжтой. Гэсэн хэдий ч энэ нь энгийн хэрэглэгчдэд ашигтай байж болох юм - та нэг дэлгэц дээр тоглож, хоёр дахь нь интернет хөтөч ашиглаж болно.
Хамгийн туршлагагүй хэрэглэгч хүртэл холболтыг хийж чадна - та зүгээр л зөв тоног төхөөрөмжийг сонгох хэрэгтэй бөгөөд үйлдлийн систем өөрөө хоёр дахь дэлгэцийг илрүүлж, тохируулах боломжтой болно. Дэлгэцийг зөөврийн компьютерт холбоход стандарт дэлгэц унтрах эсвэл хоёр дэлгэц дээр ижил дүрс гарч ирэх тохиолдолд л асуудал үүсч болно. Монитор дээр янз бүрийн зургийг хэрхэн харуулах вэ?
Хоёрдахь мониторыг холбох алхамууд
Холболтын бүх процедурыг техник хангамж, програм хангамж гэсэн хоёр үндсэн хэсэгт хувааж болно. Эхний шатанд хэрэглэгч өөрийн компьютерт ямар төрлийн видео карт суулгасан, ямар холболтын интерфейстэй болохыг олж мэдэх хэрэгтэй. Компьютерээс хамааран нэг буюу хэд хэдэн холбогч байж болно; Тэд өөр өөр төрлийн байж болно - энэ тохиолдолд танд адаптер эсвэл өөр монитор хэрэгтэй болно.
Програм хангамжийн хэсгийг ихэвчлэн автоматаар гүйцэтгэдэг. Хоёрдахь мониторыг видео карт дээрх үнэгүй холбогчтой холбосны дараа орчин үеийн аливаа үйлдлийн систем нь шинэ тоног төхөөрөмжийг илрүүлэх процессыг бие даан эхлүүлж, видео урсгалыг түүнд шилжүүлэх болно. Хэрэв энэ нь тохиолдоогүй бол хэрэглэгч нээлтийг гараар эхлүүлж болно.
Тиймээс, юуны өмнө та компьютерт суулгасан видео картыг шалгах хэрэгтэй. Холбогдсон монитор бүрт өөрийн холбогч хэрэгтэй болно; Ихэвчлэн дискрет газрын зураг дээр дор хаяж хоёр гаралтыг олж болно. Хэрэв хоёр дахь холбогч байхгүй бол асуудлыг янз бүрийн аргаар шийдэж болно.
- хэд хэдэн интерфэйстэй шинэ график карт худалдаж авах нь нэлээд үнэтэй байж болох ч үүнээс гадна компьютер нь видео боловсруулахад илүү их нөөцийг авах болно;
- хоёр дахь хямд видео картыг суулгаарай, хэрэв эх хавтан болон компьютерийн хайрцагны загвар нь үүнийг зөвшөөрдөг бол - чөлөөт үүр, хангалттай зай байх ёстой;
- Видео дохио хуваагчийг ашиглах нь төсвийн сонголт бөгөөд хэрэв хуучин аналог интерфэйс хуваагдвал зургийн чанарыг бага зэрэг сүйтгэж болно.
Хэрэв та хоёрдахь дэлгэцийг зөөврийн компьютерт холбохоор төлөвлөж байгаа бол бараг ямар ч сонголт байхгүй - видео картыг солих нь компьютерийн зардлын хагасын үнэтэй бөгөөд хоёр дахь самбарыг суулгах нь ихэвчлэн боломжгүй байдаг. Энэ тохиолдолд нэмэлт видео интерфэйс бүхий зөөврийн компьютер, дижитал хувилбарыг сонгох нь дээр.
Төрөл бүрийн интерфейс
Дэлгэцийг компьютерт асуудалгүй холбохын тулд тэдгээрийн холбогч нь ижил төрлийн байх ёстой; Заримдаа та адаптер ашиглаж болох боловч чанар алдагдах нь зайлшгүй юм. Интерфейсийн сонголтыг дараах жагсаалтаас хийж болно.
- VGA (D-Sub) нь дүрсийг бага нарийвчлалтай, чанар муутай дамжуулах зориулалттай хуучин аналог интерфейс юм;
- DVI -I ба DVI -D - доод түвшний дижитал интерфэйс, маш түгээмэл - ихэнх монитор, видео картууд дээр байдаг;
- HDMI нь бүх нийтийн интерфейс (зөвхөн зураг төдийгүй дууг дамжуулах боломжтой), зөвхөн компьютер, дэлгэц дээр төдийгүй зурагт, тоглоомын консол дээр байдаг;
- DisplayPort нь 4k нягтралтай дэлгэцийг холбох орчин үеийн сонголт юм;
- Thunderbolt бол зургийн чанарыг алдалгүйгээр олон тооны дэлгэцийг холбох боломжтой хамгийн хурдан интерфейс юм.
Ямар нэг зүйлийг буруу холбох боломжгүй - бүх холбогч, залгуурууд нь огт өөр загвартай байдаг. Адаптерийг зөвхөн ижил төрлийн холбогчийг холбоход ашиглаж болно (жишээлбэл, аналоги VGA ба DVI-I нь аналог дохиог дижиталтай хамт дамжуулдаг). Аналог интерфэйсийг дижитал интерфэйстэй холбохын тулд танд тусгай төхөөрөмж - DAC хэрэгтэй.
Зөөврийн компьютерээс монитор руу дохио гаргах хамгийн хялбар арга бол нэмэлт видео интерфэйстэй тохирох зөвхөн нэг дэлгэцийг сонгох явдал юм. Дохио нь ердийн ширээний компьютертэй яг адилхан байдлаар тусгаарлагдана. Мөн тусдаа болон суурилуулсан дэлгэц дээр өөр өөр зургийг харуулах боломжтой болно.
Хоёрдахь мониторыг тохируулж байна
Ихэнх тохиолдолд систем өөрөө шинэ тоног төхөөрөмжийг илрүүлж, түүн дээр дүрсийг харуулах болно. Дүрмээр бол зөөврийн компьютерт холбогдсон үед ижил зураг хоёр дэлгэц дээр гарч эхэлдэг бөгөөд хоёр дахь дэлгэцийг ширээний компьютерт холбох үед ширээний компьютер уртасдаг. Гэсэн хэдий ч заримдаа энэ нь тохиолдохгүй байж магадгүй юм. Өөр өөр зургийн гаралтыг тохируулахаасаа өмнө энэ асуудлыг ойлгох хэрэгтэй.
Windows-ийн аль ч хувилбарт хоёр дахь дэлгэцийг идэвхжүүлэх нь дэлгэцийн тохиргооны цэсний хяналтын самбараар хийгддэг. Тохируулах гурван параметр байна:
- зургийн гаралтын горим - нэг буюу хоёр дэлгэц дээр толин тусгалтай, ширээний суналт;
- Дэлгэцийн нягтрал;
- чиг баримжаа - хэвтээ эсвэл босоо.
Үүний дараа хоёр мониторууд нийтлэг ширээний компьютертэй болно. Энэ нь танд өөр өөр дэлгэц дээр өөр дүр төрхтэй байх боломжийг аль хэдийн олгодог - үүний тулд та мэдээж хэрэг програмуудыг цонхны горимд ажиллуулж, ширээний тодорхой хэсэгт байрлуулах хэрэгтэй болно.
Хоёр бие даасан ширээний компьютер үүсгэх
Хэрэв та хоёр тусдаа ширээний компьютертэй байх шаардлагатай бол мониторыг энгийн видео карттай холбоход хангалттай биш байх болно. Та үүнийг хэд хэдэн аргаар хийж болно:
- тоног төхөөрөмжийг хэд хэдэн график процессортой орчин үеийн карттай холбож, тохиргоонд тохирох горимыг сонгох;
- монитор бүрийг тусдаа видео карттай холбох;
- нэг видео карттай холбогдож, видео дохиог тусгаарладаг тусгай тоног төхөөрөмж ашиглах.
Сүүлчийн тохиолдолд та хоёр дэлгэцийг зөөврийн компьютерт холбож болно - энэ тохиолдолд тэдгээрийн нэг том ширээний компьютер, хоёр дахь нь суурилуулсан дэлгэц дээр байх болно.
Тиймээс туршлагагүй хэрэглэгч ч гэсэн хоёр дахь мониторыг хэрхэн холбох, тохируулах талаар олж мэдэх боломжтой.
Тохируулах видео заавар
-тай холбоотой
Уншигчдын нэг нь хоёр дахь дэлгэцийг "клон" горимд хэрхэн холбох талаар асуулт тавьсан. Үнэнийг хэлэхэд би ийм асуулт гарч ирнэ гэж бодсонгүй. Гэхдээ форумуудыг үзсэний дараа би ийм асуулт түгээмэл биш гэдгийг ойлгосон.
Зарим хүмүүс дэлгэцээ холбож чадахгүй, зарим нь орчин үеийн зурагттай, зарим нь олон дэлгэцийн горимд шинэ тоглоом тоглож чадахгүй (олон дэлгэц дээр зураг харуулах) гэх мэт. Тиймээс би хоёр дахь мониторыг холбох асуудлыг шийдэх боломжит шийдлүүдийн талаар илүү их эсвэл бага дэлгэрэнгүй тайлбар бичихийг хүсч байсан.
Доор би асуудлыг шийдэх 4 сонголтыг танилцуулах болно, тэдгээрийн аль нэг нь танд тохирсон байх ёстой.
Windows 7 дээр хоёр дахь дэлгэцийг холбох
Компьютер дээрээ Windows 7 үйлдлийн систем суулгасан хүмүүс хамгийн азтай байх магадлалтай. Энэхүү үйлдлийн системийн хөгжүүлэгчид хэрэглэгчдийн хамгийн чухал асуудалтай асуудлуудыг судалж, нэлээд үр дүнтэй шийдлүүдийг гаргаж өгсөн.
Тиймээс, хэрэв танд Windows 7 үйлдлийн систем суулгасан бол дараахь зүйлийг хий.
1. Хоёрдахь мониторыг видео картын гаралт руу холбоно уу.
2. Гар дээрх “WIN+P” товчлуурын хослолыг дарснаар энэ зураг гарч ирнэ
3. Хүссэн сонголтоо сонгоод гарсан зургийг сайхан өнгөрүүлээрэй.
хоёр дахь дэлгэцийг зөөврийн компьютерт холбох
Хэрэв танд гар утасны зөөврийн компьютер байгаа бол дүрмээр бол түүнд зориулсан програм хангамж хөгжүүлэгчид видео дохиог гаргахын тулд гадаад төхөөрөмжийг холбох асуудлыг аль хэдийн шийдсэн байдаг. Жижиг дэлгэцийн ард ажиллах нь тийм ч тохиромжтой биш бөгөөд нүдээ чангалахыг хүсдэггүй.
Гадны дэлгэц эсвэл телевизорыг зөөврийн компьютер эсвэл нэтбүүктэй холбохын тулд та урьдчилан суулгасан системийн хэрэгслийг ашиглах хэрэгтэй. Ихэнхдээ Intel-ийн хэрэгслийг суулгадаг. Цагны хажууд байрлах ажлын талбарын баруун доод буланд цэнхэр (хэрэв Intel хэрэгсэл биш бол өөр өнгөтэй) дүрс байх ёстой.
Үүн дээр хулганы баруун товчийг дарснаар график адаптерийн удирдлагын цэс нээгдэнэ.
Эсвэл энэ самбарыг дуудах хоёр дахь сонголт бол ширээний хоосон зай дээр дарах явдал юм.
Дараа нь "Output to" -г сонгоод нээгдэх цонхноос бидэнд хэрэгтэй сонголтыг сонгоно уу. Үндсэн дэлгэц дээрхтэй ижил зургийг дамжуулахын тулд та "Дэлгэцийн клон" горимыг сонгох ёстой (доор нь улаанаар зурсан).
nvidia болон radeon-ийн өмчийн хэрэгслүүд
Би энэ аргыг ашигладаг бөгөөд энэ нь бүх Windows үйлдлийн системд тохиромжтой. Юу хийх шаардлагатай вэ? Тийм ээ, дүрс нь ихэвчлэн цагийн ойролцоо байрладаг "Видео картын хяналтын самбар" -ыг нээнэ үү.
Хэрэв та NVidia-ийн GeForce видео картын аз жаргалтай эзэмшигч бол дүрс нь ногоон өнгөтэй (зураг дээрх шиг), хэрэв танд Ati Radeon карт байгаа бол "Ati" гэсэн бичээстэй улаан өнгөтэй байна.
Энэ дүрс дээр давхар товшино уу -> "Видео картын хяналтын самбар" руу очно уу -> зүүн талд байгаа цэснээс "Дэлгэцийн менежер" -ийг олоод -> "Олон дэлгэц суулгах" хэсэгт очоод дэлгэц бүрийн нарийвчлалыг тохируулна уу. зураг харуулах сонголтыг сонгох.

CATALYST Control Center-тэй хамтран ажиллаж байна
Энэ арга нь бас бүх нийтийнх боловч өмнөх аргаас ялгаатай нь тодорхой нөхцөл байдал, тодорхой хэрэглээнд зориулж дүрсийг нарийн тохируулах, тохируулах чиглэлээр маш сайн чадвартай байдаг.
Гадны мэдээллийн гаралтын төхөөрөмжүүдийн холболтыг удирдах энэхүү бүх нийтийн хэрэгслийн нэр нь "CATALYST Control Center" юм.
Та тохирох платформыг сонгон хөгжүүлэгчийн албан ёсны вэбсайтаас хамгийн сүүлийн хувилбарыг татаж авах боломжтой.
Програмыг суулгах нь танд ямар ч асуудал үүсгэхгүй байх ёстой. Хөтөлбөрийг эхлүүлсний дараа зүүн цэсний "Дэлгэцийн менежер" хэсэгт очно уу.

Энэ хэсэгт та үндсэн болон хоёрдогч дэлгэцийг хуваарилж, тэдгээрийн дэлгэцийн нягтрал, өнгөний гүнийг сонгох, мөн таны монитор энэ горимыг дэмждэг бол зургийг эргүүлэхийг хүсэх болно.
Дэлгэц бүрийн ширээний компьютерийг тохируулах нь холбогдох дэлгэцийн дүрс дээр хулганы баруун товчийг дарж дуудагдсан контекст цэсийг ашиглан хийгддэг.
Та гурван ширээний тохиргооны аль нэгийг сонгож болно:
- Анхдагч байдлаар, олдсон дэлгэц нь өргөтгөсөн ширээний горимд холбогдсон байна. Бүх програмууд үндсэн ширээний компьютер дээр нээгдэх боловч та тэдгээрийг хоёр дахь програм руу хулганаар чирж болно.
- Клон хийх нь ердөө л хоёр дахь дэлгэц дээр ширээний хуулбарыг үүсгэдэг. Энэ нь жишээлбэл, сургалт эсвэл янз бүрийн танилцуулга зохион байгуулахад тохиромжтой. Та зүгээр л том проектор эсвэл плазмын самбарыг холбох хэрэгтэй.
- Сунгасан ширээний компьютер нь хоорондоо ойрхон суурилуулсан хоёр дэлгэцийг ашиглахад тохиромжтой. Таны ширээний компьютер хоёр дэлгэцийг бүхэлд нь хамарч, нэг төрлийн панорама үүсгэдэг.
Магадгүй та нарын зарим нь хоёр дахь мониторыг хэтрүүлсэн гэж хэлэх байх. Гэхдээ компьютерийг зөвхөн интернетээр аялах төдийгүй ажилдаа ашигладаг хүмүүст энэ нь маш их тохь тух, тохь тухыг бий болгож, бүтээмжийг нэмэгдүүлдэг (эргономикийг сайжруулдаг) гэдгийг би танд баталж байна.
Мөн сүүлийн үед компьютер тоглоом сонирхогчдын дунд олон монитор холбох нь түгээмэл болсон. Жишээлбэл, би ихэвчлэн телевизорыг компьютерт холбодог тул бүхэл бүтэн гэр бүл интернетээс онлайн кинонуудыг том дэлгэц дээр үзэх боломжтой.
Дашрамд дурдахад мониторуудын тухайд "Сүүний хольц нь 10 эрүүл мэнд, 10 мана өгдөг" (сэтгэгдэл бичихээ мартуузай) нэртэй таныг баясгах зургийг хүргэж байна.

pc4me.ru
Хоёр дахь, гурав дахь ... арав дахь мониторыг нэг компьютерт хэрхэн холбох вэ
Өнөөдөр та олон монитортой компьютерийн тохиргоогоор хэнийг ч гайхшруулахгүй. Удалгүй ширээн дээр ганц дэлгэцтэй байх нь дүрэм биш харин үл хамаарах зүйл болно гэж бид найдаж байна. Нэг болон олон монитортой компьютер дээр ажиллахын тав тухыг харьцуулах боломж олдсон хүмүүс үүнийг хэлж байна. Хоёрдахь сонголт, хэрэв та тэдний үгэнд итгэдэг бол эхнийхээс хамаагүй илүү тохиромжтой.
Статистикчид ч ийм байр суурьтай байна. Тэдний судалгаагаар нэг дэлгэцийн оронд 2 монитор холбовол их хэмжээний мэдээлэл боловсруулахад оролцдог боловсон хүчний бүтээмж 15-60%-иар нэмэгддэг байна. Олон хяналтын систем нь виртуал ертөнцөд шууд орох цорын ганц боломж болдог тоглоомчдын талаар бид юу хэлэх вэ?
Нэг компьютерт хэдэн монитор холбох боломжтой вэ? Холболтын нөхцөл
Хэн ч нэг компьютерт монитор холболт хийх боломжтой тоог тодорхой хэлж чадахгүй ч 50 ба түүнээс дээш байх нь гарцаагүй. Энэ бүхэн таны зарцуулах төсөвөөс хамаарна. Доорх зурган дээрх шиг олон арван модулиас видео хана үүсгэхийн тулд тусгай хянагчуудыг ашигладаг. Тэдний даалгавар бол зургийг олон дэлгэц дээр харуулахаас гадна зураг бүрийг зохих чанартайгаар хангах явдал юм.

Гэсэн хэдий ч видео ханын хянагч нь маш үнэтэй шийдэл бөгөөд үүнийг аж ахуйн нэгж бүр төлж чадахгүй. Илүү боломжийн сонголт бол хэд хэдэн олон сувгийн видео карт бүхий видео сервер юм. Гэхдээ энэ нь эзэмшигчид хэдэн зуун мянган рублийн үнэтэй байж болно.
Бидний ихэнх шиг энгийн хэрэглэгчдэд ийм илүүдэл хэрэггүй. Гэрийн тоглоомын систем нь ихэвчлэн зургаагаас илүүгүй дэлгэцээс бүрддэг бөгөөд тэдгээрийг зөвхөн нэг компьютерт төдийгүй нэг видео карттай холбож болно. Гэхдээ зургийн хамгийн өндөр чанарт хүрэхийн тулд нэг видео камерт хоёроос гурваас илүүгүй байхаар мониторуудыг тараах нь дээр.
Хоёр мониторыг холбох нь бараг бүх орчин үеийн видео картууд, тэр ч байтугай процессор (чипсет) -д суулгагдсан байдаг. Гурав ба түүнээс дээш - цуврал 5-аас эхлэн бүх AMD загварууд, түүнчлэн NVIDIA GTX 600 ба түүнээс дээш.
Олон сувгийн дэмжлэгээс гадна олон мониторын тохиргоог бий болгоход дараахь зүйлс чухал юм.
- Мониторын оролттой давхцаж буй видео карт дээрх гаралтууд (холбох өөр арга байхгүй тохиолдолд адаптер ашиглахыг зөвшөөрдөг). Нэмж дурдахад, AMD нь дор хаяж нэг дэлгэц дээр заавал DisplayPort интерфэйсийг шаарддаг (суулгасан DisplayPort-DVI адаптертай зарим брэндийн видео картуудыг эс тооцвол). NVIDIA ийм нөхцөл тавьдаггүй.
- Бүх дэлгэцийн нягтралд зориулсан видео драйверийг дэмждэг.
- Хангалттай хэмжээний видео санах ой. 2048 Mb нь тоглоомын бус систем дэх хоёр эсвэл гурван мониторын тохиргооны нөхцөлт доод хэмжээ юм. Дөрөв ба түүнээс дээш дэлгэцийн хувьд, ялангуяа та компьютерийг тоглоомонд ашиглахаар төлөвлөж байгаа бол дор хаяж 2 дахин их санах ой байх ёстой.
- Өгөгдлийн автобусны өндөр зурвасын өргөн (128 битээс) ба санах ойн сайн хурд (илүү их байх тусмаа сайн). Дугуй нь нарийхан байх тусам хурд нь өндөр байх ёстой.
Мониторуудыг өөр өөр видео карттай холбохын тулд сүүлийнхийг SLI эсвэл Crossfire болгон нэгтгэх шаардлагагүй. Зарим тохиолдолд дискрет картаас гадна (холбогчд суулгасан) эх хавтангийн BIOS дэмждэг бол та суулгасан видеог ашиглаж болно (видео картын гаралтын хувьд "Үргэлж идэвхжүүлэх" сонголт байдаг). Гэхдээ ийм тохиргоонд нэг видео чипээр үйлчилдэг хос дэлгэц бүр нөгөөгөөсөө үл хамааран ажилладаг. Энэ нь та бүх дэлгэц дээр нийтлэг харагдах орон зай үүсгэх боломжгүй гэсэн үг юм.
Хэрэв таны компьютер нэг видео картаар тоноглогдсон бол мониторыг түүний хэд хэдэн порт руу эсвэл нэг порт руу холбож болно. 2 ба түүнээс дээш дэлгэцийг 1 оролттой нэг видео карттай холбохын тулд танд дохио хуваагч - задлагч хэрэгтэй болно. Жишээлбэл, доорх зураг дээрх шиг. Энэхүү өөрчлөлт нь дохиог 4 мониторт түгээх боломжтой боловч зургийн чанар ихэвчлэн буурдаг (энэ нь задлагчаас биш видеоны чадвараас хамаардаг). Хэрэв урсгал нь нэг дэлгэцэнд бараг л хүрэлцэхгүй бол түүнийг "гол" болгон хуваах нь нягтрал, тод байдал, скан хийх давтамжийг бууруулдаг. Мөн олон холболт байх тусам чанар нь буурдаг.
Та задлагчийг өөр өөр нягтралтай дэлгэцтэй холбоход тэдгээрийн зургийн чанар өөр байх болно: заримд нь илүү сайн, заримд нь муу байна. Мониторын тохиргооноос бусад тохиолдолд та үүнийг тусад нь засах боломжгүй болно.

Eyefinity технологи бүхий AMD картууд (ATI Radeon R800 GPU-ийн шугамд суурилсан) танд 6 хүртэлх дэлгэцийг хавсаргаж, нэг харааны орон зайд нэгтгэх боломжийг олгодог. Гэхдээ энд бүх зүйл DisplayPort интерфейстэй холбоотой байдаг бөгөөд харамсалтай нь бүх төхөөрөмжөөр тоноглогдсон байдаггүй.
AMD Eyefinity технологийг ашиглан олон мониторын системийг бий болгоход дараах холболтын интерфейсүүдийн зөвшөөрөгдөх боломжтой хослолууд байна.
- Гурван дэлгэцийг нэг системд нэгтгэхийн тулд тэдгээрийн нэг нь DisplayPort эсвэл miniDisplayPort (miniDP), хоёр дахь нь DVI, гурав дахь нь VGA, HDMI эсвэл ижил DVI-ээр холбогдсон байх ёстой.
- Хэрэв 4 дэлгэц байгаа бол хоёр төхөөрөмжийг DisplayPort-д, гурав дахь нь DVI-д, дөрөв дэх нь VGA эсвэл HDMI-д холбогдсон байх ёстой.
- Таван монитортой системд бүх 5 эсвэл 3 дэлгэц нь DisplayPort (miniDisplayPort), нэг эсвэл хоёр нь DVI-д, хэрэв байгаа бол нэг нь HDMI-д холбогдсон байдаг.
- Зургаан мониторын тохиргоо нь зөвхөн miniDisplayPort-ээр холбогддог.
NVIDIA Surround/3D Vision олон мониторыг дэмжих технологи нь гурван дэлгэцээс хуваалцсан тоглоомын орон зайг үүсгэх боломжийг танд олгоно. Гэсэн хэдий ч, үүний тулд танд хос процессортой видео карт эсвэл SLI-д хоёр эсвэл гурван картыг нэгтгэх хэрэгтэй болно. Та бусад видео гаралттай хэд хэдэн дэлгэцийг холбож болно, тэдгээр нь бусдаас үл хамааран ажиллах болно.
Хэрэв танд хэд хэдэн дэлгэц дээр нэг зургийг харуулах видео хана барих ажил байхгүй бол дээр дурдсан дүрмийг дагаж мөрдөх шаардлагагүй. Мониторуудыг 1 видео процессор тутамд 2 төхөөрөмж дээр үндэслэн дурын интерфейсээр дамжуулан ямар ч тохиргоонд холбож болно. Энэ тохиолдолд тэдгээр нь тус бүр өөрийн гэсэн ширээний компьютерийг харуулах бөгөөд та тэдгээрийн хооронд шилжиж, цонхыг нэг ширээнээс нөгөө рүү чирж болно.
Windows дээр нэмэлт дэлгэцийг холбох, тохируулах журам
Төхөөрөмжүүдийн физик холболт
Хоёр дахь, гурав дахь гэх мэт мониторыг видео картын портууд руу биечлэн холбох үйл явц нь хэцүү биш юм. Холбох кабелийн холбогчийг хоёр төхөөрөмжийн залгуурт оруулаад эхлээд залгуураас нь салгахаа бүү мартаарай.
Хос мониторын тохиргоог бий болгохдоо аль болох ижил интерфэйсүүдийг ашиглана уу, жишээ нь зөвхөн DisplayPort эсвэл зөвхөн HDMI, ингэснээр хоёр дэлгэц дээрх зургийн чанар тийм ч их ялгаатай болохгүй. Хэрэв таны видео картанд ижил порт байхгүй бол DVI болон HDMI эсвэл HDMI болон VGA гэх мэт өөр портуудаар холбогдоно уу. Сигнал хувиргах нь үргэлж алдагдал, заримдаа мэдэгдэхүйц дагалддаг тул адаптеруудыг нэг интерфейсээс нөгөөд ашиглахыг зөвхөн онцгой тохиолдолд л зөвшөөрдөг. Энэ нь хуваагчдад хамаарна. Хэрэв та тэдэнгүйгээр хийж чадах юм бол тэдэнгүйгээр хийхийг хичээ.
Холболт хийсний дараа системийн нэгж болон мониторын хүчийг асаана уу. Сүүлийнх нь хүлээн зөвшөөрөгдөх нь дүрмээр бол автоматаар явагддаг. Таны хийх ёстой зүйл бол тэдгээрийг өөрийн хэрэгцээнд нийцүүлэн тохируулах явдал юм.
Хоёрдахь мониторыг зөөврийн компьютерт холбох нь ширээний компьютертэй ижил аргаар хийгддэг. Ганц ялгаа нь нэмэлт дэлгэцэнд үйлчлэх видео картыг хэрэглэгч биш харин систем тодорхойлдог.
Олон дэлгэцийн адаптерууд
Хэрэв үндсэн болон нэмэлт дэлгэц дээрх зургийн чанар маш их ялгаатай бол, хэрэв та зөөврийн компьютер дээрээ нэг биш, хоёр нэмэлт монитор холбох шаардлагатай бол тусгай төхөөрөмж - олон дэлгэцийн адаптер туслах болно. Энэ бол олон порт задлагчийг санагдуулам дотор нь процессортой, хэд хэдэн кабельтай жижиг хайрцаг юм. Нэг кабель нь хайрцгийг видео картын гаралттай холбодог, үлдсэн хэсэг нь дэлгэцийн оролттой холбогддог. Энэ нь USB порт эсвэл гадаад адаптераас тэжээл авдаг.
Ийм төхөөрөмжийн жишээ бол Matrox DualHead2Go Digital SE юм.

Windows 10, 8.1, 7 дээр нэмэлт дэлгэцийг тохируулах
Эхний асаалтанд орсны дараа нэмэлт монитор дээрх дүрс нь дүрмээр бол үндсэн зургийг хуулбарладаг. Заримдаа ширээний компьютер нь нэг дор 2 дэлгэцээр дамждаг. Хүссэн горимыг сонгохын тулд товчлуурын хослолыг дарна уу windows+P (Латин) - энэ нь проекцын самбарыг нээх болно.
Windows 10 болон 8.1 дээр дараах байдалтай байна.

Windows 7 дээр - иймэрхүү:
Давхардсан сонголт (Давтах) нь бүх дэлгэц дээр ижил зургийг тоглуулдаг. "Сунгах" - хоёр дахь дэлгэцийг эхнийх нь үргэлжлэл болгоно.
Хэрэв систем хоёр дахь дэлгэцийг автоматаар таних боломжгүй бол ширээний контекст цэсээр дамжуулан "Дэлгэцийн тохиргоо" -г нээнэ үү.

"Дисковер" товчийг дарна уу (Windows 7-д - "Ол").

Хэрэв төхөөрөмж бие махбодийн хувьд ажиллагаатай бөгөөд зөв холбогдсон бол систем үүнийг шууд таних магадлалтай. Хэрэв тийм биш бол Олон дэлгэцийн жагсаалтыг нээгээд илрээгүй дэлгэц рүү "Ямартай ч холбогдохыг оролдоно уу..." гэснийг сонгоно уу.
Хэрэв энэ нь тус болохгүй бол та контактуудыг шалгаж, боломжтой бол төхөөрөмжийг өөр сайн мэддэг кабелиар өөр видео гаралт эсвэл өөр видео карт руу холбоно уу.
Нэг хэсэгт байрлах "Тодорхойлох" товчлуур нь хоёр дэлгэцийн аль нь үндсэн (эхний), аль нь нэмэлт (хоёр дахь, гурав дахь гэх мэт) байхыг сонгох боломжийг танд олгоно.
Олон мониторын системийн аль нэг дэлгэцийн тохиргоог өөрчлөхийн тулд дэлгэцийн элементүүдийн хэмжээ, гэрэлтүүлгийн түвшин, чиг баримжаа, нягтрал, өнгөт дүрслэл гэх мэтийг өөрчлөхийн тулд доорх саарал талбар дахь серийн дугаартай тэгш өнцөгт дээр дарна уу. "Дэлгэцээ тохируулах" гарчиг.

Өөрчлөлтүүд хадгалсны дараа хүчин төгөлдөр болно. Үүний тулд та компьютерээ дахин асаах шаардлагагүй.
Нэмэлт олон дэлгэцийн тохиргооны тохиргоог NVIDIA болон AMD Catalyst Control Panel цэснээс авах боломжтой.

Windows XP дээр нэмэлт дэлгэцийг тохируулах
Windows XP дээрх дэлгэцийн тохиргоонд хандахын тулд ширээний контекст цэсийг нээгээд "Properties" дээр дарна уу. Дараа нь "Сонголтууд" таб руу очно уу.

Хэрэв хоёр дахь дэлгэц зөв танигдсан бол саарал талбарт дараалсан дугаар бүхий 2 дэлгэцийн дүрс гарч ирнэ. Windows-ийн орчин үеийн хувилбаруудын нэгэн адил "Хайх" сонголт энд байхгүй.
Анхдагч байдлаар, хоёр дэлгэц нь ижил ширээний зургийг харуулдаг. Хэрэв та үүнийг өргөжүүлэхийг хүсвэл дэлгэцийн хоёр дахь дүрс дээр товшоод "Ширээний компьютерийг энэ дэлгэц рүү өргөтгөх" нүдийг чагтална уу.
Дэлгэц бүрийг дангаар нь тохируулах нь Windows 10-ийн нэгэн адил хийгддэг: саарал талбар дээрх дэлгэцийн дүрс дээр товшоод хүссэн параметрүүдийг тохируулна уу. "Дэлгэцийн нягтрал" ба "Өнгөний чанар" сонголтууд энд байрладаг бөгөөд бусад нь - масштаб, адаптерийн шинж чанарууд гэх мэт нь "Нарийвчилсан" товчлуурын ард нуугдаж байна.
Ихэнх тохиргоо нэн даруй хүчин төгөлдөр болно, гэхдээ зарим нь компьютерийг дахин эхлүүлсний дараа л хүчинтэй болно.
CompConfig.ru
Хоёрдахь монитор (ТВ) холбох. Цонхны дэлгэцийн хооронд шилжих. +90
Заримдаа гадны монитор, телевизор эсвэл проекторыг компьютерт холбох тухай асуулт гарч ирдэг. Энэ үйлдлийн шалтгаан нь өөр байж болно: нэг дэлгэц дээр хангалттай ажлын талбай байхгүй, видео үзэх эсвэл шинэ том диагональ зурагтаар тоглох хүсэл, эсвэл проекторыг компьютерт холбож танилцуулга хийх шаардлагатай. .
Хоёрдахь мониторыг холбож байна. Холбогч төрлүүд
Дээрх ажлуудын аль нэгийг эсвэл үүнтэй төстэй зүйлийг хэрэгжүүлэхийн тулд эхлээд шаардлагатай тоног төхөөрөмжийг олж авах хэрэгтэй. Хоёрдахь дэлгэц эсвэл телевизорыг компьютерт холбохын тулд дор хаяж хоёр гаралттай (HDMI, DVI, VGA гэх мэт) видео карт хэрэгтэй. Ихэнх орчин үеийн видео картууд нь хоёр буюу гурван гаралтын холбогчоор тоноглогдсон байдаг тул энэ нь асуудал үүсгэх ёсгүй

Анхаар! Компьютер унтарсан үед видео карттай бүх холболтыг хийнэ үү.
Хэрэв бүх зүйл зөв холбогдсон бол компьютерийг асаасны дараа зураг хоёр дэлгэц дээр гарч ирэх боловч хэдхэн секундын дараа нэмэлт дэлгэц харанхуй болно. Үүнийг видео драйвер нь зургийн гаралтыг хянадаг бөгөөд ачаалах хүртэл хоёр монитор ажиллах болно гэж тайлбарлаж байна.
Windows-ийг хоёр дэлгэцтэй ажиллахаар тохируулж байна
Одоо үндсэн болон нэмэлт дэлгэц дээрх дэлгэцийг тохируулах л үлдлээ. Баримт нь компьютер нэг мониторыг үндсэн, нөгөөг нь нэмэлт гэж тодорхойлдог. Та Windows 7-д дэлгэцийн тохиргооны цонхонд давхар дэлгэцийн горимыг тохируулах боломжтой. Үүнийг хийхийн тулд ширээний контекст цэснээс "Дэлгэцийн нягтрал" холбоос дээр дарна уу 
Энэ цонхонд та үндсэн болон хоёрдогч мониторыг тодорхойлж, дэлгэцийн нягтралыг тохируулах, дэлгэцийн чиглэлийг сонгох, мөн хоёр дэлгэц дээр харуулах горимыг сонгох боломжтой.

Тохиргоонд тэдний үүрэг, байршлыг өөрчлөх боломжтой. Хоёрдахь мониторыг (проектор, ТВ) холбохдоо дүрс гаргах дөрвөн сонголт байдаг.

- Зөвхөн 1 дээр ширээний компьютерийг харуулах Энэ тохиолдолд зураг зөвхөн үндсэн дэлгэц дээр гарч ирнэ.
- Ширээний компьютерийг зөвхөн 2 дээр харуулах сонголт нь өмнөхтэй төстэй бөгөөд зөвхөн зураг нь нэмэлт дэлгэц дээр харагдана.
- Эдгээр дэлгэцийг хуулбарлах Энэ горим идэвхжсэн үед зураг хоёр дэлгэц дээр хуулбарлагдана.
- Эдгээр дэлгэцийг өргөтгөх Энэ горим идэвхжсэн үед taskbar зөвхөн үндсэн дэлгэц дээр гарч ирэх ба хоёр дахь дэлгэц нь эхнийхийнхээ хил хязгаарыг өргөжүүлнэ. Анхдагч байдлаар, нээсэн програмууд үндсэн дэлгэц дээр харагдах болно. Цонхны гарчгийг хулганаар авснаар тэдгээрийг нэмэлт дэлгэц рүү хялбархан чирж болно.
Үндсэн болон нэмэлт мониторуудын байршлаас хамааран зай нь янз бүрийн чиглэлд өргөжиж болно. Дэлгэцийн тохиргооны цонхон дээрх дэлгэцийн дүрсүүдийг зүгээр л чирснээр хоёр дэлгэцийн харьцангуй байрлалыг тохируулж болно
Determine товчлуур нь таныг аль монитор дээр ажиллаж байгаагаа тодорхойлох боломжийг олгоно. Та үүн дээр дарахад монитор бүр дээр Windows тохиргоонд байгаа дэлгэцийн дугаарыг харуулсан олон тоо гарч ирнэ.
Win + P товчлуурын хослолыг ашиглан зураг гаргах горимыг монитор руу шилжүүлэх нь маш тохиромжтой. Win + P товчлуурыг дарахад монитор руу зураг гаргах бүх 4 сонголт боломжтой болно. Мониторуудын хооронд шилжих нь дараах байдлаар явагдана: Win + P товчийг нэгэн зэрэг дарж, Win-г суллахгүйгээр хүссэн горимыг сонгох хүртэл P товчийг дарна уу.
Мөн Win + P товчлуурын хослол дараах тохиолдолд хэрэг болно. Та хоёр монитор ашиглаж, дараа нь тэдгээрийн аль нэгийг нь системээс, голыг нь устгасан. Дараагийн удаа нэг дэлгэцтэй компьютер асаахад дэлгэц хар өнгөтэй байж магадгүй. Энд горимыг солихын тулд Win + P хослол хэрэгтэй.
Хэрэв танд ATI видео карт байгаа бөгөөд зурагт эсвэл проектор руу гаргах үед зураг нь дэлгэцийг бүхэлд нь эзэлдэггүй бөгөөд ирмэг дээр хар зураас харагдаж байвал Catalyst Control Center видео карт дээрх масштабын горимыг унтраах хэрэгтэй. гулсагчийг 0 болгож драйверын тохиргоог хийнэ. Нэмэлт дэлгэц эсвэл ТВ-ийн нарийвчлал нь үндсэн дэлгэцээс өндөр байвал масштаблах горимыг ашиглана.
populararno.com
Windows 7 дээр олон дэлгэцийг хэрхэн ашиглах талаар
Би компьютертэй маш их ажилладаг бол үр ашгийг нэмэгдүүлэх, илүү сайн ажлуудыг зохион байгуулах арга бол нэг компьютерт олон дэлгэц ашиглах явдал юм. Windows 7-д хоёр дахь (мөн гурав дахь нь - хэрэв танд хоёр VGA порттой бол компьютер/зөөврийн компьютер) мониторыг хоёр аргаар тохируулж болно.
- Хамгийн богино зам Гар: Windows товчлуурын хослол + P-г ашиглана уу (үүнд цонхны товчлуур нь цонхны товчлуурын тэмдэг юм)
- Хяналтын самбар > Гадаад байдал ба хувийн тохиргоо > Дэлгэц > Дэлгэцийн тохиргоог өөрчлөх (эсвэл ширээний компьютер дээрээ хулганы баруун товчийг дарна уу > Дэлгэцийн нягтрал)
Windows + P товчлуурын хослолыг ашигласнаар нэг ширээний Түргэн цэс (үүнийг Хяналтын самбар > Дэлгэц > Проектортой холбох хэсэгт хандах боломжтой), тухайлбал: Зөвхөн компьютер (Зөвхөн үндсэн дэлгэцийг ашиглах) Давхардах (Хоёр дэлгэц дээр ижил ширээний компьютерийг харуулдаг) Өргөтгөх (холбогдсон хоёр монитор дээрх өргөтгөсөн ширээний компьютер) болон зөвхөн проектор (зөвхөн хоёр дахь дэлгэцийг ашиглах) эдгээрээс та өөрт хамгийн тохиромжтойг нь сонгох боломжтой (ихэвчлэн хоёрдахь мониторыг зөөврийн компьютерт холбох үед цонхны сонголтыг автоматаар сонгоно. , давхардсан).

Хоёрдахь арга бол олон дэлгэцийн дэлгэцийн нягтралыг тохируулах явдал юм. Дэлгэц дээр гарч буй 1 ба 2 дугаарууд нь үндсэн болон хоёрдогч мониторын тохиргоог өөрчлөхийг хүссэн үедээ ялгахад тусална (за, та тэдгээрийг зөв харуулахын тулд Identify товчийг дарж болно).

Олон дэлгэц дээр дэлгэцийн горимыг тохируулахын тулд "Олон дэлгэц"-ийн дараах унадаг цэсийг ашиглана уу. Энэ нь контекст цонх + P-ээр харуулсан бүх хурдан цэсийн сонголтыг агуулдаг.
STEALTH SETTINGS - Windows 7 дээр олон дэлгэцийг хэрхэн ашиглах талаар
Windows 7 дээр хоёр дахь монитор руу нэвтрэх, Олон монитор тохируулах, Windows 7 дээр давхар монитор, Windows 7 дээр давхар дэлгэц, Хос монитор дээрх дэлгэцийг өргөтгөх, Проекторын товчлуурууд, Дэлгэцийн нягтралын тохиргоо, Windows + P, Windows 7 үйлдлийн системийн дэлгэцийн нягтрал Дараа нь: Хэрхэн хийх вэ TrustedInstaller-ийг цонхны системийн файлуудын эзэмшигчээр сэргээх, "" Хуучин: "" 8.0 Mozilla Firefox: Татаж авах/шинэчлэх IT зөвлөмжүүд - Windows, Mac OS X, Linux болон Mobile - Windows, 7 дээр олон дэлгэцийг хэрхэн ашиглах талаар
- 2 мониторыг хэрхэн суулгах талаар
- Хос сарын горимоос зөөврийн компьютер шиг
- nastavit AKO хоёр - ятгах rozlisenie?
- програм хангамжийн заавар видео монитор 1 2 PC
- Deuxieme бөглөх тайлбар тохируулагч цонх Gazette sur 7
- Та проекторыг 4 ширээний компьютер болгон ашиглаж болно
- радианыг PRS дэлгэц рүү шилжүүлнэ
- PRS DVE-ийн заль мэхийг сануулж байна
- Хоёр дэлгэц дээр шуурхай дэлгэц
- Проекторыг компьютерт холбоход дэлгэц ажиллахгүй байна
- pada Kara sedeniy дэвшилтэт горим proyektor ubutnu
- rozszerzony хэлтэс
- rozszerzony индэр ялалт 7
- preekstoel beeldscherm-д
- Өргөтгөсөн монитор дээрх төслийн танилцуулгад
- متعدد ويندوز 7
- Дэлгэцийн нягтралын тохиргоо
- εξατομίκευση οθονη 1-2
- Би лаптопын дэлгэцийн хуулбарыг хаана тавьсан юм бэ
- хоёр мониторыг холбоно
www.stealthsettings.com
Хоёр дэлгэцийг компьютер эсвэл зөөврийн компьютерт хэрхэн холбох вэ: Windows дээр тохируулах
 Компьютер дээр ажиллахдаа бүтээмжийг нэмэгдүүлэхийн тулд олон хэрэглэгчид хоёр дэлгэцийг системийн нэгж эсвэл зөөврийн компьютерт холбохоор шийддэг. Хоёр дэлгэц дээр ажилласнаар та ширээний зайг өргөжүүлэх эсвэл шаардлагатай бол зургийг нэгээс нөгөө рүү хуулбарлах боломжтой. Та хоёр мониторыг бараг ямар ч компьютер эсвэл зөөврийн компьютерт холбож болно, гэхдээ энэ процедур нь Windows 7 болон Windows 10 дээр хэд хэдэн нюанстай байдаг бөгөөд бид энэ нийтлэлд анхаарлаа хандуулах болно.
Компьютер дээр ажиллахдаа бүтээмжийг нэмэгдүүлэхийн тулд олон хэрэглэгчид хоёр дэлгэцийг системийн нэгж эсвэл зөөврийн компьютерт холбохоор шийддэг. Хоёр дэлгэц дээр ажилласнаар та ширээний зайг өргөжүүлэх эсвэл шаардлагатай бол зургийг нэгээс нөгөө рүү хуулбарлах боломжтой. Та хоёр мониторыг бараг ямар ч компьютер эсвэл зөөврийн компьютерт холбож болно, гэхдээ энэ процедур нь Windows 7 болон Windows 10 дээр хэд хэдэн нюанстай байдаг бөгөөд бид энэ нийтлэлд анхаарлаа хандуулах болно.
Хоёр дэлгэцийг компьютерт холбохын тулд танд юу хэрэгтэй вэ
Гадны дэлгэц нь видео карт дээрх гаралтаар дамжуулан системийн нэгж эсвэл зөөврийн компьютерт холбогдсон байна. Хоёр дэлгэцийг холбохын тулд видео карт нь дор хаяж хоёр гаралтаар дохио илгээх чадвартай байх ёстой. 2005 оноос хойш гарсан бараг бүх видео картууд нь гадаад дэлгэцийг холбох хоёр ба түүнээс дээш холбогчтой байдаг. Зөөврийн компьютер дээр дүрмээр бол зөвхөн нэг ийм холбогч байдаг боловч энэ тохиолдолд зөөврийн компьютерын дэлгэц нь өөрөө хоёр дахь дэлгэц болж чаддаг.
Ихэнхдээ DVI, VGA болон HDMI холбогч (янз бүрийн хувилбарууд) нь мониторыг холбоход ашиглагддаг. Орчин үеийн зөөврийн компьютерын загварууд дээр USB Type C эсвэл Thunderbolt холбогчийг гадаад дэлгэц рүү мэдээлэл дамжуулахад ашиглаж болно. VGA технологийн хоцрогдсон байдлаас болж хэрэглэгч видео карт дээр тохирох холбогч байхгүйгээс мониторыг холбох боломжгүй нөхцөл байдалтай тулгарч магадгүй юм. Ийм нөхцөлд адаптерууд, жишээлбэл, худалдан авахад хялбар HDMI-VGA-д туслах болно.

Анхаарна уу: Таны монитор компьютерт холбогдох олон порттой байж болно. Адаптер худалдаж авахаасаа өмнө дэлгэцийн арын хэсэгт байгаа бүх холбогчийг сайтар шалгаж үзэхийг зөвлөж байна.
Хос мониторыг хэрхэн тохируулах талаар
Ихэнх тохиолдолд Windows үйлдлийн систем дэх системийн нэгжийг монитортой холбоход шаардлагатай бүх тохиргоонууд автоматаар хийгддэг. Үүний дагуу системийг ачаалсны дараа хоёр дэлгэц хоёулаа ажиллах бөгөөд хэрэглэгч зөвхөн дэлгэцийн ажиллах горимыг тохируулах шаардлагатай болно. Windows үйлдлийн системтэй компьютер монитортой ажиллах дараах гурван сонголт байж болно.

Орчин үеийн Windows 10 болон үйлдлийн системийн өмнөх хувилбаруудад хоёр мониторын ажиллагааг өөр өөрөөр гүйцэтгэдэг. Windows-ийн өөр өөр хувилбаруудад хоёр дэлгэцийг хэрхэн тохируулахыг харцгаая.

Хэрэв монитор дээрх зураг бүдгэрсэн бол дэлгэцийн тохиргооноос зөв нягтралыг сонгох хэрэгтэй гэдгийг анхаарна уу.
Зарим видео карт үйлдвэрлэгчид компьютер дээрээ хоёр дэлгэцийн ажиллагааг тохируулах боломжийг олгодог өөрсдийн програм хангамжийг үйлдвэрлэдэг гэдгийг тэмдэглэх нь зүйтэй. Хэрэв танд ийм програм байгаа бол та дэлгэцийг өөрчлөхөд ашиглаж болно, энэ нь ихэвчлэн Windows-ийн стандарт тохиргооноос илүү ажиллагаатай байдаг.
Хоёрдахь мониторыг компьютерт холбох нь таны компьютерийн бүтээмжийг нэмэгдүүлэх хэд хэдэн чухал ач холбогдолтой. Жишээлбэл, та хоёр өөр дэлгэц дээр өөр өөр програмуудыг нээж, тэдэнтэй зэрэгцэн ажиллах боломжтой. Гэхдээ олон хэрэглэгчид үүнийг хэтэрхий төвөгтэй журам гэж үздэг тул энэ санаагаа орхидог. Үнэн хэрэгтээ хоёр дахь мониторыг холбох нь маш энгийн бөгөөд энэ материалаас та үүнийг хэрхэн хийхийг сурах болно.
Бид хоёр дахь дэлгэцийг компьютерт хэрхэн холбох талаар суралцаж байна
Хэрэв та хоёр дахь дэлгэцээ компьютертээ холбох шаардлагатай бол хамгийн түрүүнд хийх зүйл бол таны компьютер үүнийг зөвшөөрдөг эсэхийг шалгах явдал юм. Хоёрдахь мониторыг холбохын тулд та хоёр (эсвэл түүнээс дээш) видео гаралт суурилуулсан видео карттай байх ёстой.
Бараг бүх орчин үеийн видео картууд нь хоёр видео гаралтаар тоноглогдсон тул энэ нь асуудал биш байх ёстой. Хэрэв таны системийн нэгжид видео карт огт байхгүй бөгөөд та нэгдсэн график ашигладаг бол хоёр дахь мониторыг холбох боломжгүй болно. Энэ тохиолдолд хос мониторын тохиргоог бий болгохын тулд та дискрет график карт худалдаж авах хэрэгтэй болно.
Видео гаралтын хувьд тэдгээр нь хэд хэдэн төрлийн байж болно: , VGA, эсвэл. Түүнээс гадна видео карт нь эдгээр видео гаралтын аль ч хослолыг дурын хэмжээгээр агуулж болно. Гэхдээ ихэнх тохиолдолд видео карт нь хоёр DVI гаралт эсвэл нэг DVI, нэг VGA байдаг. Илүү үнэтэй видео картын загварууд дээр нэмэлт DisplayPort болон HDMI видео гаралтууд байдаг.

Видео карт дээрх видео гаралт. Зүүнээс баруун тийш: DisplayPort, HDMI болон хоёр DVI
Хоёрдахь мониторыг холбохын тулд видео карт нь хоёр ижил видео гаралттай байх шаардлагагүй. Та нэг дэлгэцийг DVI, хоёр дахь мониторыг VGA-д хялбархан холбож болно.
Монитор бүр бүх боломжит видео интерфэйсийг дэмждэггүй гэдгийг та бас анхаарч үзэх хэрэгтэй. Дүрмээр бол хямд мониторууд нь зөвхөн нэг DVI оролттой байдаг. Хамгийн хямд дэлгэцийн зарим загвар нь зөвхөн нэг VGA оролттой байж болно. Тиймээс мониторын арын хэсгийг бас шалгах шаардлагатай.
Хоёр дахь дэлгэцийг компьютерт холбож, тохируулна уу
Холболтын процесс нь өөрөө маш энгийн. Танд хэрэгтэй бүх зүйл бол тохирох кабельтай байх бөгөөд үүнийг ашиглан монитор болон компьютерээ холбох явдал юм. Хоёрдахь мониторыг холбохын тулд компьютерээ унтраах шаардлагагүй.
Хэрэв компьютер үнэгүй DVI гаралттай бөгөөд дэлгэц нь энэхүү видео интерфэйсийг ашиглан холболтыг дэмждэг бол компьютерийг дэлгэцтэй холбохын тулд бидэнд DVI кабель хэрэгтэй болно.

VGA, DisplayPort эсвэл HDMI видео гаралтын хувьд танд тохирох нэртэй өөр өөр кабель хэрэгтэй болно. Та компьютер, телевизийн тоног төхөөрөмж зардаг аль ч дэлгүүрээс хэрэгтэй кабелийг олж, худалдан авах боломжтой.
Зарим тохиолдолд компьютер болон монитор нь ижил видео портгүй байх тохиолдол гардаг. Энэ тохиолдолд та видео интерфэйсээс нөгөө рүү адаптер ашиглах хэрэгтэй.

DVI-аас HDMI руу, DVI-аас VGA руу хувиргагч
Хоёрдахь мониторыг компьютерт холбосны дараа холбогдсон дэлгэцийн дэлгэц дээр эхний дэлгэц дээрхтэй ижил зураг гарч ирэх ёстой. Өөрөөр хэлбэл, монитор хоёулаа бие биенээ хуулбарлах болно. Хоёрдахь монитор эхнийхээс бие даан ажиллахын тулд үүнийг тохируулах шаардлагатай. Үүнийг хийхийн тулд ширээний компьютер дээр хулганы баруун товчийг дараад " "-г сонгоно уу.

Үүний дараа дэлгэцийн тохиргоо бүхий цонх таны өмнө нээгдэнэ. Хоёрдахь холбогдсон монитор эхнийхээс бие даан ажиллахын тулд бид дэлгэцийн ажиллах горимыг "Эдгээр дэлгэцийг хуулбарлах"-аас "Эдгээр дэлгэцийг өргөтгөх" болгон өөрчлөх хэрэгтэй.

Үйлдлийн горимыг өөрчилж, тохиргоог хадгалсны дараа хоёр дахь дэлгэц дээр хоосон ширээний компьютер гарч ирэх ёстой. Та одоо дэлгэцийн хооронд цонхыг зөөж, хоёр бие даасан монитортой ажиллах боломжтой.
Нэмж дурдахад та дэлгэцийн тохиргооны цонхонд бусад тохиргоог өөрчлөх боломжтой. Жишээлбэл, та хоёр дахь дэлгэцийн нарийвчлалыг өөрчлөх эсвэл эхнийхтэй харьцуулахад байршлыг өөрчлөх боломжтой. Энэ нь мониторын дүрсийг зүгээр л зөөх замаар хийгддэг.

Жишээлбэл, анхдагчаар хоёр дахь дэлгэц нь эхнийхээс баруун талд байрладаг; хэрэв та хоёр дахь мониторыг зүүн талд байрлуулахыг хүсвэл тохиргоонд үүнийг зааж өгөх ёстой, эс тэгвээс мониторуудын хооронд шилжих цонх зөв ажиллахгүй.
График хэрэглэгчийн интерфэйс харьцангуй саяхан гарч ирсэн ч олон мониторууд хэдэн арван жилийн турш нэг компьютерт холбогдсон байна. Орчин үеийн стандартын хувьд сул, бүхэл бүтэн өрөөг эзэлдэг компьютеруудыг үйлдвэрлэлийн болон шинжлэх ухааны асуудлыг шийдвэрлэхэд ашигладаг байв. Дүрмээр бол тэдний ажлын үр дүн - график, хүснэгт, загварчлалын өгөгдлийг нэгээс олон дэлгэц дээр харуулсан. Өнөөдөр хоёр дахь мониторыг холбохкомпьютер эсвэл зөөврийн компьютер руу - сургуулийн өмнөх насны хүүхдэд зориулсан даалгавар. Үйлдлийн системүүд дэлгэцийг өөрөө илрүүлж, тохируулдаг - та зүгээр л холбогчийг холихоос зайлсхийж, мэдээллийг харуулах оновчтой горимыг сонгох хэрэгтэй.
Хоёр дэлгэцийг холбох, хос дэлгэцтэй компьютерийн системийг ашиглах практик хэрэглээ хязгааргүй юм. Эхний бөгөөд ойлгомжтой зүйл бол хэрэглэгчийн үр ашгийг дээшлүүлэх явдал юм. Хоёр дэлгэц дээр байрлуулсан ширээний компьютер нь хоёр дахин олон цонхыг нэгэн зэрэг нээлттэй байлгах боломжийг олгодог. Энэ нь олон оффисын ажилчдад ашигтай байдаг. Виртуал синтезаторт хөгжим бичдэг уран бүтээлчид, видео засварлагчид, хөгжмийн зохиолчид гэсэн бүтээлч мэргэжлүүдийн төлөөлөгчдийн хувьд энэ нь зайлшгүй шаардлагатай. Инженерийн зураглалыг илүү нарийвчлан, илүү том хэмжээгээр үзэх боломжтой бөгөөд энэ нь ирээдүйн механизмыг бүхэлд нь судлах шаардлагатай үед үнэ цэнэтэй юм. Статистикийг боловсруулахтай холбоотой олон даалгаврын гүйцэтгэл мэдэгдэхүйц хурдассан - гурван хүснэгт, таван графикаас өгөгдлийг харьцуулахын тулд програмуудыг арав дахин солих шаардлагагүй болно. Тэд бүгд давхар "ажлын талбай" -д амархан багтах боломжтой.
Хоёр дахь хамгийн ойлгомжтой, магадгүй хоёр дэлгэцийг нэг компьютерт холбох хамгийн түгээмэл арга бол тоглоом юм. Олон тоглогчтой мэргэн буучид хоёр дүрийг нэгэн зэрэг ижил байрлалд байхад огт өөр мэдрэмж төрүүлдэг. Жижиг зөөврийн компьютерын дэлгэцээс илүү өргөн "плазм" дээр 3D график хэр сайн харагддаг талаар бид ярих шаардлагагүй.
Мэргэжлийн програмистууд дор хаяж хоёр дэлгэц ашигладаг. Код ба түүний гүйцэтгэлийн үр дүн; баримт бичгийн файл, задалсан хэсэг нь эвдрэл үүсгэдэг - хэрэв та цонхыг байнга "анивчуулах" шаардлагатай бол шаргуу ажил нь ядаргаатай, ядаргаатай байж болно.
Үйлдвэрлэл, сургалтын хувьд нэг дэлгэцийн өмнө хоёр хүн байхаас илүү үндсэн дэлгэцийг толин тусгах хоёр дахь монитор суурилуулах нь хамаагүй хялбар байдаг. Банкны зочин болон багш нь цахим сурах бичгээс шаардлагатай догол мөрийг харуулсан сургуулийн сурагчид нэг компьютерт холбогдсон хоёр монитортой бол ширээний хажуу талд тухтай сууж болно.
Эцэст нь хэлэхэд, хэрэв танд орчин үеийн олон процессор график систем бүхий хангалттай хүчирхэг компьютер байгаа бол оффис эсвэл гэрт олон хэрэглэгчийн ажлыг зохион байгуулах нь логик шийдэл юм. Өөр өөр видео дамжуулалтыг ашигладаг хоёр дэлгэц нь "Одоо хэнд компьютер хэрэгтэй байна вэ?" гэсэн маргааныг үүрд дуусгах болно.

Хоёр дэлгэцийг хэрхэн холбох вэ - алхам алхмаар
Хоёрдахь мониторыг компьютерт холбох нь "техник хангамж" ба "програм хангамж" гэсэн хоёр үе шатаас бүрдэнэ. Техник хангамжийн үе шат нь компьютер эсвэл зөөврийн компьютерын хайрцагт үнэгүй видео холбогчтой бөгөөд шаардлагатай бол адаптер сонгох явдал юм. Видео холбогч нь өөр өөр байдаг тул адаптер ихэвчлэн шаардлагатай байдаг.
Програм хангамжийн ихэнх үе шат автоматжуулсан байдаг. Зөв холбогдсон үед компьютер болон хоёр дахь дэлгэц нь бие биенээ "олдог". Зарим тохиолдолд та хайлт хийх хэрэгцээг "санах" хэрэгтэй - үүнийг стандарт үйлдлийн системийн хэрэгслийг ашиглан ширээний шинж чанарын цонх эсвэл хяналтын самбараар хийдэг.
2 мониторыг компьютер эсвэл зөөврийн компьютерт холбохын тулд танд хоёр холбогч хэрэгтэй.
Ширээний компьютерт суулгасан ихэнх орчин үеийн видео картууд нь хоёр ба түүнээс дээш холбогчтой байдаг. Хэрэв тийм биш бол асуудлыг шийдэх гурван арга бий.
- видео картыг олон гаралттай нэгээр солих;
- эх хавтан дээр чөлөөт үүр байгаа бол хоёр дахь видео картыг суулгах;
- задлагч (хуваагч) ашиглах.
Сүүлийн арга нь хамгийн хялбар бөгөөд төсөвт ээлтэй, гэхдээ үүнийг зөвхөн орчин үеийн хурдан интерфейстэй ашиглах боломжтой. Аливаа салбарлалт нь зурвасын өргөний нэг хэсгийг өөртөө "авдаг" тул хоёр мониторыг нэг сул холбогчтой холбох нь зөвшөөрөгдөх нягтрал болон скан хийх давтамж буурахад хүргэдэг. Энэ нь жишээлбэл, HD видеог үзэхэд мэдэгдэхүйц байх болно.
Зөөврийн компьютерын хувьд видео картыг солих нь маш үнэтэй бөгөөд хоёр дахь картыг суулгах нь огт боломжгүй юм. Хэрэв та гадаад дэлгэцтэй зөөврийн компьютер ашиглахаар төлөвлөж байгаа бол нэг буюу хэд хэдэн хурдан видео гаралт бүхий загварыг нэн даруй сонгох нь дээр. Түүгээр ч барахгүй ийм зөөврийн компьютеруудын дийлэнх нь одоо байгаа - тэр ч байтугай хэт нимгэн ультрабүүкүүд ч өргөн мэдээлэл дамжуулах суваг бүхий ямар нэгэн интерфейсээр тоноглогдсон байдаг.

Кабелийн боловсролын хөтөлбөр
Мониторыг компьютерт холбохын тулд тэдгээр нь тохирох оролт, гаралтын холбогчтой байх ёстой. Хоёр дэлгэцийг холбохын тулд мэдээжийн хэрэг танд тохирох оролт/гаралтын давхар багц хэрэгтэй. Одоогийн байдлаар дараах интерфэйсүүд илүү их эсвэл бага өргөн тархсан байна.
- VGA- 1987 онд гарч ирсэн аналог холбогч. Хэдийгээр энэ стандарт хуучирсан ч олддог. Хэрэв та VGA гаралттай хуучин компьютерийг орчин үеийн дэлгэц эсвэл эсрэгээр холбох шаардлагатай бол адаптеруудыг ашигладаг;
- DVI– аналог болон дижитал дохиог хоёуланг нь дэмждэг хамгийн түгээмэл интерфейс (холбогч дэд төрлөөс хамаарч);
- HDMI– өндөр нарийвчлалтай тоон дохиог дамжуулах интерфейс. Эхлээд плазмын хавтанг холбоход ашигладаг байсан бол одоо хаа сайгүй олддог бөгөөд VGA болон DVI хоёуланг нь нүүлгэн шилжүүлдэг;
- DisplayPortболон мини DisplayPort - ижил интерфэйсийн өөр өөр форматууд. Энэ нь DVI болон HDMI-ээс хэд хэдэн технологийн давуу талтай - ялангуяа кабелийн зурвасын өргөн нь HDMI ашиглахаас илүү өндөр нарийвчлалтай олон дэлгэцийг холбох боломжийг олгодог;
- Аянга- DisplayPort-ийн логик хөгжил. 10 Гб/с хүртэл хурдтай дамжуулах чадвартай; Энэ нь чанар, нэмэлт өсгөгчийг алдагдуулахгүйгээр долоо хүртэлх дэлгэцийг нэгэн зэрэг холбох боломжийг олгоно. Mini DisplayPort холбогчтой бүрэн нийцдэг. Энэ нь хэдхэн жилийн өмнө бүтээгдсэн бөгөөд эхэндээ бусад стандартуудтай нийцтэй байдлыг хангадаг адаптергүй байсан тул нэлээд муу тархсан;
- USB– хаа сайгүй байдаг, ялагдашгүй интерфэйс нь видеог бодит цаг хугацаанд дамжуулахад тийм ч тохиромжтой биш бөгөөд суурилуулсан USB хянагчтай мониторууд харьцангуй ховор байдаг. Гэхдээ ийм дэлгэц нь холбогчийн нийцтэй байдлын асуудлыг бүрэн арилгадаг - хэрэв мэдээжийн хэрэг процессор нь ийм ачааллыг тэсвэрлэх чадвартай бол тэдгээрийг нэтбүүктэй холбож болно.
Ихэнх тохиолдолд бие махбодийн хувьд тохиромжгүй кабелийг холбох боломжгүй байдаг - залгуурууд нь өөр өөр хэмжээтэй, контактуудын тоотой байдаг. Хэрэв дэлгэц болон компьютерт тохирох холбогч байхгүй бол адаптеруудыг ашигладаг. Холболтын техник хангамжийн шинж чанаруудын талаар би нийтлэлд аль хэдийн дэлгэрэнгүй ярьсан. Хэрэв монитор болон компьютер хоёулаа ижил холбогчтой бол компьютерт тусгай цахилгаан тусгаарлагч, хоёр дэлгэцийн кабелийг холбох нь маш тохиромжтой.

Зөөврийн компьютер нь нэмэлт VGA гаралт эсвэл видео дүрсийг дамжуулах боломжтой өөр төхөөрөмжөөр тоноглогдсон тохиолдолд хоёр дахь дэлгэцийг зөөврийн компьютерт холбох нь тийм ч хэцүү биш юм. Энэ тохиолдолд танд ямар ч задлагч хэрэггүй болно, учир нь энэ нь анхдагчаар нэг дэлгэцтэй байдаг.
Өөр нэг тохиромжтой арга бол монитор эсвэл телевизорыг wifi өргөтгөлийн кабелиар холбох явдал юм - энэ нь нэмэлт утас тавих шаардлагагүй болно.
Нэг компьютер дээр хоёр дэлгэцийн холболтыг тохируулах
Ихэнх тохиолдолд кабелийг холбосны дараа үйлдлийн систем нь Windows эсвэл iOS хоёр дахь дэлгэцийг илрүүлж, дүрсийг түүн рүү шилжүүлдэг. Хамгийн алдартай Windows 7-д дэлгэцийг зөөврийн компьютерт холбоход хоёр дэлгэц дээр ижил зураг харагдана. Ширээний компьютерт холбогдсон үед ширээний компьютер нь анхдагчаар "сунгасан" байна.

Гэсэн хэдий ч заримдаа автомат хайлт ямар нэг шалтгааны улмаас эхэлдэггүй - шинэ дэлгэц нь "Дохиогүй" гэсэн үгсээр ассаар байдаг. Үүний хамгийн түгээмэл шалтгаан нь зүгээр л муу холбоо барих явдал юм. Заримдаа асуудал нь OS-д байдаг - компьютер шинэ төхөөрөмжийг тодорхойлдог боловч өгөгдлийн дэлгэц зүгээр л асдаггүй. Цаашдын үйлдлүүдийн алгоритм нь хоёр дэлгэцийн харилцан үйлчлэлийг тохируулах үйл явцтай төстэй юм.
Windows XP дээр энэ тохиргоо нь "Properties" цонхны "Сонголтууд" табаар хийгддэг бөгөөд үүнийг товчлолгүй ширээний хэсэг дээр хулганы баруун товчийг дарж нээх боломжтой.

Windows 7 дээр та Эхлэх > Хяналтын самбар > Техник хангамж ба дуу чимээ > Дэлгэц > Гадны дэлгэцтэй холбогдох хэсэгт очно уу. Win 8-д "Гадаад дэлгэцтэй холбогдох" оронд "Хоёр дахь дэлгэц" модуль байдаг. Хэрэв таны компьютер nVidia эсвэл ATI гэх мэт дискрет видео карттай бол тэдгээрийн хэрэгслүүд нь нэмэлт мониторыг тохируулах боломжийг танд олгоно.

Бүх тохиолдолд хэрэглэгч дэлгэцийн горимыг сонгох боломжтой - зөвхөн дэлгэцийн аль нэг дээр, хоёуланд нь "толин тусгал" горимд (өөрөөр хэлбэл, хоёр дахь дэлгэц нь эхнийхийнхээ агуулгыг яг хуулбарлах болно), ширээний сунгах горимд хоёуланд нь сонгох боломжтой. - дэлгэцийн орон зай хоёр хэсэгт хуваагдсан мэт санагдах болно. Хоёрдахь унждаг жагсаалт болох нягтрал нь хэрэв та өөр өөр форматтай хоёр дэлгэц ашиглаж байгаа бол хэрэг болно. Та тэдгээрийн хамгийн муу нарийвчлалыг ашиглах хэрэгтэй, эс тэгвээс зургийн хэсэг нь жижиг хэмжээтэй дэлгэцийн гадна талд гарч ирнэ. Харьцангуй ховор хэрэглэгддэг өөр нэг параметр бол зургийн чиглэл, ландшафт эсвэл хөрөг зургийг сонгох явдал юм. Windows 8 нь өөр хоёр чиглэлтэй - урвуу ландшафт ба хөрөг. Эдгээр нь гурван тэнхлэгийн эргэн тойронд чөлөөтэй эргэлддэг дэлгэцтэй тав тухтай ажиллахад хэрэгтэй.
Хоёр дэлгэц - хоёр ширээний компьютер
Корпорацийн сүлжээнд олон ажилчид нэг серверийн тооцоолох хүчин чадал дээр ажиллах нь ердийн зүйл биш юм. Үүний зэрэгцээ, мэдээжийн хэрэг тэд ямар ч байдлаар огтлолцдоггүй өөрийн гэсэн ширээний компьютеруудтай байдаг. Ийм ажлыг гэрийн хэмжээнд хэрэгжүүлэх боломжтой юу?
Ерөнхийдөө үгүй. Зөвхөн хэрэгслүүд, задлагч болон үйлдлийн системтэй бол олон дэлгэцтэй ажиллах системийг зохион байгуулах боломжгүй. Учир нь энэ нь хэд хэдэн бие даасан видео урсгалыг шаарддаг бөгөөд энэ нь график карт бүрт боломжгүй юм.
Үнэн, хэрэв хоёр видео картыг нэг дор нуусан бол тусдаа дэлгэц дээр бие даасан ширээний компьютеруудыг зохион байгуулах боломжтой хэвээр байна. Дэлгэцүүдийг өөр өөр самбаруудын холбогчтой холбож, драйверуудыг олон дэлгэцийн горимд тохируулахад хангалттай. Нэгээс олон тооны компьютерийн цөмтэй хүчирхэг дискрет видео картууд нь хоёр дэлгэцийг бие биенээсээ хамааралгүй ажиллах боломжийг олгодог - энэ горимыг үйлдвэрлэгчийн хэрэгслүүдээр тохируулдаг.
Гэсэн хэдий ч саяхан зах зээл дээр дэлгэц, ширээний компьютерын илүү сонирхолтой тохиргоог зохион байгуулах тусгай төхөөрөмж гарч ирэв - Matrox DualHead2Go.

Энэхүү адаптерийн тусламжтайгаар гэрийн компьютер, зөөврийн компьютерын эзэд хоёр дэлгэцийг аналог гаралттай хамгийн энгийн видео карттай холбох боломжтой болно гэж Matrox мэдэгдэв. Хэрэв бид зөөврийн компьютерын тухай ярьж байгаа бол түүнд хоёр дэлгэцийг нэг дор хавсаргах боломжтой бөгөөд зөөврийн компьютерын үндсэн дэлгэц нь нэг ширээний компьютер, хоёр дэлгэц нь өөр дэлгэцийг харуулах болно). Шаардлагатай бүх зүйл бол таны видео карт хангалттай орчин үеийн бөгөөд DualHead2Go-тэй нийцтэй байх явдал юм.

Энэхүү адаптерийн ажиллагаа нь энгийн бөгөөд энэ нь видео дохиог 2 болгон хуваадаг бөгөөд дискэн дээр дагалдаж, зөөврийн компьютер дээр суулгасан тусгай програм нь зургийг заасан тохиргооны дагуу зөв хуваарилахыг баталгаажуулдаг.

Таблет нь хоёр дахь монитор юм
Орчин үеийн технологи юунд хүрсэн бэ! Өнөөдөр та таблет компьютерийг хоёр дахь дэлгэц болгон ашиглаж болно. Мэдээжийн хэрэг та үүнд зориулж тусгай програм ашиглах хэрэгтэй болно.

Тэдний нэг - .
Нөгөөхийг нь гэдэг. Эдгээр нь хоёулаа хоёр хэсгээс бүрддэг - нэг програм нь компьютер дээр суулгасан, нөгөө нь эхний тохиолдолд зөвхөн Android үйлдлийн системтэй таблет дээр, хоёрдугаарт Android болон iOS үйлдлийн системтэй байдаг.

Нэгдүгээрт, хоёр төхөөрөмж хоёулаа нэг дотоод сүлжээнд байх ёстой. Компьютер дээр суулгасан үед энэ нь системд нэмэлт виртуал дэлгэц нэмнэ. Таблет дээр хоёрдахь хэрэгслийг суулгахдаа тохиргоонд компьютерийн IP (үүнд дотоод сүлжээнд статик хаягтай байх нь зүйтэй) болон холбогдох портыг зааж өгөх хэрэгтэй. Хөтөлбөр нь жинхэнэ хоёр дахь дэлгэцийн хувьд Windows-тэй ижил тохиргоог хийх боломжийг олгодог - үндсэн дэлгэцийн агуулгыг хуулбарлах эсвэл ширээний компьютерийг сунгах. Мөн хөрөг эсвэл ландшафтын чиглэлийн сонголт байдаг.
Өнөөдөр та том диагональ бүхий өргөн дэлгэцтэй хэнийг ч гайхшруулахгүй. Мэдээжийн хэрэг, өндөр нягтаршилтай том дэлгэц нь маш сайн, гэхдээ нэг удаа та 24 инчийн дэлгэц хангалтгүй гэдгийг ойлгож, илүү их зүйлийг хүсч байна. Нэг талаараа компьютерт зориулж 32 инчийн буюу түүнээс дээш хэмжээтэй дэлгэц худалдаж авах нь логикгүй мэт санагддаг. Нээрээ яагаад ийм том монитор байдаг юм бэ!? Үүнийг яах вэ!? Энэ нөхцөлд хамгийн тохиромжтой шийдэл бол хоёр дахь дэлгэц суурилуулах явдал юм. Яагаад үгүй гэж!? Дараа нь бид хоёр дэлгэцийг нэг компьютерт хэрхэн зөв холбохыг танд хэлэхийг хүсч байна.
Хоёрдахь мониторыг зөв сонгох
Таны санаж байгаагаар манай өмнөх хэвлэлүүдийн нэгэнд бид танд хэлсэн. Хоёрдахь мониторыг сонгохдоо дурдсан нийтлэлд өгсөн зөвлөмжид найдах хэрэгтэй, гэхдээ та нэг параметр дээр анхаарлаа хандуулах хэрэгтэй. Гол нь хоёр дахь мониторыг холбохын тулд өөр өөр холболтын интерфейсийг ашиглах хэрэгтэй. Тиймээс таны худалдаж авсан хоёр дахь дэлгэц нь HDMI, DVI, VGA гэх мэт интерфейсийг агуулсан байх ёстой. HDMI кабель ашиглан нэг мониторыг холбохдоо хоёр дахь мониторыг зөвхөн VGA-ээр холбох боломжтой гэдгийг анхаарах нь чухал юм.
Бид энэ хоёрын хамгийн сайныг нь үндсэн монитор болгон суулгаж, HDMI-ээр холбохыг зөвлөж байна. Үүний зэрэгцээ эхнийхтэй ижил хоёр дахь дэлгэцийг сонгохыг хичээгээрэй, хэрэв хоёр дахь дэлгэц нь эхнийхтэй яг адилхан байвал хамгийн сайн сонголт байх болно.
Хоёрдахь мониторыг тохируулж байна
Хоёрдахь мониторыг тохируулахын тулд та хоёуланг нь компьютерт холбож, дэлгэцийн нягтралын тохиргооны цэсийг дуудах хэрэгтэй. Та үүнийг ширээний компьютер дээр хулганы баруун товчийг дараад цэснээс "Дэлгэцийн нягтрал" -ыг сонгох замаар хийж болно.
Мониторуудыг тохируулахын тулд "Find" товчийг дараад "Тодорхойлох" товчийг дарна уу. Үүний дараа та монитор аль талд, аль талд байгааг системд хэлэх хэрэгтэй. Үүнийг хийхийн тулд тохиргооны цэсэн дэх цэнхэр дэлгэцийг хулганаар хүссэн чиглэлд чирж болно. Мөн хүссэн дэлгэц дээр дарснаар та түүний нягтрал болон бусад дэлгэцийн параметрүүдийг тохируулах боломжтой. Хоёр дэлгэцийн илүү өргөн тохиргоонд хандахын тулд бид видео картандаа драйвер суулгахыг зөвлөж байна.

Хоёрдахь мониторыг зөөврийн компьютерт хэрхэн холбох вэ
Таны харж байгаагаар зөөврийн компьютерууд нь дэлгэцийг холбох тусгай холбогчтой байдаг. Дүрмээр бол ийм хоёр холбогч байдаг: HDMI ба VGA. Хариуд нь сайтын мэргэжилтнүүд дэлгэцийг HDMI интерфэйсээр холбохыг зөвлөж байна, учир нь энэ нь илүү өндөр чанартай зураг өгдөг. Хэрэв таны монитор HDMI интерфэйсгүй бол танд зөвхөн нэг гаралт үлдсэн - VGA-ээр холбоно уу.
Дэлгэцийг зөөврийн компьютерт холбоход энэ нь зөөврийн компьютерын дэлгэцэн дээр гарч буй дэлгэцийг хуулбарлах болно. Үүнийг хийхийн тулд дээр дурдсанчлан ширээний компьютер дээр хулганы баруун товчийг дарж "Дэлгэцийн нягтрал" цэсийг дуудна уу. Энэ цэсэнд хоёр дэлгэцийн дэлгэцийг олшруулах биш, өргөтгөх замаар тохируулна уу.
Дараа нь байгаа дэлгэцээ хүссэн байрлал руу нь шилжүүлээрэй. Үүнийг хэрхэн хийх талаар мөн дээр бичсэн болно. Дараа нь дэлгэцийн тохиргоог тохируулах, ялангуяа тэдгээрийн хамгийн дээд нарийвчлалыг тохируулсан эсэхийг шалгана уу. Хэрэв нэг монитор нөгөөгөөсөө том бол тэдгээрийн түвшинг өөрт тохирсон байдлаар тохируулна уу.