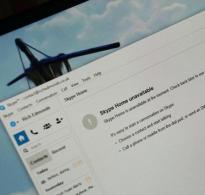Chrome-д нууц үг хаана байрладаг вэ? Google Chrome-д нууц үг хаана хадгалагддаг вэ?
Та өгөгдсөн боломжуудыг ашиглан хөтөч дээрх нууц үгээ зөв удирдах чадвартай байх ёстой.
Энэ нь таны хувийн мэдээлэлд хандах өгөгдлийн (нууц үг) найдвартай, аюулгүй байдлыг нэмэгдүүлэхэд шаардлагатай.
Нэвтрэх, нууц үгээр бүртгүүлэх шаардлагатай сайтууд маш олон байдаг тул маш олон тооны нууц үг байж болно.
Хэрэглэгч үүнийг тохируулах боломжтой бөгөөд ингэснээр Google зочилсон вэб хуудасны бүх нэвтрэх болон нууц үгийг хадгалах болно. Chrome хөтөч нь тэдгээрийг Google серверүүд дээр анхдагчаар хадгалдаг. Энэ нь тохиромжтой, гэхдээ аюултай. Гэсэн хэдий ч хэрэглэгчид тэдгээрийг үзэх, бүх хандалтын өгөгдлийг (нууц үг) удирдах чадвартай бөгөөд интернетийн аюулгүй байдлыг ихээхэн нэмэгдүүлдэг.
Компьютер дээрээ Chrome-д нууц үгээ хаанаас хайх вэ
Chrome-ын компьютерийн хувилбарт та Chrome цэс рүү (1-р зурагт 1), дараа нь "Тохиргоо" руу (1-р зурагт 2) очих хэрэгтэй:
 Цагаан будаа. 1 Google Chrome цэс ба тохиргоо
Цагаан будаа. 1 Google Chrome цэс ба тохиргоо Тохиргоог нээгээд тохиргооны хуудасны доод хэсэгт очно уу.
 Цагаан будаа. 2 Google Chrome-ын нэмэлт тохиргоог нээнэ үү
Цагаан будаа. 2 Google Chrome-ын нэмэлт тохиргоог нээнэ үү Энэ нь Chrome-ын илүү олон тохиргоог нээх болно. Бид "Нууц үг ба маягт" -ыг сонирхож байна (Зураг 3):
 Цагаан будаа. 3 Нэмэлт хэсэгт "Нууц үг ба маягтууд" -ыг олоорой. Google Chrome тохиргоо
Цагаан будаа. 3 Нэмэлт хэсэгт "Нууц үг ба маягтууд" -ыг олоорой. Google Chrome тохиргоо Хэрэв хэрэглэгч Google-д нууц үгээ итгэдэггүй бол нууц үг хадгалах үйлчилгээг бүрэн идэвхгүй болгож болно. Үүнийг хийхийн тулд "Нууц үг ба маягтууд" хэсгээс "Сайтуудад нууц үг хадгалахыг санал болгох" функцийг олоод тэмдэглэгээг арилгана уу.
Зураг дээр. 3 нь хэрэглэгч нууц үгээ хадгалахыг хүсэхгүй байгааг харуулж байна. Тиймээс тэр бүх сайт руу орохдоо нууц үг оруулах шаардлагатай болно.
Компьютер дээрээ Chrome-д нууц үгээ хэрхэн хадгалах вэ
Хэрэв хэрэглэгч Google-д итгэж, нууц үгээ хадгалахыг зөвшөөрвөл "Сайтуудад нууц үг хадгалахыг санал болгох" гэдгийн хажууд байгаа нүдийг шалгана.
 Цагаан будаа. 4 Chrome дээр вэб сайтын нууц үгийг хэрхэн хадгалах талаар
Цагаан будаа. 4 Chrome дээр вэб сайтын нууц үгийг хэрхэн хадгалах талаар Нууц үг хадгалах хайрцгийг тэмдэглэв. Дашрамд хэлэхэд энэ хайрцгийг хүссэн үедээ асааж, унтрааж болно.
Энэ хэмнэлт юу өгөхийг харцгаая. Үүнийг хийхийн тулд нэвтрэхийн тулд нууц үг оруулах шаардлагатай вэбсайт руу очно уу. Энэ сайтыг Google Chrome хөтөч дээр нээнэ үү.
Ийм сайтад нэвтрэх нэр, нууц үгээ оруулна уу. Та нэвтрэх эрхээ ашиглан сайт руу орсон (тэд мөн ингэж хэлдэг: нэвтэрсэн, нэвтэрсэн, бүртгүүлсэн). Жижиг цонх гарч ирнэ "Энэ сайтын нууц үгийг Google Chrome-д хадгалах уу?":
 Цагаан будаа. 5 Би Chrome-оос нууц үгээ хадгалах саналыг хүлээн авсан
Цагаан будаа. 5 Би Chrome-оос нууц үгээ хадгалах саналыг хүлээн авсан Хэрэв та нууц үгээ хадгалах шаардлагагүй бол "Үгүй" товчийг дарна уу, эсвэл зурагт үзүүлсэн шиг цонхыг үл тоомсорло. 5.
Компьютер дээрх Chrome дахь нууц үгийг хэрхэн үзэх вэ
Хөтөчид хадгалсан нууц үгээ олохын тулд дараах руу очно уу
- Google Chrome цэс,
- Тохиргоо (Зураг 1),
- Нэмэлт тохиргоог харуулах (Зураг 2),
- Нууц үг, маягт
- Сайтуудын нууц үгийг хадгалахыг санал болго - "Тохиргоо" холбоос дээр дарна уу (Зураг 4).
Нууц үгийн цонх гарч ирнэ:
 Цагаан будаа. 6 Google Chrome дахь вэб сайтын нууц үгийг хадгалсан
Цагаан будаа. 6 Google Chrome дахь вэб сайтын нууц үгийг хадгалсан Компьютер дээрх Chrome дахь нууц үгийг хэрхэн устгах вэ
- Үүнийг хийхийн тулд та "Нууц үг" цонхыг нээх хэрэгтэй (Зураг 6).
- Тэндээс устгах шаардлагатай нууц үгээ олоорой.
- Устгахыг хүссэн нууц үгийнхээ (Зураг 6) хажууд байгаа X дүрс дээр дарна уу.
- "Дууссан" товчийг дарна уу.
Хөдөлгөөнт төхөөрөмж дээрх Chrome
Та Android-д зориулсан Google Chrome-г албан ёсны вэбсайтаас үнэгүй татаж авах боломжтой
Android дээрх Google Chrome дахь нууц үг
Үүнийг Chrome хөтөч дээр нээцгээе:
 Цагаан будаа. Android дээрх 7 Google Chrome хөтөч
Цагаан будаа. Android дээрх 7 Google Chrome хөтөч Цэс товчийг дарна уу (Зураг 8):
 Цагаан будаа. Android дээрх 8 Chrome цэс
Цагаан будаа. Android дээрх 8 Chrome цэс Цэс дээр бид тохиргоо руу очно (Зураг 9):
 Цагаан будаа. 9 Google Chrome тохиргоо
Цагаан будаа. 9 Google Chrome тохиргоо Хөтөчийн тохиргоонд бид "Нууц үг хадгалах" табыг сонирхож байна (Зураг 10)
 Цагаан будаа. Android дээрх хөтөч дээрх 10 нууц үг
Цагаан будаа. Android дээрх хөтөч дээрх 10 нууц үг "Нууц үг хадгалах" дээр дарснаар гулсагчийг хөдөлгөж энэ сонголтыг унтрааж болно (Зураг 11):
 Цагаан будаа. 11 Нууц үг хадгалахыг унтраасан
Цагаан будаа. 11 Нууц үг хадгалахыг унтраасан Та нууц үгээ хадгалах сонголтыг хүссэн үедээ идэвхжүүлж болно (Зураг 12):
 Цагаан будаа. 12 Нууц үг хадгалах АСААЛТТАЙ
Цагаан будаа. 12 Нууц үг хадгалах АСААЛТТАЙ Нууц үгэнд зориулсан Google Smart Lock
Chrome хөтөч нь Google Smart Lock програмыг ашиглан Google клоуд дээр вэб сайтын нууц үгийг хадгалахыг ширээний болон гар утасны хувилбарууд дээрээ санал болгодог. Энэ нь Chrome хөтчийг компьютер дээрээ ашигладаг, мөн Android төхөөрөмж дээрээ Chrome-той идэвхтэй харьцдаг хүмүүст тохиромжтой.
Эдгээр олон төхөөрөмжтэй хүмүүс вэб хуудас бүрт өөр өөр үсэг, тоо, тэмдгийн хослолыг ашиглах ёстой. Дараа нь энэ програм нь зочдод маш сайн сонголт болох болно: та өгөгдлийг хадгалсны дараа та ямар ч компьютер, ухаалаг утас, таблетаас сайт руу нэвтэрч болно (Зураг 13).
 Цагаан будаа. Google Chrome дахь нууц үгэнд зориулсан 13 Smart Lock програм
Цагаан будаа. Google Chrome дахь нууц үгэнд зориулсан 13 Smart Lock програм Гэхдээ нэг дүрмийг чанд дагаж мөрдөх ёстой: Google-д нэвтрэх эрхээ нүдний цөцгий мэт хамгаалаарай. Хэрэв танихгүй хүн данс руу орвол бүх төхөөрөмжийн аюулгүй байдал эрсдэлд орно, учир нь энэ тэмдэгтийн хослол нь тухайн хүн зөвшөөрөлгүй хүмүүсээс хамгаалдаг агуулгын түлхүүр юм.
Аливаа мэдээлэл, тэр дундаа хуудсуудад зочилсон түүх зэрэг нь хэрэглэгчийн компьютер дээр өөр өөр зураг, форматаар хадгалагддаг. Хувийн дансны талаархи мэдээлэл нь үл хамаарах зүйл биш юм.
Гэхдээ мэдээлэл алдагдах, сэргээхэд хэцүү (эсвэл огт сэргээх боломжгүй) хэд хэдэн шалтгаан бий. Энэ нь шалтгаануудын бүрэн жагсаалт биш бөгөөд бүрэн гүйцэд биш боловч Google Chrome-д өгөгдөл алдагдах хамгийн түгээмэл шалтгаануудыг доор харуулав.
- Хэрэглэгч өөрийн акаунтаас гарсан (бүртгэлд хадгалагдсан бүх оруулгууд устгагдаагүй боловч Windows системд бүртгэлийн бүртгэл байхгүй тул устгагдсан);
- Та хөтчийг системээс санамсаргүйгээр устгаснаар өгөгдлийг өөрөө устгасан;
- Та бүртгэлээ санамсаргүйгээр устгаж болно, гэхдээ өмнө нь бүртгэгдсэн сайтуудыг сэргээх арга байхгүй;
- Хөтөчийн тохиргоо руу ороод "Сайтуудын нууц үг хадгалахыг санал болгох" баганад "Тохируулах" гэснийг сонгоод хөтчийн хажууд байгаа загалмай дээр дарна уу (энэ нь санамсаргүй ч байж болно);
- OS файл бүхий хавтас нь Chrome-той ижил локал драйв дээр байрладаг Windows системийг дахин суулгах нь хэрэглэгчийн бүх оруулгуудын бүртгэлийг устгахад хүргэнэ. Гэхдээ та шинээр суулгасан Chrome дээрх хувийн акаунт руугаа буцаж очоод бүх зүйлийг сэргээх боломжтой.
Та дээрх жагсаалтыг удаан хугацаанд үргэлжлүүлж болно, гэхдээ ямар ч тохиолдолд нууц үгээ хэрхэн сэргээх вэ гэсэн асуултын хариулт байгаа бөгөөд нийтлэлийн үлдсэн хэсэг нь үүнийг авч үзэх болно. 
Гуравдагч талын програм ашиглахгүйгээр системийг сэргээх
Хэрэгслийг устгасны дараа эсвэл Windows үйлдлийн системийг дахин суулгасны дараа хөтчийн хуулбар шинэ систем дээр үлдэж магадгүй юм. Ихэнхдээ энэ нь системийн дотоод диск дээрх Windows.old хавтсанд байрладаг. "Google Chrome" нэртэй хавтас олсны дараа та үүнийг шинээр суулгасан програмын хавтас руу хуулж, өгөгдөл буцаж ирэх ёстой.
Илүү хялбар сонголт бол шинэ Chrome-г анх удаа нээсний дараа дахин данс руугаа нэвтрэх явдал юм.
Гэхдээ Chrome-ыг устгаснаар бүх өгөгдлийг устгадаг тул дээрх арга нь тохиромжгүй. Гэхдээ хуулбарыг "C:\Users\Profile Name\AppData\Local\Google\Chrome\User Data" гэсэн хаягаар хадгалсан байж магадгүй.
Шалгаж, тэнд файл байгаа эсэхийг хуулж, хөтөч дээрх синхрончлолыг идэвхгүй болгож, файлуудыг хуулсан файл болгон өөрчилнө үү ("Хэрэглэгчийн өгөгдөл" -ийг хуулж, фолдеруудыг солих нь хамгийн сайн арга юм).
Google Registry ашиглан өгөгдлийг сэргээх
Бид зааврын дагуу бүх зүйлийг хийдэг: 
- Бид "C:\Documents and Settings\Profile Name\Local Settings\Application Data\Google\Chrome\User Data\Default" гэсэн ойролцоо хаягаар хөтчийн хавтас руу очно.
- Фолдерт (хэрэв энэ нь нуугдаагүй бол) түүх, хавчуурга, кэш, бидний гол зорилго болох хадгалсан нууц үг хадгалах олон файл байх болно. "Вэб өгөгдөл" (эсвэл "Нэвтрэх өгөгдөл") файл нь үүнийг хариуцдаг бөгөөд бид цаашид ажиллах болно (хэрэв өөр ямар нэг зүйлийг сэргээх шаардлагатай бол google-ээс файл тус бүрийг юу хариуцаж байгааг олоорой. харгалзах).
- Аливаа SQLite засварлагчийг ашиглан шаардлагатай файлын агуулгыг нээнэ үү.
- Бид "Нууц үгийн_элемент" өгөгдлийн эсрэг заалтуудыг хайж байгаа бөгөөд түүнд харгалзах "Хэрэглэгчийн нэр_элемент" нь бүх бүртгэгдсэн сайтуудын өгөгдөл байх болно.
- Энэ бүх мэдээллийг хуулж эсвэл зүгээр л дэлгэцийн агшинг авч болно.
Сүүлийн арга бол тусгай програм ашиглах явдал юм
Эдгээр бүх бичлэгийг бие даан олдог олон програмууд байдаг. Гэхдээ туршиж үзсэн хүмүүсийн дунд бид "Google Chrome Password Recovery" хэмээх хэрэгслийг санал болгож болно.
Энэ програмыг хөтчийн албан ёсны хөгжүүлэгч бүтээгээгүй боловч компьютерт ямар ч хор хөнөөл учруулахгүйгээр ажилладаг.
Энэ нь хадгалсан мэдээллийг сэргээдэг. Нууц үг сэргээх нэг том давуу тал нь суулгах шаардлагагүй юм. Хэрэв бид хэрэгслийг нэг компьютерээс нөгөөд шилжүүлэх юм бол нууц үг шилжихгүй.
Гэхдээ эцэст нь би өөр нэг зөвлөгөө өгөхийг хүсч байна - бүх зүйлийг тусгай тэмдэглэлийн дэвтэрт бичээрэй, энэ нь компьютерын гүйцэтгэлээс хамаарахгүй бөгөөд та хүссэн үедээ шүүгээнээс гаргаж, хувийн данс руугаа нэвтэрч болно. . 
Орчин үеийн хөтчүүд нь маш олон тохиромжтой сонголтоор тоноглогдсон бөгөөд тэдгээрийн нэг нь янз бүрийн сайтуудын нууц үгийг автоматаар цээжлэх явдал юм - имэйл, форум дээрх хувийн данс, зарим үйлчилгээ.
Хэрэв та энэ сонголтыг ашиглавал дараагийн дуудлагад шинэ эх сурвалжид бүртгүүлэхдээ нууц үгээ "дотогш оруулах" шаардлагатай бол хөтөч автоматаар нууц үгээ оруулна.
Үүний зэрэгцээ, мэдээжийн хэрэг, таны ойлгосноор хөтөч эдгээр нууц үгийг хаа нэгтээ хадгалдаг боловч тэдгээрийг хаанаас, хэрхэн үзэхийг хүн бүр мэддэггүй. Гэхдээ та нууц үгээ санахгүй байгаа өөр төхөөрөмжөөс энэ эсвэл тэр портал руу нэвтрэх шаардлагатай бол үүнийг мэдэх хэрэгтэй бөгөөд та үүнийг байнга оруулах шаардлагагүй тул мартсан байх ёстой. Энэ тохиолдолд хөтөч танд хэлэх болно. Энэ материалаас та суралцах болно Google Chrome дээр нууц үгээ хэрхэн үзэх.
Google Chrome дахь нууц үгийг Тохиргоо цэсээр хэрхэн үзэх вэ?
Эхлэхийн тулд энэ програмд нууц үгийг хэрхэн санаж байгааг хэлэх нь зүйтэй. Аливаа сайтад бүртгэлийн маягт бөглөхдөө та нууц үг зэрэг шаардлагатай бүх мэдээллийг оруулаад "Бүртгүүлэх" эсвэл "Дараах" гэх мэт товчийг дарахад "Энэ сайтын нууц үгийг хадгалах" гэсэн асуулт бүхий цонх гарч ирнэ. Google Chrome үйлчилгээнд байна уу?" - Хэрэв та "Хадгалах" гэж хариулвал энэ нь хадгалагдах болно, "Үгүй" бол - тийм биш.
Гэсэн хэдий ч, хэрэв та "Үгүй" гэж хариулбал, хадгалаагүй нууц үгээр сайт руу дараагийн бүх хандалтанд хөтөч дээр дурдсан асуултыг давтах болно гэдгийг санаарай. Өмнө нь хөтөч "Энэ сайтын нууц үгийг Google Chrome үйлчилгээнд хадгалах уу?" Гэсэн асуултад хариулж байсан. Мөн "Энэ сайтын хувьд хэзээ ч" гэсэн сонголтыг санал болгосон бөгөөд хэрэв хэрэглэгч үүнийг сонгосон бол хадгалаагүй нууц үгээр сайт руу дахин орохдоо асуултыг давтахгүй. Гэсэн хэдий ч, програмын одоогийн хувилбарт "Энэ сайтад хэзээ ч байхгүй" гэсэн сонголт зарим шалтгааны улмаас алга болсон.
Одоо Google Chrome-д хадгалагдсан нууц үгээ хэрхэн олохыг олж мэдье. Үүнийг хийхийн тулд Тохиргоо цэсээр дамжуулан дараах зааврыг дагана уу:

2. Гарч ирэх цонхноос "Нарийвчилсан тохиргоог харуулах" холбоосыг олоод дээр нь дарна уу.


4. Нууц үгээ санаж байсан порталуудын жагсаалт таны өмнө нээгдэнэ.


Таны харж байгаагаар Google Chrome-д нууц үгээ олох нь маш энгийн, магадгүй та үүнийг аймшигтай энгийн гэж бодож байсан байх - жишээ нь, хэрэв та ажлынхаа компьютерийг орхих юм бол хамт ажилладаг хүн таны нууц үгийн аль нэгийг хялбархан олж мэдэх боломжтой гэж бодоод үз дээ. хэдэн минут.
Аз болоход, та нууц үгээ хөтөч дээр шууд тохируулах замаар өөрийгөө хамгаалах боломжтой - "" гэсэн нийтлэлээс уншина уу.
Гэхдээ хэрэв та ийм онцгой арга хэмжээ авахыг хүсэхгүй байгаа бол Google Chrome-д нууц үгээ санахгүй байх энгийн аргыг ашиглаж болно.
Google Chrome нууц үгээ санахаас хэрхэн сэргийлэх вэ?
Таны хөтөч нууц үгээ хадгалахаас сэргийлэхийн тулд дараах зааврыг дагана уу.
1. Хөтөчийг ажиллуулаад, гурван хэвтээ шугам хэлбэртэй товчлуур дээр дарж, гарч ирэх цэснээс "Тохиргоо" хэсгийг сонгоно уу.

2. Гарч ирэх тохиргооны цонхноос "Нарийвчилсан тохиргоог харуулах" гэсэн мөрийг олоод дээр нь дарна уу.


Мэдээжийн хэрэг, та "Энэ сайтын нууц үгийг Google Chrome үйлчилгээнд хадгалах уу?" гэж асуух болгонд энэ нүдийг тэмдэглэж, хөтчөөс татгалзах шаардлагагүй ийм таагүй рефлексээс өөрийгөө хамгаал.

5. Дууслаа! Мэдээжийн хэрэг, та тодорхой сайт руу орох бүртээ нууц үг оруулах шаардлагатай болно, гэхдээ та илүү тайван байх болно.
passwords.google.com-оор дамжуулан Google Chrome-д нууц үгээ хэрхэн үзэх вэ?
Хэрэв та нууц үгээ компьютерээс биш, харин хөдөлгөөнт төхөөрөмжөөс харах шаардлагатай бол энэ аргыг ашиглах хэрэгтэй. Зүгээр л сайт руу очно уу, Goggle таныг хувийн Google бүртгэлдээ нэвтрэхийг хүсэх болно - хэрэглэгчийн нэр, нууц үгээ оруулсны дараа нууц үг хадгалагдсан сайтуудын хуудсыг харуулах болно. Нууц үгээ харахын тулд та сайтын нэр дээр дарж, нүд хэлбэртэй дүрс дээр дарах хэрэгтэй. Таны харж байгаагаар гар утасны төхөөрөмжүүд нь PC-ээс илүү хамгаалагдсан байдаг тул нууц үгээ үзэхийн тулд та өөрийн Google дансны мэдээллийг мэдэх хэрэгтэй.


Дашрамд хэлэхэд энэ арга нь компьютер дээр ажилладаг боловч "Тохиргоо" цэсээр дамжуулан нууц үгээ үзэх нь илүү хурдан байдаг.
Чухал!Хэрэв танд Google акаунт байхгүй бол энэ арга ажиллахгүй. Google бүртгэл үүсгэхийн тулд дараах руу очно уу энэ сайтмөн тохирох маягтыг бөглөнө үү.
Үр дүн
За, та Google Chrome дээр нууц үгээ хэрхэн үзэхийг сурч мэдсэн бөгөөд хамгийн чухал нь үүнийг хийх нь хичнээн хялбар болохыг, ялангуяа компьютерийн хувьд та ойлгосон тул одоо та энэ сонголтыг ашиглах эсэхээ ухамсартайгаар шийдэж чадна.
Аюулгүй байдлын олон мэргэжилтнүүд үйлчилгээ (вэбсайт) бүрт өвөрмөц нууц үгтэй байхыг зөвлөж байна. Энэ тохиолдолд халдагчид таны нууц үгийн аль нэгийг авсан ч бусад эх сурвалжид үүнийг ашиглах боломжгүй болно. Гэвч харамсалтай нь хэд хэдэн өөр нууц үгийг санах нь маш хэцүү байдаг. Хэрэв танд 10, 20 байвал яах вэ?
Асуудлыг шийдэж байна
Анхаарах нь чухал
Нууц үг нь ихэвчлэн алдагддаг. Орчин үеийн компьютер эзэмшигчид бид бүгд асар олон тооны нууц үг ашигладаг. Мөн бид санах ойдоо тулгуурлан тэдгээрийг бичдэггүй. Дэмий хоосон - бид шаардлагатай нууц үгээ амжилттай мартсан нь аз болоход бид ийм алдагдсан нууц үгийг олж чадна нууц үгМагадгүй. Хэрхэн олох талаар хэдэн зөвлөгөө энд байна нууц үг, одны дүрсний ард нуугдсан.
Танд хэрэгтэй болно
- ******* тэмдэгтээр шифрлэгдсэн мартагдсан нууц үгээ олохын тулд танд "Одны түлхүүр" программ болон хэдхэн минут хэрэгтэй болно.
Зааварчилгаа
"Одны түлхүүр" програм нь одоор нуугдсан мартагдсан зүйлсийг "олж" авахад зориулагдсан.
Програмаа өөрөө татаж аваад суулгаарай. Asterisk Key нь маш энгийн, ойлгомжтой интерфэйстэй тул суулгахын тулд танд ямар ч тусламж хэрэггүй, та өөрөө хийх болно.
Одны товчлуурын самбар дээрх "Сэргээх" сонголтыг дарна уу. Ингэснээр та алдагдсан цонхны өгөгдсөн цонхыг боловсруулж эхэлнэ нууц үг.
Сэдвийн талаархи видео
тэмдэглэл
Одны түлхүүр нь олон хэл дээрх нууц үгтэй ажилладаг.
Хэрэгтэй зөвлөгөө
Asterisk Key хэрэгсэл нь ямар ч ажиллаж байгаа програм эсвэл вэб хуудаснаас далд нууц үгийг олох боломжийг олгодог.
Эх сурвалжууд:
- Zone.net, компьютерийн мэдээллийн портал
Хэрэглэгчийн хайхрамжгүй байдал эсвэл бусад шалтгааны улмаас янз бүрийн програм, сайт руу нэвтрэх нууц үг заримдаа алдагдах эсвэл мартагддаг. Энэ нь ихэвчлэн хувийн компьютер хэрэглэгчдэд ихээхэн хүндрэл учруулдаг бөгөөд мартагдсан нууц үгээ олох нь маш чухал болдог. Үүнийг компьютерийнхээ хатуу дискнээс олох нь тийм ч хэцүү биш юм. Та тусгай програм ашиглах хэрэгтэй.

Танд хэрэгтэй болно
- Хувийн компьютер, PasswordSpy програм.
Зааварчилгаа
Вэбсайтаас PasswordSpy програмын түгээлтийн багцыг татаж аваад суулгаарай http://passwordspy.ru/. Энэ нь маш өргөн хүрээний функцтэй тул энэ ангиллын шилдэг програмуудын нэг юм.
PasswordSpy програмыг татаж авсны дараа та үүнийг суулгах хэрэгтэй. Програмыг "C" хөтөчийн лавлах хэсэгт суулгах нь дээр. Ерөнхийдөө суулгахад нэг минутаас илүү хугацаа шаардагдахгүй. Програмыг ажиллуулна уу. Таны өмнө хэд хэдэн товчлуур бүхий цонх гарч ирнэ. "Scan" товчийг дарна уу.
Хэрэгтэй програмаа олоод түүн дээр дарна уу. Хэрэв энэ программд ашигласан бол систем нь нууц үг гаргах болно. Дараа нь мартахгүйн тулд энэ нууц үгийг текст баримт бичигт бичээрэй. Та мөн нууц үгээ нэн даруй шинэ нууц үгээр солих боломжтой.
Дараа нь нууц үгээ олж мэдэхийг хүссэн хаягаа олоорой. Нууц үгийг хажууд нь зааж өгөх болно. Хөтөлбөр нь тэдгээр нууц үгүүдийг олдог гэдгийг тэмдэглэх нь зүйтэй. Өөрөөр хэлбэл, хэрэв та сайтад нэвтрэхдээ нууц үгээ хадгалаагүй бол PasswordSpy программ үүнийг олох боломжгүй болно. Тиймээс янз бүрийн вэб эх сурвалжид нэвтрэхдээ бүх нууц үгээ хадгалахыг хичээгээрэй.
Сэдвийн талаархи видео
Эх сурвалжууд:
- PasswordSpy програм
Ихэнхдээ нэгээс олон хэрэглэгч компьютер дээр ажилладаг. Тус бүр өөрийн гэсэн имэйл програм, шуурхай мессенжер, хөтөч болон бусад програмын бүрэн ажиллагаатай байдаг. Мэдээжийн хэрэг, хэрэглэгч бүр ICQ-г эхлүүлэх эсвэл Одноклассники, ВКонтакте гэх мэт нийгмийн сүлжээний сайтад нэвтрэх нууц үгтэй байдаг. Хэрэв та компьютерийн администратор бол ажиллаж байгаа бүх програмыг хянах тусгай програм суулгаж болно.

Танд хэрэгтэй болно
- - компьютер
- - Интернет
- - администраторын эрх.
Зааварчилгаа
NeoSpy програмыг компьютерийнхээ санах ойд татаж аваарай. Програмыг суулгах файлаар суулгана уу.
Програмаа ажиллуулаад "Тохиргоо" цонх руу очно уу. Нууц горимоос гарахын тулд товчлуурын хослолыг тохируулж, шаардлагатай гэж үзвэл администраторын нууц үгийг оруулна уу. "Бичлэг хийх бүртгэл" тохиргооны хэсэг, ялангуяа "Гар" таб дахь програмын ажиллагааг хянах параметрүүдийг засварлана уу. Энэ хэсгийн тусламжтайгаар та өөрийн .
Нууц үгээ мэдэхийг хүссэн хэрэглэгчид компьютер дээр ажиллах боломжтой байхын тулд компьютерээ нэг, хоёр өдөр хэвийн горимд байлгаарай. Энэ програм дахь таны нууц үг хадгалагдах болно гэдгийг анхаарч үзэх нь зүйтэй бөгөөд ингэснээр хэрэгслийн нууц үгийг аюулгүй газар хадгална уу. NeoSpy програмын бүх өгөгдлийг вирусууд саатуулахаас сэргийлэхийн тулд вирусны эсрэг програмуудыг ашигла.
NeoSpy-г үл үзэгдэх горимоос гаргаж, гар таслах зурвасын бүртгэл, санах ой, зочилсон сайтууд болон таны сонирхсон бусад мэдээллийг харна уу. Гараас оруулсан хослолуудын дотроос та бүх програмын нууц үгийг олох боломжтой.
Та ийм тагнуулын програмыг буруугаар ашиглах ёсгүй. Энгийн хэрэглэгчид нэлээд туршлагатай компьютер судлаачид болж хувирах бөгөөд таны компьютер эзэмшигчийн итгэл үнэмшил алдагдах болно. Олон хэрэглэгчид өмнө нь өөр хэн нэгэн нэвтэрсэн тул олон нийтийн сүлжээнд нууц үгээ байнга оруулах дургүй байдаг тул өөр өөр компьютер дээр ажиллах нь хамгийн сайн арга юм.
Үүний шийдэл нь нууц үгээ хөтөч дээрээ хадгалах явдал байж болох юм. Жишээлбэл, таныг Google Chrome-д шинэ нууц үг оруулах болгонд хөтөч түүнийг хадгалахыг хүсэх болно. Ингэснээр та бүх нууц үгээ санах шаардлагагүй болсон тул интернетээр аялах нь илүү хялбар болно. Гэсэн хэдий ч, та хөтөчийнхөө хадгалсан нууц үгүүдийн аль нэгийг олж мэдэх шаардлагатай нөхцөл байдал байж болно. Логик асуулт гарч ирнэ: би Google Chrome дээр хадгалагдсан нууц үгүүдийг хэрхэн үзэх вэ?
Асуудлыг шийдэж байна
Google Chrome-д хадгалсан нууц үгүүдийг харахын тулд та хэд хэдэн энгийн алхмуудыг хийх хэрэгтэй:
1. Програмын баруун дээд буланд байрлах хөтөчийн цэсийг нээгээд "Тохиргоо" -г сонгоно уу.
2. Тохиргооны хуудас нээгдэх бөгөөд та доод тал руу гүйлгээд "Нарийвчилсан тохиргоог харуулах" холбоос дээр дарна уу.
3. Нээх нэмэлт тохиргооноос та "Нууц үг ба маягтууд" гэсэн зүйлийг олоод "Нууц үг удирдах" холбоос дээр дарах хэрэгтэй. Google Chrome хөтчөөр нууц үгээ хадгалсан бүх сайтыг харуулах цэс нээгдэнэ. Гэхдээ аюулгүй байдлын үүднээс энэ цэсэнд нууц үг харагдахгүй.
4. Хадгалсан нууц үгээ үзэхийн тулд та хүссэн сайтын мөрөнд дарж, "Show" товчийг дарах хэрэгтэй. Хадгалсан нууц үг нэн даруй харагдах болно.
Анхаарах нь чухал
Хэрэв та үйлдлийн системд бүртгэл ашиглаж байгаа бол Google Chrome-д хадгалсан нууц үг нэн даруй харагдах болно. Энэ нь аюултай, учир нь энэ тохиолдолд таны компьютерт шууд хандах боломжтой хэн бүхэн Google Chrome-д хадгалсан нууц үгээ харах боломжтой болно. Хувийн мэдээллээ хамгаалахын тулд үйлдлийн систем дэх өөрийн акаунтын нууц үгийг тохируулах шаардлагатай. Дараа нь "Show" товчийг дарахад танаас өөрийн акаунтын нууц үгийг оруулахыг хүсэх бөгөөд зөвхөн зөв оруулсан тохиолдолд Google Chrome хөтөч дээр хадгалагдсан нууц үгээ харуулах болно. Ингэснээр зөвхөн та Google Chrome-д хадгалсан нууц үгээ харах боломжтой.
Бусад хөтчийн нэгэн адил энэ нь хэрэглэгчдэд нууц үгээ хадгалах боломжийг олгодог. Энэ бол маш тохиромжтой функц юм - та нууц үгээ нэг удаа, жишээлбэл, шуудангаар оруулсан, одоо та бүртгэлдээ нэвтрэх үед нууц үгээ дахин оруулах шаардлагагүй, учир нь систем үүнийг шаардлагатай талбарт автоматаар нэмэх болно. . Гэхдээ энд асуудал үүсч магадгүй юм. Тиймээс, таны орчноос хөтөч рүү нэвтрэх боломжтой хэн нэгэн хадгалсан нууц үгээ хялбархан харах боломжтой бөгөөд энэ нь сайн зүйлд хүргэхгүй гэдгийг та мэднэ. Тиймээс, би ийм чухал өгөгдлийг хөтөч дээр хадгалахгүй байхыг зөвлөж байна, вирус хулгайлагдсан байх магадлалтай. Хэдийгээр энэ өгөгдөл нь шифрлэгдсэн хэлбэрээр хадгалагддаг боловч энэ нь шифрийг тайлах боломжгүй гэсэн үг биш юм.
За, бид сэдвээс жаахан хөндийрч байна. Google Chrome дээр нууц үг хаана байгааг олж мэдэхийн тулд та хөтчийн тохиргоог ашиглах хэрэгтэй. Та хаягийн талбарт chrome://settings/ гэж бичээд Enter товчийг дарах эсвэл дэлгэцийн баруун буланд байрлах гурван бар товчийг дарж болно. Дараа нь Тохиргоог сонгоно уу.

Таны өмнө тохиргооны цонх нээгдэнэ. Энд маш олон тохиргоо байгаа гэдгийг би шууд хэлэх болно, тиймээс "Нэмэлт тохиргоог харуулах" холбоос байрлах доод тал руу гүйлгэе. Үүн дээр дарна уу.

Энд бид "Нууц үг ба маягтууд" гэсэн дэд хэсгийг хайж байна. Энэ нь дараах байдалтай харагдаж байна.

"Сайтуудын нууц үг хадгалахыг санал болгох" зүйлийн хажууд "Өөрчлөх" холбоос байна (өмнөх хэсэгт тодруулсан). Үүн дээр дарвал таны өмнө цонх нээгдэнэ. Энэ нь дараах байдалтай харагдаж байна.

Энд бид нууц үгээ хадгалсан сайтуудыг харж байна (миний хувьд энэ нь Yandex.Mail), баруун талд цэгэн доор нууц үг байна. Үүнийг харахын тулд хулганаа сайтын хаяг дээр байрлуулж, товшсоны дараа мөрийг цэнхэр өнгөөр тодруулж, хадгалсан нууц үг байрлах баруун талд "Show" товч гарч ирнэ. Хэрэв та үүн дээр дарвал хадгалсан нууц үг харагдах болно.

Нууц үгийг арилгахын тулд баруун талд байрлах загалмай дээр дарна уу.
Энэ бол бүх нууц юм. Би давтан хэлэхэд нууц үгээ хөтчүүдэд хэзээ ч хадгалахгүй байх нь дээр.