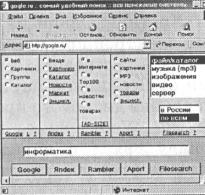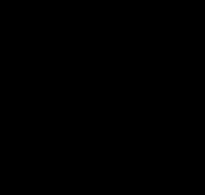Odin көмегімен Samsung Android құрылғыларын жыпылықтау. Odin жүктеп алыңыз - Samsung смартфондарына арналған микробағдарлама Samsung үйдегі телефонды жыпылықтау
Бұл мақалада біз Samsung телефондарына ресми және арнайы микробағдарламаны орнату жолын қарастырамыз.
Маңызды!Ресурс әкімшілігі мен мақала авторы зақымдалған телефоныңыз үшін жауапты емес. Микробағдарламаны өзгертуге байланысты кез келген манипуляциялар үшін тек құрылғының иесі жауап береді. Орнату процесін мұқият түсінбейінше, телефонды жыпылықтатпаңыз.
Smart Switch бағдарламасы арқылы микробағдарламаны жыпылықтау нұсқаулары
Бұл әдіс ең аз күш-жігерді қажет етеді. Сондықтан, бұл жаңадан бастаған пайдаланушылар үшін тамаша.
Samsung-тың микробағдарламаны жаңартуға арналған меншікті Smart Switch утилитасы бар. Утилита жаңа микробағдарламаның бар-жоғын тексереді, суретті телефонға автоматты түрде жүктеп алып, орнатады.
Маңызды!Жаңа микробағдарламаның қолжетімділігі туралы хабарландыру келесі жағдайларда пайда болмайды: микробағдарлама әлі шығарылмаған, ағымдағы ОЖ өзгертілген немесе құрылғы басқа нарыққа шығарылған.
Нұсқаулар:
- Бағдарламаны тікелей сілтеме арқылы жүктеп алыңыз Smart Switch.
- Утилитаны компьютерге немесе одан да жақсырақ, батареямен жұмыс істейтін ноутбукке орнатыңыз.
- Smart Switch ашыңыз. Телефонды Интернетке кіру мүмкіндігі бар компьютерге қосыңыз.
- Телефоныңыздың микробағдарламасы болса, жаңа микробағдарламаны орнатуды сұрайтын хабарландыру пайда болады.
- Микробағдарламаны орнату үшін «Жаңарту» түймесін басыңыз.
- Бағдарлама суретті компьютеріңізге жүктейді. Содан кейін орнату тікелей смартфонда басталады.
- Бағдарлама нұсқауларын орындаңыз.
- Жаңартқаннан кейін параметрлерді зауыттық күйге қайтарған жөн. Жеке ақпарат жойылады, сондықтан алдын ала сақтық көшірмеңіз бар екеніне көз жеткізіңіз.
Маңызды!Орнату процесінде телефонды ажыратпаңыз. Құрылғыны қайта жүктегеннен кейін кабельді ажыратуға асықпаңыз.
Odin бағдарламасы арқылы микробағдарламаны жыпылықтау нұсқаулары
Odin бағдарламасы Samsung телефондарына стандартты микробағдарламаны орнатуға арналған стандартты құрал болып табылады. Утилита тек Android құрылғыларын қолдайды.
Нұсқаулар әмбебап және барлық Samsung үлгілері үшін жарамды. Бұл жағдайда телефон үлгісіне сәйкес микробағдарламаны таңдау керек. Басқа телефон немесе басқа модель үшін қате микробағдарламаны орнату телефонды кірпіштендіреді. Сондай-ақ, басқа аймақтың кескінін жыпылықтатпаңыз.
Микробағдарламаны жыпылықтамас бұрын, параметрлердегі «Қашықтан басқару пульті» тармағын өшіріңіз, ескі атауы «Іске қосу құлпы», әйтпесе микробағдарлама сәтсіз болады. Оны өшіру үшін параметрлерге өтіп, экранды құлыптау және қауіпсіздік бөліміне өтіңіз. Келесі - «Телефонды табу» тармағы. Қажет болса, орнатуға кіру үшін тіркелгі мәліметтерін енгізіңіз. Келесі терезеде жоғарыдағы параметрді өшіріңіз.
Нұсқаулар:
- Модельдің нақты атауын тексеріңіз. Мұны істеу үшін қуатты өшіріңіз, «Дыбыс деңгейін арттыру», «Үй» және «ҚОСУ» түймелерін бір уақытта немесе дәйекті түрде басыңыз. Әртүрлі модельдер үшін қосымша комбинацияларды оқыңыз. Кескін пайда болғаннан кейін түймелерді босатып, Дыбыс деңгейін арттыру түймесін бір рет басыңыз.
- Телефоныңыздың атын қайта жазыңыз, мысалы SM-G935F немесе SM-G950F. Микробағдарламаны осы атпен іздеңіз.
- Жүктеп алыңыз және орнатыңыз жүргізушілер. Немесе Smart Switch бағдарламасын пайдаланыңыз. Утилита құрылғыны автоматты түрде анықтайды, содан кейін драйверді орнатады.
- Драйверлерді орнатқаннан кейін компьютерді қайта іске қосу ұсынылады. Сондай-ақ, смартфонды компьютер дұрыс анықтағанына көз жеткізу үшін телефонды бір рет қосыңыз.
- Odin бағдарламасын орнатыңыз. 2012 жылдан кейін шығарылған модельдер үшін бағдарламаның ағымдағы нұсқасын пайдалану керек - 3.13.1. 2012 жылға дейін шығарылған модельдер үшін – 1.86 нұсқасы.
- Үлгіңізге және жүктеуші нұсқасына арналған ресми микробағдарламаны жүктеңіз - 1, 2 немесе 3. Android қойындысындағы бағдарлама жүктеуші нұсқасын табуға көмектеседі. Санға, соңынан бастап бесінші таңбаға қараңыз, мысалы, J600FPUU 1 ARE3. Бұл жағдайда жүктеуші 1 болады, сондықтан кез келген микробағдарлама жасайды. Егер сан 2 болса, жүктеуші 2, 3 және одан жоғары микробағдарлама орындалады. Микробағдарламаны кішірек жүктеушімен орнатпаңыз.
- Микробағдарламамен бірге мұрағатты жергілікті дискінің түбіріне шығарыңыз. Қалта атауын бір ерікті санға қысқартыңыз - 1 немесе 5. Бұл микробағдарлама процесінде ақауларды жояды.
- Odin бағдарламасын іске қосыңыз.
- Телефонды Odin режиміне ауыстырыңыз. Түймелердің тіркесімі осы нұсқаулықтың бірінші абзацында сипатталған.
- Смартфонды компьютерге қосыңыз. Қосылым дұрыс болса, ID:COM өрісіндегі бағдарлама терезесінде порт нөмірі пайда болады. Порт нөмірі әртүрлі болуы мүмкін.
- Бағдарлама терезесінде «Параметрлер» қойындысына өтіңіз. Тек элементтердің тексерілгеніне көз жеткізіңіз Автоматты қайта жүктеуЖәне F. Уақытты қалпына келтіру. Құсбелгілер қойылмаса, көрсетілген элементтерді қолмен тексеріңіз.

Микробағдарлама опциялары: Параметрлер қойындысында құсбелгілер тек Auto Reboot және F. Reset Time үшін болуы керек.
- Оң жақта сәйкес файлдарды көрсету үшін BL, AP, CP және CSC түймелерін кезекпен басыңыз.

Микробағдарлама файлдарын көрсету: басылған түйме сияқты бірінші әріптерден басталатын файлды жүктеп салыңыз.

Нені жыпылықтау керектігін көрсетіңіз: әрбір файл жүктеу түймесіндегі әріптерге сәйкес келетін әріптерден басталады.

Микробағдарламаның барлық бөлімдері таңдалды (файлдар түймелердің атына сәйкес келеді) - Бастау түймесін басыңыз
- Соңғы өрісте CSC... файлын көрсетсеңіз, орнату процесінде барлық бөлімдер пішімделеді. HOME_CSC.... файлын көрсетсеңіз, ішкі жад бөлімі қозғалмай қалады.
- Микробағдарламаны іске қосу үшін «Бастау» түймесін басыңыз. Орнату ескертусіз басталады, сондықтан сіз бұрын орнатылған параметрлерді қосымша тексеруіңіз керек.
- Бағдарламаның жоғарғы жағындағы орындалу өрісі біртіндеп толтырылады. Аяқтағаннан кейін «PASS!» деген жазуы бар жасыл тіктөртбұрыш пайда болады, бұл микробағдарламаның сәтті екенін көрсетеді.
- Смартфон автоматты түрде қайта жүктеледі. Жүктеп алу аяқталғанша күтіңіз, содан кейін кабельді алыңыз.
TWRP арқылы микробағдарламаны орнату нұсқаулары
Телефоныңызда TWRP қалпына келтіру конфигурацияланған болса, төмендегі нұсқауларды орындаңыз.
Орнатпас бұрын орнатуға қойылатын қосымша талаптарды құрастыру/модель авторымен немесе модификацияны орнатқан пайдаланушылармен қосымша тексеріңіз.
Әрекеттер алгоритмі:
- Мод кескінін жүктеп алып, жад картасына/ішкі бөлімге орналастырыңыз.
- TWRP жүктеп алыңыз.
- Ағымдағы микробағдарламаны сақтау үшін сақтық көшірме бөлімін ашыңыз.
- Содан кейін микробағдарлама және сақтық көшірмесі бар бөлімнен басқа барлық бөлімдерді тазалаңыз.
- Микробағдарламасы бар мұрағатты таңдайтын «Орнату» бөлімін басыңыз. Орнатуды растаңыз және процестің аяқталуын күтіңіз.
- Орнатқаннан кейін таңдау бойынша Boot, Modem, , root, т.б.
Пайдаланушы қалпына келтіруді орнату нұсқаулары
TWRP орнатқаннан кейін қалпына келтіру жұмыс істеуі үшін сізге қосымша файлдарды жыпылықтау қажет болуы мүмкін. Сондықтан микробағдарламаны жыпылықтау алдында телефон үлгісіне арналған қосымша қадамдарды тексеріңіз.
Әрекеттер алгоритмі.
Бұл жолы мен сізге Samsung Galaxy смартфонына немесе планшетіне қор микробағдарламасын орнатуды, яғни жаңа құрылғының күйін қалпына келтіруді көрсетемін. Бұл әдіс сонымен қатар арнайы микробағдарламаны сәтсіз орнатқаннан кейін гаджетіңізді қалпына келтіруге немесе құрылғының жұмысындағы мәселелерден арылуға мүмкіндік береді. Сондай-ақ, эфирлік жаңартуды күте алмасаңыз, құрылғыны бағдарламалық құралдың соңғы нұсқасына жаңартуға болады. Барлығы толығымен қауіпсіз!
Бұл әдіс Windows үшін ыңғайлы Odin утилитасын пайдалануды қамтиды. Егер сіз онымен таныс болмасаңыз, уайымдамаңыз. Төмендегі қадамдық нұсқаулардың арқасында сіз Odin көмегімен сәтті қалпына келтіру үшін қажет нәрсені білесіз. Айта кетейік, құрылғының ішкі жадында сақталған барлық деректер жойылады, сондықтан оны бастамас бұрын компьютеріңізге сақтаңыз. Сондай-ақ нұсқаулықты тексеру арқылы SMS, контактілер, медиа файлдар және т.б. сақтық көшірме жасауға болады.
Samsung Android құрылғысын қалпына келтіру процесіне қалай дайындалуға болады:

Сонымен, бәрі дайынсың ба? Сіз драйверлерді орнатып, компьютеріңізді қайта жүктедіңіз бе? Odin бағдарламасының мұрағаты мен микробағдарламасын шығардыңыз ба? Смартфоныңыз/планшетіңіз зарядталған ба? Олай болса, бастайық! Менің нұсқауларымды мұқият орындаңыз және 15 минуттан кейін сіз жаңадан орнатылған бағдарламалық жасақтамасы бар құрылғыны аласыз.
Кез келген Samsung құрылғысында қор микробағдарламасын қалай қалпына келтіруге болады:
1-қадам:Компьютерде Odin іске қосыңыз.2-қадам:Мобильді құрылғыңызды Жүктеу режиміне қойыңыз. Мұны істеу үшін оны өшіріп, түймелерді бір-бірлеп басыңыз «Дыбыс деңгейін төмендету», «Үй»Және «Тамақтану». Содан кейін түймені бір рет басыңыз «Дыбыс деңгейін арттыру», жалғастыру.
3-қадам:Гаджетті компьютерге USB кабелі арқылы қосыңыз.
4-қадам: Odin бағдарламасында қосылған порттың алдында көк шам пайда болғанда, түймені басыңыз "AP"және алдын ала жүктеп алуыңыз керек микробағдарлама файлын таңдаңыз.

5-қадам: Odin утилитасы микробағдарламаны тексеруге бірнеше минут кетеді. Ол дайын болған кезде түймені басыңыз «Бастау», ол терезенің төменгі жағында орналасқан.
6-қадам:Процесс аяқталғаннан кейін құрылғы автоматты түрде қайта жүктеледі.
7-қадам:Бірнеше минуттан кейін сіз бастапқы орнату экранын көресіз, онда интерфейс тілін таңдау, желіге қосылу, тіркелгі қосу және т.б. қажет.
Осымен болды! Енді сіздің гаджетіңізде әуе арқылы ресми жаңартуларды алатын қойма бағдарламалық құралы орнатылған.
Samsung компаниясының танымал бағыттарының бірі - смартфондар мен планшеттер шығару. Аз уақыт ішінде компания сенімді телефондарының арқасында пайдаланушылар арасында үлкен танымалдылыққа ие болды.
Samsung смартфондарының көпшілігі Android жүйесінде қол жетімді. Бірақ кез келген құрылғы бұзылулардан, соның ішінде пайдаланушының кінәсінен сақтандырылмаған. Жүйелік файлдарды өңдеу, сенімсіз құрылғылардан қолданбаларды орнату және төмен сапалы бағдарламалық қамтамасыз ету ақауларға әкеледі.
Өкінішке орай, көп жағдайда шығудың бір ғана жолы бар - құрылғыны жаңарту.
KIES көмегімен Samsung телефонын қалай жыпылықтауға болады
KIES — Samsung компаниясының арнайы әзірленген утилитасы, деректерді компьютермен синхрондауға, сондай-ақ гаджеттегі ОЖ жаңартуға және қалпына келтіруге арналған.
Samsung құрылғысының микробағдарламасын жыпылықтау үшін не қажет:
- Гаджеттің өзі
- Компьютер немесе жақсырақ, ноутбук
- USB кабелі
- KIES бағдарламасы
- Толық зарядталған батарея
Жыпылықтау кезінде не істеуге болмайды
- Құрылғы мен компьютерді өшіре алмайсыз. Әмбебап заңға сәйкес, зұлым адамдар жаңарту кезінде жарықты өшіре алады, сондықтан мүмкіндігінше ноутбукты пайдаланыңыз.
- Құрылғыны пайдаланыңыз. Қоңыраулар, SMS қабылдаңыз, желіге қосылыңыз. Сіз тіпті бір минут іздей алмайсыз. Ең дұрысы, жүз пайыз ешкім қоңырау шалмайтын немесе жазбайтын SIM картасын табыңыз.
- Батареяны шығарып, USB кабелін ажыратыңыз. Сондықтан құрылғыны сымға кездейсоқ тиіп кетпейтіндей етіп қойыңыз.
Жоғарыда сипатталған барлық қадамдарды орындасаңыз, бұдан кейін сіздің Samsung телефоныңыз тіпті қызмет көрсету орталығында қалпына келтірілетіні шындық емес, сондықтан абай болыңыз.
- KIES бағдарламасын компьютеріңізге жүктеп алып, орнатыңыз. Содан кейін құрылғыны компьютерге USB кабелі арқылы қосыңыз.

- Егер қызметтік бағдарлама автоматты түрде іске қосылмаса, оның белгішесін екі рет басыңыз.
- Бағдарламалық құралдың жаңа нұсқасы болса, бағдарламалық құрал жаңарту қажеттілігі туралы хабарлайды. Диалогтық терезе пайда болмаса, қосылған құрылғысы бар қойындыны басып, «Бағдарламалық құралды жаңарту» түймесін басыңыз.
- Жаңа бағдарламалық құралды жүктеп алуға келісеміз. Біз бірнеше минут күтеміз.

Маңызды. Жаңарту процесі кезінде Samsung бірнеше рет қайта жүктелуі мүмкін. Оны ажыратпаңыз немесе сымды USB портынан суырмаңыз. Құрылғы контакт жоғалғандықтан емес, жаңартылып жатқандықтан өшірілді.
Мониторда сәтті аяқталу туралы хабар пайда болғанда, енді USB кабелін ажыратуға болады.
Құрылғы жүктелгенде және компьютер дисплейінде сәтті микробағдарлама туралы хабар көрсетілгенде, USB кабелін ажыратуға болады. Біз деректерді сақтық көшірмеден немесе Google есептік жазбасынан қалпына келтіреміз және сіз смартфонды пайдалана аласыз.
Odin бағдарламасы арқылы Samsung телефонының жыпылықтауы
Ол үшін сізге қажет:
- Смартфон
- USB кабелі
- Odin бағдарламасы
- Толық зарядталған батарея
- Компьютер немесе ноутбук

Бағдарламалық құралды жаңартудың бұл әдісімен алдыңғы опцияда сипатталған әрекеттерді орындауға тыйым салынады.
Бір файлды микробағдарлама арқылы барлық деректер сақталады.
Құрылғыны өшіру керек! Біз өшірілген гаджетті компьютерге қосып, Odin ашамыз.
Samsung қосылғанын тексеріңіз, терезенің жоғарғы сол жақ бұрышы ашық сары болады. Ал Хабарлама терезесінде «қосылды» деп жазылған.
Енді құрылғыны микробағдарлама режиміне ауыстыру керек. Ол үшін қуат пернесін, дыбыс деңгейін реттеу пернесін және үй пернесін бір уақытта басыңыз. Экран пайда болғанша оны ұстап тұрыңыз.
Енді Odin утилитасында бастау түймесін басыңыз. Біз шамамен бес минут күтеміз, құрылғы қайта жүктеледі және ол толығымен жүктелгеннен кейін ғана USB кабелін ажыратамыз.
Бес файлдық микробағдарлама
Телефонды өшіріңіз, оны компьютерге қосыңыз, Odin іске қосыңыз, құрылғының қосылғанына көз жеткізіңіз.
Микробағдарлама мұрағатын бөлек қалтаға шығарып, файлдарды терезелерге кезекпен қосыңыз:
- PIT терезесі – .pit кеңейтімі бар файл
- PDA – атауында PDA немесе CODE сөздері бар файл
- PHONE – атауында MODEM бар
- CSC – құрамында CSC сөзі бар
- BOOTLOADER – атауында APBOOT бар
Қайта бөлу жолағын белгілеңіз, бастау түймесін басыңыз және PASS хабарламасын күтіңіз. Samsung қайта жүктелгеннен кейін.
Samsung телефонын компьютерсіз жыпылықтау
Ол үшін сізге микробағдарлама мұрағаты қажет болады, оны Интернетте Samsung компаниясында мамандандырылған веб-сайтта немесе форумда жүктеп алуға болады.
Жүктеп алғаннан кейін флэш-дискке немесе ішкі жадқа жазып, гаджетті өшіріңіз.
Экран сақтағышы пайда болғанда, пернелерді босатыңыз. Дыбыс деңгейі түймелерін пайдаланып, «Жаңартуларды орнату» бөліміне жылжыңыз. Қуат түймесін аз уақыт басып, пайда болған тізімнен қажетті файлды таңдаңыз. Қайтадан қуат түймесін басып, келісіміңізді растаңыз.
Компьютерсіз жыпылықтаудың екінші нұсқасы - Odin Mobile бағдарламасы арқылы
Кез келген бір файлды микробағдарламаны жүктеп алып, оны ішкі жадқа жазыңыз. Пішім .tar немесе .tar.md5 болуы керек
Егер Mobile Odin болмаса, оны жүктеп алып, орнатыңыз. Содан кейін оны ашып, Файлды ашу пәрменін таңдаңыз.
Пайда болған терезеде қажеттісін таңдап, OK түймесін басыңыз.
Flash микробағдарламасын тексеріп, басыңыз. Осыдан кейін біз шамамен он минут күтеміз.
Процесс барысында қайта жүктеу қажет екенін көрсететін хабар пайда болуы мүмкін. Қорықпаңыз, смартфонның орталық пернесін басыңыз.
Samsung Galaxy телефонын қалай жыпылықтайды?




Барлық жоғары технологиялық гаджеттердің ішінде смартфондар біздің өміріміздің барлық аспектілеріне ең терең интеграцияланған болды. Осындай сәнді және функционалды құрылғысыз кез келген іскер адамның жұмыс күнін де, демалыс күнін де елестету қиын. Бұл бізге әлеуметтік желілерде оңай байланысуға, өміріміздің ең қызықты сәттерін суретке түсіруге, сондай-ақ ұялы желі арқылы байланысуға мүмкіндік береді.
Смартфондарға арналған ең кең таралған операциялық жүйелердің бірі Android болып табылады, ол 2006 жылы жасалған және өзінің өмір сүру уақытында пайдаланушылар арасында үлкен танымалдылыққа ие болды. Samsung бұл үрдістерді уақытында байқады және Google операциялық жүйесінде жұмыс істейтін құрылғылардың тұтас желісін (Galaxy деп аталады) жасады. Мерзімді түрде өндіруші операциялық жүйе жаңартулары бар жаңа микробағдарламаны шығарады, оларды әуе арқылы немесе дербес компьютер арқылы орнатуға болады.
Samsung Galaxy телефонын компьютер арқылы қалай жыпылықтауға болады?
Егер смартфон қосылса, пайдаланушы деректерінің сақтық көшірмесін жасаңыз. Ол үшін деректерді жад картасынан компьютерге көшіріп, құрылғы параметрлерінде Google серверімен синхрондауды қосыңыз.
Samsung смартфонының микробағдарлама процесі:
- Бастау үшін Samsung компаниясының KIES бағдарламасының соңғы нұсқасын ресми веб-сайттан жүктеп алыңыз;
- Осыдан кейін жүктелген бағдарламалық құралды компьютерге орнатыңыз (орнату кезінде бағдарлама көрсеткен нұсқауларды орындаңыз);
- Енді USB кабелін смартфон мен компьютерге қосыңыз;
- Драйверлерді орнатқаннан кейін KIES бағдарламасын ашыңыз;
- Телефоныңызда жаңа микробағдарлама болса, бағдарламалық құралды жаңартуды сұрайтын хабарды көресіз;
- Егер сіз телефонды оның жұмысындағы ақауларға байланысты жаңартқыңыз келсе, бұрыннан орнатылған нұсқаға жаңартыңыз;
- Микробағдарламаны жыпылықтаған кезде смартфонды компьютерден ажыратпаңыз немесе «кірпіш» болып қалмас үшін одан батареяны шығармаңыз;
- Микробағдарлама процесінде смартфон бірнеше рет қайта жүктеледі;
- Оны қосқаннан кейін сіз жаңартылған құрылғыны пайдалана аласыз және оған бұрын көшірілген барлық файлдарды қалпына келтіре аласыз.
Егер сіз жай ғана жаңартуды орнатқыңыз келсе, онда сізге қажет, ал жаңартулар болса, смартфон параметрлері мәзіріне өтіп, «Телефон туралы» бөлімін таңдап, «Бағдарламалық құралды жаңарту» тармағын басыңыз. Wi-Fi қосылымы болған жағдайда ғана әуе арқылы жаңартулар мүмкін болады.
Бөлімде смартфондарды пайдалану бойынша басқа да пайдалы кеңестерді таба аласыз.
Samsung-ты қалай жыпылықтайды?




Samsung компаниясы электроника мен тұрмыстық техниканың алуан түрін шығаруға маманданған. Оның жұмысының ең перспективалы бағыттарының бірі заманауи планшеттер шығару болып табылады. Қысқа уақыт ішінде компания функционалды және сенімді смартфондарының арқасында пайдаланушылар арасында үлкен танымалдылыққа ие болды.
Олардың көпшілігі Google-дан Android операциялық жүйесімен жабдықталған, бұл осы құрылғылардың кең мүмкіндіктерін ашуға мүмкіндік береді.
Барлық Samsung Android смартфондары Galaxy желісінде біріктірілген. Олардың арасында қарапайым техникалық сипаттамалары бар флагмандық құрылғылар да, бюджеттік модельдер де бар. Заманауи смартфон, кез келген басқа сандық құрылғы сияқты, сапасыз бағдарламалық құралды пайдалану салдарынан немесе жүйелік файлдар өңделсе, істен шығуы мүмкін.
Смартфоныңызда түбірлік рұқсат алсаңыз немесе әртүрлі түзетулерді пайдалансаңыз, құрылғыны қайтадан жұмысқа алудың жалғыз жолы - оны жыпылықтау. Бұл процесті бастамас бұрын жаңартулардың қолжетімділігін анықтау керек. Гаджет үшін жаңа ОЖ шығарылған болса, ол орнатылады.
Samsung-ты KIES арқылы қалай жыпылықтауға болады?
«Қалпына келтіру» арқылы смартфон микробағдарламасы:
- Микробағдарламаны жад картасына немесе смартфонның ішкі жадына жазыңыз;
- Құрылғыны өшіріңіз;
- Қуат түймесін және дыбыс деңгейі түймелерінің бірін басып тұрыңыз (құрылғы үлгісіне байланысты бұл дыбысты азайту немесе дыбыс деңгейін арттыру түймесі болуы мүмкін);
- Жарық экраны пайда болған кезде түймелерді босатыңыз;
- Дыбыс деңгейі түймелерін пайдаланып, «Жаңартуларды орнату» бөліміне өтіңіз;
- Қуат түймесін қысқаша басыңыз;
- Пайда болған тізімде құрылғыңызға арналған микробағдарлама файлын таңдаңыз;
- Қуат түймесін аз уақыт басып, микробағдарламаға келісіміңізді растаңыз;
- Құрылғы жыпылықтап, қайта жүктеледі.