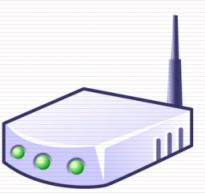Nexus 5 бейресми микробағдарламасы. Nexus құрылғысын ресми микробағдарламамен жыпылықтау туралы нұсқаулар (Бейне)
LG Nexus 5 (Hammerhead) құрылғысын Fastboot режимінде құлыптан босатылған жүктеуші арқылы бастапқы микробағдарламаға жыпылықтау бойынша егжей-тегжейлі қадамдық нұсқаулар.
Назар аударыңыз!
Құрылғымен барлық келесі манипуляциялар үшін құлыптан босатылған жүктеуші қажет. Оның құлпын ашу үшін бұл нұсқаулық көмектесе алады.
Орнату нұсқаулары
- Пәрмен жолында « flash-all.bat" және микробағдарламаны орнатудың аяқталуын күтіңіз.
- Телефонды жүктеуші режиміне қойыңыз.
- Элементті таңдау үшін дыбыс деңгейі түймелерін пайдаланыңыз Қалпына келтіру режиміжәне таңдауыңызды растау үшін қуат түймесін басыңыз.
- Үшбұрышты және мәтіні бар шағын жатқан робот пайда болғанда « Команда жоқ", қуат түймесін басып тұрыңыз және дыбыс деңгейін арттыру пернесін бір рет басыңыз, содан кейін оларды бір уақытта бірден босатыңыз. Телефон қорды қалпына келтіруге жүктеледі.
- Енді сіз элементті таңдауыңыз керек « барлығын өшіру/зауыттық баптауларға қайтару"және келесі экранда -" Иә -- барлық пайдаланушы деректерін жойыңыз».
- Деректерді жою аяқталғаннан кейін «жүйені қазір қайта жүктеу» опциясын таңдаңыз.
- Жүйені тазалау үшін:
- fastboot жүктеуді өшіру
- fastboot кэшті өшіру
- fastboot өшіруді қалпына келтіру
- fastboot өшіру жүйесі
- Енді жүктеу құралын жыпылықтап, қайта жүктеу керек:
- fastboot флэш жүктеушісі bootloader-hammerhead-*.img
- fastboot қайта жүктеу-жүктеу құралы
- Содан кейін модемді жыпылықтап, құрылғыны қайта жүктеңіз:
- fastboot флэш радиосы радио-hammerhead-*.img
- fastboot қайта жүктеу-жүктеу құралы
- Соңында, жүйені осылай жыпылықтаңыз (егер сіз -w параметрін жойсаңыз, пайдаланушы файлдары сақталады):
- fastboot -w update image-hammerhead-*.zip
- Немесе мұрағатты ашыңыз image-hammerhead-*.zipжәне барлық жүйе құрамдастарын төмендегідей қолмен жыпылықтаңыз:
- fastboot флэш жүйесі system.img
- fastboot флэш жүктеу boot.img
- fastboot флэш қалпына келтіру recovery.img
- fastboot флэш кэш cache.img
- Пайдаланушы деректерін толығымен тазалау үшін мынаны енгізіңіз:
- fastboot пайдаланушы деректерін өшіреді
- fastboot флэш пайдаланушы деректері userdata.img
- Операцияның аяқталуын күтіңіз және телефонды қолмен қайта жүктеңіз:
- жылдам жүктеуді қайта жүктеу
C:\ дискінің түбірінде « атты қалтаны жасаңыз. Android».
Түпнұсқа микробағдарлама кескіні бар мұрағатты жүктеп алып, оны «Android» қалтасына ашыңыз. Ағымдағы нұсқасын ресми сайттан таба аласыз.
Пәрмен жолын ашыңыз және « пәрменімен құрылған Android қалтасына өтіңіз. CD c:\Android\«(командалар тырнақшасыз жазылады).
Телефонды компьютерге USB кабелі арқылы қосыңыз.
Компьютер құрылғыны ADB арқылы табатынына көз жеткізіңіз.
Бұл әрекетті орындау үшін енгізу керек » adb құрылғылары« пәрмен жолына. Телефоныңызда осы компьютерде АДБ арқылы жөндеуге рұқсат сұрауы пайда болғанда, «Басуыңыз керек. Жарайды ма", элементті таңдау кезінде" Әрқашан осы компьютерден рұқсат етіңіз" Құрылғы көрініп тұрса, « Қосылған құрылғылар тізімі" және барлық құрылғылардың тізімі (мысалы, xxxxxxx құрылғысы). Егер «құрылғы» орнына «офлайн» деп жазылса немесе тізім бос болса, сізге ADB жаңарту керек, драйверлерді/шымды тексеріңіз, USB портын/компьютерді өзгерту керек.
Телефонды жүктеуші режиміне қайта жүктеңіз.
Мұны істеу үшін сізге құрылғыны өшіріп, дыбыс деңгейін азайту пернесін және қуат түймесін бір уақытта басып тұрып қосу керек немесе « adb жүктегішті қайта жүктеңіз" Егер бәрі дұрыс орындалса, смартфон экранында хабарлама пайда болады Бастаужәне қақпағы ашық тұрған Android «жатып» жатыр.
Компьютерге Fastboot режимінде бірінші рет қосылған кезде, жүйе драйверлерді сұрауы мүмкін. Оларды орнату үшін жүктелген драйверлері бар қалтаға жолды көрсету керек. Егер бұл орын алмаса және құрылғы анықталмаса, сізге « құрылғы менеджері", ашылмалы мәзірді кеңейту" Басқа құрылғылар«және элементті екі рет басыңыз» Белгісіз құрылғы«(немесе» Android 1.0«) сары үшбұрышта леп белгісі бар. Ішінде » Жалпы» түймесін басыңыз Драйверді жаңарту", желіні іздеуден бас тартыңыз және элементті белсендіру кезінде драйверлері бар қалтаға жолды көрсетіңіз " Ішкі қалталарды қоса" Баспагерді растау мүмкін еместігі туралы ескерту пайда болуы мүмкін, бірақ бұл хабарды елемей, орнатуды жалғастыру керек. Біраз уақыттан кейін драйверлер орнатылады.
«Пәрменін енгізу арқылы жүктеуші режимінде құрылғының қолжетімділігін тексеріңіз. жылдам жүктелетін құрылғылар" Құрылғы дұрыс қосылған болса, «fastboot» сөзі бар құрылғы идентификаторы көрсетіледі (мысалы, « xxxxxxx жылдам жүктеу«). Егер ештеңе көрсетілмесе немесе «құрылғылар күтілуде...» болса, драйверлерді жаңарту, USB портын өзгерту немесе осы қадамдарды басқа компьютерде орындауға тырысу керек.
Енді микробағдарламаны орнатуды екі жолдың бірімен бастауға болады. Екі әдіс телефонның жүктеуші режимінде болуын талап етеді.
1-әдіс (автоматты)
Операция аяқталғаннан кейін құрылғы қайта жүктелуі керек. Бастапқы іске қосу біраз уақыт алуы мүмкін, бірақ бес минуттан аспайды. Егер осы уақыттан кейін құрылғы әлі де жүктеу кезінде «ілулі» болса, деп аталатын әрекетті орындау керек. Қатты қалпына келтіру. Мұны істеу үшін сізге қажет:
Бұл жолы құрылғы қиындықсыз жүктелуі керек.
2-әдіс (нұсқаулық)
Пәрмен жолында келесі қадамдарды бір-бірден орындаңыз:
Біраз уақыттан кейін құрылғы жүктеледі және одан әрі жұмыс істеуге дайын болады. Бастапқы іске қосу әдетте көп уақытты алады, бірақ бес минуттан аспайды.
Бірнеше күн бұрын мен LG Nexus 5 құрылғысына Pure Nexus-тен Android 7.1.1 нұсқасының 21-нұсқасының соңғы нұсқасын орнаттым. Осы уақыт бойы мен құйрық пен жалмен айдадым. Қазіргі уақытта мен ешқандай қиындық көріп тұрған жоқпын. Микробағдарлама тұрақты және мінсіз жұмыс істейді.
Құрылғы Paranoid Android 6.0.1 нұсқасынан кейін айтарлықтай жылдам жұмыс істей бастады. Мүмкін, бұл, әрине, интерфейстің жеделдетілген анимациялары мен сервистік оқиғаларға байланысты. Бірақ телефон мүлдем басқа құрылғы сияқты.
Орнату үшін не қажет болады?
- Google қолданбалары - динамикалық бос орындар
Google қолданбаларының соңғы нұсқасындағы камерамен бейне жазуда ақаулық туындады және HRD+ режимі мүлде жұмыс істемеді. Бұл түзету камера нұсқасын тұрақты күйге қайтарады және оны одан әрі жаңартуды блоктайды.
Микробағдарламаны қалай орнатуға болады?
Әрине, ағымдағы микробағдарламаның сақтық көшірмесін жасаудан бастау керек. Бұл қадам алдыңғы микробағдарламаның № 16 нұсқасымен тәжірибе жасағанда көмектесті. XDA жазбасында Gapps бағдарламасының үйлеспейтін нұсқасына сілтеме бар және телефонның бастапқы орнату бағдарламасы бұзыла берді. Телефонды пайдалану мүмкін болмады. Сондықтан жұмыс істейтін микробағдарламаның сақтық көшірмесін жасауды ешқашан елемеңіз.
Бастапқыда орнату файлдарын ES File Explorer арқылы телефонның жадындағы ROM қалтасына жүктеп алдым. Сіз, әрине, қалаған қалтаны таңдай аласыз.
Орнату қадамдары:
- Сақтық көшірме жүйелері- ағымдағы жұмыс жүйесінің жүйелік бөлімін, деректерін, кэшті және жүктеу бөлімін сақтау (TWRP құсбелгілері: Жүйе, Деректер, Кэш, Жүктеу);
- Сүрту жүйелері- телефоннан файлдарыңыз (фотосуреттер, жүктеп алынғандар және т.б.) қалатын ішкі жадтан басқаның барлығын өшіріңіз;
- ROM микробағдарламасын орнату- TWRP-де бөлімге өтіңіз Орнату, purenexus_hammerhead файлын табыңыз, басыңыз Кескінді орнату, процестің аяқталуын күтіңіз;
- Google қолданбаларын орнату- тек Full_Dynamic_GApps файлымен алдыңғы абзацқа ұқсас;
- Камера қолданбасы кері қайтарылудатұрақты нұсқаға - бірдей нәрсе, бірақ n5_nougat_gcam3_fix-signed.zip файлымен


Бұл орындалды! Барлық жұмыс маған бес минуттай уақытты алды (сақтық көшірмеден басқа), TWRP қатесіз жылдам жұмыс істеді. Android-тің бастапқы жүктелуі шамамен үш минутқа созылады, содан кейін жүктеу және қайта жүктеу өте жылдам жүреді - 20-30 секунд ішінде.
Жүктеп алғаннан кейін жүйе параметрлерін бұлттан қалпына келтіруге көмектесетін орнату шебері іске қосылады. Содан кейін, әдеттегідей, бұрын орнатылған қолданбаларды жүктеудің ұзақ процесі. Содан кейін сіз жетінші Android жүйесі бар жаңа Nexus 5-ті пайдалана аласыз.
Рахмет оқасы жоқ.
Мұның бәрі қандай да бір түрде байланысты

Бір апта бұрын мен LG nexus 5 телефонының иесі болдым. Телефонның артықшылықтары мен кемшіліктерін сипаттау мақаланың тақырыбы емес. Мен сұрақ бойынша өз ойымды бөлісемін: lg nexus 5 құрылғысына қандай микробағдарламаны орнатқан дұрыс? Қолыма телефонды алған соң, менде күмәнданбадым: тігу міндетті болып табылады. Бірақ lg nexus 5 үшін қандай микробағдарлама жақсырақ. Оның көптеген микробағдарлама нұсқалары бар. Бұл Android жүйесіндегі бірінші құрылғым емес болғандықтан, мен алдымен өзін жақсы дәлелдеген Cyanogen mod 11 микробағдарламасына қарадым. LG nexus 5-те Cyanogen mod 11 орнату туралы форумдарды оқығаннан кейін мен lg nexus 5 үшін тұрақты Cyanogen mod 11 жоқ болса да, оны орнатпай, күткен дұрыс деген қорытындыға келдім. LG nexus 5 құрылғысына yanogen mod 11 орнатқан адамдар камераның пайдаланылуына байланысты камерада ақауларға және құрылғының еріксіз қайта жүктелуіне тап болады. Көгілдір түсті түнгі көгілдір түнгі көгілдір түске дейін нәтиже жақсарып жатқан сияқты, бірақ жаппай емес. Форумдар көрсеткендей, көгілдір нексуста тұрақты жұмыс істеуі үшін пайдаланушы франко ядросын қосымша жаңарту керек. Бірақ мен микробағдарламаның соншалықты жанкүйері емеспін. Мен әлі де пышақпен қиналатын едім, бірақ сіздің қолыңызда жақсы, қуатты құрылғы болған кезде, сіз қайта жүктеуді және басқа ақауларды байқағыңыз келмейді. Мен бәрі ойдағыдай болғанын қалаймын. Көбірек форумдарды оқығаннан кейін, мен lg nexus 5-ті қайта шығаратын болсам, Cataclysm микробағдарламасы бұл үшін ең қолайлы болады деген қорытындыға келдім. Нексустың 5-ші микробағдарламасының негізінде root + параметрлердегі басқа да ұсақ-түйектер жиынтығы орнатылған. Жалпы алғанда, адамдар Cataclysm тұрақты жұмыс істейді, қайта жүктеулер немесе камерада проблемалар жоқ деп сендірді. Керемет, мен ойладым, мен Cyanogen mod 11 жұмыс істеп тұрғанын көрдім, басқа микробағдарламаны қарастырайық.
Шын мәнінде, lg nexus 5-де Cataclysm микробағдарламасын орнату нұсқаулары:
1. Жұмыс істеу үшін сіз біздің nexus үшін жүктеп алуыңыз керек.
2. Жүктелген мұрағатты компьютерде өзіңізге ыңғайлы кез келген орынға шығарыңыз, өз мысалымызда жолды қарастырамыз C:\Nexus5
, яғни мұрағат дискінің түбіріне шығарылды делік МЕН
және оның мазмұны қалтада болады Nexus5
.
Барлық жұмыс пәрмен жолында орындалады, оны іске қосу үшін - Win + R пернелер тіркесімін басыңыз, енгізу терезесінде cmd теріңіз және «Ашу» / Enter пернесін басыңыз немесе «Бастау» - Барлық бағдарламалар (Қолданбалар) пәрмен жолын табыңыз - Керек-жарақтар (Жүйе) - Пәрмен жолы.
Пәрмен жолында пәрменмен қажетті бағдарламалық құрал бар каталогқа өтіңіз: cd C:\Nexus5
3. Келесі түймелерді бір уақытта басу арқылы смартфонды жүктеуші/жылдам жүктеу режиміне қойыңыз: Дыбыс деңгейін төмендету + Қуат түймесі (дыбыс деңгейін төмендету + Қуат) және оны компьютерге қосыңыз.
Драйверлерді орнатыңыз, драйверлер қалтада бар usb_drivers
қажетті бағдарламалық құралмен жүктеп алған мұрағатта
драйверді орнату туралы еске салғыш:
- Компьютерде Құрылғы менеджерін ашыңыз.
- Ашылғаннан кейін құрылғы менеджерінде компьютерге қосылған барлық құрылғылардың тізімін көресіз. Тек Nexus 5 құрылғысын табыңыз (ол сары леп белгісі бар құрылғылардың басқа тізімінде болуы мүмкін) және тінтуірдің оң жақ түймешігімен басып, Драйверді жаңарту опциясын таңдаңыз.
- Таңдаңыз: «Осы компьютерде драйверлерді іздеу», содан кейін сіздің алдыңызда ұсынысы бар терезе пайда болады «Жүргізушіні қалай тапқыңыз келеді?»
- Таңдаңыз: «Драйверді компьютерден іздеу»(Драйвер бағдарламалық құралын алу үшін менің компьютерімді шолыңыз) және жүктеп алынған файлды қаптамадан шығарған қалтаны таңдаңыз Google USB драйвері, шығарылған қалтаны таңдаңыз usb_driverжәне құсбелгіні қойыңыз «Оның ішінде ішкі қалталар»(Қосымша қалталарды қосу)
- Орнату кезінде (қауіпсіздікті тексеру ретінде) Windows сізден Google шығарған драйверлерді орнатуға рұқсат сұрауы мүмкін (осы құрылғы бағдарламалық құралын орнатқыңыз келе ме) - түймені басыңыз. «Орнату»
- Орнату аяқталғаннан кейін Nexus 5 қоса алғанда, құрылғылардың жаңартылған тізімін көресіз «Драйвер сәтті орнатылды»
- .Пәрмен жолында іске қосыңыз: жылдам жүктелетін құрылғылар. Егер сіздің смартфоныңыз тізімде пайда болса, бұл сіз бәрін дұрыс жасағаныңызды білдіреді.
Жүктеу құралының құлпын ашу
Пәрменді іске қосыңыз: fastboot oem құлпын ашу
Жүктеу құралының құлпын ашу туралы ескерту смартфон экранында пайда болады, дыбыс деңгейі түймелерін пайдаланып Иә опциясын таңдап, таңдауды қуат түймесі арқылы растаңыз.
Жүктеу құралының құлпын ашқаннан кейін смартфонды қайта жүктеу керек - пәрменді орындаңыз: жылдам жүктеуді қайта жүктеу
Жүйеге қайта жүктегеннен кейін мұрағатты смартфонға жүктеп алыңыз
Арнаулы қалпына келтіру орнатылуда
Келесі түймелерді бір уақытта басу арқылы смартфонды жүктеуші/жылдам жүктеу режиміне қойыңыз: Дыбысты азайту + Қуат түймесі (дыбыс деңгейін төмендету + Қуат) және оны компьютерге қосыңыз.
(.img) негізгі жұмыс қалтасына жүктелуі керек (біздің жағдайда есте сақтаңыз C:\Nexus5).
Пәрменді іске қосыңыз: fastboot флэш қалпына келтіру file_name.img
мұндағы файл аты - қалпына келтіру кескініңіздің файл атауы (мысалы - recovery-clockwork-touch-6.0.4.5-hammerhead.img
)
Жаңадан жыпылықтаған қалпына келтіруді енгізіңіз - жүктеуші/fastboot режимінде, дыбыс деңгейі түймелерін пайдаланып, Қалпына келтіру режимін таңдаңыз және қуат түймесі арқылы таңдауды растаңыз.
Әрі қарай, қалпына келтіруді қалдырмай, біз 1-ші жолмен нұсқаулардың келесі абзацында сипатталған түбірлік құқықтарды алуға кірісеміз. Бұл қалпына келтіруді жыпылықтағаннан кейін дереу жасалуы керек, әйтпесе, түбірлік құқықтарынсыз, смартфонды қайта жүктеген кезде, жаңадан орнатылған теңшелетін қалпына келтіру істен шығуы мүмкін.
4. Түбірлік құқықтарды алу
Смартфонда жүктеу құралының құлпы ашылғаннан кейін және реттелетін қалпына келтіру орнатылған болса, сізде түбірлік құқықтарды алудың екі жолы бар:
№1 әдіс– қор микробағдарламасында қалпына келтіруде SuperSU екілік файлдарының жыпылықтауы.
Қалпына келтіруді енгізу - қалпына келтіруге кіру үшін жүктеуші/жылдам жүктеу режимінде дыбыс деңгейі түймелерін пайдаланып, Қалпына келтіру режимін таңдап, қуат түймесі арқылы таңдауды растаңыз.
ClockworkMod Recovery (CWM) бойынша нұсқаулар:
- sdcard ішінен zip орнату > Бұрын жүктелген SuperSU zip мұрағатын тауып, оны таңдаңыз
- Орнатуды «Иә» таңдау арқылы растаңыз. Орнату ұзаққа созылмауы керек, ол аяқталғаннан кейін қайта жүктеуге болады.
Cataclysm микробағдарламасын орнату
Арнаулы микробағдарламаны жүктеп алыңыз Катаклизмсмартфонға (жүктелген мұрағаттың орнын есте сақтаңыз). Смартфонды өшіріп, қалпына келтіруге өтіңіз (жүктеуші/жылдам жүктеу режимінде, қалпына келтіру режимін таңдау үшін дыбыс деңгейі түймелерін пайдаланыңыз және қуат түймесі арқылы таңдауды растаңыз).
Микробағдарламаны орнатудың жалпы схемасы келесі реттілік: деректерді өшіру + кэшті өшіру (зауыттық параметрлерді қалпына келтіру), dalvick-кэшті өшіру.
ClockworkMod Recovery (CWM) бойынша нұсқаулар:
- Барлығын өшіру/зауыттық баптауларға қайтару
- Кэш бөлімін сүртіңіз
- Кеңейтілген > Dalvik кэшін өшіру
- sdcard файлынан zip файлын орнату > sdcard файлынан zip файлын таңдау > бұрын жүктеп алынған мұрағатты теңшелетін файлмен тауып, оны таңдаңыз > «Иә» таңдау арқылы орнатуды растаңыз. , содан кейін смартфонды қайта іске қосыңыз. Бұл микробағдарлама нұсқасында Gapps орнатылмаған. Олар оған кіреді.
Арнайы микробағдарламаны орнатқаннан кейін жүйенің бірінші жүктелуі және қатты қалпына келтіру (деректерді өшіру/зауыттық параметрлерді қалпына келтіру) үшін смартфон келесі әдеттегі жүктеулерге қарағанда әлдеқайда көп уақытты қажет етуі мүмкін екенін есте сақтаңыз.
1. Дайындық
Жұмыс істеу үшін тақырыптан қажетті бағдарламалық құралды (ADB/Fastboot) жүктеп алу керек.
Жүктелген мұрағатты компьютеріңізде сізге ыңғайлы кез келген орынға шығарыңыз, біз C:\Nexus5 жолын қарастырамыз, яғни мұрағат С дискінің түбіріне шығарылды және оның мазмұны мына жерде орналасқан деп есептейік; Nexus5 қалтасы.
Сондай-ақ тақырыптан ағымдағы қор кескінін жүктеп алып, мұрағаттың мазмұнын сол қалтаға (ADB/Fastboot орналасқан жерде) ашуыңыз қажет.
Барлық жұмыс пәрмен жолында орындалады, оны іске қосу үшін - Win + R пернелер тіркесімін басыңыз, енгізу терезесінде cmd теріңіз және «Ашу» / Enter пернесін басыңыз немесе «Бастау» - Барлық бағдарламалар (Қолданбалар) - пәрмен жолын табыңыз - Керек-жарақтар (Жүйе) - Пәрмен жолы.
Пәрмен жолында пәрменмен қажетті бағдарламалық құрал бар қалтаға өтіңіз:
cd C:\Nexus5
Қажетті бағдарламалық жасақтамасы мен микробағдарламасы бар жұмыс қалтаңыз басқа дискіде орналасқан болса, мысалы, D, қажетті қалтаға өту үшін cd пәрменін /d пернесі арқылы пайдалану керек екенін ескеріңіз, яғни:
cd /d D:\Nexus5
Драйверлерді орнатыңыз, драйверлер қажетті бағдарламалық құралмен жүктеп алған мұрағаттағы usb_drivers қалтасында бар, сонымен қатар тақырыпта Google-дан (Google USB Driver) соңғы драйверлеріне сілтеме бар. Драйверлерді орнату нұсқаулары мына жерде сипатталған - Драйверлерді компьютерге орнату
Пәрмен жолында іске қосыңыз:
жылдам жүктелетін құрылғылар
егер сіздің смартфоныңыз тізімде пайда болса, бұл сіз бәрін дұрыс жасағаныңызды білдіреді.
2. Жүктеу құралының құлпын ашу
Жүктеу құралының құлпы бұрын ашылмаса немесе сіз оны қайта блоктасаңыз, микробағдарламаны жыпылықтау үшін оның құлпын ашуыңыз керек.
Пәрменді іске қосыңыз:
fastboot oem құлпын ашу
Смартфон экранында жүктеу құралының құлпын ашу туралы ескерту пайда болады, дыбыс деңгейі түймелерін пайдаланып Иә опциясын таңдап, таңдауды қуат түймесі арқылы растаңыз.
3. Микробағдарлама қоймасының суреті
Google қоймасының суреттері екі жолмен жыпылықтау мүмкіндігін береді:
№1 әдіс қарапайым автоматты әдіс.
Смартфонды өшіріңіз.
Келесі түймелерді бір уақытта басу арқылы смартфонды жүктеуші/жылдам жүктеу режиміне қойыңыз: Дыбысты азайту + Қуат түймесі (дыбыс деңгейін төмендету + Қуат) және оны компьютерге қосыңыз.
Қажетті бағдарламалық құрал мен микробағдарлама кескіні шығарылған қалтадан flash-all.bat файлын іске қосыңыз.
Микробағдарлама процесінің аяқталуын күтіңіз.
Микробағдарламаны жыпылықтағаннан кейін қалпына келтіруде деректерді өшіру/зауыттық параметрлерді қалпына келтіруді орындау керек. Бұл әрекетті орындау үшін, жүктеуші/fastboot режимінде дыбыс деңгейі түймелерін пайдаланып, Қалпына келтіру режимін таңдап, қуат түймесі арқылы таңдауды растаңыз. Экранда Android роботы белгішесі пайда болған кезде, дыбыс деңгейін арттыру түймесін басыңыз. Қалпына келтіру мәзірінде «Деректерді өшіру/зауыттық деректерді қалпына келтіру» пәрменін іске қосыңыз.
Смартфонды қайта жүктеңіз.
PS. Микробағдарламаны жыпылықтаған кезде, flash-all.bat іске қосу арқылы барлық деректер жойылады, бірақ егер сіз flash-all.bat файлын блокнот арқылы ашсаңыз, соңғы пәрмендегі -w, Save пернесін алып тастасаңыз, мұны болдырмауға болады.
No2 әдіс – қолмен қадамдық (файл бойынша файл) әдісі.
Смартфонды өшіріңіз.
Келесі түймелерді бір уақытта басу арқылы смартфонды жүктеуші/жылдам жүктеу режиміне қойыңыз: Дыбысты азайту + Қуат түймесі (дыбыс деңгейін төмендету + Қуат) және оны компьютерге қосыңыз.
Пәрмен жолында келесі пәрмендерді кезекпен орындаңыз (4.4.2 KOT49H нұсқасы үшін):
fastboot флэш жүктеушісі bootloader-hammerhead-hhz11k.img
fastboot қайта жүктеу-жүктеу құралы
fastboot флэш радиосы радио-hammerhead-m8974a-1.0.25.0.23.img
fastboot қайта жүктеу-жүктеу құралы
fastboot -w update image-hammerhead-kot49h.zip
Микробағдарламаны жыпылықтағаннан кейін қалпына келтіруде деректерді өшіру/зауыттық параметрлерді қалпына келтіруді орындау керек. Бұл әрекетті орындау үшін, жүктеуші/fastboot режимінде дыбыс деңгейі түймелерін пайдаланып, Қалпына келтіру режимін таңдап, қуат түймесі арқылы таңдауды растаңыз. Экранда Android роботы белгішесі пайда болған кезде, дыбыс деңгейін арттыру түймесін басыңыз. Қалпына келтіру мәзірінде «Деректерді өшіру/зауыттық деректерді қалпына келтіру» пәрменін іске қосыңыз.
PS. Соңғы пәрменде -w қосқышын алып тастасаңыз, жыпылықтау процесінде бөлімдер толығымен қайта пішімделмейді, осылайша пайдаланушы файлдары қалады.
P.S.S. Микробағдарламаны орнатқаннан кейін жүктегішті қайта құлыптағыңыз келуі мүмкін. Мұны пәрменді іске қосу арқылы жүктеуші/fastboot режимінде қайтадан жасауға болады:
fastboot oem құлпы
Деректер жойылмайды! Немесе, егер сізде түбірлік құқықтарыңыз болса, смартфонға BootUnlocker бағдарламасын орнату арқылы жүктеушіні тікелей жүйенің өзінен блоктауға болады - жүктегішті қайта жүктеусіз және деректерді жоғалтпай құлыптау/құлпын ашуға арналған қолданба.
Заманауи мобильді құрылғының операциялық жүйесін соңғы нұсқаға жаңарту пайдаланушының кез келген жаңалықтарды, сондай-ақ ағымдағы қателерді түзетуді бірінші болып алатынына кепілдік бере алады. Google Nexus 5 микробағдарламасын жаңарту тіпті қоңырау шалудың және SMS хабарламаларын жіберудің қарапайым функцияларын орындайтын құрылғысына қанағаттанатын ең қарапайым пайдаланушылар үшін де пайдалы болуы мүмкін. Инновациялардың барлығына әсер ету мүмкіндігі бар, бұл трансформацияны тудырады және тіпті негізгі әрекеттер үшін ыңғайлы нұсқаларға көшуді тудырады. Мұнда сіз Android 4.4 KitKat нұсқасының бірінші тасымалдаушысы болып табылатын Nexus 5 операциялық жүйесін жаңарту жолының толық сипаттамасын таба аласыз.
Nexus 5 операциялық жүйе жаңартуларын алған алғашқы смартфондардың бірі болғанына қарамастан, бұл құрылғыны жасау кезінде бүкіл философия болды, көптеген адамдар процестерді зерттеп, өз өзгерістерін жасауды ұнатады. Әрине, бұл ықтимал жаңартулардың қыр-сырлары мен нюанстарын білмей өмір сүретін әйгілі құрылғының бақытты иелеріне қатысты емес.
Google Nexus 5 жаңартуы
Құрылғыңызда орнатылған амалдық жүйенің қор нұсқасы бар-жоғын тексеріңіз, мысалы, сізде WiFi қосылымына кіру мүмкіндігі бар - жаңарту файлы әдетте бірнеше мегабайт жадты алады.Nexus 5 үшін дайын OTA туралы хабарландыру алған кезде, оны басыңыз.
Сіз жаңарту файлдары туралы егжей-тегжейлі негізгі ақпаратты, сондай-ақ басу керек «жүктеу» түймесін көресіз.
Келесі қадам - орнату. «Орнату» түймесін басып, бірнеше минут күтіңіз, оның барысында процесс автоматты түрде орындалады, содан кейін Nexus 5 өзі қайта жүктеледі.
Енді инновацияларды зерттеуді бастаңыз немесе ОЖ-ның жаңа нұсқасында барлық әдеттегі әрекеттерді орындаңыз.
Хабарлама келмесе не істеу керек?
Уайымдамаңыз, тек балама әдісті қолданып көріңіз:
Параметрлерге өтіңіз.
Құрылғы туралы ақпаратты қамтитын элементті тауып ашыңыз (Құрылғы туралы).
Жүйе жаңартулары бөліміне өтіп, іздеу түймесін басыңыз (Қазір тексеру).
Файлдар дайын болған жағдайда жүктеп алыңыз және орнатыңыз.
Интернетте ресми жаңартулар болса, бірақ менің Nexus 5 оларды анықтай алмаса, не істеуім керек?
Кез келген OTA жаңартуы бірден таратылмайды, кейбір аймақтарда ол ертерек, ал басқаларында кейінірек болады. Бұл мәселені шешу Android үшін зауыттық кескінді (Зауыттық кескін) қолмен орнатуда жатыр. Бұл Nexus 5 құрылғысынан деректер мен параметрлерді жояды.
Барлық маңызды файлдар мен параметрлердің сақтық көшірмесін жасау арқылы бастаңыз.
SDK қалтасында C дискісіне Nexus 5 үшін қажетті USB драйверлерін жүктеп алыңыз, мына жерден орнатыңыз.
Смартфонның жүктеушісінің құлпын ашыңыз.
USB арқылы жөндеу опциясын қосыңыз.
Батарея қуаты жеткілікті екеніне көз жеткізіңіз.
Сізге ғана жүктелетін операция үшін жауапкершіліктің жоғары дәрежесі туралы ұмытпаңыз.
Енді сіздің Nexus 5 операциялық жүйенің ресми жаңартуларын қолмен орнатуға дайын.
1. Жүктеп алу.
2. Компьютерде .tgz бумасын ашыңыз.
3. Смартфондағы қуат түймесін басыңыз.
4. Дыбысты азайту, дыбыс деңгейін көтеру және қуат түймелерін басып тұрып Nexus 5 құрылғысын Fastboot режиміне жүктеңіз.
5. USB кабелін пайдаланған кезде смартфонды компьютерге қосыңыз.
6. Компьютерде екінші қадамда мазмұны ашылған қалтаға өтіңіз, Windows үшін flash-all.bat немесе MAC немесе LINUX үшін flash-all.sh сценарийін іске қосыңыз.
7. Орнатудың аяқталуын күтеміз.
8. Fastboot құрылғысының негізгі экранына өтіп, Қалпына келтіру опциясын басыңыз.
9. Nexus 5 құрылғысын қалпына келтіру режиміне қосу үшін қуат түймесін басыңыз.
10. Wipe data/зауыттық параметрлерді қалпына келтіру элементін басып, процестің басталуын растаңыз.
11. Қалпына келтіру режимінің негізгі экранына ораламыз және қалыпты режимге қайта жүктеу түймесін басыңыз.
12. ДК мен құрылғыны толық қайта жүктегеннен кейін ғана ажыратамыз.