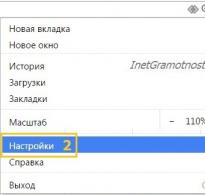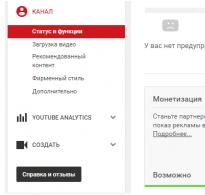Құпия сөздер хромда қай жерде орналасқан? Google Chrome браузерінде құпия сөздер қайда сақталады?
Берілген мүмкіндіктерді дұрыс пайдалана отырып, браузерде құпия сөздерді басқара алуыңыз керек.
Бұл жеке ақпаратқа қол жеткізу үшін деректеріңіздің (парольдердің) сенімділігі мен қауіпсіздігін арттыру үшін қажет.
Құпия сөздердің үлкен саны болуы мүмкін, өйткені логин мен пароль арқылы тіркелу қажет көптеген сайттар бар.
Пайдаланушы оны Google кірген веб-беттердің барлық логиндері мен құпия сөздерін сақтайтын етіп конфигурациялай алады. Chrome браузері оларды әдепкі бойынша Google серверлерінде сақтайды. Бұл ыңғайлы, бірақ қауіпті. Дегенмен, пайдаланушылардың Интернет қауіпсіздігін айтарлықтай арттыра отырып, оларды қарау және барлық кіру деректерін (парольдерді) басқару мүмкіндігі бар.
Компьютердегі Chrome браузерінде құпия сөздерді қайдан іздеу керек
Chrome браузерінің компьютерлік нұсқасында Chrome мәзіріне (1-суретте 1), содан кейін «Параметрлер» (1-суретте 2) тармағына өту керек:
 Күріш. 1 Google Chrome мәзірі және параметрлері
Күріш. 1 Google Chrome мәзірі және параметрлері Параметрлерді ашып, параметрлер бетінің төменгі жағына өтіңіз.
 Күріш. 2 Google Chrome қосымша параметрлерін ашыңыз
Күріш. 2 Google Chrome қосымша параметрлерін ашыңыз Бұл одан да көп Chrome параметрлерін ашады. Бізді «Парольдер мен пішіндер» қызықтырады (3-сурет):
 Күріш. 3 Қосымшадан «Құпия сөздер мен пішіндер» табыңыз. Google Chrome параметрлері
Күріш. 3 Қосымшадан «Құпия сөздер мен пішіндер» табыңыз. Google Chrome параметрлері Егер пайдаланушы Google-ға құпия сөздеріне сенбесе, құпия сөзді сақтау қызметін толығымен өшіруге болады. Ол үшін «Парольдер мен пішіндер» ішінен «Сайттарға құпия сөздерді сақтауды ұсыну» функциясын тауып, құсбелгіні алып тастаңыз.
Суретте. 3 пайдаланушының құпия сөздерді сақтағысы келмейтінін көрсетеді. Сондықтан, ол барлық сайттарға кірген кезде құпия сөздерді енгізуі керек болады.
Компьютерде Chrome браузерінде құпия сөзді қалай сақтауға болады
Егер пайдаланушы Google-ге сенсе және оған құпия сөздерін сақтауға рұқсат берсе, ол «Сайттарға құпия сөздерді сақтауды ұсыну» жанындағы құсбелгіні қояды:
 Күріш. 4 Chrome браузерінде веб-сайттар үшін құпия сөздерді сақтау жолын орнату
Күріш. 4 Chrome браузерінде веб-сайттар үшін құпия сөздерді сақтау жолын орнату Құпия сөздерді сақтау туралы құнды жәшік белгіленді. Айтпақшы, бұл құсбелгіні кез келген уақытта қосуға немесе өшіруге болады.
Бұл үнемдеудің не беретінін көрейік. Мұны істеу үшін жүйеге кіру үшін құпия сөзді енгізу қажет веб-сайтқа өтіңіз. Бұл сайтты Google Chrome браузерінде ашыңыз.
Мұндай сайтта логин мен парольді енгізіңіз. Сіз сайтқа логиніңіз арқылы кірдіңіз (олар да айтады: кірген, кірген, тіркелген). Шағын терезе пайда болады «Осы сайттың құпия сөзін Google Chrome-да сақтау керек пе?»:
 Күріш. 5 Chrome браузерінен құпия сөзді сақтау туралы ұсыныс алдым
Күріш. 5 Chrome браузерінен құпия сөзді сақтау туралы ұсыныс алдым Құпия сөздерді сақтау қажет болмаса, «Жоқ» түймесін басыңыз немесе суреттегідей терезені елемеңіз. 5.
Компьютерде Chrome браузерінде құпия сөздерді қалай көруге болады
Браузерде сақталған құпия сөздерді табу үшін өтіңіз
- Google Chrome мәзірі,
- Параметрлер (Cурет 1),
- Қосымша параметрлерді көрсету (Cурет 2),
- Құпия сөздер мен пішіндер
- Сайттар үшін құпия сөздерді сақтауды ұсыныңыз - «Конфигурациялау» сілтемесін басыңыз (Cурет 4).
Құпия сөздер терезесі пайда болады:
 Күріш. 6 Google Chrome браузеріндегі веб-сайттар үшін сақталған құпия сөздер
Күріш. 6 Google Chrome браузеріндегі веб-сайттар үшін сақталған құпия сөздер Компьютердегі Chrome браузерінде құпия сөздерді қалай жоюға болады
- Ол үшін «Парольдер» терезесін ашу керек (6-сурет).
- Онда жою қажет құпия сөзді табыңыз.
- Жойғыңыз келетін құпия сөздің (6-сурет) жанындағы X белгішесін басыңыз.
- «Дайын» түймесін басыңыз.
Мобильді құрылғыдағы Chrome
Ресми веб-сайттан Android жүйесіне арналған Google Chrome тегін жүктеп алуға болады
Android жүйесіндегі Google Chrome жүйесіндегі құпия сөздер
Оны Chrome браузерінде ашайық:
 Күріш. 7 Android жүйесіндегі Google Chrome браузері
Күріш. 7 Android жүйесіндегі Google Chrome браузері Мәзір түймесін басыңыз (Cурет 8):
 Күріш. 8 Android жүйесіндегі Chrome мәзірі
Күріш. 8 Android жүйесіндегі Chrome мәзірі Мәзірде біз параметрлерге өтеміз (9-сурет):
 Күріш. 9 Google Chrome параметрлері
Күріш. 9 Google Chrome параметрлері Браузер параметрлерінде бізді «Құпия сөздерді сақтау» қойындысы қызықтырады (Cурет 10)
 Күріш. Android жүйесіндегі браузердегі 10 құпия сөз
Күріш. Android жүйесіндегі браузердегі 10 құпия сөз «Құпия сөздерді сақтау» түймесін басу арқылы жүгірткіні жылжыту арқылы бұл опцияны өшіруге болады (Cурет 11):
 Күріш. 11 Құпия сөзді сақтау ӨШІРУЛІ
Күріш. 11 Құпия сөзді сақтау ӨШІРУЛІ Құпия сөздерді сақтау опциясын кез келген уақытта қосуға болады (Cурет 12):
 Күріш. 12 Құпия сөзді сақтау ҚОСУЛЫ
Күріш. 12 Құпия сөзді сақтау ҚОСУЛЫ Құпия сөздерге арналған Google Smart Lock
Chrome браузері өзінің жұмыс үстелі және мобильді нұсқаларында Google Smart Lock қолданбасы арқылы Google бұлтында сайт құпия сөздерін сақтау мүмкіндігін ұсынады. Ол Chrome браузерін компьютерде пайдаланатындарға, сондай-ақ Android құрылғыларында Chrome-мен белсенді әрекеттесетіндерге қолайлы.
Осы құрылғылардың көпшілігі бар адамдар әр веб-бет үшін әріптердің, сандар мен белгілердің басқа комбинациясын пайдалануы керек. Сонда бұл қолданба келушілер үшін өте жақсы нұсқа болады: деректерді сақтағаннан кейін сайтқа кез келген компьютерден, смартфоннан немесе планшеттен кіруге болады (Cурет 13).
 Күріш. 13 Google Chrome жүйесіндегі құпия сөздерге арналған Smart Lock қолданбасы
Күріш. 13 Google Chrome жүйесіндегі құпия сөздерге арналған Smart Lock қолданбасы Бірақ бір ережені қатаң сақтау керек: Google логиніңізді көздің қарашығындай қорғаңыз. Егер тіркелгіге бейтаныс адам кірсе, барлық құрылғылардың қауіпсіздігіне қауіп төнеді, өйткені адам рұқсат етілмеген адамдардан қорғайтын мазмұнның кілті болып табылатын белгілердің осы тіркесімі.
Кез келген ақпарат, соның ішінде беттерге кіру тарихын қолданушының компьютерінде әртүрлі кескіндер мен пішімдерде сақталады. Жеке шоттар туралы ақпарат ерекшелік емес.
Бірақ ақпараттың жоғалуының және қалпына келтірудің қиын болуының (немесе мүлде қалпына келтірілмеуі) бірнеше себептері бар. Бұл себептердің толық тізімі емес және толық емес, бірақ төменде Google Chrome-да деректерді жоғалтудың ең танымал себептері келтірілген:
- Пайдаланушы өз есептік жазбасынан шықты (тізілімде сақталған барлық жазбалар жойылған жоқ, бірақ олар Windows жүйесінде тіркелгі тізілімінің болмауына байланысты жойылды);
- Сіз браузерді жүйеден кездейсоқ жою арқылы деректерді өзіңіз жойдыңыз;
- Сіз тіпті тіркелгіңізді кездейсоқ жоюға болады, бірақ бұрын жазылған сайттарды қалпына келтіруге мүмкіндік жоқ;
- Браузер параметрлеріне өтіп, «Сайттар үшін құпия сөздерді сақтауды ұсыну» бағанында «Теңшеу» опциясын таңдау арқылы шолғыштың жанындағы крестті басыңыз (бұл тіпті кездейсоқ болуы мүмкін);
- ОЖ файлдары бар қалта Chrome сияқты жергілікті дискіде орналасқан Windows жүйесін қайта орнату да барлық пайдаланушы жазбаларының тізілімін жоюға әкеледі. Бірақ жаңадан орнатылған Chrome браузеріндегі жеке тіркелгіңізге оралу арқылы бәрін қалпына келтіруге болады.
Сіз жоғарыдағы тізімді ұзақ уақыт бойы жалғастыра аласыз, бірақ кез келген жағдайда парольдерді қалай қалпына келтіруге болатындығы туралы сұраққа жауап бар және мақаланың қалған бөлігі бұл туралы қарастырады. 
Үшінші тарап бағдарламаларын пайдаланбай жүйені қалпына келтіру
Утилитаны жойғаннан немесе Windows амалдық жүйесін қайта орнатқаннан кейін шолғыштың көшірмесі жаңа жүйеде қалуы мүмкін. Әдетте ол жүйелік жергілікті дискідегі Windows.old қалтасында орналасады. «Google Chrome» деп аталатын қалтаны тапқаннан кейін оны жаңадан орнатылған бағдарламалық құралдың қалтасына көшіру керек және деректер қайтарылуы керек.
Одан да қарапайым опция - жаңа Chrome браузерін бірінші рет ашқаннан кейін тіркелгіңізге қайта кіру.
Бірақ Chrome-ны жою барлық деректерді жояды, сондықтан жоғарыдағы әдіс жарамайды. Бірақ көшірме болжалды мекенжайда сақталған болуы мүмкін: “C:\Users\Profile Name\AppData\Local\Google\Chrome\User Data”.
Тексеріңіз және онда файлдар бар болса, оларды көшіріп, браузерде синхрондауды өшіріп, файлдарды көшірілгендерге өзгертіңіз («Пайдаланушы деректерін» көшіріп, қалталарды ауыстырған дұрыс).
Google Registry көмегімен деректерді қалпына келтіру
Біз бәрін нұсқауларға сәйкес жасаймыз: 
- Шамамен мекенжай бойынша шолғыш қалтасына барамыз: “C:\Documents and Settings\Profile Name\Local Settings\Application Data\Google\Chrome\User Data\Default\”.
- Қалтада (егер ол жасырын болмаса) тарихты, бетбелгілерді, кэшті және біздің басты мақсатымыз - сақталған құпия сөздерді сақтайтын көптеген файлдар болады. Бұл үшін «Веб-деректер» (немесе «Кіру деректері») файлы жауап береді және біз одан әрі жұмыс істейміз (егер басқа нәрсені қалпына келтіру қажет болса, әрбір файл үшін не жауапты екенін google-ден тауып, табыңыз. сәйкес).
- Кез келген SQLite редакторын пайдаланып, қажетті файлдың мазмұнын ашыңыз.
- Біз «Password_element» деректеріне қарама-қарсы және оған сәйкес келетін көрсеткіштерді іздейміз - «Username_element» және бұл барлық тіркелген сайттардың деректері болады.
- Бұл ақпараттың барлығын көшіруге немесе жай скриншот жасауға болады.
Соңғы әдістер - арнайы бағдарламаларды пайдалану
Барлық осы жазбаларды өздігінен табатын көптеген қолданбалар бар. Бірақ тексерілгендердің арасында біз «Google Chrome Password Recovery» деп аталатын қызметтік бағдарламаны ұсына аламыз.
Бағдарламаны браузердің ресми әзірлеушісі жасамаған, бірақ ол тұтастай компьютермен ешбір зиянсыз жұмыс істейді.
Ол сақталған ақпаратты қалпына келтіреді. Құпия сөзді қалпына келтірудің үлкен плюс - орнату талаптарының жоқтығы. Ал утилитаны бір компьютерден екіншісіне тасымалдасақ, парольдер тасымалданбайды.
Бірақ соңында тағы бір кеңес бергім келеді - барлығын арнайы блокнотқа жазыңыз, ол компьютердің өнімділігіне байланысты емес және кез келген уақытта оны шкафтан шығарып, жеке кабинеттеріңізге кіре аласыз. . 
Заманауи браузерлер көптеген ыңғайлы опциялармен жабдықталған, олардың бірі әртүрлі сайттар үшін парольдерді автоматты түрде есте сақтау - электрондық пошта, форумдардағы жеке тіркелгілер, белгілі бір қызметтер.
Егер сіз осы опцияны пайдалансаңыз, жаңа ресурста тіркелу кезінде құпия сөзді келесі қоңыраулар кезінде тек бір рет «кіру» керек, браузер сізге автоматты түрде құпия сөзді енгізеді.
Сонымен қатар, әрине, браузер, сіз түсінгендей, бұл құпия сөздерді бір жерде сақтайды, бірақ олардың қай жерде және қалай қарауға болатынын бәрі білмейді. Бірақ егер сізге құпия сөз есте қалмайтын басқа құрылғыдан осы немесе басқа порталға кіру қажет болса және сіз оны үнемі енгізудің қажеті болмағандықтан, ұмытып кеткен болсаңыз, мұны білуіңіз керек. Бұл жағдайда браузер сізге хабарлайды. Бұл материалдан сіз үйренесіз Google Chrome жүйесінде құпия сөздерді қалай көруге болады.
Параметрлер мәзірі арқылы Google Chrome браузерінде құпия сөздерді қалай көруге болады?
Алдымен, бұл бағдарламада парольдер қалай есте сақталатынын айту керек. Кез келген сайтта тіркеу формасын толтырған кезде сіз барлық қажетті ақпаратты, соның ішінде парольді енгізесіз және «Тіркелу» немесе «Келесі» сияқты түймені басқан кезде «Осы сайттың құпия сөзін сақтау» сұрағы бар терезе пайда болады. Google Chrome қызметінде?» - «Сақтау» деп жауап берсеңіз, ол сақталады, «Жоқ» болса - сәйкесінше, жоқ.
Дегенмен, егер сіз «Жоқ» деп жауап берсеңіз, онда сақталмаған парольмен сайтқа барлық келесі кірулерде браузер жоғарыда аталған сұрақты қайталайтынын есте сақтаңыз. Бұрын браузер «Осы сайттың құпия сөзін Google Chrome қызметінде сақтау керек пе?» Деген сұраққа жауап берген. сондай-ақ «Бұл сайт үшін ешқашан» опциясын ұсынды және егер пайдаланушы оны таңдаса, ол сайтқа сақталмаған құпия сөзбен қайта кірген кезде сұрақты қайталамайды. Дегенмен, бағдарламаның ағымдағы нұсқасында «Бұл сайт үшін ешқашан» опциясы қандай да бір себептермен жоғалып кетті.
Енді Google Chrome-да сақталған құпия сөзді қалай табуға болатынын анықтайық. Мұны Параметрлер мәзірі арқылы орындау үшін мына нұсқауларды орындаңыз:

2. Пайда болған терезеде «Қосымша параметрлерді көрсету» сілтемесін тауып, оны басыңыз.


4. Құпия сөз есте сақталған порталдар тізімі сіздің алдыңызда ашылады.


Көріп отырғаныңыздай, Google Chrome-да құпия сөзді табу өте қарапайым, мүмкін сіз оны қорқынышты түрде қарапайым деп ойлаған шығарсыз - ойланыңыз, мысалы, сіз жұмыс компьютеріңізден кетіп қалсаңыз, әріптесіңіз сіздің кез келген құпия сөзіңізді оңай таба алады. бірнеше минут.
Бақытымызға орай, сіз құпия сөзді тікелей браузерде орнату арқылы өзіңізді қорғауға болады - «» мақаласында.
Бірақ мұндай төтенше шараға барғыңыз келмесе, қарапайым әдісті қолдануға болады, атап айтқанда, Google Chrome құпия сөздерді есте сақтауды болдырмайды.
Google Chrome құпия сөздерді есте сақтауды қалай болдырмауға болады?
Браузердің құпия сөздерді сақтауын болдырмау үшін мына нұсқауларды орындаңыз:
1. Браузерді іске қосыңыз, үш көлденең сызық түріндегі түймені басыңыз және пайда болған мәзірде «Параметрлер» бөлімін таңдаңыз.

2. Пайда болған параметрлер терезесінде «Қосымша параметрлерді көрсету» жолын тауып, оны басыңыз.


Әрине, «Осы сайттың құпия сөзін Google Chrome қызметінде сақтау керек пе?» деп сұраған сайын, бұл құсбелгіні алып тастаудың және браузерден бас тартудың қажеті жоқ, бірақ сіз жиі «Сақтау» түймесін тек рефлексивті түрде басуға болады, сондықтан бұл жақсы өзіңізді осындай жағымсыз рефлекстерден қорғаңыз.

5. Дайын! Енді, әрине, белгілі бір сайтқа кірген сайын құпия сөздерді енгізуге тура келеді, бірақ сіз өзіңізді тыныш сезінесіз.
Google Chrome жүйесіндегі құпия сөздерді passwords.google.com арқылы қалай көруге болады?
Құпия сөзді компьютерден емес, мобильді құрылғыдан көру қажет болса, бұл әдісті пайдалану керек. Тек сайтқа өтіңіз, Goggle сізден жеке Google есептік жазбаңызға кіруді сұрайды - логин мен парольді енгізіңіз, содан кейін ол құпия сөздер сақталған сайттардың бетін көрсетеді. Құпия сөзді көру үшін сайт атауын басып, көз тәрізді белгішені басу керек. Көріп отырғаныңыздай, мобильді құрылғылар компьютерлерге қарағанда жақсы қорғалған, құпия сөздерді көру үшін сіз Google есептік жазбаңыз туралы ақпаратты білуіңіз керек.


Айтпақшы, бұл әдіс компьютерде де жұмыс істейді, бірақ ондағы құпия сөздерді «Параметрлер» мәзірі арқылы көру жылдамырақ.
Маңызды!Егер сізде Google есептік жазбасы болмаса, бұл әдіс жұмыс істемейді. Google есептік жазбасын жасау үшін өтіңіз осы сайтжәне тиісті пішінді толтырыңыз.
Нәтижелер
Сіз Google Chrome браузерінде құпия сөздерді қалай қарау керектігін білдіңіз, ең бастысы, мұны істеу қаншалықты оңай екенін түсіндіңіз, әсіресе компьютер жағдайында, енді сіз бұл опцияны пайдалану керек пе, жоқ па, саналы түрде шеше аласыз.
Көптеген қауіпсіздік сарапшылары әрбір қызмет (веб-сайт) үшін бірегей құпия сөз болуын ұсынады. Бұл жағдайда шабуылдаушы құпия сөздеріңіздің бірін алса да, ол оны басқа ресурстарда пайдалана алмайды. Бірақ, өкінішке орай, бірнеше түрлі құпия сөздерді есте сақтау өте қиын. Егер сізде 10, 20 болса ше?
Мәселені шешу
Қарастыру маңызды
Құпия сөздер жиі жоғалады. Біздің барлығымыз, жеке компьютерлеріміздің қазіргі иелері, әртүрлі құпия сөздердің үлкен санын пайдаланамыз. Біз жадымызға сүйене отырып, оларды жазбаймыз. Бекер - біз қажетті парольдерді сәтті ұмытып кетеміз, Бақытымызға орай, біз мұндай жоғалған парольді таба аламыз құпия сөзМүмкін. Мұнда қалай табуға болатыны туралы бірнеше кеңестер берілген құпия сөз, жұлдыз белгішелерінің артында жасырылған.
Саған қажет болады
- ******* таңбаларымен шифрланған ұмытылған құпия сөзді табу үшін сізге жұлдызша кілті бағдарламасы және бірнеше минут қажет.
Нұсқаулар
Жұлдызша кілті бағдарламасы жұлдызшалармен жасырылған ұмытылғандарды «табу» үшін арнайы жасалған.
Бағдарламаны өзіңіз жүктеп алыңыз және орнатыңыз. Жұлдызша кілті өте қарапайым, интуитивті интерфейске ие, сондықтан оны орнату үшін сізге ешқандай көмек қажет емес, оны өзіңіз жасайсыз.
Жұлдызша пернесі тақтасында «Қалпына келтіру» опциясын басыңыз. Осылайша сіз жоғалған терезе орналасқан терезені өңдеуді бастайсыз құпия сөз.
Тақырып бойынша бейнеролик
назар аударыңыз
Жұлдызша кілті көптеген тілдердегі құпия сөздермен жұмыс істейді.
Пайдалы кеңес
Жұлдызша кілті утилитасы кез келген іске қосылған қолданбадан немесе веб-беттен жасырын құпия сөздерді табу мүмкіндігін береді.
Дереккөздер:
- Zone.net, компьютерлік ақпарат порталы
Пайдаланушының абайсыздығына немесе басқа себептерге байланысты әртүрлі бағдарламалар мен сайттарға кіруге арналған құпия сөздер кейде жоғалады немесе ұмытылады. Бұл, әдетте, дербес компьютерді пайдаланушыға үлкен қолайсыздықты тудырады және ұмытылған парольді іздеу өте маңызды болады. Оны компьютердің қатты дискісінде табу қиын емес. Арнайы бағдарламаларды пайдалану керек.

Саған қажет болады
- Дербес компьютер, PasswordSpy бағдарламасы.
Нұсқаулар
Веб-сайттан PasswordSpy бағдарламасының тарату жинағын жүктеп алыңыз және орнатыңыз http://passwordspy.ru/. Бұл осы санаттағы ең жақсы бағдарламалардың бірі, өйткені оның мүмкіндіктері өте кең.
PasswordSpy бағдарламасын жүктеп алғаннан кейін оны орнату керек. Бағдарламаны «С» дискісінің каталогына орнатқан дұрыс. Жалпы алғанда, орнату бір минуттан аспайды. Бағдарламаны іске қосыңыз. Сіздің алдыңызда бірнеше түймелері бар терезе пайда болады. «Сканерлеу» түймесін басыңыз.
Қажетті бағдарламаны тауып, оны басыңыз. Бұл бағдарламада пайдаланылған болса, жүйе құпия сөзді береді. Бұл құпия сөзді кейін ұмытпау үшін мәтіндік құжатқа жазыңыз. Сондай-ақ, құпия сөзді бірден жаңасына өзгертуге болады.
Әрі қарай, құпия сөзді білгіңіз келетін сәйкес мекенжайды табыңыз. Оның жанында құпия сөз көрсетіледі. Айта кету керек, бағдарлама сол құпия сөздерді табады. Яғни, сайтта авторизациялау кезінде құпия сөзіңізді сақтамаған болсаңыз, PasswordSpy бағдарламасы оны таба алмайды. Сондықтан әртүрлі веб-ресурстарға кіру кезінде барлық құпия сөздерді сақтауға тырысыңыз.
Тақырып бойынша бейнеролик
Дереккөздер:
- PasswordSpy бағдарламасы
Көбінесе компьютерде бірнеше пайдаланушы жұмыс істейді. Олардың әрқайсысында электрондық пошта бағдарламалары мен жедел хабар алмасу бағдарламаларының өз нұсқасы, браузерлердің және басқа бағдарламалардың толық функционалдығы бар. Әрине, әрбір пайдаланушының ICQ іске қосу немесе Одноклассники немесе ВКонтакте сияқты әлеуметтік желіге кіру үшін жеке құпия сөздері болады. Егер сіз компьютер әкімшісі болсаңыз, барлық іске қосылған бағдарламаларды бақылайтын арнайы бағдарламаны орнатуға болады.

Саған қажет болады
- - компьютер
- - Ғаламтор
- - әкімші құқықтары.
Нұсқаулар
NeoSpy бағдарламасын компьютер жадына жүктеп алыңыз. Бағдарламаны орнату файлы арқылы орнатыңыз.
Бағдарламаны іске қосыңыз және «Параметрлер» терезесіне өтіңіз. Жасырын режимнен шығу үшін пернелер тіркесімін және қажет деп тапсаңыз, әкімші құпия сөзін орнатыңыз. «Журналдарды жазу» параметрлері бөлімінде, атап айтқанда, «Пернетақта» қойындысында бағдарламалардың жұмысын бақылау параметрлерін өңдеңіз. Дәл осы бөлімнің көмегімен сіз өзіңіздің компьютеріңізге енгізілген құпия сөздерді біле аласыз.
Құпиясөздерін білгіңіз келетін пайдаланушылар онымен жұмыс істей алуы үшін компьютерді бір-екі күн қалыпты жұмыс режимінде қалдырыңыз. Сондай-ақ, осы бағдарламадағы құпия сөздеріңіз сақталатынын ескерген жөн, сондықтан утилитаның құпия сөзін қауіпсіз жерде сақтаңыз. Вирустардың NeoSpy бағдарламасының барлық деректерін ұстап алуына жол бермеу үшін антивирустық бағдарламаларды пайдаланыңыз.
NeoSpy-ді жасырын режимнен шығарыңыз және пернетақтаны ұстап тұру хабар журналын, алмасу буферін, кірген сайттарды және сізді қызықтыратын басқа ақпаратты қараңыз. Пернетақтадан енгізілген комбинациялар арасында сіз барлық бағдарламалар үшін құпия сөздерді таба аласыз.
Мұндай шпиондық бағдарламаны теріс пайдаланбау керек. Қарапайым пайдаланушылар өте тәжірибелі компьютер ғалымдары болып шығуы мүмкін және сіздің компьютер иесі ретіндегі сенімділігіңіз төмендейді. Әртүрлі компьютерлерде жұмыс істеген дұрыс, өйткені көптеген пайдаланушылар өздерінің құпия сөздерін әлеуметтік желілерде үнемі енгізуді ұнатпайды, өйткені олардан бұрын басқа біреу кірген.
Шешім браузерде құпия сөздерді сақтау болуы мүмкін. Мысалы, Google Chrome браузеріне жаңа құпия сөзді енгізген сайын браузер оны сақтауды сұрайды. Бұл Интернетті шолуды жеңілдетеді, өйткені енді барлық құпия сөздерді есте сақтаудың қажеті жоқ. Дегенмен, браузерде сақталған құпия сөздердің бірін табу қажет болатын жағдайлар болуы мүмкін. Логикалық сұрақ туындайды: Google Chrome браузерінде сақталған құпия сөздерді қалай көруге болады?
Мәселені шешу
Google Chrome браузерінде сақталған құпия сөздерді көру үшін сізге бірнеше қарапайым қадамдарды орындау қажет:
1. Бағдарламаның жоғарғы оң жақ бұрышында орналасқан шолғыш мәзірін ашыңыз, «Параметрлер» тармағын таңдаңыз.
2. Параметрлер беті ашылады, оны төменге жылжытып, «Қосымша параметрлерді көрсету» сілтемесін басу керек.
3. Ашылатын қосымша параметрлерде «Құпия сөздер мен пішіндер» тармағын тауып, «Құпия сөздерді басқару» сілтемесін басу керек. Құпия сөздері Google Chrome браузерінде сақталған барлық сайттар көрсетілетін мәзір ашылады. Дегенмен, қауіпсіздік мақсатында құпия сөздер бұл мәзірде көрсетілмейді.
4. Сақталған құпия сөзді көру үшін қажетті сайт бар жолды басып, «Көрсету» түймесін басу керек. Сақталған құпия сөз дереу көрсетіледі.
Қарастыру маңызды
Google Chrome жүйесінде сақталған құпия сөз операциялық жүйеде есептік жазбаны пайдалансаңыз ғана көрсетіледі. Бұл қауіпті, себебі бұл жағдайда компьютеріңізге тікелей қатынасы бар кез келген адам Google Chrome браузерінде сақталған құпия сөздеріңізді көре алады. Жеке деректеріңізді қорғау үшін операциялық жүйеде тіркелгіңізге құпия сөз орнату қажет. Содан кейін, «Көрсету» түймесін басқан кезде, сізден есептік жазбаңыздың құпия сөзін енгізу сұралады және оны дұрыс енгізген кезде ғана Google Chrome браузерде сақталған құпия сөзді көрсетеді. Осылайша Google Chrome жүйесінде сақталған құпия сөздерді тек сіз ғана көре аласыз.
Кез келген басқа браузер сияқты, ол пайдаланушыларға құпия сөздерді сақтауға мүмкіндік береді. Бұл өте ыңғайлы функция - сіз құпия сөзді бір рет енгіздіңіз, мысалы, пошта үшін, енді тіркелгіңізге кірген кезде құпия сөзді қайта енгізудің қажеті жоқ, өйткені жүйе оны қажетті өріске автоматты түрде қосады. . Бірақ бұл жерде мәселе туындауы мүмкін. Сонымен, сіздің ортаңыздан шолғышқа қол жеткізе алатын адам сақталған құпия сөздерге оңай қарай алады және бұл жақсы ештеңеге әкелмейді. Сондықтан мен мұндай маңызды деректерді браузерде сақтамауды ұсынамын және оны вирус ұрлауы мүмкін. Бұл деректер шифрланған түрде сақталғанымен, бұл оның шифрын шешу мүмкін емес дегенді білдірмейді.
Жарайды, біз тақырыптан сәл ауытқып жатырмыз. Google Chrome браузерінде құпия сөздердің қай жерде орналасқанын білу үшін браузер параметрлерін пайдалану керек. Мекенжай жолағына chrome://settings/ деп теріп, Enter түймесін басыңыз немесе экранның оң жақ бұрышындағы үш жолақты түймені басыңыз. Содан кейін Параметрлерді таңдаңыз.

Сіздің алдыңызда параметрлер терезесі ашылады. Мен мұнда көптеген параметрлер бар екенін бірден айтамын, сондықтан бірден «Қосымша параметрлерді көрсету» сілтемесі орналасатын ең төменгі жағына жылжайық. Оны басыңыз.

Мұнда біз «Парольдер мен пішіндер» бөлімін іздейміз. Бұл келесідей көрінеді:

«Сайттарға құпия сөздерді сақтауды ұсыну» тармағының жанында «Теңшеу» сілтемесі бар (алдыңғысында бөлектелген). Оны басыңыз, сіздің алдыңызда терезе ашылады. Бұл келесідей көрінеді:

Мұнда біз парольдерді сақтаған сайттарды көреміз (менің жағдайда бұл Yandex.Mail), ал оң жағында нүктелердің астында құпия сөз бар. Оны көру үшін тінтуірді сайт мекенжайының үстіне апарып, басу керек, содан кейін жол көк түспен бөлектеледі, ал сақталған құпия сөз орналасқан оң жақта «Көрсету» түймесі пайда болады. Егер сіз оны бассаңыз, сақталған құпия сөзді көресіз.

Құпия сөзді жою үшін оның оң жағында орналасқан крестті басыңыз.
Бүкіл құпия осында. Қайталап айтамын, парольдерді браузерлерде ешқашан сақтамаған дұрыс.