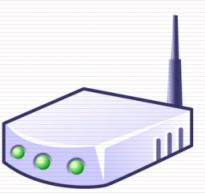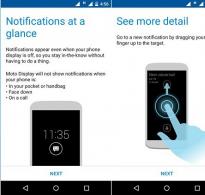Excel бағдарламасында ұяшықты екіге бөлудің төрт жолы. Excel бағдарламасында ұяшықты екіге қалай бөлуге болады Кестелер ұяшықты екіге бөледі
Мәліметтерді өңдеу бағдарламасы. Файлдағы ақпарат жолдар мен бағандардан тұратын кесте түрінде беріледі. Excel құжатындағы ең кіші өлшем бірлігі - ұяшық. Бұл элементтер A1 немесе D13 сияқты баған мен жолға қатынасы негізінде нөмірленеді. Ұяшықтардың ені мен биіктігін өзгертуге болады, оларға қалаған көріністі беру үшін пішін, өлшем және арақатынас сіздің талаптарыңызға сәйкес келеді. Бұған қоса, кесте құрылымдарын теңшеу үшін екі жағындағы көрші элементтерді біріктіруге немесе бөлуді болдырмауға болады. Өкінішке орай, ұяшық Excel бағдарламасындағы ең кіші файл бірлігі болғандықтан, оны бөлу мүмкін емес.
Excel электрондық кестелері өте танымал және олар көбінесе деректермен жұмыс істеу үшін қолданылады. Кейде пайдаланушылар ұяшықты екі немесе одан да көп бөліктерге бөлуі керек, бірақ бағдарламада мұндай опция жоқ. Дегенмен, бұл шектеуді айналып өту және кестеге қалаған көріністі беру жолдары бар.
Бағандардың бірінде екі немесе одан да көп деректер элементтері болуы керек болса, ұяшықты бөлу қажеттілігі туындауы мүмкін. Мысалы, белгілі бір элементтің екі немесе одан да көп атауы, ал «атауы» бағанындағы басқаларында біреу ғана болады. Сонымен қатар, кейбір пайдаланушылар бір ұяшықтағы деректерді бірнешеге бөлуі керек. Ең көп таралған мысал - әрбір мән жеке ұяшықты алатындай адамның толық атын тегін, атын және әкесінің атына бөлек бөлу. Екі жағдайда да ұяшықтарды біріктіру, мәтінді бағандарға, жарқылмен толтыру сияқты мүмкіндіктерді және әр жағдай үшін теңшелген әртүрлі формулаларды пайдаланып бөлуді орындауға болады.
Excel-де белгілі бір кесте құрылымы бар - бұл деректерді шарлауды жеңілдету үшін, сондай-ақ формулалар мен есептеулердегі қателерді, біріктіру және оқу мәселелерін болдырмау үшін қажет. Әрбір ұяшықта сандар мен латын әріптері осіндегі орнымен анықталатын өзінің жеке нөмірі болады. Мысалы, кестедегі бірінші элементтің әріптік-сандық мекенжайы A1. Бір жол кестенің бір ұяшығына сәйкес келеді және керісінше. Бұл оның минималды элемент екенін және екі немесе одан да көп тәуелсіз элементтерге бөлуге болмайтынын білдіреді.

Кейбір жағдайларда Excel пайдаланушысы жолдардың бірімен қиылысу үшін бір бағанда екі немесе одан да көп мән бар екеніне көз жеткізуі керек. Мысалы, белгілі бір затта бірнеше атаулар немесе сандар болған жағдайда, ал қалғандарының деректері бір ұяшыққа сәйкес келеді. Жолдар сияқты, егер бір бағанда негізгі санаттар болса (мысалы, «бағдарламашылар», «дизайнерлер» және т.б.), ал екіншісі - қосалқы («бағдарламашылар» - Иван, Петр). Мұны тікелей өңдегіште жасай алмасаңыз да, шектеуді айналып өтуге болады. Мұны істеу үшін сізге қажет:
- Жолда немесе бағанда мәндердің максималды санына не кіретінін алдын ала жоспарлаңыз;
- Excel парағын жұмысқа дайындау кезеңінде бір ұяшық ретінде пайдаланылатын бағанның немесе жолдың ұяшықтарын біріктіріңіз;
- Осылайша, «бөлінген» ұяшықтар тәуелсіз элементтерді көрсетеді, ал «бүтін» ұяшықтар қосылады, яғни нәтиже көрнекі болады (бірақ ол бәрібір Excel талаптарына жауап береді).
Мысал: А бағанында және 1-5 жолдарда 5 фамилияңыз бар, ал іргелес B бағанында компаниядағы осы адамдардың лауазымдары бар. Егер бір немесе бірнеше адам 2 позицияға ие болса, екіншісін C бағанына енгізіңіз, ал қалғандары үшін жай ғана B1 және C1, B2 және C2 және т.б. біріктіріңіз. Сол сияқты, бірінші бағандағы бір мән келесілердегі 2-ден көп мәнге сәйкес келетін жағдайларда. Әрбір ұяшықтың Excel бағдарламасында өз мекен-жайы болады және толық жұмыс істейтін болады.
Құрылымды жоспарлау кезінде біріктірілген ұяшықтарды қалай бөлуге болады
Алдыңғы абзацта сипатталған әрекеттерге ұқсас әрекеттерден кейін сіз бүкіл бетті бұрынғы күйіне қайтару және ұяшықтарды бөлу қажет деп шешсеңіз:
- Қажетті парақты ашыңыз, барлық ұяшықтарды (немесе белгілі бір бөлікті) таңдаңыз және Excel бағдарламасының жоғарғы панеліндегі «Басты» қойындысына өтіңіз;
- Туралау аймағында көрсеткіні басып, Біріктіру және Орталық опциялары бар ашылмалы тізімді ашыңыз, содан кейін Ұяшықтарды біріктіру пәрменін таңдаңыз;
- Элементтер жеке элементтерге бөлінеді, бірақ барлық деректер жоғарғы сол жаққа жылжытылады - сіз оларды келесіде қарастыратын «Бағандар бойынша мәтін» функциясы арқылы бағандар бойынша тарата аласыз.

Excel кестесіндегі ұяшықты визуалды түрде қалай бөлуге болады, элементті диагональ бойынша қалай бөлуге болады
Excel бағдарламасында оның қасиеттері мен мекенжайларын өзгертпестен ұяшықты жай ғана көрнекі түрде бөлу қажет болса, сізге қажет:
- Курсорды қажетті элементке қойыңыз немесе бірнеше (немесе бүкіл парақты) таңдаңыз.
- «Басты» қойындысын ашыңыз, «Ұяшықтар» аймағында «Формат» түймесін басыңыз.
- «Ұяшықтарды пішімдеу» таңдау керек ашылмалы мәзір ашылады.
- Жаңа терезеде сіз «Шекара» қойындысына өтуіңіз керек - мұнда қажетті ұяшық жақтауларын өзіңіз (тік, көлденең және диагональды сызықтар, бірнеше сызық опциялары және көптеген түстер) салуға болады.
- Тағы бір нұсқа бар - контекстік мәзірді ашу үшін таңдалған ұяшықтарды тінтуірдің оң жақ түймешігімен нұқу керек, содан кейін «Ұяшықтарды пішімдеу» тармағын таңдап, «Шекара» қойындысына өтіп, дәл осылай сызықтар жасаңыз.
- Бір немесе бірнеше таңдалған ұяшықтар сіз көрсеткен орналасуды алады.
Жолдар мен бағандардың атауларын бір уақытта қамтитын ұяшықты жасау үшін сізге:
- «Ұяшықтарды пішімдеу» терезесінде «Шекара» қойындысында жоғарғы сол жақтан төменгі оң жақ бұрышқа өтетін кез келген қиғаш сызықты сызыңыз.
- Пішімдеуді қолдану.
- Ұяшықтың «жоғарғы жағына» жолға сәйкес келетін мәтінді енгізіңіз (ол тек көрнекі түрде бөлінеді), мысалы, «тақырып»).
- Оны солға немесе оңға туралаңыз, бос орындарды пайдаланып дәлірек орналастырыңыз.
- Элементті өңдеу кезінде жаңа жолға өту үшін Alt + Enter пернелерін басыңыз, содан кейін бағанға мәтінді енгізіңіз, мысалы, "сан";
- Егер мәтін орналаспаса немесе қалағандай көрінсе, бос орынның көмегімен оның орнын өзгерту немесе ұяшықтардың өлшемі мен арақатынасын өзгерту қажет болуы мүмкін.

Бөлгіш көмегімен ұяшық деректерін Excel кесте бағандарына қалай бөлуге болады
Кейбір деректермен толтырылған және бағандарға жіктелуі қажет ұяшықтарыңыз болса, бөлу мүмкіндігін пайдаланыңыз. Элементтерде, мысалы, шақырылған адамдар туралы - аты, тегі, билет нөмірі, олардың қаласы немесе елі, келу күні туралы ақпарат болса, бұл өте қолайлы. Мұның бәрі мәтіндік құжаттан тасымалданса, оның пішімі болмайды. Excel бағдарламасында жұмыс істеуді ыңғайлы ету үшін деректерді сәйкес бағандарға бөлу керек - «аты», «тегі» және т.б.
Бұл келесідей орындалады:
- Ақпаратты қамтитын бағандардың оң жағында жеткіліксіз болса, жаңа бос бағандарды жасаңыз (деректер санаттарының санынан кем болмауы керек), әйтпесе ақпарат толтырылған басқаларға жазылады. Тінтуір курсорын латын әріптері бар жолға қажетті бағаннан кейін орналастырып, тінтуірдің оң жақ түймешігімен кесте жақтауын шертіңіз, контекстік мәзірден «Кірістіру» командасын таңдаңыз. Егер сізге бірнеше бос бағандарды қосу қажет болса, алдымен іздегеннің оң жағындағы ұқсас нөмірді таңдаңыз (латын әрпі бар ұяшықты басып, таңдауды сүйреңіз).
- Бөлгіңіз келетін бағанды таңдаңыз. «Деректерді» ашыңыз - «Деректермен жұмыс» - «Бағандар бойынша мәтін».
- Жаңа терезеде (мәтінді бағандарға тарату шебері) деректер пішімін таңдаңыз. Егер сіз іздеп жатқан бағанда бос орындар немесе үтірлер арқылы бөлінген әртүрлі санаттар туралы ақпарат болса, «Бөлектелген», егер деректердің бекітілген көлемі болса - «Белгілі ені» (мысалы, цифрлық идентификатор - біз осы опцияны қарастырамыз) таңдаңыз. кейін), «Келесі» түймесін басыңыз.
- Содан кейін бағандағы мәтін массивінде қолданылатын бөлгіштерді көрсетіңіз. Оларды «Бөлгіш таңба» (егер біреуден көп болса, олардың барлығын «Басқа» өрісінде көрсетіңіз). Сондай-ақ, егер деректер қатарынан бірнеше түрді қамтыса (мысалы, қатардағы екі бос орын немесе сөйлемнің соңын емес, сөздің аббревиатурасын көрсететін нүкте және одан кейін келетін нүкте) болса, «Қатарлы бөлгіштерді бір деп санау» параметрін көрсетіңіз. үтір).
- Мәтінде тырнақшаға бөлектелген және басқа абзацтан бөлгіштер бар, бірақ бөлуге болмайтын сөйлемдер болса, жолды бөлгішті орнатыңыз. Оларға «Ресей, Мәскеу» сияқты сөйлемдер кіреді - бұл жағдайда мекенжай өзгеріссіз қалуы керек. Шектеуішті орнатпасаңыз, «Ресей» және «Мәскеу» әртүрлі бағандарда аяқталады.
- Деректер пішімін таңдаңыз. Әдепкі бойынша бұл «Жалпы». Егер ақпаратыңызда күндер немесе қаражат сомасы болса, олар орналастырылатын сәйкес бағандарды көрсетіңіз. Мұнда белгілі бір деректердің қайда орналастырылатынын да көрсетуге болады. «Орналастыру» оң жағындағы ауқымды таңдау белгішесін басыңыз және бірінші баған ретінде толтырылатын ең сол жақ бос бағанды таңдаңыз. Өкінішке орай, деректерді басқа Excel жұмыс кітабына немесе тіпті басқа параққа жылжыту мүмкін емес, бірақ оны ағымдағыға бөліп, содан кейін жай ғана қажетті орынға көшіруге болады.
- «Дайын» түймесін басыңыз - барлық параметрлер қолданылады. Құжатты жоғалтып алмас үшін оны сақтаңыз.
Flash Fill көмегімен Excel кесте бағандары бойынша ұяшық деректерін қалай таратуға болады
2013 нұсқасынан бастап Microsoft Office Excel бағдарламасы Flash толтыруды қайта өңдеу мүмкіндігін ұсынады. Бұл функцияның көмегімен өңдеуші кірістегі үлгіні байқаған бойда деректерді баған ұяшықтарына автоматты түрде таратуға мәжбүрлей аласыз.
Опция келесідей жұмыс істейді: Excel жұмыс парағы ұяшықтарына енгізілген деректерді талдай бастайды және олардың қайдан шыққанын, неге сәйкес келетінін және оларда үлгі бар-жоғын анықтауға тырысады. Сонымен, егер А бағанында сізде адамдардың тегі мен аты болса, ал В-де фамилиялар енгізілсе, «Лездік толтыру» көмегімен қызметтік бағдарлама осы принципті есептеп, барлық мәндерді бағанға автоматты түрде таратуды ұсынады. Б.
Бұл құралды пайдаланып, деректердің бір бөлігін жаңа бағанға енгізу керек - функция пассивті режимде жұмыс істейтінін ескерсек, бұл өте ыңғайлы. Оны іске қосу және пайдалану үшін:
- Сізде «Лездік толтыру» белсендірілгеніне көз жеткізіңіз - ол «Файл» қойындысында орналасқан - «Параметрлер» - «Қосымша» - «Лездік толтыруды автоматты түрде орындау» (ол жоқ болса, құсбелгіні қойыңыз).
- Деректерді басқасынан бағандардың біріне енгізуді бастаңыз және редактордың өзі ақпаратты жаппай таратуды ұсынады. Excel ұсынатын нәрселерге қанағаттансаңыз, Enter пернесін басыңыз.
- Функция белсендірілген болса, бірақ белгілі бір үлгіде жұмыс істемесе, құралды «Деректер» - «Жарқыл толтыру» тармағында қолмен іске қосыңыз немесе Ctrl + «E» пернелерін басыңыз.

Формулаларды пайдаланып Excel кесте бағандары бойынша ұяшық деректерін қалай таратуға болады
Excel бағдарламасында деректерді бөлшектеуді жеңілдететін және функционалдырақ ететін формулалар бар. Әдетте, «СОЛ», «PSTR», «ОҢ», «ТАБУ», «ІЗДЕУ» және «DLST» командалары жеткілікті. Олардың қашан қажет екенін және оларды қалай пайдалану керектігін қарастырайық.

Аты мен тегін 2 бағанға қалай бөлуге болады
Ең жиі кездесетін жағдайлардың бірі - атын және фамилиясын А бағанынан сәйкесінше В және С бағандарына бөлу қажеттілігі. Мұны істеу үшін редактордың өзі мәндер арасындағы бос орынды тауып, барлығын автоматты түрде бұзатынына көз жеткізу керек. "=СОЛ(A2,SEARCH(" ", A2,1)-1)" формуласын пайдаланыңыз. Ол іздеуде бос орындарды іздейді, содан кейін оларды бөлгіш ретінде қабылдайды және, мысалы, екі бағанның сол жағына фамилияларды және оң жағына есімдерді жібереді. Бос орындармен бөлінген басқа мәндермен бірдей. Бұл формула анағұрлым күрделі ұяшықтарға, соның ішінде тегі мен әкесінің аттары, жұрнақтары және басқа деректері бар атауларға жарамайды.
Аты, тегі және әкесінің атын 3 бағанға қалай бөлуге болады
Толық атыңызды үш мәннен бағандарға бөлу қажет болса (және олардың кез келгені тек алфавиттік бастапқы әріп түрінде болуы мүмкін):
- Атауды бөлу үшін "=СОЛ(A2,TAB(" ";A2,1)-1)" формуласын пайдаланыңыз;
- "=PSTR(A2;ТАБУ(" ";A2,1)+1;ТАБУ(" ";A2;ТАБУ(" ";A2,1)+1)-(ТАБУ(" ";A2;1)+ пайдаланыңыз 1))» әкесінің атын табу үшін («Иванов Иван Иванович» сияқты жазбада)
- Фамилияны шығару үшін "=RIGHT(A2;LENGTH(A2)-FIND(" ";A2;FIND(" ";A2,1)+1))” пайдаланыңыз.
Дәл осындай формулаларды «Кіші Иванов Иванов» (батыс стилінде) немесе жұрнағы бар басқалар үшін қолдануға болады.
Деректер үтірмен бөлінген болса, оны қалай таратуға болады
Егер ұяшықтардағы деректер «Қара, Боб Марк» (толық аты-жөні алдында тегі бар - ағылшын тілінде бұл жағдайда үтір қажет) түрінде жазылса, оларды әдеттегі «Боб Марк Уайт» деп бөлуге болады. мынадай:
- "=PSTR(A2;SEARCH(" ";A2,1)+1;FIND(" ";A2;FIND(" ";A2,1)+1)-(FIND(" ";A2;1)+ пайдаланыңыз 1))» атауын ерекшелеу үшін;
- Әкесінің атын шығарып алу үшін "=RIGHT(A2;LENGTH(A2)-FIND(" ";A2;FIND(" ";A2;1)+1))” пайдаланыңыз;
- Фамилияны шығару үшін "=LEFT(A2,FIND(" ";A2,1)-2)" пайдаланыңыз."
Басқа формулалар
Excel бағдарламасы адамдардың аты-жөнімен ғана емес, басқа деректер түрлерімен де жұмыс істеуге мүмкіндік береді. Тағы бір кең таралған мысал мекенжайлар. Егер ұяшықта «Ресей, Мәскеу, Арбат көшесі» сияқты ақпарат болса, бөлгіш ретінде үтірді, нүктені немесе басқа ерікті таңбаны көрсету арқылы мәндерді басқа элементтер арасында тарата аласыз. Мұндай мекенжайды 3 бөлікке (ел, қала, көше) бөлу үшін:
- Елді бөлу үшін “=LEFT(A2,SEARCH(“,”,A2)-1)” пайдаланыңыз;
- “=PSTR(A2,SEARCH(“,”,A2)+2;SEARCH(“,”,A2,SEARCH(“,”,A2)+2)-SEARCH(“,”,A2)-2)” пайдаланыңыз. қаланы ерекшелеу;
- Көшені бөлу үшін “=RIGHT(A2;LENGTH(A2)-(SEARCH(“,”;A2;SEARCH(“,”;A2)+1)+1))” пайдаланыңыз.

Осылайша, көрсетілген формуланың мақсаты берілген белгіше (бұл жағдайда үтір) пайда болған жерде деректерді бөлу болып табылады. Тек тырнақшаға қойыңыз.
Төменгі сызық
Microsoft Office Excel бағдарламасы кесте торымен және оның мазмұнымен жұмыс істеу үшін кең мүмкіндіктерді ұсынады. Ұяшықты бірнеше бөлікке бөлу функциясы болмаса да, құрылымды жоспарлау және элементтерді топтау арқылы нәтижеге қол жеткізуге болады. Пішімдеу сізді қанағаттандырмаса, оны бүкіл парақта тоқтатуға болады. Баған тақырыптары жоғарғы оң жақта және жол тақырыптары төменгі сол жақта орналасқанына көз жеткізу үшін шекараларды элементті диагональ бойынша бөлу үшін пайдалануға болады. Ақпарат массивін басқа бағандардағы ұяшықтар арасында таратқыңыз келсе, формулаларды, Жарқыл толтыруды немесе Бағандар бойынша мәтінді пайдаланыңыз.
Кеңсе мәдениетінің дамуы жылдарында адамзат ақпаратты ұсынудың кестелік түрінен ыңғайлырақ ештеңе ойлап таппады. Қызметкерлер Microsoft Office бағдарламасының барлық нұсқаларында қамтылған Excel электрондық кесте өңдегішімен өте жақсы таныс. Кестелерді құру мен өңдеудің бай мүмкіндіктері оны есептердің әртүрлі формаларын жасау және деректерді ұйымдастыру үшін таптырмас етеді.
Бүгін біз Excel бағдарламасында ұяшықты екіге бөлуді қарастырамыз - көлденең, тігінен және диагональ бойынша. Бұл қарапайым сұрақ сияқты көрінуі мүмкін, бірақ бұл көптеген пайдаланушыларды жиі шатастыратын сұрақ.
Excel парағы
Алдымен стандартты Excel жұмыс парағы туралы аздап сөйлесейік. Бағдарламаның негізгі терезесі бірдей төртбұрышты ұяшықтардың өрісіне ұқсайды. Бағандар латын әліпбиінің солдан оңға қарай бір әріптен басталып, үш тіркесімен аяқталатын әріптерімен белгіленеді. Жолдар араб цифрларымен жоғарыдан төмен қарай ретімен нөмірленеді. Осылайша, әрбір ұяшық парақта өзінің бірегей әріптік-сандық мекенжайын алады.
Қарапайым құжатты жасау барысында сіз ұяшықтарды олардың қалаған орнына жету үшін біріктіресіз және деректерді ыңғайлы көрсету үшін құрылатын кестенің шекарасын анықтау үшін әртүрлі белгілеу әдістерімен жұмыс жасайсыз. Жалпы алғанда, бұл әрекет қораптағы жазу кітапшасының парағын белгілеуге ұқсас, жалғыз айырмашылығы - барлығы мониторда орындалады.

Парақтың өлшемдері, әрине, физикалық шектеулерге ие, бірақ олардан асып түсетін тапсырманы елестету қиын. Егер сандар тіліне ауысатын болсақ, сізде 17 миллионнан астам ұяшықтан тұратын өрісті жасайтын 1 048 576 жол мен 16 384 баған болады.
Excel ұяшығы
Сонымен, біз парақтың ұяшықтардан тұратынын түсіндік және Excel бағдарламасында ұяшықты екі бөлікке қалай бөлуге болатыны туралы негізгі сұраққа жақындадық. Сіз таң қаласыз, бірақ бұл мүмкін емес. Ұяшық кестенің минималды құрамдас бөлігі болып табылады және оны бөліктерге бөлуге болмайды. Осы мәлімдеме арқылы Microsoft негізгі техникалық қолдау бетінде бізді бірден «қуантады». Иә, сіз оларды ажырата алмайсыз, бірақ оларды өзіңізге ұнайтын кез келген ретпен біріктіре аласыз. Ал он жеті миллион ұяшық тіпті ең талапшыл пайдаланушы үшін де жеткілікті. Сондықтан, келесі бөлімде Excel бағдарламасында ұяшықты екіге бөлу немесе тура мағынада ұяшықты екі жартыға бөлінгендей етіп көрсету жолдарын егжей-тегжейлі қарастырамыз.
Excel ұяшықтарын бөлу
Office анықтамасы және Microsoft қолдау сайты не істеу керек және мұны қалай істеу керектігі туралы кейбір нұсқаулар береді. Excel бағдарламасында ұяшықты тігінен немесе көлденеңінен екіге бөлуге болады. Сирек кездесетін жағдай - диагональды бөлу.

Барлық үш жағдайда қандай әрекеттер қажет екенін қарастырайық:
Excel бағдарламасында ұяшықты тігінен екіге қалай бөлуге болады? Тігінен бөлуді жасау үшін жоғарғы және төменгі жағындағы екі көршілес бағандағы ұяшықтарды біріктіру керек. Осылайша, тік бөлуді орнатқыңыз келетін ұяшық бір жолда қатарда жатқан екі ұяшықтан тұрады. Жоғарыдағы және астындағы ұяшықтар да екіден тұрады, бірақ тек біріктірілген. Алынған бағанның қажетті енін жоғарғы әріп жиегін реттеу арқылы орнатуға болады.
Excel бағдарламасында ұяшықты көлденеңінен екіге қалай бөлуге болады? Көлденең бөлу үшін қадамдар жоғарыда сипатталғандарға ұқсас болады, тек бағандарды емес, жолдарды біріктіру қажет. Біз мұны көлденең бөлуді алғымыз келетін ұяшықтың оң және сол жағында жасаймыз. Тиісінше, біз сол жақ цифрлық өрісті пайдаланып енін емес, биіктігін реттейміз.

Excel бағдарламасында ұяшықты диагональ бойынша екіге қалай бөлуге болады? Бір қарағанда, бұл тапсырмада күрделі ештеңе жоқ. Шекаралар мәзірінде ұяшықты бөлуге мүмкіндік беретін диагональды сызықты табуға болады. Бірақ біз оны бөлу үшін емес, екі жартыға да біраз ақпаратты енгізу үшін бөлеміз. Қарапайым сызықпен бөлінген кезде ұяшық оны мәтін шекарасы ретінде қабылдамайды және ол оны қиып өтеді. Бізге қажетті құралдар «Кірістіру» мәзірінде орналасқан. Біз осы жерден «Пішіндер» белгішесін іздейміз және ашылмалы тізімді ашамыз. «Сызық» бізге диагональды бөлуді береді, ал «Жазу» бөлінген ұяшықтың екі жартысына да мәтінді енгізуге және қажет болған жағдайда оны бөлу сызығына қатысты орналастыруға мүмкіндік береді.
Қорытындылай келе
Осы материалды толығымен оқығаннан кейін сіз Excel бағдарламасында барлық қолжетімді әдістерді қолдана отырып, ұяшықты екі жартыға бөлуді үйрендіңіз. Бұл сіздің кестелеріңізді жақсартуға және ақпараттандыруға көмектеседі деп үміттенеміз.
Мұнда біз қарастырамыз,Excel ұяшығындағы мәтінді бірнеше ұяшықтарға қалай бөлуге болады.Мысалы, бірінші ұяшықтағы сөйлем сөздерге сәйкес бірнеше басқа ұяшықтарға, толық аты-жөні, күні, т.б.
Мысалы, бізде бір бағанда тегі мен аты бар тізім бар. Бір бағанға фамилияларды, екінші бағанға есімдерді жазуымыз керек. Мысалы, тізімдегі адамдардың жынысын анықтау. Бұл туралы толығырақ «Excelде жынысты аты бойынша анықтаңыз» мақаласынан оқыңыз.
Мәтінді бөлу керек ұяшықтарды немесе бүкіл бағанды таңдаңыз.
«Деректермен жұмыс» бөліміндегі «Деректер» қойындысына өтіп, «Бағандар бойынша мәтін» функциясын таңдаңыз.Пайда болған «Мәтін шебері» терезесінде «Деректердің бастапқы пішімі» жолында «Бөлгіштермен» дегенді көрсетіңіз. «Келесі» түймесін басыңыз. Мұнда біз «Бөлгіш таңба» - «бос орын» жолында көрсетеміз. Біз «бос орын» қоямыз, өйткені біздің тізімде аты-жөні бос орынмен бөлінген. Аты мен тегі (басқа сөздер) үтірмен бөлінген болса, онда біз «үтір» бөлгішін көрсететін едік.
Мұнда біз «Бөлгіш таңба» - «бос орын» жолында көрсетеміз. Біз «бос орын» қоямыз, өйткені біздің тізімде аты-жөні бос орынмен бөлінген. Аты мен тегі (басқа сөздер) үтірмен бөлінген болса, онда біз «үтір» бөлгішін көрсететін едік.  Бұл терезеде «Деректерді талдау үлгісі» бөлімінде сіз қандай бағандарды алатынымызды бірден көре аласыз.«Келесі» түймесін басыңыз.
Бұл терезеде «Деректерді талдау үлгісі» бөлімінде сіз қандай бағандарды алатынымызды бірден көре аласыз.«Келесі» түймесін басыңыз.
Мұнда «Орналастыру:» бөлімінде біз жаңа деректер сәйкес келетін бағандар ауқымын көрсетеміз.  Назар аударыңыз!
Назар аударыңыз!
Бұл диапазондағы бағандар бос болуы керек, әйтпесе олардағы ақпарат жойылады және жаңаларымен ауыстырылады. Егер бос бағандар болмаса, бағандарды алдын ала кірістіруге болады. Мұны қалай жасауға болады, «Excel бағдарламасында жолды, бағанды қалай қосуға болады» мақаласын қараңыз.
Баған ұяшықтарының пішімін көрсетуге болады. Мысалы, егер сіз бағанды күндер мен айларға, жылға бөлсеңіз, «Баған деректерінің пішімі» - «күнін» көрсетуге болады.
«Аяқтау» түймесін басыңыз. Бұл былай болып шықты. Осылайша бір ұяшықтағы мәтінді бірнеше бағандарға бөлуге болады.Мысалы, мұнда біз күнді бөлек бағандарға бөлдік - күн, ай, жыл.
Осылайша бір ұяшықтағы мәтінді бірнеше бағандарға бөлуге болады.Мысалы, мұнда біз күнді бөлек бағандарға бөлдік - күн, ай, жыл.

Ұяшықты диагональ бойынша бөлуге және әрбір бөлікке мәтін жазуға болады. Мұны қалай жасау керектігін «Excel-де ұяшықты қалай бөлуге болады» мақаласынан оқыңыз.
Ұяшықтарда нөлдер көрінбейтін кестеде жұмыс істеу ыңғайлы. Оларды қалай жоюға, жасыруға, ауыстыруға болады, мақаланы оқыңыз »
Excel электрондық кесте процессорында жұмыс істегенде, пайдаланушы әртүрлі тапсырмаларға тап болады, бірақ ондағы қарапайым болып көрінетін әрекетті орындау, көрінгендей оңай емес. Осылайша, көптеген адамдар Excel бағдарламасындағы ұяшықты екіге бөлуге тырысқанда қиындықтарға тап болады. Бұл мақалада дәл осы туралы айтылады.
Ұяшықты екіге қалай бөлуге болады
Шамамен айтқанда, бағдарламада ұяшықтарды екіге бөлуге арналған арнайы құралдар жоқ, сондықтан көршілестерді қолдануға тура келеді. Әрі қарай мәтінде екі санатқа бөлуге болатын төрт әдіс ұсынылады: ұяшықты диагональ бойынша және тігінен немесе көлденеңінен бөлуді қарастыратындар. Нюанстарға тым ұзақ тоқталмай, Excel бағдарламасында ұяшықты екіге бөлу әдістеріне тікелей көшейік.
1-әдіс: ұяшықтарды біріктіру арқылы
Жоғарыда айтылғандай, ұяшықты екіге бөлу үшін сізге кейбір айла-амалдарға жүгіну керек. Бұл ұяшық негізгі құрылымдық элемент болғандықтан, оны екіге бөлуге болмайды. Осыған байланысты сіз керісінше жасай аласыз: кестедегі ұяшықтарды біріктіріңіз, осылайша қажеттілер визуалды түрде бөлінеді.

Осыдан кейін бірден сіз біріктірілген ұяшықтардың астындағы барлық екі ұяшық бағандары бөлек көрінетінін байқайсыз, бірақ біз оларға ешқандай әрекет жасамадық. Мұны нақтырақ көру үшін ұяшық шекараларын бөлектеу ұсынылады. Ол үшін мына қадамдарды орындаңыз:

Айтпақшы, Excel бағдарламасында ұяшықты көлденеңінен екіге бөлгіңіз келсе, оның оң немесе сол жағында орналасқан екі ұяшықты біріктіру жеткілікті. Бұл жағдайда орындау нұсқаулары бірдей болады.
Бұл жасушаны екіге бөлудің бірінші жолы болды. Егер сізге, мысалы, кесте тақырыбын жасау қажет болса, онда ол бұрынғыдан да пайдалы болады, бірақ басқа мақсаттар үшін басқа әдістерді қолданған дұрыс. Сондықтан біз оларға дереу көшеміз.
2-әдіс: Біріктірілген ұяшықтарды бөлу
Енді біз Excel-де ұяшықты екіге қалай бөлуге болатынын айтамыз. Әрине, бұл үшін бастапқыда кейбір әрекеттерге жүгіну немесе дәлірек айтқанда, екі іргелес бағанды біріктіру қажет болады. Осыған:
Енді екі бағанның орнына сізде бір баған бар. Мұнда ұяшықты екіге бөлуге болады. Мұны істеу үшін сізге қажет:

Енді бір ұяшықтың орнына екі ұяшық бар. Айтпақшы, егер сіз Excel бағдарламасындағы ұяшық деректерін екіге бөлу туралы ойласаңыз, өкінішке орай, бұл үшін арнайы құралдар жоқ. Сізге әдеттегі Көшіру/қоюды пайдалану қажет болады. Алдымен кесте құрылымын құрастырып, содан кейін оған мәндерді енгізген дұрыс.
3-әдіс: Пішімдеуді қолдану арқылы диагональды бөлу
Біз Excel бағдарламасында ұяшық мәнін екіге бөлу мүмкін емес екенін анықтадық, содан кейін ақпаратты енгізу керек болады, бірақ оны диагональ бойынша бөлсеңіз, алдын ала әрекет жасаудың қажеті жоқ; Мұның бәрі пішімдеу арқылы жасалады:

Осыдан кейін ұяшық екіге бөлінеді және оған мәндеріңізді енгізуге болады.
4-әдіс: Пішінді кірістіру арқылы диагональды бөлу
Сондай-ақ, пішіндер құралы арқылы ұяшықты диагональ бойынша бөлуге болады. Дегенмен, бұл сіздің ұяшыңыз бірнеше біріктіру арқылы жасалған жағдайда ғана ең жақсы нұсқа екенін ескерген жөн.

Осыдан кейін ұяшық диагональ бойынша екіге бөлінеді.
Қорытындының орнына
Сонымен, Excel бағдарламасындағы ұяшықтарды бөлу үшін не істеу керектігін түсіндік. Айта кету керек, Excel бағдарламасында мәндері бар ұяшықты екіге бөлу мүмкін емес, бұл деректерді жай ғана жылжытқаннан кейін жасалады. Әйтпесе, тапсырманы орындау электрондық кесте өңдегішімен жұмыс істеуде көп білімді қажет етпейді, әсіресе оны орындаудың қадамдық нұсқаулары болса.
Ақпаратты анық көрсету үшін кестелерді құрастырған кезде бірнеше ұяшықтарды бір ұяшыққа біріктіру қажет болады. Бұл, мысалы, әртүрлі мағыналары бар бір жалпы деректер тақырыбын көрсету кезінде жиі пайдаланылады. Төмендегі суретте мұндай ақпаратты көрсетудің мысалын көре аласыз. Excel бағдарламасындағы ұяшықтарды кезең-кезеңімен біріктіруді үйрену үшін оқыңыз. Сіз тек көлденеңінен ғана емес, тігінен, сондай-ақ көлденең және тік ұяшықтардың топтарын біріктіруге болады.
Цифрды бір тақырыппен «Digit» және әртүрлі деректермен біріктіру мысалы
Excel бағдарламасында ұяшықтарды қалай біріктіруге болады
Ұяшықтарды біріктірудің екі жолы бар. Біріншісі - пішім арқылы контекстік мәзірді пайдалану. Біріктірілетін барлық ұяшықтарды таңдап, таңдалған аймақты тінтуірдің оң жақ түймешігімен басыңыз. Ашылмалы контекстік мәзірде «Ұяшықтарды пішімдеу...» таңдаңыз.

Пішім терезесінде «Тегістеу» қойындысына өтіп, дисплей блогында «ұяшықтарды біріктіру» құсбелгісін қойыңыз.

«Тегістеу» қойындысындағы «ұяшықтарды біріктіру» опциясын тексеріңіз
Ұяшықтарда қандай да бір деректер болса, Excel бағдарламасы жоғарғы сол жақтағы деректерден басқа барлық деректер жоғалған сайын ескерту береді. Сондықтан біріктіру кезінде абай болыңыз және маңызды деректерді жоғалтпаңыз. Ұяшықтарды деректермен біріктіру қажет болса, келісу үшін «Жарайды» түймесін басыңыз.

Менің жағдайда біріктіру аймағындағы ұяшықтардағы 10 санның ішінен жоғарғы сол жақ ұяшықтағы «1» саны ғана қалды.

Әдепкі бойынша, Excel біріктірілгеннен кейін деректерді оң жаққа туралайды. Егер сізге деректерді жылдам біріктіру және бір уақытта дереу орталыққа туралау қажет болса, екінші әдісті қолдануға болады.
Алдыңғы әдіс сияқты, біріктіру қажет ұяшықтарды таңдаңыз. Бағдарламаның жоғарғы жағындағы «БАСТЫ» қойындысында туралау деп аталатын блокты табыңыз. Бұл блокта ұяшықтарды біріктіруге мүмкіндік беретін ашылмалы тізім бар. Бірлестіктің үш түрі бар:
- Біріктіру және орталықтандыру - Бұл опцияны басу алдыңғы мысалдағыдай біріктіруге әкеледі, бірақ Excel нәтижесінде алынған деректерді ортаға қою үшін пішімдейді.
- Жолдар бойынша біріктіру - егер бірнеше жолы бар ұяшықтар аймағы таңдалса, бағдарлама жолдар бойынша біріктіреді және деректер бар болса, тек сол жақтағыларды қалдырады.
- Ұяшықтарды біріктіру - бұл элемент пішім арқылы бірінші опциядағы сияқты жұмыс істейді.
- Біріктіруден бас тарту - бұрын біріктірілген ұяшықты таңдап, мәзір тармағын басу керек - бағдарлама біріктіру алдындағыдай ұяшық құрылымын қалпына келтіреді. Әрине, ол біріктіру алдында деректерді қалпына келтірмейді.
Кез келген әдістерді қолданып көргеннен кейін Excel бағдарламасындағы ұяшықтарды біріктіруді білесіз.

Ұяшықтарды жылдам біріктірудің екінші жолы
Excel құжатының құрылымы қатаң түрде анықталған және болашақта есептеулер мен формулалармен проблемалар мен қателерді болдырмау үшін бағдарламадағы әрбір деректер блогында (ұяшықтарында) бірегей «мекен-жай» болуы керек. Адрес – баған мен жолдың қиылысуына арналған әріптік-цифрлық белгілеу. Сәйкесінше, бір бағанға тек бір жол ұяшығы сәйкес келуі керек. Тиісінше, бұрын жасалған ұяшықты екіге бөлу мүмкін болмайды. Ұяшықты екіге бөлу үшін кестенің құрылымын алдын ала ойластыру керек. Бөлу қажет бағанда екі бағанды жоспарлап, барлық ұяшықтарды бөлу жоқ деректермен біріктіру керек. Кестеде ол осылай көрінеді.

Excel бағдарламасында ұяшықты екіге бөлу мүмкін емес. Кесте құрылымын құру кезінде ғана жоспарлауға болады.
4-жолда менде екіге бөлінген ұяшық бар. Ол үшін мен «Дәреже» бағанына «В» және «С» екі бағанын алдын ала жоспарладым. Содан кейін, бөлуді қажет етпейтін жолдарда мен ұяшықтарды сызық бойынша біріктірдім, ал 4-жолда біріктірусіз қалдырдым. Нәтижесінде кестеде 4-ші қатарда екіге бөлінген ұяшығы бар «Бөлім» бағаны бар. Бөлуді жасаудың бұл әдісімен әрбір ұяшықта өзінің бірегей «Мекенжайы» болады және оған формулалар мен адрестеу кезінде қол жеткізуге болады.

Енді сіз Excel бағдарламасындағы ұяшықты екіге бөлуді білесіз және жасалған кестені кейін бұзбау үшін кесте құрылымын алдын ала жоспарлауға болады.