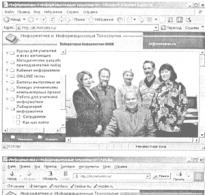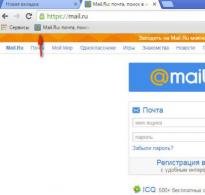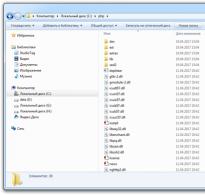Excel-ում բջիջը երկու մասի բաժանելու չորս եղանակ: Ինչպես բաժանել բջիջը Excel-ում երկու աղյուսակների բաժանել բջիջը երկուսի
Տվյալների խմբագրման ծրագիր. Ֆայլի տեղեկատվությունը ներկայացված է աղյուսակի տեսքով, որը բաղկացած է տողերից և սյունակներից։ Excel փաստաթղթում չափման ամենափոքր միավորը բջիջն է: Այս տարրերը համարակալվում են՝ ելնելով սյունակի և տողի հետ ունեցած կապից, օրինակ՝ A1 կամ D13: Դուք կարող եք փոխել բջիջների լայնությունն ու բարձրությունը, որպեսզի նրանց ստանաք ձեր ուզած տեսքը, որպեսզի ձևը, չափը և կողմի հարաբերակցությունը համապատասխանեն ձեր պահանջներին: Բացի այդ, դուք կարող եք միաձուլել հարակից տարրերը երկու կողմից կամ չեղարկել բաժանումը` սեղանի կառուցվածքները հարմարեցնելու համար: Ցավոք, քանի որ բջիջը Excel-ի ամենափոքր ֆայլային միավորն է, դուք չեք կարող այն բաժանել:
Excel աղյուսակները շատ տարածված են և հաճախ օգտագործվում են տվյալների հետ աշխատելու համար: Երբեմն օգտատերերը պետք է բջիջը բաժանեն երկու կամ ավելի մասերի, սակայն ծրագիրը նման տարբերակ չունի։ Այնուամենայնիվ, կան այս սահմանափակումը շրջանցելու և սեղանին ձեր ուզած տեսքը տալու եղանակներ:
Բջիջը բաժանելու անհրաժեշտություն կարող է առաջանալ, եթե սյունակներից մեկը պետք է պարունակի երկու կամ ավելի տվյալների տարրեր: Օրինակ, որոշակի կետի երկու կամ ավելի անուններ, մինչդեռ «անուն» սյունակում գտնվող մյուսները ունեն միայն մեկը: Բացի այդ, որոշ օգտվողներ պետք է բաժանեն մեկ բջիջում պարունակվող տվյալները մի քանիների: Ամենատարածված օրինակը անձի լրիվ անունն առանձին բաժանելն է ազգանվան, անունի և հայրանունի, այնպես որ յուրաքանչյուր արժեք զբաղեցնի առանձին բջիջ: Երկու դեպքում էլ դուք կարող եք տարանջատում կատարել՝ օգտագործելով այնպիսի գործառույթներ, ինչպիսիք են Բջջի միաձուլումը, Տեքստը սյունակների, Ֆլեշ լցոնման և մի շարք բանաձևերի, որոնք հարմարեցված են յուրաքանչյուր դեպքի համար:
Excel-ն ունի որոշակի աղյուսակի կառուցվածք. դա անհրաժեշտ է տվյալների մեջ նավարկելու հեշտացման, ինչպես նաև բանաձևերի և հաշվարկների սխալներից, համակցության և ընթերցման հետ կապված խնդիրներից խուսափելու համար: Յուրաքանչյուր բջիջ ունի իր անհատական համարը, որը որոշվում է թվերի և լատինատառերի առանցքների վրա ունեցած դիրքով։ Օրինակ, աղյուսակի առաջին տարրի այբբենական հասցեն A1 է: Մեկ տողը համապատասխանում է աղյուսակի մեկ բջիջին և հակառակը: Սա նշանակում է, որ այն նվազագույն տարր է և չի կարող բաժանվել երկու կամ ավելի անկախների:

Որոշ դեպքերում Excel-ի օգտագործողը պետք է համոզվի, որ մեկ սյունակ ունի երկու կամ ավելի արժեք՝ տողերից մեկի հետ հատվելու համար: Օրինակ, այն դեպքում, երբ կոնկրետ իրն ունի մի քանի անուն կամ թվեր, իսկ մնացածի տվյալները տեղավորվում են մեկ բջիջի մեջ։ Նմանապես տողերի դեպքում, եթե մի սյունակ ներառում է առաջնային կատեգորիաներ (օրինակ՝ «ծրագրավորողներ», «դիզայներներ» և այլն), իսկ մյուսը՝ երկրորդական («ծրագրավորողներ»՝ Իվան, Պիտեր): Չնայած դուք չեք կարող դա անել ուղղակիորեն խմբագրում, դուք կարող եք շրջանցել սահմանափակումը: Դա անելու համար ձեզ հարկավոր է.
- Նախապես պլանավորեք, թե ինչ արժեքների առավելագույն քանակը կներառի տողում կամ սյունակում.
- Excel թերթիկը աշխատանքի համար պատրաստելու փուլում միավորեք սյունակի կամ տողի այն բջիջները, որոնք կօգտագործվեն որպես առանձին բջիջներ.
- Այսպիսով, «բաժանված» բջիջները կներկայացնեն անկախ տարրեր, և «ամբողջ» բջիջները կմիացվեն, այսինքն՝ արդյունքը կլինի տեսողական (բայց այն դեռ կհամապատասխանի Excel-ի պահանջներին):
Օրինակ՝ A սյունակում և 1-5-րդ տողերում դուք ունեք 5 ազգանուն, իսկ հարակից B սյունակը պարունակում է այդ մարդկանց պաշտոնները ընկերությունում: Եթե մեկ կամ մի քանի հոգի զբաղեցնում է 2 պաշտոն, ապա երկրորդը մուտքագրեք C սյունակում, իսկ մնացածի համար պարզապես միացրեք B1-ը և C1-ը, B2-ը և C2-ը և այլն: Նմանապես, այն դեպքերում, երբ առաջին սյունակում մեկ արժեքը համապատասխանում է 2-ից ավելի հաջորդ սյունակում: Յուրաքանչյուր բջիջ կունենա իր սեփական հասցեն Excel-ում և կմնա լիովին գործունակ:
Ինչպես բաժանել միաձուլված բջիջները կառուցվածքը պլանավորելիս
Եթե նախորդ պարբերությունում նկարագրված գործողություններից հետո որոշեք, որ ամբողջ էջը պետք է վերադարձվի իր նախկին վիճակին և բաժանի բջիջները.
- Բացեք ցանկալի թերթիկը, ընտրեք բոլոր բջիջները (կամ որոշակի հատված) և անցեք Excel-ի վերին վահանակի «Տուն» ներդիրին;
- Հավասարեցման տարածքում սեղմեք սլաքի վրա և բացեք բացվող ցանկը Merge and Center ընտրանքներով, ապա ընտրեք Unmerge Cells;
- Տարրերը կբաժանվեն առանձին տարրերի, բայց բոլոր տվյալները կտեղափոխվեն վերևի ձախ կողմում. կարող եք դրանք բաշխել սյունակների վրա՝ օգտագործելով «Տեքստ ըստ սյունակների» ֆունկցիան, որը մենք կանդրադառնանք հաջորդիվ:

Ինչպես տեսողականորեն բաժանել բջիջը Excel աղյուսակում, ինչպես բաժանել տարրը անկյունագծով
Եթե Ձեզ պարզապես անհրաժեշտ է բջիջը տեսողականորեն բաժանել՝ առանց Excel-ում դրա հատկություններն ու հասցեները փոխելու, դուք պետք է.
- Տեղադրեք կուրսորը անհրաժեշտ տարրի վրա կամ ընտրեք մի քանի (կամ ամբողջ թերթիկը):
- Բացեք «Տուն» ներդիրը, «Բջիջներ» հատվածում կտտացրեք «Ձևաչափ»:
- Կբացվի բացվող ընտրացանկ, որտեղ դուք պետք է ընտրեք «Ձևաչափել բջիջները»:
- Նոր պատուհանում դուք պետք է գնաք «Սահման» ներդիր. այստեղ դուք կարող եք ինքներդ նկարել անհրաժեշտ բջիջների շրջանակները (ուղղահայաց, հորիզոնական և անկյունագծային գծեր, մի քանի տողերի տարբերակներ և շատ գույներ):
- Կա ևս մեկ տարբերակ՝ դուք պետք է աջ սեղմեք ընտրված բջիջների վրա՝ համատեքստի ընտրացանկը բացելու համար, այնուհետև ընտրեք «Ձևաչափել բջիջները», գնացեք «Սահման» ներդիր և նույն կերպ տողեր արեք:
- Մեկ կամ մի քանի ընտրված բջիջներ կստանան ձեր նշած դասավորությունը:
Որպեսզի բջիջ ստեղծեք, որը միաժամանակ կներառի տողերի և սյունակների անունները, դուք պետք է անեք.
- «Ձևաչափել բջիջները» պատուհանում՝ «Սահման» ներդիրում, գծեք ցանկացած անկյունագծային գիծ, որն անցնում է վերին ձախից դեպի ստորին աջ անկյուն:
- Կիրառել ֆորմատավորում:
- Բջջի «վերևում» մուտքագրեք տեքստ (այն բաժանված է միայն տեսողականորեն), որը կհամապատասխանի տողին, օրինակ՝ «վերնագիր»):
- Հավասարեցրեք այն ձախ կամ աջ, տեղադրեք այն ավելի ճշգրիտ՝ օգտագործելով բացատները:
- Տարրը խմբագրելիս սեղմեք Alt + Enter՝ նոր տող անցնելու համար, այնուհետև մուտքագրեք տեքստ սյունակի համար, օրինակ՝ «քանակ»;
- Եթե տեքստը տեղադրված չէ կամ տեսք ունի այնպես, ինչպես ցանկանում եք, ապա ձեզ հարկավոր է փոխել այն՝ օգտագործելով բացատառ կամ փոխել բջիջների չափը և հարաբերակցությունը:

Ինչպես բաժանել բջջային տվյալները Excel աղյուսակի սյունակներում՝ օգտագործելով բաժանարար
Եթե ունեք բջիջներ, որոնք լցված են որոշ տվյալներով և պետք է դասակարգվեն սյունակների մեջ, օգտագործեք բաժանման ֆունկցիան: Կատարյալ է, երբ տարրերը պարունակում են տեղեկություններ, օրինակ՝ հրավիրվածների մասին՝ անուն, ազգանուն, տոմսի համար, նրանց քաղաքը կամ երկիրը, ժամանման ամսաթիվը: Եթե այս ամենը փոխանցվել է տեքստային փաստաթղթից, ապա այն չի ունենա ֆորմատավորում։ Excel-ում աշխատելն ավելի հարմար դարձնելու համար տվյալները պետք է բաժանվեն համապատասխան սյունակների՝ «անուն», «ազգանուն» և այլն:
Սա արվում է այսպես.
- Ստեղծեք նոր դատարկ սյունակներ, եթե դրանք բավարար չեն տեղեկատվություն պարունակող սյունակի աջ կողմում (տվյալների կատեգորիաների քանակից ոչ պակաս պետք է լինի), հակառակ դեպքում տեղեկատվությունը կգրվի արդեն լրացված մյուսներին: Տեղադրեք մկնիկի կուրսորը ցանկալի սյունակից հետո լատինատառ տառերով տողի վրա և մկնիկի աջ կոճակով սեղմեք սեղանի շրջանակի վրա, համատեքստի ընտրացանկում ընտրեք «Տեղադրել»: Եթե Ձեզ անհրաժեշտ է ավելացնել մի քանի դատարկ սյունակ, նախ ընտրեք նմանատիպ թիվ, որը փնտրում եք (սեղմեք լատինատառով բջիջի վրա և քաշեք ընտրությունը):
- Ընտրեք այն սյունակը, որը ցանկանում եք բաժանել: Բացեք «Տվյալներ» - «Աշխատանք տվյալների հետ» - «Տեքստ ըստ սյունակների»:
- Նոր պատուհանում (Տեքստը սյունակներում բաշխելու մոգ) ընտրեք տվյալների ձևաչափ: Եթե ձեր փնտրած սյունակը պարունակում է տարբեր կատեգորիաների տեղեկատվություն՝ բաժանված բացատներով կամ ստորակետերով, ընտրեք «Սահմանազատված», եթե այն ունի ֆիքսված քանակի տվյալներ՝ «Հաստատուն լայնություն» (օրինակ՝ թվային նույնացուցիչ. մենք կդիտարկենք այս տարբերակը։ ավելի ուշ), սեղմեք «Հաջորդ»:
- Այնուհետև նշեք սահմանազատիչները, որոնք օգտագործվում են սյունակի տեքստի զանգվածում: Թվարկե՛ք դրանք «Բաժանարար նիշն է» (եթե մեկից ավելի կա, բոլորը նշե՛ք «Այլ» դաշտում): Նշեք նաև «Հաշվել հաջորդական սահմանազատիչները որպես մեկ», եթե տվյալները պարունակում են մի քանի տեսակներ անընդմեջ (օրինակ՝ երկու բացատ անընդմեջ կամ կետ, որը ցույց է տալիս բառի հապավումը, և ոչ թե նախադասության վերջը, և որին հաջորդում է. ստորակետ):
- Սահմանեք տողերի սահմանազատիչ, եթե տեքստը պարունակում է նախադասություններ, որոնք ընդգծված են չակերտների մեջ և պարունակում են սահմանազատիչներ մեկ այլ պարբերությունից, բայց չեն կարող բաժանվել: Դրանք ներառում են «Ռուսաստան, Մոսկվա» նախադասություններ. հասցեն այս դեպքում պետք է անփոփոխ մնա: Եթե դուք սահմանափակում չսահմանեք, «Ռուսաստանը» և «Մոսկվան» կհայտնվեն տարբեր սյունակներում:
- Ընտրեք տվյալների ձևաչափ: Լռելյայն դա «Ընդհանուր» է: Եթե ձեր տեղեկատվությունը պարունակում է ամսաթվեր կամ դրամական միջոցներ, նշեք համապատասխան սյունակները, որոնցում դրանք կտեղադրվեն: Այստեղ կարող եք նաև նշել, թե որտեղ կտեղադրվեն որոշակի տվյալներ: Կտտացրեք միջակայքի ընտրության պատկերակին «Տեղադրեք» կետի աջ կողմում և ընտրեք ամենաձախ ազատ սյունակը, որը պետք է լրացվի որպես առաջին սյունակ: Ցավոք, տվյալները չեն կարող տեղափոխվել Excel-ի մեկ այլ աշխատանքային գրքույկ կամ նույնիսկ մեկ այլ թերթիկ, բայց դուք կարող եք դրանք բաժանել ընթացիկ թերթիկի վրա, այնուհետև պարզապես պատճենել այն ցանկալի վայրում:
- Կտտացրեք «Կատարված» - բոլոր կարգավորումները կկիրառվեն: Պահպանեք փաստաթուղթը, որպեսզի չկորցնեք դրանք:
Ինչպես բաշխել բջջային տվյալները Excel աղյուսակի սյունակներում Flash Fill-ի միջոցով
Սկսած 2013 թվականի տարբերակից՝ Microsoft Office Excel-ն առաջարկում է Flash Fill-ի վերամշակման հնարավորություն: Այս ֆունկցիայի միջոցով դուք կարող եք ստիպել խմբագրին ավտոմատ կերպով բաշխել տվյալները սյունակային բջիջներում, հենց որ նա մուտքագրման մեջ օրինաչափություն նկատի:
Ընտրանքն աշխատում է այսպես. Excel-ը սկսում է վերլուծել այն տվյալները, որոնք դուք մուտքագրում եք աշխատաթերթի բջիջներում և փորձում է պարզել, թե որտեղից են դրանք գալիս, ինչին են համապատասխանում և արդյոք դրանցում որևէ օրինաչափություն կա: Այսպիսով, եթե A սյունակում ունեք մարդկանց ազգանունները և անունները, իսկ B-ում մուտքագրեք ազգանունները, օգտագործելով «Instant Fill» կոմունալը կհաշվարկի այս սկզբունքը և կառաջարկի ավտոմատ կերպով բաշխել բոլոր արժեքները սյունակում: Բ.
Օգտագործելով այս գործիքը՝ անհրաժեշտ է միայն տվյալների մի մասը մուտքագրել նոր սյունակ՝ հաշվի առնելով, որ ֆունկցիան աշխատում է պասիվ ռեժիմով, դա շատ հարմար է: Այն ակտիվացնելու և օգտագործելու համար՝
- Համոզվեք, որ ակտիվացված եք «Ակնթարթային լրացում» - այն գտնվում է «Ֆայլ» ներդիրում - «Ընտրանքներ» - «Ընդլայնված» - «Ավտոմատ կերպով կատարել ակնթարթային լրացում» (ստուգեք վանդակը, եթե այն չկա):
- Սկսեք տվյալներ մուտքագրել մյուսից սյունակներից մեկում, և խմբագիրն ինքը կառաջարկի զանգվածաբար տարածել տեղեկատվությունը: Եթե գոհ եք Excel-ի առաջարկներից, սեղմեք Enter:
- Եթե ֆունկցիան ակտիվացված է, բայց չի աշխատում որոշակի օրինաչափության մեջ, գործարկեք գործիքը ձեռքով «Տվյալներ» - «Flash Fill» կամ սեղմեք Ctrl + «E»:

Ինչպես բաշխել բջջային տվյալները Excel աղյուսակի սյունակներում՝ օգտագործելով բանաձևերը
Excel-ն ունի բանաձևեր, որոնք ավելի հեշտ և ֆունկցիոնալ են դարձնում տվյալների բաժանումը: Որպես կանոն, «LEFT», «PSTR», «RIGHT», «FIND», «SEARCH» և «DLST» հրամանները բավարար են: Եկեք նայենք, թե երբ են ձեզ անհրաժեշտ դրանք և ինչպես օգտագործել դրանք:

Ինչպես բաժանել անունն ու ազգանունը 2 սյունակի
Ամենատարածված դեպքերից է անունն ու ազգանունը A սյունակից B և C համապատասխանաբար տարանջատելու անհրաժեշտությունը: Դա անելու համար դուք պետք է համոզվեք, որ խմբագիրն ինքն է գտնում արժեքների միջև ընկած տարածությունը և ավտոմատ կերպով կոտրում է ամեն ինչ: Օգտագործեք «=LEFT(A2,SEARCH(" ", A2,1)-1) բանաձեւը։ Այն փնտրում է բացատներ որոնման մեջ, այնուհետև դրանք վերցնում է որպես բաժանարար և ուղարկում, օրինակ, ազգանունները երկու սյունակներից ձախ, իսկ անունները՝ աջ: Նույնը այլ արժեքների դեպքում, որոնք բաժանված են բացատներով: Այս բանաձևը հարմար չէ ավելի բարդ բջիջների համար, ներառյալ ազգանուններով, վերջածանցներով և այլ տվյալների անուններով:
Ինչպես բաժանել անունը, ազգանունը և հայրանունը 3 սյունակի
Եթե Ձեզ անհրաժեշտ է բաժանել ձեր լրիվ անունը սյունակների երեք արժեքներից (և դրանցից որևէ մեկը կարող է լինել միայն այբբենական սկզբնագրի տեսքով).
- Անունը առանձնացնելու համար օգտագործեք «=LEFT(A2,FIND(" ";A2,1)-1)" բանաձեւը;
- Օգտագործեք «=PSTR(A2;FIND(" ";A2,1)+1;FIND(" ";A2;FIND(" ";A2,1)+1)-(FIND(" ";A2;1)+ 1))» երկրորդ անունը գտնելու համար («Իվանով Իվան Իվանովիչ» նման գրառումում)
- Օգտագործեք «=RIGHT(A2;LENGTH(A2)-FIND(" ";A2;FIND(" ";A2,1)+1))" ազգանունը հանելու համար:
Նույն բանաձևերը կարող են օգտագործվել «Ivanov Ivan Jr» (արևմտյան ոճով) կամ ածանց պարունակող գրառումների համար:
Ինչպես բաշխել տվյալները, եթե դրանք բաժանված են ստորակետով
Եթե բջիջներում տվյալները գրված են «Black, Bob Mark» ձևով (ամբողջական անուն ազգանունը առջևում - անգլերենում այս դեպքում անհրաժեշտ է ստորակետ), կարող եք դրանք բաժանել սովորական «Bob Mark White» -ի. հետևում է.
- Օգտագործեք «=PSTR(A2;SEARCH(" ";A2,1)+1;FIND(" ";A2;FIND(" ";A2,1)+1)-(FIND(" ";A2;1)+ 1))» անունը նշելու համար.
- Միջին անունը հանելու համար օգտագործեք «=RIGHT(A2;LENGTH(A2)-FIND(" ";A2;FIND(" ";A2;1)+1))";
- Օգտագործեք «=LEFT(A2,FIND(" ";A2,1)-2)" ազգանունը հանելու համար։"
Այլ բանաձևեր
Excel-ը թույլ է տալիս աշխատել ոչ միայն մարդկանց անուն-ազգանունների, այլ նաև այլ տեսակի տվյալների հետ։ Մեկ այլ տարածված օրինակ են հասցեները: Եթե բջիջը պարունակում է այնպիսի տեղեկատվություն, ինչպիսին է «Ռուսաստան, Մոսկվա, Արբատ փողոց», ապա կարող եք արժեքները բաշխել այլ տարրերի միջև՝ որպես բաժանարար նշելով ստորակետ, կետ կամ այլ կամայական նիշ: Նման հասցեն 3 մասի բաժանելու համար (երկիր, քաղաք, փողոց).
- Օգտագործեք “=LEFT(A2,SEARCH(“,”,A2)-1)” երկիրը առանձնացնելու համար;
- Օգտագործեք «=PSTR(A2,SEARCH(“,”, A2)+2;SEARCH(“,”, A2,SEARCH(“,”, A2)+2)-SEARCH(“,”, A2)-2)” ընդգծել քաղաքը;
- Փողոցն առանձնացնելու համար օգտագործեք «=RIGHT(A2;LENGTH(A2)-(SEARCH(“,“;A2;SEARCH(“,“;A2)+1)+1))»:

Այսպիսով, նշված բանաձևի նպատակն է առանձնացնել տվյալները այն վայրում, որտեղ հայտնվում է տվյալ պատկերակը (այս դեպքում՝ ստորակետ): Ուղղակի դրեք չակերտների մեջ:
Ներքեւի գիծ
Microsoft Office Excel-ն առաջարկում է լայն հնարավորություններ ինչպես աղյուսակի ցանցի, այնպես էլ դրա բովանդակության հետ աշխատելու համար: Չնայած բջիջը մի քանի մասի բաժանելու գործառույթ չկա, դուք կարող եք արդյունքի հասնել՝ պլանավորելով կառուցվածքը և խմբավորելով տարրերը: Եթե դուք գոհ չեք ֆորմատավորումից, կարող եք չեղարկել այն ամբողջ թերթում: Սահմանները կարող են օգտագործվել տարրը անկյունագծով բաժանելու համար՝ ապահովելու համար, որ սյունակների վերնագրերը տեղադրված են վերևի աջ մասում, իսկ տողերի վերնագրերը՝ ներքևի ձախ մասում: Եթե ցանկանում եք տեղեկատվության զանգված բաշխել այլ սյունակների բջիջների վրա, օգտագործեք բանաձևեր, Flash Fill կամ Text Across Columns:
Գրասենյակային մշակույթի զարգացման տարիների ընթացքում մարդկությունը չի գտել ավելի հարմար բան, քան տեղեկատվության ներկայացման աղյուսակային ձևը: Աշխատակիցները շատ լավ ծանոթ են Microsoft Office-ի բոլոր տարբերակներում ներառված Excel աղյուսակների խմբագրիչին: Աղյուսակների ստեղծման և խմբագրման հարուստ հնարավորություններն այն անփոխարինելի են դարձնում հաշվետվությունների տարբեր ձևերի ստեղծման և տվյալների կազմակերպման համար:
Այսօր մենք կանդրադառնանք, թե ինչպես կարելի է Excel-ում բջիջը երկու մասի բաժանել՝ հորիզոնական, ուղղահայաց և անկյունագծով: Դա կարող է թվալ պարզ հարց, բայց դա այն է, որը հաճախ շփոթեցնում է շատ օգտվողների:
Excel թերթիկ
Նախ, եկեք մի փոքր խոսենք ստանդարտ Excel աշխատանքային թերթիկի մասին: Ծրագրի հիմնական պատուհանը նման է միանման ուղղանկյուն բջիջների դաշտի: Սյունակները նշանակվում են լատինական այբուբենի տառերով՝ ձախից աջ՝ սկսած մեկից և վերջացրած երեքի համակցություններով։ Տողերը հաջորդաբար համարակալվում են վերևից ներքև՝ օգտագործելով արաբական թվեր: Այսպիսով, յուրաքանչյուր բջիջ ստանում է իր ուրույն այբբենական հասցեն թերթիկի վրա:
Պարզ փաստաթղթի ստեղծման գործընթացում դուք կմիավորեք բջիջները՝ հասնելու իրենց ցանկալի դիրքին և կգործեք տարբեր նշագրման մեթոդներով՝ որոշելու համար ստեղծված աղյուսակի սահմանները՝ տվյալների հարմար ներկայացման համար: Ընդհանուր առմամբ, այս գործողությունը նման է նոթատետրի թերթիկը տուփի մեջ նշելուն, միակ տարբերությամբ, որ ամեն ինչ արվում է մոնիտորի վրա:

Թերթի չափերը, իհարկե, ունեն ֆիզիկական սահմանափակումներ, բայց դժվար է պատկերացնել մի խնդիր, որը դուրս է գալիս դրանցից: Եթե անցնենք թվերի լեզվին, ապա դուք կունենաք 1,048,576 տող և 16,384 սյունակ՝ ստեղծելով ավելի քան 17 միլիոն բջիջների դաշտ:
Excel բջիջ
Այսպիսով, մենք արդեն հասկացանք, որ թերթիկը բաղկացած է բջիջներից, և մենք մոտեցանք մեր հիմնական հարցին, թե ինչպես բաժանել բջիջը երկու մասի Excel-ում: Դուք կզարմանաք, բայց դա անհնար է։ Բջիջը աղյուսակի նվազագույն բաղադրիչն է և չի կարող բաժանվել մասերի: Այս հայտարարությամբ Microsoft-ը «հիացնում է» մեզ անմիջապես տեխնիկական աջակցության հիմնական էջում: Այո, դուք չեք կարող դրանք առանձնացնել, բայց կարող եք դրանք համատեղել ցանկացած կարգով, որը ցանկանում եք: Եվ տասնյոթ միլիոն բջիջները բավարար են նույնիսկ ամենախստապահանջ օգտագործողի համար: Հետևաբար, հաջորդ բաժնում մենք մանրամասնորեն կանդրադառնանք, թե ինչպես կարելի է բջիջը երկու մասի բաժանել Excel-ում կամ, բառացիորեն ասած, ինչպես բջիջը դարձնել այնպես, որ այն բաժանված է երկու կեսի:
Excel բջիջների բաժանում
Office Help-ը և Microsoft Support կայքը մեզ որոշակի ուղեցույց են տալիս, թե ինչ և ինչպես դա անել: Excel-ում դուք կարող եք բջիջը երկու մասի բաժանել ուղղահայաց կամ հորիզոնական: Ավելի հազվադեպ դեպք է անկյունագծային բաժանումը:

Եկեք դիտարկենք, թե ինչ գործողություններ են անհրաժեշտ բոլոր երեք դեպքերում.
Ինչպե՞ս Excel-ում բջիջը ուղղահայաց բաժանել երկու մասի: Ուղղահայաց բաժանում ստեղծելու համար հարկավոր է բջիջները միավորել երկու հարակից սյունակներում՝ վերևում և ներքևում: Այսպիսով, բջիջը, որում ցանկանում եք սահմանել ուղղահայաց բաժանումը, բաղկացած կլինի նույն շարքում անընդմեջ ընկած երկու բջիջներից: Վերևում և ներքևում գտնվող բջիջները նույնպես բաղկացած կլինեն երկուից, բայց միայն համակցված: Ստացված սյունակի պահանջվող լայնությունը կարող է սահմանվել՝ կարգավորելով վերին տառի լուսանցքը:
Ինչպե՞ս Excel-ում բջիջը հորիզոնական բաժանել երկու մասի: Հորիզոնական բաժանման համար քայլերը նման կլինեն վերը նկարագրվածներին, բացառությամբ, որ ձեզ հարկավոր է միավորել ոչ թե սյունակները, այլ տողերը: Եվ մենք դա կանենք այն բջջի աջ և ձախ կողմում, որտեղ ցանկանում ենք հորիզոնական բաժանում ստանալ: Համապատասխանաբար, մենք այնուհետև կկարգավորենք ոչ թե լայնությունը, այլ բարձրությունը՝ օգտագործելով ձախ թվային դաշտը:

Ինչպե՞ս բաժանել բջիջը երկու մասի անկյունագծով Excel-ում: Առաջին հայացքից այս առաջադրանքում ոչ մի բարդ բան չկա: Սահմանների ցանկում դուք կարող եք գտնել անկյունագծային գիծ, որը թույլ է տալիս բաժանել բջիջը: Բայց մենք դա բաժանում ենք ոչ թե բաժանելու համար, այլ երկու կեսերին ինչ-որ տեղեկություն մտցնելու համար։ Պարզ տողով բաժանելիս բջիջը այն չի ընկալում որպես տեքստի սահման, և այն հատելու է այն։ Մեզ անհրաժեշտ գործիքները գտնվում են «Տեղադրել» ցանկում: Մենք այստեղ փնտրում ենք «Ձևեր» պատկերակը և բացում բացվող ցանկը: «Line»-ը մեզ կտրամադրի անկյունագծային բաժանում, իսկ «Inscription»-ը թույլ կտա մեզ մուտքագրել տեքստը բաժանված բջիջի երկու կեսերին և անհրաժեշտության դեպքում այն տեղադրել բաժանարար գծի համեմատ:
Վերջապես
Այս նյութն ամբողջությամբ կարդալուց հետո դուք սովորեցիք, թե ինչպես կարելի է Excel-ում բջիջը երկու կեսի բաժանել՝ օգտագործելով բոլոր առկա մեթոդները: Հուսով ենք, որ սա կօգնի ձեր սեղաններն ավելի լավն ու տեղեկատվական դարձնելուն:
Այստեղ մենք կքննարկենք,Ինչպես բաժանել տեքստը Excel-ի բջիջում մի քանի բջիջների:Օրինակ՝ առաջին բջջի նախադասությունը ըստ բառերի պետք է տարածվի մի քանի այլ բջիջների մեջ՝ լրիվ անվանումը, ամսաթիվը և այլն։
Օրինակ՝ մեկ սյունակում ունենք ազգանուններով և անուններով ցուցակ: Մենք պետք է մի սյունակում գրենք ազգանունները, իսկ մեկ այլ սյունակում՝ անունները: Օրինակ՝ ցուցակի մարդկանց սեռը որոշելու համար։ Այս մասին ավելին կարդացեք «Excel-ում, որոշեք սեռը անունով» հոդվածում:
Ընտրեք այն բջիջները, որոնցում ցանկանում եք առանձնացնել տեքստը կամ ամբողջ սյունակը:
Գնացեք «Տվյալներ» ներդիր «Աշխատել տվյալների հետ» բաժնում և ընտրեք «Տեքստը ըստ սյունակների» գործառույթը:«Text Wizard» պատուհանում, որը երևում է, «Source data format» տողում նշեք «With delimiters»: Սեղմեք «Հաջորդ» կոճակը: Այստեղ մենք նշում ենք «Բաժանարար նիշը» - «տարածություն» տողում: Մենք «բացատ» ենք դնում, քանի որ մեր ցուցակում անունն ու ազգանունը գրված են բացատով առանձնացված: Եթե անունն ու ազգանունը (այլ բառերը) գրվեին ստորակետերով առանձնացված, ապա կնշեինք «ստորակետ» սահմանազատիչը։
Այստեղ մենք նշում ենք «Բաժանարար նիշը» - «տարածություն» տողում: Մենք «բացատ» ենք դնում, քանի որ մեր ցուցակում անունն ու ազգանունը գրված են բացատով առանձնացված: Եթե անունն ու ազգանունը (այլ բառերը) գրվեին ստորակետերով առանձնացված, ապա կնշեինք «ստորակետ» սահմանազատիչը։  Այս պատուհանում «Տվյալների վերլուծության նմուշ» բաժնում անմիջապես կարող եք տեսնել, թե ինչ սյունակներ ենք ստանալու:Սեղմեք «Հաջորդ» կոճակը:
Այս պատուհանում «Տվյալների վերլուծության նմուշ» բաժնում անմիջապես կարող եք տեսնել, թե ինչ սյունակներ ենք ստանալու:Սեղմեք «Հաջորդ» կոճակը:
Այստեղ, «Տեղադրել՝» բաժնում, մենք նշում ենք սյունակների շրջանակը, որոնցում կտեղավորվեն նոր տվյալները:  Ուշադրություն.
Ուշադրություն.
Այս տիրույթի սյունակները պետք է դատարկ լինեն, հակառակ դեպքում դրանցում առկա տեղեկատվությունը կջնջվի և կփոխարինվի նորերով: Եթե դատարկ սյունակներ չկան, կարող եք նախապես տեղադրել սյունակներ: Ինչպես դա անել, տես «Ինչպես ավելացնել տող, սյունակ Excel-ում» հոդվածը:
Դուք կարող եք նշել սյունակի բջիջների ձևաչափը: Օրինակ, եթե սյունակը բաժանում եք օրերի և ամիսների, տարվա, ապա կարող եք նշել «Սյունակի տվյալների ձևաչափը»՝ «ամսաթիվը»:
Սեղմեք «Ավարտել» կոճակը: Ստացվեց այսպես. Այս կերպ Դուք կարող եք մեկ բջիջից տեքստը բաժանել ավելի շատ սյունակների:Օրինակ, այստեղ ամսաթիվը բաժանել ենք առանձին սյունակների՝ օր, ամիս, տարի:
Այս կերպ Դուք կարող եք մեկ բջիջից տեքստը բաժանել ավելի շատ սյունակների:Օրինակ, այստեղ ամսաթիվը բաժանել ենք առանձին սյունակների՝ օր, ամիս, տարի:

Դուք կարող եք բջիջը բաժանել անկյունագծով և յուրաքանչյուր մասում գրել տեքստ: Ինչպես դա անել, կարդացեք «Ինչպես բաժանել բջիջը Excel-ում» հոդվածում:
Ավելի հարմար է աշխատել աղյուսակում, որտեղ զրոները տեսանելի չեն բջիջներում։ Ինչպես հեռացնել, թաքցնել, փոխարինել դրանք, կարդալ հոդվածը »
Excel աղյուսակների պրոցեսորում աշխատելիս օգտատերը բախվում է տարբեր խնդիրների, բայց նույնիսկ պարզ թվացող գործողությունն այնքան էլ հեշտ չէ կատարել, որքան թվում է: Այսպիսով, շատ մարդիկ խնդիրներ են ունենում, երբ փորձում են Excel-ում բջիջը երկու մասի բաժանել: Այս հոդվածը կխոսի հենց դրա մասին:
Ինչպես բաժանել բջիջը երկու մասի
Կոպիտ ասած՝ ծրագիրը չունի բջիջները երկուսի բաժանելու հատուկ գործիքներ, ուստի ստիպված կլինեք օգտագործել հարակիցները։ Հետագայում տեքստում կառաջարկվեն չորս մեթոդներ, որոնք կարելի է բաժանել երկու կատեգորիայի՝ բջիջների բաժանում անկյունագծով և ուղղահայաց կամ հորիզոնական: Առանց նրբություններին շատ երկար անդրադառնալու, եկեք ուղղակիորեն անցնենք այն մեթոդներին, թե ինչպես բաժանել բջիջը երկու մասի Excel-ում:
Մեթոդ 1. բջիջների միաձուլման միջոցով
Ինչպես արդեն նշվեց, բջիջը երկու մասի բաժանելու համար հարկավոր է դիմել որոշ հնարքների։ Դա այդպես է, քանի որ բջիջը հիմնական կառուցվածքային տարրն է և չի կարող բաժանվել երկու մասի: Դրա պատճառով դուք կարող եք հակառակն անել՝ միավորել աղյուսակի բջիջները, որպեսզի տեսողականորեն առանձնացվեն անհրաժեշտները:

Դրանից անմիջապես հետո դուք կնկատեք, որ միավորվածներից ներքև գտնվող բջիջների բոլոր երկու սյունակները կհայտնվեն առանձնացված, չնայած որ մենք որևէ գործողություն չենք կատարել դրանց վրա: Սա ավելի հստակ տեսնելու համար խորհուրդ է տրվում ընտրել բջիջների եզրագծերը: Դա անելու համար հետևեք հետևյալ քայլերին.

Ի դեպ, եթե ցանկանում եք Excel-ում բջիջը երկու հորիզոնական բաժանել, ապա պարզապես պետք է միաձուլել երկու բջիջները, որոնք գտնվում են դրանից աջ կամ ձախ: Այս դեպքում իրականացման հրահանգները նույնն են լինելու։
Սա բջիջը երկու մասի բաժանելու առաջին միջոցն էր: Եթե ձեզ անհրաժեշտ է, օրինակ, սեղանի վերնագիր պատրաստել, ապա այն ավելի շատ օգտակար կլինի, քան երբևէ, բայց այլ նպատակների համար ավելի լավ է օգտագործել այլ մեթոդներ: Հետեւաբար, մենք անմիջապես անցնում ենք դրանց:
Մեթոդ 2. Միաձուլված բջիջների բաժանում
Եվ հիմա մենք ձեզ կասենք, թե ինչպես իրականում բաժանել Excel-ի բջիջը երկու մասի: Իհարկե, դրա համար անհրաժեշտ կլինի ի սկզբանե դիմել ինչ-որ գործողությունների, կամ, ավելի ճիշտ, համատեղել երկու հարակից սյունակները։ Սրա համար:
Այժմ երկու սյունակի փոխարեն ունեք մեկը: Այստեղ դուք կարող եք բաժանել բջիջը երկու մասի: Դա անելու համար ձեզ հարկավոր է.

Այժմ մեկ բջիջի փոխարեն ունեք երկու: Ի դեպ, եթե մտածում եք, թե ինչպես բաժանել բջջային տվյալները Excel-ում երկուսի, ապա, ցավոք, դրա համար հատուկ գործիքներ չկան: Դուք պետք է օգտագործեք սովորական Copy/Paste: Ավելի լավ է նախ կառուցել աղյուսակի կառուցվածքը և միայն դրանից հետո արժեքներ մուտքագրել դրա մեջ:
Մեթոդ 3. անկյունագծային բաժանում ֆորմատավորման միջոցով
Մենք արդեն հաստատել ենք, որ Excel-ում անհնար է բջիջի արժեքը բաժանել երկուսի, այնուհետև պետք է մուտքագրեք տեղեկատվությունը, բայց եթե այն բաժանեք անկյունագծով, ապա նախնական գործողություններ պետք չէ կատարել. Եվ այս ամենը կատարվում է ֆորմատավորմամբ.

Դրանից հետո բջիջը կբաժանվի երկու մասի, և դուք կարող եք մուտքագրել ձեր արժեքները դրա մեջ:
Մեթոդ 4. անկյունագծային բաժանում` ձևի տեղադրմամբ
Կարող եք նաև բջիջը անկյունագծով բաժանել՝ օգտագործելով Shapes գործիքը: Այնուամենայնիվ, արժե հաշվի առնել, որ սա լավագույն տարբերակն է միայն այն դեպքում, եթե ձեր բջիջը ձևավորվի մի քանիսը համատեղելով:

Դրանից հետո բջիջը կբաժանվի երկուսի անկյունագծով:
Եզրակացության փոխարեն
Այսպիսով, մենք պարզեցինք, թե ինչ է պետք անել Excel-ում բջիջները առանձնացնելու համար: Հարկ է նշել, որ դուք չեք կարող արժեքներով բջիջը բաժանել երկու մասի, օգտագործելով հատուկ գործիք, դա արվում է պարզապես տվյալները տեղափոխելուց հետո. Հակառակ դեպքում, առաջադրանքը կատարելը մեծ գիտելիքներ չի պահանջում աղյուսակների խմբագրիչի հետ աշխատելու համար, հատկապես, եթե դուք ունեք քայլ առ քայլ հրահանգներ, թե ինչպես դա անել:
Տեղեկատվությունը ավելի հստակ ցուցադրելու համար աղյուսակներ նախագծելիս անհրաժեշտ է դառնում մի քանի բջիջ միավորել մեկի մեջ: Սա հաճախ օգտագործվում է, օրինակ, մեկ ընդհանուր տվյալների վերնագիր նշելիս, որն ունի տարբեր իմաստներ: Նման տեղեկատվության ցուցադրման օրինակ կարող եք տեսնել ստորև ներկայացված նկարում: Կարդացեք, որպեսզի սովորեք, թե ինչպես միաձուլել բջիջները Excel-ում քայլ առ քայլ: Դուք կարող եք միաձուլվել ոչ միայն հորիզոնական, հնարավոր է միաձուլվել ուղղահայաց, ինչպես նաև հորիզոնական և ուղղահայաց բջիջների խմբեր:
Թիվը մեկ վերնագրի «Թվանշան» և տարբեր տվյալների հետ համատեղելու օրինակ
Ինչպես միացնել բջիջները excel-ում
Բջիջների միաձուլման երկու եղանակ կա. Առաջինը համատեքստի մենյուի օգտագործումն է ձևաչափի միջոցով: Ընտրեք բոլոր բջիջները, որոնք ցանկանում եք միաձուլել և աջ սեղմեք ընտրված տարածքի վրա: Բացվող համատեքստի ընտրացանկում ընտրեք «Ձևաչափել բջիջները...»:

Ձևաչափի պատուհանում անցեք «Հավասարեցում» ներդիրին և ցուցադրման բլոկում ստուգեք «միաձուլման բջիջները» վանդակը:

Ստուգեք «միաձուլման բջիջները» տարբերակը «Հավասարեցում» ներդիրում
Եթե բջիջներում որևէ տվյալ կա, Excel-ը նախազգուշացում է տալիս ամեն անգամ, որ բոլոր տվյալները, բացի վերևի ձախից, կորչում են: Ուստի զգույշ եղեք միաձուլման ժամանակ և մի կորցրեք կարևոր տվյալները։ Եթե դուք դեռ պետք է միաձուլեք բջիջները տվյալների հետ, սեղմեք «Լավ»՝ համաձայնելու համար:

Իմ դեպքում, միաձուլման տարածքում գտնվող բջիջների 10 թվերից մնացել է վերևի ձախ բջիջի «1» թիվը:

Լռելյայնորեն, Excel-ը միաձուլվելուց հետո տվյալները հավասարեցնում է դեպի աջ: Եթե Ձեզ անհրաժեշտ է արագ համատեղել և միևնույն ժամանակ անմիջապես հավասարեցնել տվյալները կենտրոնին, կարող եք օգտագործել երկրորդ մեթոդը:
Ինչպես նախորդ մեթոդով, ընտրեք այն բջիջները, որոնք պետք է միաձուլվեն: Ծրագրի վերևում, «HOME» ներդիրում, գտեք մի բլոկ, որը կոչվում է հավասարեցում: Այս բլոկն ունի բացվող ցուցակ, որը թույլ է տալիս միավորել բջիջները: Միավորման երեք տեսակ կա.
- Միաձուլել և կենտրոնացնել – Սեղմելով այս տարբերակը կհանգեցնի նույն միաձուլմանը, ինչ նախորդ օրինակում, սակայն Excel-ը կձևավորի ստացված տվյալները կենտրոնացված լինելու համար:
- Միաձուլում ըստ տողերի - եթե ընտրված է մի քանի տող ունեցող բջիջների տարածք, ծրագիրը կմիավորվի տող առ տող և, եթե կան տվյալներ, կթողնի միայն ձախ կողմում գտնվողները:
- Միավորել բջիջները - այս տարրը աշխատում է ճիշտ այնպես, ինչպես առաջին տարբերակում ձևաչափի միջոցով:
- Չեղարկել միաձուլումը - դուք պետք է ընտրեք մի բջիջ, որը նախկինում միաձուլվել է և սեղմեք ցանկի տարրը, ծրագիրը կվերականգնի բջջային կառուցվածքը, ինչպես նախկինում միաձուլվելը: Բնականաբար, այն չի վերականգնի տվյալները մինչև միաձուլումը:
Մեթոդներից որևէ մեկը փորձելուց հետո դուք կիմանաք, թե ինչպես միաձուլել բջիջները Excel-ում:

Բջիջների արագ միաձուլման երկրորդ եղանակը
Excel փաստաթղթի կառուցվածքը խստորեն սահմանված է և հաշվարկների և բանաձևերի հետ կապված խնդիրներից և սխալներից ապագայում խուսափելու համար ծրագրի յուրաքանչյուր տվյալների բլոկ (բջիջ) պետք է ունենա յուրահատուկ «հասցե»: Հասցեն սյունակի և տողի հատման այբբենական նշումն է: Համապատասխանաբար, միայն մեկ տող բջիջ պետք է համապատասխանի մեկ սյունակին: Համապատասխանաբար, նախկինում ստեղծված բջիջը հնարավոր չի լինի բաժանել երկուսի։ Երկու մասի բաժանված բջիջ ունենալու համար հարկավոր է նախապես մտածել աղյուսակի կառուցվածքի մասին։ Այն սյունակում, որտեղ անհրաժեշտ է տարանջատում, դուք պետք է պլանավորեք երկու սյունակ և միաձուլեք բոլոր բջիջները տվյալների հետ, որտեղ առանձնացում չկա: Աղյուսակում այսպիսի տեսք ունի.

Excel-ում բջիջը երկու մասի բաժանել հնարավոր չէ: Սեղանի կառուցվածքը կարող եք պլանավորել միայն այն ստեղծելիս:
4-րդ տողում ես ունեմ մի բջիջ, որը բաժանված է երկուսի: Դա անելու համար ես նախապես պլանավորել էի երկու «B» և «C» սյունակներ «Rank» սյունակի համար: Այնուհետև այն տողերում, որտեղ ես բաժանման կարիք չունեմ, ես տող առ տող միացրեցի բջիջները և թողեցի դրանք 4-րդ տողում՝ առանց միաձուլման: Արդյունքում աղյուսակը պարունակում է «Բաժին» սյունակ՝ 4-րդ շարքում երկու մասի բաժանված բջիջով: Բաժանման ստեղծման այս մեթոդով յուրաքանչյուր բջիջ ունի իր ուրույն «Հասցե» և կարելի է մուտք գործել բանաձևերով և հասցեագրելիս:

Այժմ դուք գիտեք, թե ինչպես բաժանել Excel-ի բջիջը երկու մասի և կարող եք նախօրոք պլանավորել աղյուսակի կառուցվածքը, որպեսզի հետո չխախտեք արդեն ստեղծված աղյուսակը: