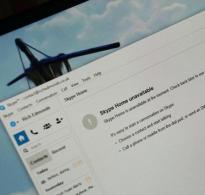Kako napraviti 2 particije na SD kartici. Povećajte slobodni prostor u memoriji uređaja koristeći Link2SD
PREGRADA ZA MINIALAT
Vrsta licence:
Kvocao
Jezici:
Windows 8, 8 64-bitni, 7, 7 64-bitni, Vista, Vista 64-bitni, XP, XP 64-bitni
Preuzeto:
Stvaranje particije na SD kartici
Želite li rukovati SD karticama kao profesionalac? U tome će vam pomoći ovaj vodič!
Osobne SD kartice sada se naširoko koriste u mobilnim uređajima. Koriste se u svrhu pohranjivanja sistemskih i korisničkih datoteka. Cijena takvih kartica je niska, au isto vrijeme postoji veliki izbor volumena. Danas ćemo govoriti o migraciji prilagođenih aplikacija trećih strana. SD kartica je savršena za ovu svrhu.
Prije prijenosa karticu trebate pripremiti na odgovarajući način. Detaljno ćemo govoriti o stvaranju druge particije na microSD za njegovu kasniju upotrebu.
Priprema SD kartice
Prvo bi bilo dobro provjeriti ima li na kartici pogrešaka, što se može učiniti pomoću tvorničkih alata Windowsa. Nakon toga trebate pronaći bilo koji program koji vam omogućuje stvaranje novih particija na SD kartici. U ovom primjeru, to će biti učinjeno pomoću MiniTool Partition Wizard Home Edition. Ovaj besplatni program pruža sve funkcije koje su nam potrebne. Možete ga preuzeti s naše web stranice putem ove poveznice.
Vrlo dobro, sada možete prijeći na dovršavanje zadatka. Za početak, SD kartica mora biti spojena na računalo. Za to koristite čitač kartica ili bilo koji drugi analogni.
Ako se na kartici nalaze važni podaci, napravite sigurnosnu kopiju prije postupka, inače će podaci biti izbrisani.
Otvorite uslužni program MiniTool Partition Wizard Home Edition. Ovako izgleda glavni prozor programa.

Provjerite pojavljuje li se vaša SD kartica na popisu povezanih prijenosnih pogona. Najvjerojatnije će na njemu biti samo jedna particija koju ćemo sada izbrisati. Koristeći miša, kliknite na njega, čime ga aktivirate. Zatim na traci izbornika kliknite "Particija", a zatim "Izbriši".

Nakon toga će sva slobodna memorija biti označena kao "Nedodijeljena", odnosno nedodijeljena.
Sada morate odabrati neoznačeno područje, nakon čega ponovno idemo na izbornik "Particija", ali ovaj put kliknite "Stvori".

Ako ste sve učinili ispravno, pojavit će se prozor čarobnjaka za postavljanje particije. Zatim prelazimo na stvaranje odjeljka.
Priprema odjeljka 2
Za naše potrebe bit će nam dovoljna dva odjeljka:
- Prvu particiju ćemo formatirati u FAT32 i koristiti je za korisničke podatke
- Drugo u EXT2 - ova će se particija koristiti za prijenos datoteka
Dakle, posljednji korak je pokretanje čarobnjaka za stvaranje particija. Počnimo stvarati prvi od njih. Trebamo popuniti sva potrebna polja u prozoru koji se otvori.
U retku "Oznaka particije" morate navesti naziv particije. Odaberite bilo koje ime koje vam odgovara. Zatim odaberite Primarno u polju "Stvori kao". U odjeljku "Datotečni sustav" morate odabrati format particije koju želite stvoriti. Kao što smo odlučili, koristit će se FAT32 format. Odaberite ga iz izbornika. Ako je raspoloživi SD kapacitet manji od 2 GB, morate odabrati FAT. Zatim morate dodijeliti bukvu i veličinu grozda. Ove postavke možete postaviti kako želite. Nakon toga ostaje konfigurirati glasnoću stvorene particije. U polju "Veličina i lokacija" trebate konfigurirati tri parametra:
- Neoznačeno područje do
- Veličina particije
- Neoznačeno područje nakon
Također imajte na umu da morate ostaviti prostor za dodatnu particiju.

Stvaranje particije 2 na SD kartici
Nije nam ostalo puno. Nadalje, neće biti posebno teških zadataka. Ostaje samo izraditi drugi dio karte, a taj je proces vrlo sličan gore opisanom. Jedina razlika je u tome što ćemo odabrati EXT2 format. Ispunite sva polja na isti način, ali umjesto FAT32 ili FAT odaberite EXT2. Za korištenje postavite sav preostali prostor. Pritisnite "OK". Nakon toga bit ćete premješteni u glavni prozor uslužnog programa. Ako ste to učinili ispravno, kliknite gumb "Primijeni" u gornjem lijevom kutu. Mini Tool Partition Wizard će vas pitati da potvrdite i pokrenete proces.

Pritisnite "DA" i pričekajte da se proces završi, nakon čega možete koristiti karticu.
Zaključak
Dakle, kao rezultat toga, naša SD kartica ima dvije particije u FAT/FAT32 i EXT2 formatu. Ako imamo sigurnosnu kopiju informacija, možemo je vratiti na korisničku particiju.
To se postiže jednostavnim kopiranjem. Sada imate drugu microSD particiju na koju možete prenijeti aplikacije. Nadamo se da vam se ova uputa svidjela i da vam je bila korisna.
Vrlo često se javlja zadatak prijenosa aplikacija između uređaja. Da biste to učinili, možete koristiti osobnu SD karticu i posebne uslužne programe. Ali prvo morate pripremiti karticu tako da na njoj napravite poseban odjeljak za datoteke koje će se prenijeti.
Priprema karte
Morate preuzeti i instalirati bilo koji program koji vam omogućuje stvaranje particija na diskovima. U našem primjeru koristit će se MiniTool Partition Wizard Home Edition. Možete ga preuzeti na web stranici razvojnog programera.
Spojite čitač kartica na računalo ili prijenosno računalo i u njega postavite željenu SD karticu. Imajte na umu da ako na njemu već postoje podaci, trebate napraviti njihovu sigurnosnu kopiju. Oni će biti izbrisani tijekom procesa stvaranja particije.
Pokrenite program i odaberite našu karticu s popisa aktivnih uređaja za pohranu. Vjerojatno će na njemu biti samo jedna particija - moramo je izbrisati. Desnom tipkom miša kliknite na njega i odaberite " Izbrisati" (brisanje):
Nakon toga sav raspoloživ prostor na karti bit će neoznačen. Ponovno pozovite kontekstni izbornik i pritisnite " Stvoriti"(stvoriti):

Ako je sve ispravno, pokrenut će se čarobnjak za postavljanje particije.
Stvaranje particija
Moramo napraviti dvije particije:
- FAT32 particija - za korisničke datoteke
- Odjeljak EXT2 - ovdje će biti pohranjene datoteke za prijenos
Za stvaranje prve particije, u paragrafu Stvori kao izabrati Primarni. Zatim u padajućem izborniku sustav datoteka odaberite stavku FAT32. Ako je kapacitet vaše kartice manji od 2 GB, trebate odabrati MAST.

Predmeti Oznaka particije I Slovo pogona popunjeni po želji - oni su odgovorni za imenovanje diska i particije.
Ostaje samo odabrati količinu memorije za glavnu particiju. To možete učiniti pomoću klizača u tom području Veličina i mjesto pomicanjem na željenu poziciju ili upisivanjem tražene vrijednosti s tipkovnice. Za dovršetak operacije pričekajte OK i vratite se na glavni prozor programa.
Za izradu druge particije kliknite na nedodijeljeno područje i ponovno odaberite Stvoriti. Zatim ponavljamo sve po analogiji, samo u stavci File System odabiremo Ext2:

Dobar dan svima. Danas želim razgovarati o vrućoj temi koja se tiče flash pogona. Nakon što sam se pozabavio pitanjem kako podijeliti flash pogon na dijelove, došao sam do zaključka da bi to moglo biti korisno mnogima, što znači da moram pisati o tome. Flash pogon možete podijeliti na dijelove za različite svrhe. Najbolje je, po meni, jednu particiju koristiti za OS ili LiveCD, a drugu za spremanje raznih datoteka. Najzanimljivija stvar je da postoji više od jednog načina za dijeljenje flash pogona. Na primjer, to se može učiniti u Windows 10 Creators Update, ali to prije nije bilo moguće. Također ću vam reći o drugim metodama.
Kako particionirati USB flash pogon koristeći Windows 10
Prije nego što opišem metodu, želim reći da u verzijama starijim od 1703 (Creators Update) možda nećete vidjeti drugi odjeljak flash pogona zbog karakteristika operativnog sustava, ali to je samo moje mišljenje, pogotovo jer sam imam ovu verziju i na njoj sve radi dobro. Kao što drugi korisnici kažu, ne postoji druga particija na Windowsima 7, 8 i 8.1.
Idite u mapu "This PC" i desnom tipkom miša kliknite flash pogon. Sada ćemo ga formatirati u NTFS datotečni sustav. Ako na njemu ima podataka, preporučujem da ih prebacite na tvrdi disk. Ako to ne želite učiniti, možete pretvoriti flash pogon u bilo koji datotečni sustav bez gubitka podataka.
Pokrećemo PowerShell konzolu, da biste to učinili, unesite naziv ovog alata u pretraživanje, kliknite na njega mišem i koristite Pokreni kao administrator. Za mene se uslužni program nalazi u izborniku Start ako pritisnete Win+X (ili desnom tipkom miša kliknete na izbornik Start) umjesto u naredbenom retku.

Unesite naredbu za pretvaranje flash pogona:
pretvoriti E: /FS:NTFS

U ovom slučaju, slovo (E:) označava vaš flash pogon; Budite oprezni s ovim.
Ako se ne želite gnjaviti unosom naredbi putem naredbenog retka ili PowerShell-a, pogon možete standardno formatirati.

Kada flash pogon ima NTFS datotečni sustav, idite na uslužni program za upravljanje diskom, nalazi se u izborniku Win + X.

Otvara se traženi prozor, gdje desnom tipkom miša kliknemo USB disk i odaberemo stavku "Smanji volumen".

Otvara se sljedeći prozor. Tamo odaberite potrebnu količinu prostora koji ćete uzeti s flash pogona. Pritisnite "Kompresiraj".

U prozoru za upravljanje diskom pojavljuje se nedodijeljena particija. Kliknite na njega mišem i odaberite opciju "Stvori jednostavan volumen".


U redu, podijelili smo flash disk u dva dijela. Ali, kao što sam već rekao, svi će odjeljci biti ispravno prikazani u Creators Updateu.

Kako particionirati flash pogon pomoću naredbenog retka
Stigle su i druge metode. Sada ću vam pokazati kako to učiniti u naredbenom retku. Istina, pogon će izgubiti datoteke, pa ih je potrebno prenijeti na drugi pogon.
Pokrenite povišeni naredbeni redak i unesite sljedeće naredbe:
- diskpart – pokrenite uslužni program Diskpart;
- popis diska – prikaz postojećih particija;
- odaberite disk 1 – odaberite particiju broj 1, vaša može biti drugačija;
- clean – čišćenje flash pogona;
- stvoriti particiju primarne veličine=5000 – podijelite flash pogon na particiju od 5 GB;
- kreiraj primarnu particiju – stvori primarnu particiju;
- format fs=fat32 quick – formatiranje u FAT32;
- dodijeli slovo=e – dodijeli slovo sekciji.


Otprilike isto se može učiniti pomoću pomoćnih programa trećih strana, na primjer, AOMEI Partition Assistant.
Kako particionirati flash disk koristeći WinSetupFromUSB?
Sljedeća metoda također dovodi do brisanja datoteka; svakako ih spremite na drugi pogon. Pokrećemo uslužni program WinSetupFromUSB i uvjeravamo se da je odabran flash pogon, a ne drugi pogon.
Kliknite na gumb “Bootice”, nakon čega se otvara sljedeći prozor.

Odjeljak "Odredišni disk" mora sadržavati flash pogon, a ne HDD. Sada kliknite na stavku "Parts Manage".

Dolazimo do prozora u kojem kliknemo gumb "Aktivno", tako da će se flash pogon moći podijeliti u odjeljke. Sada kliknite na stavku "RePartitioning".

Zatim stavite potvrdni okvir pokraj odjeljka "USB-HDD način rada (više particija)" i odaberite flash pogon s padajućeg izbornika. Ova opcija će vam omogućiti da reprogramirate upravljačke programe kontrolera tako da ih sustav smatra tvrdim diskom. Sada kliknite "OK".

Pritisnite OK.


Super, napravili smo particija koliko smo htjeli, ali Windows vidi samo jednu od njih, što znači da u prozoru “Partitions Management” nasuprot željenog odjeljka kliknite gumb “Activate” nakon čega će se pojaviti slovo “A” u koloni “Akt”. Istina, u sustavu Windows 10 sve će particije biti vidljive i bez toga.

Da biste sastavili flash pogon, kliknite Reformat USB Disk i odaberite istu stavku Multi-Partitions.
Za one dijelove u kojima je postavljena glasnoća unesite 0 i uklonite oznake. Pritisnite OK.

U prozoru će se pojaviti nedodijeljena particija o kojoj nema informacija. Zatim kliknite na opciju "Formatiraj ovaj dio". Otvorit će se uobičajeni prozor za formatiranje Windowsa u kojem radite brzo formatiranje sa željenim datotečnim sustavom i oznakom. Iako u sustavu Windows 10 ova radnja nije potrebna, sve se radi automatski, a također i ako imate najnoviju verziju uslužnog programa.
Možete se uvjeriti da je flash pogon povratio svoj izvorni kapacitet i da će ponovno biti prepoznat kao USB pogon.

Podijelite flash pogon na particije koristeći BootIT
Jednostavan uslužni program koji vam omogućuje prijenos našeg flash pogona prvo na HDD, a zatim s njim radite što god želite. Možete ga preuzeti ovdje.
Ako se BootIT ne pokrene na uobičajeni način, tada koristimo način rada kompatibilnosti sa sustavom Windows XP.
Uslužni program je toliko jednostavan da praktički ne morate ništa učiniti. Trebate odabrati željeni uređaj i kliknuti na gumb “Flip Removable Bit”.

Tada će vam program reći da USB pogon treba ukloniti i zatim ponovno spojiti.
Da biste bili sigurni da je flash pogon stvarno postao HDD, idite na uslužni program za upravljanje diskom i kliknite desnom tipkom miša na flash pogon. Ako je opcija "Delete Volume" aktivna, tada smo sve učinili ispravno i sada možemo podijeliti flash pogon na particije.
Do sada sam govorio o najučinkovitijim načinima. Možete ponuditi nešto svoje, a ja ću zauzvrat pokušati pronaći druge načine. Nadam se da će vam ovaj članak pomoći da svoj flash pogon podijelite na dijelove.
kontemplatorOmogućuje vam da podijelite memorijsku karticu u nekoliko dijelova. To možete učiniti i pomoću Android uređaja ako ste ga instalirali ClockworkMod (CWM) oporavak- alternativni oporavak za Android uređaje koji, za razliku od tvorničkog, ima moćniju funkcionalnost. Ako želite, možete ga instalirati na bilo koji Android uređaj, ali poželjno je pronaći i instalirati na internetu točno onaj (CWM) Recovery koji je već testiran na vašem uređaju.
Stvaranje particija
Recimo da imamo memorijsku karticu veličine 4 GB (3,68 GB realno je dostupno sustavu). Napravimo dvije particije veličine 3,2 i 0,5 GB.
Pažnja! Prije particioniranja SD kartice obavezno kopirajte njen sadržaj na računalo ili neki drugi uređaj jer će nakon izvođenja dolje navedenih radnji svi podaci biti izbrisani!
Idite na odjeljak "Napredno". Imajte na umu da dodirni zaslon ne radi u CWM Recovery modu (iako već radi u najnovijim verzijama), koristite tipke za glasnoću "+" i "-" za kretanje kroz stavke izbornika. Za odabir stavke, ovisno o uređaju, koristite tipku "On/Off" ili "Home".

U odjeljku "Napredno" odaberite "Particiona SD kartica".

U sljedećem koraku s ponuđenog popisa odaberite veličinu Ext-particije koju želite izraditi na memorijskoj kartici. Kao što sam spomenuo na početku članka, želim da moja druga particija na memorijskoj kartici bude veličine 0,5 GB, pa sam odabrao stavku 512 M.

Za Swap particiju (particija swap datoteke), odaberite prvu stavku (0M).

Pričekajte da se particije stvore, a zatim se vratite na glavni izbornik (zadnja naredba na popisu je "+++++Go Back++++").

Odaberite "Ponovo pokreni sustav sada" za ponovno pokretanje uređaja.

Nakon ponovnog pokretanja Androida vidjet ćete da se veličina memorijske kartice smanjila za vrijednost navedenu u oporavku. To je zato što Android "vidi" samo prvu particiju, ali aplikacije trećih strana, kao što je, "vide" i drugu particiju.

Sve datoteke koje ste prethodno spremili na drugom uređaju možete vratiti natrag na memorijsku karticu.
Spajanje odjeljaka
Ako iz nekog razloga odlučite vratiti stanje memorijske kartice (spojiti particije natrag) u prvobitno stanje, na primjer, ponovno particionirati karticu kako biste povećali veličinu Ext particije ili jednostavno vratite jednu particiju na cijeli SD karticu, učinite to u operativnom sustavu Android vrlo jednostavno.
Pažnja! Kao i kod particioniranja memorijske kartice, koraci u nastavku potpuno će izbrisati podatke na SD kartici.
Idite na "Postavke > Pohrana > Očisti SD karticu", kliknite na gumb "Očisti SD karticu".

Potvrdite radnju klikom na gumb "Izbriši sve".

Sustav će automatski izvršiti sljedeće korake: isključivanje SD kartice, brisanje SD kartice (zapravo stvaranje jedne particije za cijelu memorijsku karticu), provjeru SD kartice.
Nakon završetka svih procesa čišćenja, moći ćete vidjeti da se memorija kartice povećala na svoju izvornu veličinu.

Možete instalirati više operativnih sustava na jedan telefon. Glavni sustav bit će WP7, a Android će pokretati s iste ili druge SD kartice. Operativni sustavi se ne mogu pokrenuti u isto vrijeme.
Svrha ove upute je korak po korak opis mogućnosti pokretanja WP7 i Android operativnih sustava na vašem telefonu s jedne SD kartice. Trenutačno, ako trebate pokrenuti WP7 i Android na istom telefonu, to možete učiniti na dva načina. Prvo: presložite karte. Drugo: podijelite karticu u dijelove kako je opisano u nastavku. Druga metoda je puno sigurnija, budući da WP7 uništava sve informacije na Android SD kartici ako je slučajno ostavite na telefonu.
WP7 koristi poseban format datotečnog sustava SD kartice i ne možete jednostavno kopirati Android na ovu particiju, neće biti dostupan. WP7 također stvara 200MB FAT16 particiju, ali ta će particija biti premala za instalaciju Androida. Nije poznato može li se FAT32 particija koju je izradio WP7 povećati.
Ove se upute temelje na informacijama korisnika ike2903 na forumu XDA Developers.
Bilješke:
- Napravite backup svih važnih podataka jer će WP7 obrisati sve podatke s kartica.
- Ove metode možda neće raditi na nekim telefonima.
- Ponovno aktiviranje telefona vrši se pomoću Windows Marketa, iako nema jamstva da je to moguće.
- Testirane izvedbe. Većina nadogradnji bi trebala raditi, ali morat ćete urediti datoteku rootfs.img. Možda je netko već objavio izmijenjenu verziju koja će raditi na vašem telefonu. Popis sklopova možete pronaći
Što će vam trebati:
- Dvije SD kartice. Veliki volumen i mali. Na primjer, 8 i 16 gigabajta. Velika će se koristiti kao glavna, a mala će vam omogućiti snimanje WP7 odjeljka koji treba kopirati na veliku karticu.
- Program za particioniranje SD kartica. Možete koristiti softver Easeus All-in-One Partition Manager. Program je besplatan, preuzimanje
upute:
- Preuzmite i instalirajte Easeus Partition Manager na svoje računalo
- Umetnite malu karticu u telefon. Pokrenite Magldr 1.1.2. Telefon će se resetirati i pokrenut će se WP7. Ovo će omogućiti WP7 da formatira karticu za svoju particiju.
- Isključite telefon i izvadite malu karticu.
- Umetnite obje kartice u svoje računalo. I male i velike.
- Pokrenite Easeus Partition Manager. Trebali biste vidjeti obje kartice. Mali bi trebao imati dva odjeljka. FAT16 particija veličine 200 megabajta i još jedna neformatirana particija koja zauzima preostali kapacitet kartice. Neformatirana particija je zapravo WP7 particija.
- Brisanje odjeljka s velike karte: odaberite odjeljak, desnom tipkom miša kliknite na njega i odaberite "Izbriši" (možete to učiniti iz izbornika). Ne zaboravite kliknuti "Primijeni".
- Kopirajte FAT16 particiju s male kartice na veliku i promijenite joj veličinu. Da biste to učinili, odaberite odjeljak na maloj karti, kliknite desnom tipkom miša (ili upotrijebite izbornik), odaberite “Kopiraj” i slijedite daljnje upute programa. Možete promijeniti format u FAT32. Postoje neki izračuni koje je potrebno napraviti prilikom promjene veličine. Uzmite volumen velike kartice, od njega oduzmite volumen neformatirane particije na maloj kartici i postavite ovu vrijednost kao volumen za koji želite povećati FAT16 particiju koju kopirate. Drugim riječima, ako neobrađena particija ima 8 gigabajta, a particiju kopirate na karticu od 16 gigabajta, tada postavite vrijednost promjene veličine na oko 8 gigabajta. Pritisnite Primijeni.
- Koristeći isti redoslijed kao u koraku 7, kopirajte neformatiranu particiju s male kartice na veliku. Pritisnite Primijeni.
Prije kopiranja Androida putem Windowsa, formatirajte karticu u FAT32 (32 ili 64 sektora) koristeći standardne Windows alate (preko Explorera ili My Computer). To će povećati brzinu operativnog sustava. - Kopiraj Android na FAT32 particiju. Važno: nemojte koristiti način USB masovne pohrane, to će uzrokovati oštećenje podataka. Izvadite karticu i kopirajte sklop na nju. (Pogledajte dolje za popis radnih međugradnji. Važno: trebat ćete modificirane rootfs.img datoteke koje imaju nand_init dodan u init.rc, i trebate kopirati i zamijeniti postojeću rootfs.img datoteku na kartici, inače će međuverzija ne rade).
- Izvadite veliku karticu i umetnite je u telefon.
- Ponovno pokrenite telefon i držite crvenu tipku za završetak poziva za ulazak u izbornik Magldr.
- U izborniku Magldr pomoću gumba za glasnoću odaberite 9. Usluge i pritisnite zeleni gumb za pozivanje.
- Pomoću tipki za kontrolu glasnoće odaberite stavku 2. Always Menu i pritisnite zeleni gumb za pozivanje. To je potrebno kako bi se pri svakom pokretanju telefona prikazao izbornik s izborom operativnog sustava za učitavanje.
- Pritisnite zelenu tipku za poziv kako biste potvrdili promjene.
- Nakon što završite korake 12 i 15, bit ćete preusmjereni na glavni izbornik Magldra.
- Ponovo upotrijebite tipke za glasnoću i odaberite 9. Usluge i pritisnite zeleni gumb za pozivanje.
- Pomoću tipki za glasnoću odaberite 1. Bootsettings i pritisnite zeleni gumb za pozivanje.
- Pomoću tipki za kontrolu glasnoće odaberite stavku 3. AD SD Dir i pritisnite zeleni gumb za pozivanje.
- Odaberite direktorij na kartici gdje je instaliran Android.
- Resetirajte svoj telefon i prijavite se na Magldr.
- Za pokretanje WP7 odaberite 1. Boot WPH, a za pokretanje Androida odaberite 2. Boot SD AD
- Učitavanje Androida s kartice traje dugo.
Alternativni način
Ovi koraci će ubrzati proces instaliranja operativnih sustava. Metoda radi s jednim adapterom.
priprema:
Preuzmite alat naredbenog retka dd i izdvojite ga na svoje računalo u mapi C:\dd-0.6beta3. Preuzmite softver za upravljanje particijama i instalirajte ga.
- Umetnite malu karticu i resetirajte WP7 (traje 10-20 minuta)
- Napravite sliku kartice
Otvorite konzolu Run
Za XP: Start > > cmd.exe
Za Windows 7: Start > potražite "Run" ili "cmd"
Navedite mapu u koju je dd izdvojen
cd C:\dd-0.6beta3
Umetnite karticu u SD adapter. Naredba je opisana na stranici “Očitaj cijeli USB memorijski uređaj”. Koristite veličinu bloka od najmanje 4 megabajta, inače ćete morati čekati jako dugo. Možete koristiti vrijednosti do maksimalne propusnosti standarda USB2 - tj. To će trajati 5-10 minuta. - Snimite sliku na veliku karticu. Umetnite ga u SD adapter i pokrenite naredbu
C:\dd-0.6beta3>dd if=\\?\Device\Harddisk1\Partition0 of=c:\dd-0.6beta3\usb2.img bs=8M —veličina –napredak
To će trajati 5-10 minuta. - Pomoću softvera za upravljanje particijama kopirajte WP7 particiju u nedodijeljeno područje na kraju velike karte. Neka NE bude primarno. To će trajati 20-30 minuta.
- Izbrišite 200MB FAT16 particiju i prvu WP7 particiju. Ovo će potrajati nekoliko sekundi.
- Pomoću programa za upravljanje particijama u nedodijeljenom području stvorite FAT32 particiju. Neka bude primarno. Ovo će potrajati nekoliko sekundi.
Možete preskočiti prvi korak ako ste već jednom izradili sliku. Cijeli proces će trajati jedan sat. Slika se također može koristiti kao rezervna kopija u slučaju da se WP7 ošteti ili se podaci s kartice izgube. Samo kopirajte sliku na novu karticu.
Još jedna metoda XDA korisnika hyellow
- Umetnite karticu u telefon i uključite ga.
- Idite na stranicu O meni, zatim na Postavke i resetirajte svoj uređaj. Ponovno pokrenite telefon. Tijekom pokretanja, sustav će stvoriti potrebne particije, ovo je važno. Nakon što postavite svoj telefon, vratite se na stranicu O meni, idite na Postavke i ponovno ga poništite.
- Nakon što se stranica Magldr učita na vašem telefonu, izvadite karticu iz njega i umetnite je u računalo. Pobrinite se da se Magldr pojavi i da ostane pokrenut te da ne dopušta sustavu da se pokrene bez umetnute kartice - to ne želimo.
- Vidjet ćete dva odjeljka. 200 megabajta FAT16 particije još uvijek nije formatirano. Kliknite desnom tipkom miša na neformatiranu particiju i izbrišite je. Nakon toga kliknite na "Primijeni". Sada imate nedodijeljeno područje. Desnom tipkom miša kliknite na njega i odaberite "Stvori". Postavite parametre particije: logično, neformatirano i postavite njezinu veličinu. Ovaj odjeljak je dizajniran za WP7, stoga odmah odlučite koliko mu prostora želite dodijeliti; više se ne mogu mijenjati. Provjerite jeste li ga premjestili na kraj SD kartice u istom prozoru za izradu particije. Pritisnite Primijeni.
- Opusti se i čekaj.
- Sada postoji zelena FAT16 particija s lijeve strane, sivo nedodijeljeno područje u sredini i tirkizna WP7 particija s desne strane. Izvadite karticu iz računala i umetnite je u telefon.
- Započnite preuzimanje WP7. Sjećate li se svoje posljednje akcije u WP7? Da, pritisnuli ste reset, pa uređaj i dalje misli da resetira uređaj. Stoga ćete morati ponovno postaviti sve postavke.
- Idite na prozor About i provjerite svoju SD karticu. Nemojte se uznemiriti. Ako je njegova veličina manja od 1 gigabajta, WP7 je u nju zapisao informacije o sustavu. Jeste li zadovoljni dosadašnjim rezultatom? Zatim isključite telefon i izvadite karticu. Pričekajte dok se telefon potpuno ne isključi.
- Umetnite karticu u računalo, desnom tipkom miša kliknite zelenu FAT16 particiju i odaberite Resize/remove. Ispunite preostalo nedodijeljeno područje i kliknite Primijeni. Ovo je odjeljak za Android. Snimite nadogradnju Androida na njemu i testirajte ga.
- Ako želite pretvoriti particiju za WP7 iz logičke u primarnu, svakako koristite samo Minitool Partition Wizard. Pritisnite particiju za WP7, odaberite "Modify", zatim kliknite "Primary" i kliknite "Apply".
Video upute.
Geolo je napravio sjajan video tutorial i postavio ga na Youtube.
Evo još jednog Geolo videa za one koji imaju samo 1 karticu i 1 čitač kartica.