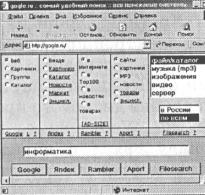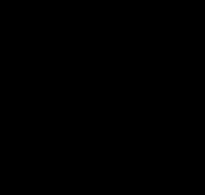Τρεις τρόποι για να διαμορφώσετε έναν σκληρό δίσκο χρησιμοποιώντας ενσωματωμένα εργαλεία των Windows. "Πριν χρησιμοποιήσετε έναν δίσκο σε μια μονάδα δίσκου, πρέπει να τον διαμορφώσετε" - τι να κάνετε με αυτό το σφάλμα Σε ποιο σύστημα να διαμορφώσετε τον σκληρό δίσκο
Πολλοί άνθρωποι γνωρίζουν ότι οι εξωτερικοί σκληροί δίσκοι δεν διαφέρουν από αυτούς που ήταν αρχικά εγκατεστημένοι σε μονάδες συστήματος υπολογιστών ή ενσωματωμένες σε θήκες φορητών υπολογιστών, με τη μόνη εξαίρεση ότι ο εξωτερικός σκληρός δίσκος συνδέεται μέσω θύρας USB. Από αυτό προκύπτει ότι η διαδικασία μορφοποίησης εξωτερικών σκληρών δίσκων δεν θα διαφέρει από τη μορφοποίηση εσωτερικών σκληρών δίσκων. Αλλά αν σας ενδιαφέρει πολύ αυτή η ερώτηση και θέλετε εδώ και καιρό να βρείτε λεπτομερείς οδηγίες για το πώς να το κάνετε αυτό, τότε ήρθατε στη διεύθυνση, γιατί τώρα θα σας πούμε για τρεις τρόπους για να διαμορφώσετε έναν εξωτερικό σκληρό δίσκο χρησιμοποιώντας τα ενσωματωμένα εργαλεία των Windows.
Μέθοδος 1. Χρησιμοποιήστε το μενού περιβάλλοντος
Η πρώτη μέθοδος που εξετάζουμε είναι βολική επειδή σας επιτρέπει να διαμορφώσετε τον σκληρό δίσκο με λίγα μόνο κλικ. Ωστόσο, υπάρχουν πολλά "μειονεκτήματα" εδώ:
- εάν το εικονίδιο Ο υπολογιστής μουλείπει στην επιφάνεια εργασίας, τότε ένας άπειρος χρήστης μπορεί να αφιερώσει πολύ χρόνο αναζητώντας πώς να φτάσει σε αυτό.
- Λόγω ορισμένων σφαλμάτων, ο Explorer ενδέχεται να μην εμφανίσει τη συνδεδεμένη μονάδα δίσκου στο παράθυρο Ο υπολογιστής μου.
Ωστόσο, όπως και να έχει, ας δούμε πώς να διαμορφώσετε έναν εξωτερικό σκληρό δίσκο χρησιμοποιώντας το μενού περιβάλλοντος.
Συνδέστε τον εξωτερικό σκληρό δίσκο στον υπολογιστή σας και μεταβείτε στο Ο υπολογιστής μου.
Κάντε δεξί κλικ (RMB) στο εικονίδιο του δίσκου και, στη συνέχεια, επιλέξτε στο νέο παράθυρο Μορφή.

- Τώρα στο παράθυρο που ανοίγει, μπορείτε να ορίσετε προκαταρκτικές ρυθμίσεις που θα τεθούν σε ισχύ μετά την ολοκλήρωση της διαδικασίας μορφοποίησης. Και συγκεκριμένα:
- αντιστοιχίστε τον τύπο του συστήματος αρχείων που θα χρησιμοποιηθεί από τη μονάδα δίσκου μετά τη διαδικασία μορφοποίησης (συνιστούμε τη ρύθμιση NTFS, καθώς αυτός ο τύπος καταργεί τους περιορισμούς στο μέγιστο μέγεθος των αντικειμένων που μπορούν να αποθηκευτούν στο δίσκο).
- αλλαγή ονόματος τόμου.
- επιλέξτε το πλαίσιο για γρήγορη μορφοποίηση.

Αφού πατήσετε το κουμπί Αρχίζουν, θα ανοίξει ένα παράθυρο που θα σας προειδοποιεί ότι όλα τα αρχεία του δίσκου θα διαγραφούν. Κάντε κλικ Εντάξεικαι περιμένετε να ολοκληρωθεί η μορφοποίηση.

Μέθοδος 2. Χρησιμοποιήστε τη γραμμή εντολών
Η γραμμή εντολών είναι ένα εργαλείο για «προχωρημένους» χρήστες, επειδή γνωρίζοντας τις απαραίτητες εντολές, μπορείτε να χρησιμοποιήσετε την κονσόλα για να εκτελέσετε σχεδόν οποιαδήποτε ενέργεια στον υπολογιστή μέσα σε λίγα δευτερόλεπτα. Το μειονέκτημα αυτής της μεθόδου είναι η ανάγκη απομνημόνευσης εντολών. Ας δούμε πώς να διαμορφώσετε έναν εξωτερικό σκληρό δίσκο μέσω της κονσόλας.
Μπορείτε να διαμορφώσετε έναν εξωτερικό σκληρό δίσκο, καθώς και τις περισσότερες άλλες λειτουργίες στα Windows, χρησιμοποιώντας τη γραμμή εντολών. Μπορείτε να ανοίξετε τη γραμμή εντολών στα Windows 7 ανοίγοντας το μενού Αρχήκαι στο χωράφι Εκτέλεσημε την καταχώρηση της εντολής cmd , στη συνέχεια κάνοντας κλικ στο εικονίδιο cmd.exe.

Εισαγάγετε τον ακόλουθο κωδικό στην κονσόλα:
- ΜΟΡΦΗ (όνομα δίσκου) – αντί για αγκύλες, εμφανίζεται το γράμμα που αντιστοιχίστηκε στη μονάδα δίσκου μετά τη σύνδεσή της στον υπολογιστή (δείτε στο παράθυρο Ο Υπολογιστής μου)
- /FS:NTFS – ρύθμιση του συστήματος αρχείων ως NTFS
- /V: (όνομα τόμου) – αντί για αγκύλες υποδεικνύεται πώς θα ονομαστεί το μέσο μετά τη μορφοποίηση
- /Q – ενεργοποίηση γρήγορης μορφοποίησης (προαιρετικό)
Στο τέλος θα μοιάζει με αυτό:

Σπουδαίος! Αφήστε ένα κενό μεταξύ κάθε εντολής στη γραμμή. Οι ίδιες οι εντολές γράφονται μαζί.
Μέθοδος 3. Χρησιμοποιήστε την ενότητα Διαχείριση δίσκων
Συνιστούμε να χρησιμοποιήσετε αυτήν τη μέθοδο εάν, για κάποιο λόγο, δεν μπορείτε να μορφοποιήσετε χρησιμοποιώντας την πρώτη μέθοδο και η δεύτερη σας φαίνεται δύσκολη. Επιπλέον, χρησιμοποιώντας τη Διαχείριση δίσκων, μπορείτε να εκτελέσετε διάφορους χειρισμούς με τόμους στον υπολογιστή σας. Ας μάθουμε πώς να χρησιμοποιούμε αυτή τη μέθοδο.
Μεταβείτε στο μενού Αρχήκαι στο χωράφι Εκτέλεσηγράψτε την εντολή diskmgmt.msc , μετά κάντε κλικ στο αντίστοιχο εικονίδιο.
Γεια σας φίλοι! Γιατί μπορεί να χρειαστεί να διαμορφώσετε έναν σκληρό δίσκο ή ένα διαμέρισμα; Υπάρχουν πολλές επιλογές, από ό,τι πρέπει να κάνετε χρήση μέχρι την επόμενη επανεγκατάσταση του λειτουργικού συστήματος. Με μορφοποίηση κατάτμησης φυσικά. Σε αυτό το άρθρο θα καταλάβουμε τι είναι η μορφοποίηση, πώς να διαμορφώσετε έναν σκληρό δίσκοχρησιμοποιώντας ενσωματωμένα εργαλεία των Windows και χρησιμοποιώντας το πρόγραμμα εγκατάστασης του λειτουργικού συστήματος.
Ενώ έγραφα αυτό το άρθρο, είχα την τύχη να επεκτείνω τις γνώσεις μου σε αυτό το θέμα. Για αυτό, αναγνώστες, σας ευχαριστώ.
Η μορφοποίηση ενός σκληρού δίσκου είναι η διαδικασία επισήμανσης της περιοχής αποθήκευσης δεδομένων. Περιλαμβάνει διάφορα στάδια:
- μορφοποίηση χαμηλού επιπέδου
- διαιρώντας ολόκληρη την περιοχή σε λογικούς δίσκους ή διαμερίσματα
- μορφοποίηση υψηλού επιπέδου του τελευταίου
Μορφοποίηση χαμηλού επιπέδουΌλοι οι σύγχρονοι σκληροί δίσκοι εγκαθίστανται στο εργοστάσιο χρησιμοποιώντας ειδικό εξοπλισμό. Αυτή η διαδικασία δεν μπορεί να γίνει στο σπίτι ή σε κέντρο σέρβις. Με τη μορφοποίηση χαμηλού επιπέδου, τα σήματα servo εφαρμόζονται στην επιφάνεια του δίσκου, χάρη στην οποία τοποθετούνται οι κεφαλές ανάγνωσης. Ο νέος, μόλις αγορασμένος σκληρός δίσκος διαμορφώνεται μόνο σε χαμηλό επίπεδο.
Διαίρεση του σκληρού δίσκου σε διαμερίσματα. Το πρώτο βήμα είναι η δημιουργία κατατμήσεων. Αυτό πιθανότατα γίνεται με ή εάν ο σκληρός δίσκος είναι ο δεύτερος στο σύστημα, χρησιμοποιώντας ενσωματωμένα εργαλεία των Windows. Πώς να χωρίσετε ένα hdd στα Windows - .
Μορφοποίηση υψηλού επιπέδου. Αφού δημιουργηθεί το διαμέρισμα, διαμορφώνεται. Πρόκειται για μορφοποίηση υψηλού επιπέδου. Εσείς αποφασίζετε για το σύστημα αρχείων (στις περισσότερες περιπτώσεις, μπορείτε να αποδεχτείτε τις προεπιλεγμένες ρυθμίσεις. Ας ελπίσουμε ότι η Microsoft δεν σας δώσει κακές συμβουλές :-) και διαμορφώστε το διαμέρισμα που θέλετε. Σε αυτήν την ενότητα, εμφανίζεται ένας πίνακας αρχείων και καταγράφονται οι πληροφορίες συστήματος. Σε αυτήν την περίπτωση, ολόκληρο το διαμέρισμα χωρίζεται σε συμπλέγματα δεδομένου μεγέθους. Η προεπιλογή είναι 4KB. Ένα σύμπλεγμα είναι ο ελάχιστος όγκος πληροφοριών που μπορεί να διατεθεί για αποθήκευση δεδομένων. Εκείνοι. εάν έχετε ένα αρχείο 20 Byte, τότε θα εξακολουθεί να εκχωρείται ένα ολόκληρο σύμπλεγμα - 4.000 Byte από προεπιλογή. Μπορείτε να μάθετε περισσότερα για τα συμπλέγματα.
Υπάρχουν δύο τύποι μορφοποίησης υψηλού επιπέδου:
- γρήγορα
- πλήρης
Στο γρήγορη μορφοποίησηΟ πίνακας αρχείων ενημερώθηκε και τέλος. Όλα τα αρχεία παραμένουν στη θέση τους. Με την ενημέρωση του πίνακα αρχείων, το λειτουργικό σύστημα βλέπει το διαμέρισμα ως κενό και εγγράφει πληροφορίες πάνω από το παλιό. Στο πλήρης μορφοποίησηενότητα (πώς να το κάνετε παρακάτω) εκτός από τη διαγραφή του πίνακα αρχείων, ολόκληρη η ενότητα ελέγχεται για επαγγελματική καταλληλότητα. (Περισσότερα σχετικά με τα διαγνωστικά hdd -) Εάν η σάρωση αποκαλύψει ένα μη αναγνώσιμο σύμπλεγμα, επισημαίνεται ότι δεν λειτουργεί και το λειτουργικό σύστημα δεν θα γράψει τίποτα σε αυτό. Αυτό γίνεται χρησιμοποιώντας το λογισμικό στον ίδιο τον σκληρό δίσκο.
Ακριβώς λόγω του γεγονότος ότι κατά τη μορφοποίηση, ακόμη και πλήρη, οι πληροφορίες δεν διαγράφονται, μπορείτε να το δοκιμάσετε. Πώς να ανακτήσετε δεδομένα από μια μονάδα flash - .
Γρήγορη μορφοποίηση ονομάζεται επειδή η ίδια η διαδικασία είναι γρήγορη. Μόνο εκκαθάριση του πίνακα περιεχομένων. Η πλήρης μορφοποίηση μπορεί να διαρκέσει αρκετές ώρες ανάλογα με το μέγεθος του διαμερίσματος ή του όγκου.
Διαμορφώστε το διαμέρισμα χρησιμοποιώντας τα Windows.
Μπορείτε να διαμορφώσετε τον σκληρό σας δίσκο χρησιμοποιώντας τα Windows ανοίγοντας τον υπολογιστή σας και επιλέγοντας τη μονάδα ή το διαμέρισμα που θέλετε. Κάντε δεξί κλικ πάνω του
Κάντε κλικ στο OK. Το διαμέρισμα σας έχει διαμορφωθεί. Κλείστε το παράθυρο με επιλογές μορφοποίησης.
Μορφοποίηση από τη Διαχείριση δίσκων
Μπορείτε επίσης να μορφοποιήσετε κατατμήσεις από το συμπληρωματικό πρόγραμμα Διαχείριση δίσκων. Για να φτάσετε εκεί, πρέπει να μεταβείτε, στο στοιχείο Υπολογιστής, κάντε δεξί κλικ και επιλέξτε Διαχείριση. Στην ενότητα Συσκευές αποθήκευσης, επιλέξτε Διαχείριση δίσκων.
Εδώ είναι βολικό να δείτε τι είδους μονάδες είναι συνδεδεμένες στον υπολογιστή σας και πώς συνδέονται. Για να μορφοποιήσετε, κάντε δεξί κλικ στο διαμέρισμα που θέλετε και επιλέξτε Μορφοποίηση...
Μορφοποίηση χρησιμοποιώντας τη γραμμή εντολών
Τα διαμερίσματα του σκληρού δίσκου μπορούν εξίσου εύκολα να μορφοποιηθούν χρησιμοποιώντας τη γραμμή εντολών. Ανοίξτε το, γράψτε CMD στη γραμμή αναζήτησης και εκτελέστε το βοηθητικό πρόγραμμα που βρέθηκε. Η εκτέλεση της γραμμής εντολών με δικαιώματα διαχειριστή δεν είναι απαραίτητη.
Γράψε την εντολή:
Αντικαταστήστε το f με το γράμμα μονάδας δίσκου. Πατήστε Enter. Στη συνέχεια, πατήστε ξανά Enter και .
Προσεκτικά! Δεν υπάρχει καμία προειδοποίηση ότι όλα τα δεδομένα θα διαγραφούν.
Η προεπιλογή είναι η πλήρης μορφοποίηση. Εάν χρειάζεστε κάτι γρήγορο, χρησιμοποιήστε την εντολή:
Εάν χρειάζεστε περισσότερες πληροφορίες σχετικά με τις παραμέτρους αυτής της εντολής, πληκτρολογήστε:
Στο τέλος της διαδικασίας μορφοποίησης, θα έχετε την ευκαιρία να ορίσετε μια ετικέτα τόμου. Εάν δεν το χρειάζεστε, απλώς πατήστε Enter. Όταν τελειώσετε θα δείτε.
Η μορφοποίηση έχει ολοκληρωθεί. Κλείστε τη γραμμή εντολών.
Μορφοποίηση του διαμερίσματος συστήματος
Οι πληροφορίες από το σημείο 2 είναι καλές, αλλά δεν μπορείτε να διαμορφώσετε το δίσκο συστήματος με αυτόν τον τρόπο. .
Αυτό το σύστημα ασφαλείας των Windows προειδοποιεί τον χρήστη για εσφαλμένες ενέργειες. Αυτό θα αποτρέψει την τυχαία μορφοποίηση. Εάν το σύστημά μας είναι μολυσμένο (Στην ενότητα θα βρείτε τα πάντα για, και ένα άλλο), ή είναι κατεστραμμένο με κάποιο τρόπο και δεν βοηθά, τότε πρέπει να διαμορφώσετε το διαμέρισμα συστήματος. Ένας καλός τρόπος για να το κάνετε αυτό είναι να χρησιμοποιήσετε τα ενσωματωμένα εργαλεία διαχείρισης δίσκων του προγράμματος εγκατάστασης. Ανετος. Διαμορφώνετε αμέσως το διαμέρισμα και.
Εκκινήστε από την προετοιμασμένη μονάδα δίσκου και κάντε τα πάντα όπως θέλετε. Όταν επιλέγετε την ενότητα εγκατάστασης, κάνετε κλικ στον σύνδεσμο.
Εμφανίζονται πρόσθετοι σύνδεσμοι: Δημιουργία τόμου, Διαγραφή τόμου και Μορφοποίηση τόμου. Επιλέξτε το δίσκο του συστήματός σας και κάντε κλικ στη μορφή. Το διαμέρισμα συστήματος του σκληρού δίσκου θα διαμορφωθεί γρήγορα. Στη συνέχεια, εάν δεν χρειάζεται να εγκαταστήσετε τα Windows, απλώς κλείστε το παράθυρο εγκατάστασης των Windows και η διαδικασία θα διακοπεί.
συμπέρασμα
Σε αυτό το άρθρο, μάθαμε πώς να διαμορφώνετε έναν σκληρό δίσκο στο λειτουργικό σύστημα Windows και πώς μπορείτε να διαμορφώσετε το διαμέρισμα συστήματος. Όπως μπορείτε να δείτε, δεν υπάρχει τίποτα περίπλοκο, όλα είναι απλά. Εάν έχετε οποιεσδήποτε ερωτήσεις, ρωτήστε στα σχόλια.
Βίντεο - πώς να διαμορφώσετε τον σκληρό σας δίσκο στο λειτουργικό σύστημα Windows και κατά τη διαδικασία εγκατάστασής του
Σας ευχαριστούμε που μοιραστήκατε το άρθρο στα κοινωνικά δίκτυα. Τα καλύτερα!
Οποιοσδήποτε σκληρός δίσκος, πριν εμφανιστεί τουλάχιστον ένα αρχείο σε αυτόν, πρέπει να διαμορφωθεί, χωρίς αυτό δεν υπάρχει τρόπος! Γενικά, η μορφοποίηση ενός σκληρού δίσκου γίνεται σε πολλές περιπτώσεις: όχι μόνο στην αρχή, όταν είναι καινούργιο, αλλά και ασήμαντα όταν χρειάζεστε γρήγορα όλα τα αρχεία από το δίσκο, όταν θέλετε να αλλάξετε κ.λπ.
Σε αυτό το άρθρο θα ήθελα να θίξω αρκετές από τις πιο συχνά χρησιμοποιούμενες μεθόδους μορφοποίησης ενός σκληρού δίσκου. Αρχικά, μια σύντομη εισαγωγή σχετικά με το τι είναι η μορφοποίηση και ποια συστήματα αρχείων είναι τα πιο δημοφιλή σήμερα.
Καθόλου μέσα μορφοποίησηςη διαδικασία κατάτμησης ενός σκληρού δίσκου, κατά την οποία δημιουργείται ένα συγκεκριμένο σύστημα αρχείων (πίνακας). Χρησιμοποιώντας αυτόν τον λογικό πίνακα, στο μέλλον, όλες οι πληροφορίες με τις οποίες θα λειτουργεί θα γράφονται και θα διαβάζονται από την επιφάνεια του δίσκου.
Αυτοί οι πίνακες μπορεί να είναι διαφορετικοί, κάτι που είναι απολύτως λογικό, επειδή οι πληροφορίες μπορούν να οργανωθούν με εντελώς διαφορετικούς τρόπους. Από το τι είδους τραπέζι έχετε θα εξαρτηθεί σύστημα αρχείων.
Κατά τη διαμόρφωση του δίσκου, θα πρέπει να καθορίσετε το σύστημα αρχείων (απαιτείται). Σήμερα, τα πιο δημοφιλή συστήματα αρχείων είναι τα FAT 32 και NTFS. Το καθένα έχουν τα δικά του χαρακτηριστικά. Για τον χρήστη, ίσως το κύριο πράγμα είναι ότι το FAT 32 δεν υποστηρίζει αρχεία μεγαλύτερα από 4 GB. Για σύγχρονες ταινίες και παιχνίδια - αυτό δεν αρκεί, εάν εγκαταστήσετε τα Windows 7, Vista, 8 - μορφοποιήστε το δίσκο σε NTFS.
Οι πιο συχνές ερωτήσεις
1) Γρήγορη και πλήρης μορφοποίηση... ποια είναι η διαφορά;
Με τη γρήγορη μορφοποίηση, όλα είναι εξαιρετικά απλά: ο υπολογιστής πιστεύει ότι ο δίσκος είναι καθαρός και δημιουργεί έναν νέο πίνακα. Εκείνοι. φυσικά τα δεδομένα δεν έχουν πάει πουθενά, απλώς αυτά τα μέρη του δίσκου στα οποία γράφτηκαν δεν γίνονται πλέον αντιληπτά από το σύστημα ως κατειλημμένα... Παρεμπιπτόντως, σε αυτό βασίζονται πολλά προγράμματα λογισμικού.
Κατά την πλήρη μορφοποίηση, οι τομείς του σκληρού δίσκου ελέγχονται για κακά μπλοκ. Μια τέτοια μορφοποίηση μπορεί να διαρκέσει πολύ, ειδικά εάν ο σκληρός δίσκος δεν είναι μικρός. Τα δεδομένα δεν διαγράφονται φυσικά ούτε από τον σκληρό δίσκο.
2) Είναι επιβλαβές για τον σκληρό δίσκο η συχνή διαμόρφωση;
Όχι, δεν είναι επιβλαβές. Με την ίδια επιτυχία, μπορεί να ειπωθεί δολιοφθορά για τη σύνταξη και την ανάγνωση αρχείων.
3) Πώς μπορώ να διαγράψω φυσικά αρχεία από τον σκληρό μου δίσκο;
Είναι ασήμαντο να γράφεις άλλες πληροφορίες. Υπάρχει επίσης ειδικό λογισμικό που διαγράφει όλες τις πληροφορίες έτσι ώστε να μην είναι δυνατή η επαναφορά τους από κανένα βοηθητικό πρόγραμμα.
Μορφοποίηση σκληρού δίσκου στο PartitionMagic
Το PartitionMagic είναι ένα εξαιρετικό πρόγραμμα για εργασία με δίσκους και κατατμήσεις. Θα είναι σε θέση να αντεπεξέλθει ακόμη και σε εκείνες τις εργασίες που πολλά άλλα βοηθητικά προγράμματα δεν μπορούν να αντιμετωπίσουν. Για παράδειγμα, ίσως χωρίς μορφοποίηση και απώλεια δεδομένων!
Το πρόγραμμα είναι πολύ εύκολο στη χρήση. Αφού εκκινήσει, απλώς επιλέξτε τη μονάδα δίσκου που χρειάζεστε, κάντε κλικ σε αυτήν και επιλέξτε Μορφοποίηση. Στη συνέχεια, το πρόγραμμα θα σας ζητήσει να καθορίσετε το σύστημα αρχείων, το όνομα του δίσκου, την ετικέτα τόμου, γενικά, τίποτα περίπλοκο. Ακόμα κι αν ορισμένοι όροι δεν είναι οικείοι, μπορείτε να τους αφήσετε από προεπιλογή, επιλέγοντας μόνο το απαιτούμενο σύστημα αρχείων - NTFS.
Μορφοποίηση σκληρού δίσκου με χρήση Windows
Στο λειτουργικό σύστημα Windows, ένας σκληρός δίσκος μπορεί να διαμορφωθεί με τρεις τρόπους, τουλάχιστον αυτοί είναι οι πιο συνηθισμένοι.
Μέσω "ο υπολογιστής μου"
Αυτός είναι ο πιο εύκολος και πιο διάσημος τρόπος. Πρώτα, μεταβείτε στο "ο υπολογιστής μου". Στη συνέχεια, κάντε δεξί κλικ στο επιθυμητό διαμέρισμα του σκληρού δίσκου ή της μονάδας flash ή οποιασδήποτε άλλης συσκευής και επιλέξτε "format".
 Στη συνέχεια, πρέπει να καθορίσετε το σύστημα αρχείων: NTFS, FAT, FAT32. γρήγορο ή πλήρες, δηλώστε την ετικέτα τόμου. Μετά από όλες τις ρυθμίσεις, κάντε κλικ στην εκτέλεση. Στην πραγματικότητα, αυτό είναι όλο. Μετά από λίγα δευτερόλεπτα ή λεπτά, η λειτουργία θα ολοκληρωθεί και μπορείτε να ξεκινήσετε να εργάζεστε με το δίσκο.
Στη συνέχεια, πρέπει να καθορίσετε το σύστημα αρχείων: NTFS, FAT, FAT32. γρήγορο ή πλήρες, δηλώστε την ετικέτα τόμου. Μετά από όλες τις ρυθμίσεις, κάντε κλικ στην εκτέλεση. Στην πραγματικότητα, αυτό είναι όλο. Μετά από λίγα δευτερόλεπτα ή λεπτά, η λειτουργία θα ολοκληρωθεί και μπορείτε να ξεκινήσετε να εργάζεστε με το δίσκο.

3 Απριλίου 2016
Υπάρχουν πολλοί λόγοι για τους οποίους μπορεί να θέλετε να διαμορφώσετε έναν σκληρό δίσκο και να διαγράψετε πληροφορίες από αυτόν: μια καθαρή εγκατάσταση των Windows, για να απαλλαγείτε από έναν ιό ή κακόβουλο λογισμικό, επειδή πετάτε ή δίνετε τη μονάδα σε κάποιον άλλο. Σε αυτό το άρθρο, θα εξηγήσουμε όλα όσα πρέπει να γνωρίζετε σχετικά με τη μορφοποίηση μιας μονάδας δίσκου, συμπεριλαμβανομένων των Windows 10.
Τα βήματα που πρέπει να ακολουθήσετε για να διαμορφώσετε έναν σκληρό δίσκο εξαρτώνται από διάφορες προϋποθέσεις: εάν είναι ο μόνος σκληρός δίσκος σας και εάν έχετε εφεδρικό υπολογιστή ή όχι.
Δεν μπορείτε, για παράδειγμα, να διαμορφώσετε έναν σκληρό δίσκο που εκτελεί αυτήν τη στιγμή Windows 10. Για να διαμορφώσετε μια μονάδα δίσκου ή να εγκαταστήσετε ξανά τα Windows (ή άλλο λειτουργικό σύστημα), πρέπει να κάνετε εκκίνηση από τη δισκέτα εγκατάστασης των Windows, τη μονάδα flash USB ή το livecd.
Η μορφοποίηση είναι η διαδικασία διαγραφής όλων των δεδομένων σε έναν σκληρό δίσκο. Λάβετε όμως υπόψη ότι μια γρήγορη μορφή δεν διαγράφει πραγματικά τα δεδομένα σας από τον σκληρό σας δίσκο. Ο σκληρός δίσκος θα εμφανίζεται άδειος, αλλά φυσικά τα δεδομένα σας θα εξακολουθούν να υπάρχουν και μπορούν εύκολα να ανακτηθούν. Μια γρήγορη μορφή είναι κατάλληλη εάν η μονάδα δίσκου σας είναι ολοκαίνουργια ή θέλετε να επανεγκαταστήσετε τα Windows, αλλά δεν είναι κατάλληλη εάν θέλετε να ανακυκλώσετε τον σκληρό δίσκο ή να τον δώσετε/πουλήσετε.
Προσοχή: Πριν μορφοποιήσετε τη μονάδα δίσκου, βεβαιωθείτε ότι έχετε αφαιρέσει σημαντικά δεδομένα και έγγραφα από τον σκληρό δίσκο. Παρόλο που τα αρχεία μπορούν να ανακτηθούν σε ορισμένες περιπτώσεις, είναι ακόμα καλύτερα να μην ρισκάρετε.
Πώς να διαμορφώσετε έναν σκληρό δίσκο: κατατμήσεις
Προτού διαμορφώσετε τον σκληρό σας δίσκο, πρέπει να κατανοήσετε τι είναι τα διαμερίσματα του σκληρού δίσκου. Η χωρητικότητα του σκληρού δίσκου μπορεί να χωριστεί σε μικρότερα κομμάτια που ονομάζονται partitions. Μπορείτε να μορφοποιήσετε ένα διαμέρισμα αφήνοντας το υπόλοιπο ανέγγιχτο.
Αυτό είναι χρήσιμο σε ορισμένες περιπτώσεις, αλλά εάν θέλετε να διαμορφώσετε ολόκληρο τον σκληρό δίσκο ή να χρησιμοποιήσετε όλο το χώρο του δίσκου σε ένα διαμέρισμα, πρέπει επίσης να διαγράψετε τις πληροφορίες διαμερίσματος του σκληρού δίσκου.
Πώς να διαμορφώσετε έναν σκληρό δίσκο από το BIOS
Πολλοί αναγνώστες ρωτούν πώς να διαμορφώσουν έναν σκληρό δίσκο από το BIOS. Αν και μπορείτε να εκτελέσετε πολλές διαφορετικές λειτουργίες μέσω του BIOS, δεν μπορείτε να το χρησιμοποιήσετε για να διαμορφώσετε τον σκληρό σας δίσκο ή να δημιουργήσετε ή να διαγράψετε διαμερίσματα.
Εάν χρειάζεται να διαμορφώσετε μια μονάδα δίσκου και δεν μπορείτε να το κάνετε από τα Windows, μπορείτε να δημιουργήσετε μια μονάδα flash CD, DVD ή USB με δυνατότητα εκκίνησης και να εκτελέσετε ένα δωρεάν εργαλείο μορφοποίησης τρίτου κατασκευαστή.
Μια τέτοια επιλογή είναι το livecd Darik's Boot and Nuke (DBAN). Αυτό το πρόγραμμα θα διαγράψει εντελώς όλα τα δεδομένα από τον σκληρό δίσκο, επιτρέποντάς σας να εκτελέσετε μια καθαρή εγκατάσταση του λειτουργικού συστήματος ή να παραχωρήσετε το δίσκο. Αυτή η διαδικασία είναι μη αναστρέψιμη, να το έχετε υπόψη σας.

Το DBAN είναι διαθέσιμο μόνο ως εικόνα CD/DVD-R, αλλά αν δεν έχετε μονάδα CD ή κενό, μπορείτε εύκολα να δημιουργήσετε μια μονάδα flash με δυνατότητα εκκίνησης χρησιμοποιώντας ένα αρχείο iso που έχετε λάβει.
Κατεβάστε και εκτελέστε το πρόγραμμα Universal USB Installer, τοποθετήστε τη μονάδα flash στον υπολογιστή σας και ακολουθήστε τις οδηγίες του προγράμματος. Θα σας ζητηθεί να επιλέξετε τη διανομή Linux που θέλετε να εγκαταστήσετε (σε αυτήν την περίπτωση την πιο πρόσφατη έκδοση του DBAN), ακολουθούμενη από τη θέση του αρχείου iso στον υπολογιστή σας και το γράμμα μονάδας δίσκου της μονάδας USB. Μετά από αυτό, κάντε κλικ στο κουμπί "Δημιουργία".

Στο BIOS, πρέπει να αλλάξετε τη σειρά εκκίνησης των συσκευών και να ορίσετε τη μονάδα USB ως την κύρια μονάδα εκκίνησης. Αφού αποθηκεύσετε τις ρυθμίσεις, επανεκκινήστε τον υπολογιστή σας.

Ο υπολογιστής σας θα πρέπει να κατεβάσει αυτόματα το DBAN, το οποίο θα σας επιτρέψει να διαγράψετε πλήρως όλα τα δεδομένα στον σκληρό σας δίσκο (οι επιλογές είναι δυνατές). Αφού φορτωθεί το DBAN στη μνήμη RAM του υπολογιστή, συνιστάται να αφαιρέσετε τη μονάδα flash USB με δυνατότητα εκκίνησης από τον υπολογιστή, ώστε να μην την «αντικαταστήσετε» κατά λάθος.
Πώς να διαμορφώσετε μια μονάδα δίσκου RAID
Εάν έχετε δύο ή περισσότερες μονάδες δίσκου που έχουν διαμορφωθεί ως συστοιχία RAID, τότε μπορείτε να χρησιμοποιήσετε διαφορετικές μεθόδους για να μορφοποιήσετε αυτές τις μονάδες δίσκου. Πριν χρησιμοποιήσετε κάποιο από αυτά, βεβαιωθείτε ότι έχετε ολοκληρώσει αυτά που θέλετε να κρατήσετε.
- Χρησιμοποιήστε το βοηθητικό πρόγραμμα λογισμικού που συνοδεύει τον ελεγκτή RAID ή τη μητρική πλακέτα σας.
- Μεταβείτε στο BIOS του ελεγκτή RAID και αναζητήστε την επιλογή να μορφοποιήσετε τη μονάδα δίσκου ή να διαμορφώσετε το RAID ως μεμονωμένες μονάδες δίσκου (αυτό θα διαγράψει δεδομένα από όλες τις μονάδες δίσκου).
- Αποσυνδέστε τη μονάδα δίσκου που θέλετε να διαμορφώσετε και συνδέστε την σε μια άλλη θύρα SATA σε μια μονάδα δίσκου που δεν αποτελεί μέρος του ελεγκτή RAID. Στη συνέχεια, διαμορφώστε τη μονάδα χρησιμοποιώντας το βοηθητικό πρόγραμμα Διαχείριση δίσκων στα Windows
Πώς να διαμορφώσετε γρήγορα έναν σκληρό δίσκο

Τα Windows Vista, 7, 8 και 10 διαθέτουν ένα ενσωματωμένο εργαλείο για τη διαχείριση σκληρών δίσκων (δείτε παρακάτω), αλλά θα είναι πιο γρήγορο να το κάνετε αυτό:
- Μεταβείτε στην Εξερεύνηση των Windows
- Κάντε δεξί κλικ στη μονάδα δίσκου που θέλετε (δεν μπορείτε να διαμορφώσετε το διαμέρισμα στο οποίο είναι εγκατεστημένο το λειτουργικό σύστημα).
- Επιλέξτε Μορφή. Από προεπιλογή, το πλαίσιο ελέγχου έχει οριστεί στη μέθοδο μορφοποίησης "γρήγορη". Μπορείτε να αφήσετε τις υπόλοιπες ρυθμίσεις αμετάβλητες και να κάνετε κλικ στο «Έναρξη». Μέσα σε ένα λεπτό ο δίσκος σας θα διαμορφωθεί.

Χρήση του βοηθητικού προγράμματος διαχείρισης δίσκων

Εισαγάγετε diskmgmt.msc στη γραμμή αναζήτησης για Windows Vista, 7, 8 ή 10 και επιλέξτε το παρεχόμενο αποτέλεσμα. Ανοίγει το συμπληρωματικό πρόγραμμα Διαχείριση δίσκων. Αυτό το εργαλείο δεν είναι τόσο ευέλικτο όσο, για παράδειγμα, το γνωστό Acronis, αλλά αρκεί να διαμορφώσετε ένα διαμέρισμα ή να αλλάξετε το μέγεθός του.
Όταν συνδέετε έναν νέο σκληρό δίσκο στον υπολογιστή σας, μπορεί να εκπλαγείτε που δεν εμφανίζεται στην Εξερεύνηση των Windows. Ο λόγος είναι ότι πρέπει πρώτα να αρχικοποιηθεί και να μορφοποιηθεί - μπορείτε να το κάνετε αυτό στη Διαχείριση δίσκων.
Όταν εκκινείτε τη Διαχείριση δίσκων, θα αναλυθούν όλες οι μονάδες δίσκου στον υπολογιστή σας. Θα μπορείτε να αρχικοποιήσετε τους απαραίτητους δίσκους εάν είναι απαραίτητο.
Εάν η χωρητικότητα του δίσκου σας είναι μεγαλύτερη από 2 TB, πρέπει να επιλέξετε τον πίνακα διαμερισμάτων GPT (GUID Partition Table). Αυτός ο πίνακας κατατμήσεων θα σας επιτρέψει επίσης να δημιουργήσετε περισσότερα από 4 διαμερίσματα.
Κάντε δεξί κλικ στη μονάδα δίσκου που λέει "Not startized" και επιλέξτε "Initialize".
Μόλις γίνει αυτό, κάντε δεξί κλικ πάνω του και επιλέξτε «Δημιουργία απλού τόμου». Καθορίστε το διαμέρισμα του νέου τόμου δίσκου και το γράμμα που θέλετε να αντιστοιχίσετε σε αυτόν.
Μπορείτε να διαμορφώσετε γρήγορα έναν δίσκο με παρόμοιο τρόπο.
Αλλαγή μεγέθους διαμερίσματος
Μπορείτε να χρησιμοποιήσετε τη Διαχείριση δίσκων για να αναπτύξετε ή να συρρικνώσετε το διαμέρισμα. Απλώς κάντε δεξί κλικ στον επιθυμητό τόμο και επιλέξτε την κατάλληλη επιλογή. Εάν θέλετε να μειώσετε το διαμέρισμα, το πρόγραμμα θα σας πει πόσο ελεύθερο χώρο μπορείτε να αποκτήσετε μειώνοντας το διαμέρισμα. Μπορείτε να προσαρμόσετε το νέο μέγεθος δίσκου χρησιμοποιώντας τα ρυθμιστικά.
Εάν δεν υπάρχει ελεύθερος χώρος στο δίσκο, η επιλογή "Ανάπτυξη τόμου" θα είναι ανενεργή.
Έτσι, σήμερα μάθαμε πώς να διαμορφώνουμε έναν σκληρό δίσκο, πώς να διαγράφουμε πλήρως δεδομένα από έναν σκληρό δίσκο, πώς να αλλάζουμε το μέγεθος ενός διαμερίσματος σκληρού δίσκου και πώς να διαμορφώνουμε μια μονάδα RAID. Ελπίζω ότι το άρθρο σας ήταν χρήσιμο.
Οι σκληροί δίσκοι (σκληροί δίσκοι, σκληροί δίσκοι, σκληροί δίσκοι) είναι ασυνήθιστα χαϊδεμένες συσκευές. Απλώς ανακινήστε το λίγο, υπερθερμάνετε το, κοιτάξτε στραβά - και ο δίσκος είναι ήδη καλυμμένος με τρομερά «κακά μπλοκ» που απειλούν τόσο αυτόν όσο και όλες τις πληροφορίες σε αυτόν με αναπόφευκτο θάνατο.
Σε περίπτωση αστοχίας του δίσκου, το πιο σημαντικό είναι να αποθηκεύσετε πολύτιμα δεδομένα. Αλλά τι να κάνουμε τότε με τον μεταφορέα τους; Μπορεί να χρησιμοποιηθεί στο μέλλον; Λένε ότι ένα φάρμακο βοηθά σε όλες αυτές τις «πληγές»: μορφοποίηση χαμηλού επιπέδου του σκληρού δίσκου. Ας καταλάβουμε τι είναι αυτό το "χάπι" και πότε είναι απαραίτητο να το συνταγογραφήσετε.
Τι είναι αλήθεια;
Η μορφοποίηση χαμηλού επιπέδου σήμερα ονομάζεται κάτι εντελώς διαφορετικό από αυτό που πραγματικά είναι. Στην πραγματικότητα, αυτό είναι ένα από τα στάδια της κατασκευής μονάδων δίσκου και πραγματοποιείται στο εργοστάσιο.Όπως γνωρίζετε, τα πάντα. Κάθε τμήμα δεδομένων έχει μια μοναδική διεύθυνση όπου μπορεί να βρεθεί. Η δημιουργία περιοχών για την εγγραφή δεδομένων σε μια καθαρή μαγνητική επιφάνεια και η εκχώρηση διευθύνσεων σε αυτές είναι μορφοποίηση χαμηλού επιπέδου.
Πιο συγκεκριμένα, αυτή είναι η διαδικασία φυσικής διαίρεσης της επιφάνειας του δίσκου σε κομμάτια(κύκλοι ή ίχνη κατά μήκος των οποίων κινούνται οι κεφαλές ανάγνωσης/εγγραφής), τους κλάδους(τα τμήματα κομματιού είναι οι μικρότερες περιοχές αποθήκευσης πληροφοριών σε μια μονάδα δίσκου με τη δική τους διεύθυνση) και διατομεακά διαστήματα. Και επίσης - εφαρμογή σερβο ετικέτες– αρχεία υπηρεσιών μεταξύ τομέων και εντός αυτών, σύμφωνα με τα οποία το σύστημα ελέγχου κεφαλής ( σερβο σύστημα HDD) θα μπορεί να τοποθετήσει το τελευταίο.

Μετά τη σήμανση, η επιφάνεια του δίσκου σαρώνεται διεξοδικά για να εντοπιστούν ελαττώματα στο μαγνητικό στρώμα (φυσικά «σπασμένοι» τομείς), τα οποία πρέπει να εξαιρεθούν από τη διευθυνσιοδότηση. Με βάση τα αποτελέσματα των δοκιμών, σχηματίζεται μια λίστα ελαττωμάτων και ένας μεταφραστής - ένας πίνακας που συσχετίζει καλούς φυσικούς τομείς με λογικούς (αριθμημένους). Είναι επίσης μέρος της εργοστασιακής μορφοποίησης.
Πριν από πολύ καιρό, ολόκληρη αυτή η διαδικασία μπορούσε να εκτελεστεί χρησιμοποιώντας το BIOS ενός οικιακού υπολογιστή. Σήμερα πρακτικά δεν έχουν απομείνει τέτοιοι υπολογιστές και συσκευές αποθήκευσης. Οι σύγχρονοι σκληροί δίσκοι δεν μπορούν να αναδιανεμηθούν φυσικά χωρίς ειδικό εξοπλισμό και λογισμικό και η μορφοποίηση χαμηλού επιπέδου είναι η λειτουργία «γεμίσματος» του λογικού χώρου με μηδενικά (χωρίς πρόσβαση στις περιοχές εξυπηρέτησης στις οποίες είναι αποθηκευμένος ο μεταφραστής).
Ως αποτέλεσμα αυτής της μορφοποίησης:
- Όλες οι πληροφορίες (εκτός από τις πληροφορίες σέρβις) διαγράφονται από τον σκληρό δίσκο.
- Δημιουργείται μια προσαρμοσμένη λίστα ελαττωμάτων με τις διευθύνσεις των κατεστραμμένων τομέων που θα κρυφτούν - θα εξαιρεθούν από τις επόμενες λειτουργίες ανάγνωσης και εγγραφής.
- Οι ελαττωματικοί τομείς αντικαθίστανται από «υγιείς» από την αποθεματική περιοχή (remap).
Ποια προβλήματα βοηθά στην επίλυση της μορφοποίησης ψευδο-χαμηλού επιπέδου;
Η λειτουργία χρησιμοποιείται:
- Για να προετοιμάσετε έναν υπολογιστή για μεταφορά σε λάθος χέρια, ώστε ο νέος ιδιοκτήτης να μην μπορεί να επαναφέρει τα αρχεία του προηγούμενου.
- Για επιδιορθώσεις που δεν μπορούν να αφαιρεθούν χρησιμοποιώντας μη καταστροφικές μεθόδους.
- Για τη θεραπεία ορισμένων τύπων ιών εκκίνησης.
Είναι αποτελεσματικό:
- Εάν η εμφάνιση "σπασμένων" τομέων δεν σχετίζεται με δυσλειτουργία των μηχανικών και ηλεκτρικών εξαρτημάτων του σκληρού δίσκου. Για παράδειγμα, σχηματίστηκαν μετά από μια βραχυπρόθεσμη υπερθέρμανση ενός δίσκου ή μια ξαφνική διακοπή ρεύματος του υπολογιστή και ο αριθμός τους δεν αυξάνεται.
- Εάν υπάρχουν σχετικά λίγα ελαττώματα.
Ένα παράδειγμα ανίχνευσης πολλών ασταθών τομέων κατά τη σάρωση ενός σκληρού δίσκου με το βοηθητικό πρόγραμμα HD Tune:

Είναι μάταιο:
- Εάν ο σκληρός δίσκος έχει υποστεί πτώση, πνιγμό ή αποσυμπίεση της θήκης (ερμητική μονάδα).
- Εάν παράγει τρόχισμα, χτυπήματα, γρυλίσματα και άλλους αφύσικούς ήχους όταν είναι ενεργοποιημένος ή ανιχνεύεται ελάχιστα από τον υπολογιστή (εξαφανίζεται περιοδικά).
Η κύρια περιοχή αυτού του δίσκου καταλαμβάνεται από μη αναγνώσιμους τομείς. Η θεραπεία με σπιτική μορφοποίηση "χαμηλού επιπέδου" πιθανότατα δεν θα τον βοηθήσει:

Τι και πώς να πραγματοποιήσετε μορφοποίηση "χαμηλού επιπέδου" στο σπίτι
Οποιοδήποτε βοηθητικό πρόγραμμα έχει σχεδιαστεί για αυτό θα μπορεί να γεμίσει την επιφάνεια του σκληρού δίσκου με μηδενικά και να αντικαταστήσει τους "κακούς" τομείς με κανονικούς. Δημιουργήθηκε ακόμη και από κατασκευαστή σκληρών δίσκων διαφορετικής μάρκας. Οι λειτουργίες επανεγγραφής και επαναχαρτογράφησης ξεκινούν από έναν τυπικό αλγόριθμο που είναι κατανοητός από όλους τους ελεγκτές δίσκου (η τελική απόφαση για την εκ νέου αντιστοίχιση των κατεστραμμένων τομέων λαμβάνεται από τον ελεγκτή). Αυτά τα βοηθητικά προγράμματα δεν έχουν τη δυνατότητα να χρησιμοποιούν πολύ συγκεκριμένες τεχνολογικές εντολές, επομένως δεν μπορούν να προκαλέσουν βλάβη στη συσκευή.Ποιο βοηθητικό πρόγραμμα θα κάνει τη δουλειά που χρειάζεστε καλύτερα; Δεν είναι γεγονός ότι η εγγενής έκδοση του σκληρού σας δίσκου θα λειτουργεί με μεγαλύτερη ακρίβεια από την καθολική. Το ένα δεν βοήθησε, δοκιμάστε το άλλο. Δεν θα υπάρξει βλάβη από αυτό, αλλά μπορεί να υπάρχει κάποιο όφελος, καθώς για να διορθώσετε ένα ελαττωματικό μπλοκ μερικές φορές χρειάζεται να κάνετε πολλές προσπάθειες.
Ας μάθουμε πώς να εκτελέσετε μορφοποίηση σκληρού δίσκου "χαμηλού επιπέδου" χρησιμοποιώντας τρία δωρεάν βοηθητικά προγράμματα.
Universal HDD Low Level Format Tool (HDDLLFT) για Windows
- Ας συνδέσουμε τον προβληματικό δίσκο σε έναν υπολογιστή με Windows.
- Κατεβάστε και εγκαταστήστε την εφαρμογή HDDLLFT. Μετά την εγκατάσταση, επιλέξτε " Να συνεχίσειΓιαΕλεύθερος» (Συνέχεια δωρεάν).

- Στη λίστα των μονάδων δίσκου, επισημάνετε αυτή που πρόκειται να μορφοποιήσουμε και κάντε κλικ στο " Να συνεχίσει>>>».

- Στο επόμενο παράθυρο, μεταβείτε στην ενότητα " ΧαμηλόςεπίπεδοΜορφή"και κάντε κλικ" ΜορφήΑυτόσυσκευή»

- Ας επιβεβαιώσουμε ξανά τη λειτουργία και ας περιμένουμε να ολοκληρωθεί.
SeaTools για DOS για HDD Seagate
SeaToolsΓιαDOSκυκλοφορεί σε μορφή εικόνας iso για εγγραφή σε DVD με δυνατότητα εκκίνησης, μονάδες flash και δισκέτες. Μετά την εκκίνηση του υπολογιστή από τέτοια μέσα, το κύριο παράθυρο του βοηθητικού προγράμματος ανοίγει αμέσως. Για ευκολία, ας το αλλάξουμε στα ρωσικά, σημειώστε την προβληματική μονάδα δίσκου στη λίστα, μεταβείτε στο μενού " Πρόσθετες λειτουργίες"(Σύνθετες λειτουργίες) και κάντε κλικ στο " Σβήσε τα πάντα"(Διαγραφή όλων).

Windows Data Lifeguard Diagnostics για σκληρούς δίσκους WD
Το W indows Data Lifeguard Diagnostics είναι μια από τις ιδιόκτητες εφαρμογές της Western Digital με τη λειτουργία μορφοποίησης δίσκου "χαμηλού επιπέδου". Εκτός από αυτήν, αυτή η λειτουργία υποστηρίζεται από βοηθητικά προγράμματα (εικόνα με δυνατότητα εκκίνησης για DVD και μονάδες flash) και.- Ας συνδέσουμε τον προβληματικό σκληρό δίσκο σε έναν υπολογιστή που λειτουργεί. Ας εγκαταστήσουμε και εκτελέσουμε το Data Lifeguard Diagnostics.
- Στη λίστα των δίσκων, σημειώστε αυτόν που θα μορφοποιηθεί και κάντε κλικ στο κουμπί " Δοκιμή».

- στο παράθυρο" Επιλέγωέναεπιλογή" (Επιλογή επιλογής) έλεγχος " Εξάλειψη"(Εξάλειψη). Σε παλαιότερα επεισόδια του προγράμματος λεγόταν " Γράφωμηδενικά» (Αντικατάσταση με μηδενικά).

- Στη συνέχεια, επιβεβαιώστε τη συγκατάθεσή σας για τη διαγραφή των πληροφοριών στο " Εξάλειψη" (Γράψτε μηδενικά) επιλέξτε " Γεμάτοςεξάλειψη» (Πλήρης διαγραφή).

Όπως μπορείτε να δείτε, δεν υπάρχει τίποτα περίπλοκο στη λεγόμενη μορφοποίηση "χαμηλού επιπέδου" δίσκων χρησιμοποιώντας τη μέθοδο "home". Το κύριο πράγμα είναι να μην συγχέουμε τίποτα, καθώς είναι σχεδόν αδύνατο να επαναφέρετε πληροφορίες που έχουν διαγραφεί με αυτόν τον τρόπο.
Αρκετά συχνά, οι χρήστες αντιμετωπίζουν προβλήματα με τη μορφοποίηση. Ειδικά αν πρέπει να το κάνετε με τον σκληρό δίσκο του συστήματος ( συνήθως, αλλά όχι πάντα, αυτό είναι το C). Σε αυτή την περίπτωση, οι συνήθεις μέθοδοι δεν θα λειτουργήσουν.
Εάν ο σκληρός δίσκος ( ή το τμήμα του) χωρίς αρχεία συστήματος και, στη συνέχεια, χρησιμοποιήστε τη μέθοδο μορφοποίησης στο ίδιο το σύστημα.
Στις οδηγίες μου, θα σας δείξω πώς να διαμορφώσετε έναν σκληρό δίσκο με ένα σύστημα (εκεί, που είναι εγκατεστημένα τα windows) και χωρίς. Θα ξεκινήσω με το πιο απλό πράγμα.
Μορφοποίηση σκληρού δίσκου ή διαμερίσματος εκτός συστήματος
Αυτές οι μέθοδοι πρακτικά δεν διαφέρουν από. Μπορεί να γίνει μόνο σε αυτούς τους σκληρούς δίσκους που δεν έχουν αρχεία συστήματος ( συνήθως Δ ή Ε).
Δεν χρειάζεται να ανησυχείτε για τη διαμόρφωση της μονάδας δίσκου συστήματος. Δεν υπάρχει τρόπος να γίνει με αυτόν τον τρόπο. Θα δείτε μια προειδοποίηση ότι η ενέργεια δεν είναι δυνατή.
Άνοιξε τον υπολογιστή μου ( αγωγός). Σε αυτό, επιλέξτε το δίσκο, ανοίξτε το μενού περιβάλλοντος και επιλέξτε μορφοποίηση.
Στο παράθυρο που εμφανίζεται, αφήστε τα πάντα ως έχουν ( μπορείτε να αφαιρέσετε τη γρήγορη μέθοδο, αλλά στη συνέχεια θα πρέπει να περιμένετε πολύ καιρό).

Η διαδικασία θα διαρκέσει πολύ ( εξαρτάται από τον όγκο). Μπορεί να νομίζετε ότι δεν συμβαίνει τίποτα και ο υπολογιστής είναι απλώς παγωμένος. Αλλά στις περισσότερες περιπτώσεις αυτό δεν συμβαίνει.
Το ίδιο μπορεί να γίνει και στο παράθυρο διαχείρισης δίσκου. Χρησιμοποιήστε αυτήν τη μέθοδο εάν για κάποιο λόγο η πρώτη δεν λειτούργησε.
Μεταβείτε στην Έναρξη >> Όλα τα προγράμματα >> Εργαλεία διαχείρισης >> Διαχείριση υπολογιστών.

Στο παράθυρο που εμφανίζεται, επιλέξτε τον σκληρό δίσκο και "Μορφοποίηση" στο μενού περιβάλλοντος, όπως στην παρακάτω εικόνα.

Υπάρχει 1 ακόμη μέθοδος στη γραμμή εντολών. Απαιτούνται δικαιώματα διαχειριστή.
Μεταβείτε στο μενού Έναρξη >> Εκτέλεση ( ή Win+R) για να ανοίξετε τη γραμμή προόδου. Στη συνέχεια, μεταβείτε στη γραμμή εντολών.

Εισαγάγετε την εντολή εκεί:
Εξήγηση: μιείναι το γράμμα του σκληρού δίσκου. NTFS- σύστημα αρχείων. Q- γρήγορη μορφοποίηση.

Μορφοποίηση του δίσκου συστήματος
Όταν προσπαθείτε να διαμορφώσετε τον σκληρό δίσκο του συστήματός σας χρησιμοποιώντας τις παραπάνω μεθόδους, θα δείτε το σφάλμα που φαίνεται παρακάτω.

Γιατί συμβαίνει αυτό; Είναι απλό. Τα Windows δεν μπορούν να διαμορφώσουν τον εαυτό τους. Αυτό θα προκαλέσει δυσλειτουργία του συστήματος και το σφάλμα παρέχει προστασία από αυτό.
Επιπλέον, ακόμα κι αν τα Windows ήταν εγκατεστημένα σε άλλο σκληρό δίσκο, τα αρχεία συστήματος που είναι απαραίτητα για την εκτέλεση του λειτουργικού συστήματος μπορούν να αποθηκευτούν στον τοπικό. Σε αυτήν την περίπτωση, ο έλεγχος του BIOS θα ξεκινήσει με αυτό ( ντο).
Αποδεικνύεται ότι αυτό είναι απαραίτητο μόνο για τη μελλοντική εγκατάσταση ενός νέου συστήματος. Διαφορετικά, απλά θα καταστήσετε τον υπολογιστή άχρηστο. Πριν από αυτό, πρέπει να προετοιμάσετε λίγο.
Θα χρειαστείτε άλλο μέσο με το λειτουργικό σύστημα που σκοπεύετε να εγκαταστήσετε. Αυτή η μέθοδος λειτουργεί σε οποιαδήποτε έκδοση. Θα το δείξω στα Windows 8.
Τοποθετήστε το εκ των προτέρων. Πρώτα πρέπει να μάθετε το γράμμα του. Μπορεί να διαφέρει από το "C:" γι' αυτό ελέγξτε το εκ των προτέρων. Τώρα θα σας δείξω πώς να το κάνετε αυτό σωστά κατά την εγκατάσταση.
Πατήστε το συνδυασμό πλήκτρων Shift+F10. Αυτός ο συνδυασμός πλήκτρων λειτουργεί και σε άλλες εκδόσεις λειτουργικών συστημάτων.

Θα πρέπει να εμφανιστεί ένα παράθυρο γραμμής εντολών. Σε αυτό, πληκτρολογήστε το σημειωματάριο εντολών, το οποίο θα ανοίξει ένα σημειωματάριο. Από εκεί μπορείτε να δείτε περαιτέρω τις απαραίτητες πληροφορίες.

Θα ανοίξει το πρόγραμμα Σημειωματάριο. Σε αυτό, μεταβείτε στο Αρχείο >> Άνοιγμα ή πατήστε CTRL+O.

Ο Explorer θα ανοίξει. Μεταβείτε στην καρτέλα "Αυτός ο υπολογιστής" και δείτε το γράμμα της μονάδας δίσκου που θέλετε να μορφοποιήσετε. Στην περίπτωσή μου Δ. Ορίζεται ως τοπικό.

Τώρα επιστρέψτε στη γραμμή εντολών και πληκτρολογήστε την εντολή:
Οπου /FS:NTFS- σύστημα αρχείων. ΡΕ:- γράμμα οδήγησης. /q- γρήγορη μορφοποίηση.

Μπορείτε επίσης να χρησιμοποιήσετε το βοηθητικό πρόγραμμα απευθείας κατά τη διαδικασία εγκατάστασης και να μην χρησιμοποιήσετε τη γραμμή εντολών.
Επιλέξτε τη γλώσσα, κάντε κλικ στο κουμπί εγκατάστασης και στο παράθυρο όπου πρέπει να επιλέξετε το διαμέρισμα για εγκατάσταση, πρέπει να επιλέξετε μορφοποίηση. Δείτε πώς φαίνεται στην εικόνα.

Μπορεί επίσης να γίνει χρησιμοποιώντας οποιοδήποτε ( σχεδόν) LiveCD. Αυτό είναι το μέσο από το οποίο εκκινείται το σύστημα αντί να εκκινείται από τον σκληρό δίσκο. Μπορείτε να το μορφοποιήσετε απευθείας στον Explorer, παρόμοια με μεθόδους με σκληρούς δίσκους εκτός συστήματος. Αυτό είναι δυνατό λόγω του γεγονότος ότι τα περισσότερα δεδομένα βρίσκονται στη μνήμη RAM και αυτό δεν εμποδίζει την εκκίνηση του υπολογιστή.
Υπάρχουν επίσης πολλά προγράμματα, αλλά πληρώνονται και η χρήση τους θα είναι περιττή για τέτοιες εργασίες. Αυτές οι πληροφορίες θα πρέπει να είναι επαρκείς.
Αν κάτι δεν σας ήταν ξεκάθαρο, τότε δείτε αυτό το βίντεο. Απεικονίζει ξεκάθαρα όλες τις ενέργειες με αναλυτικά σχόλια και δεν θα έχετε απορίες.
Καταφέρατε να διαμορφώσετε τον σκληρό σας δίσκο;
Πώς να διαμορφώσετε τη μονάδα δίσκου C;



Η μορφοποίηση μπορεί να είναι πλήρης (σε αυτήν την περίπτωση, όλα τα δεδομένα διαγράφονται από το δίσκο, αλλά αυτό απαιτεί συχνά πολύ χρόνο) και γρήγορη (μια μέθοδος λιγότερο υψηλής ποιότητας κατά την οποία ο πίνακας περιεχομένων του δίσκου διαγράφεται, αλλά τα δεδομένα παραμένουν και αντικαθίσταται μόνο καθώς νέες πληροφορίες εγγράφονται στο δίσκο).
Μπορείτε να εκτελέσετε αυτήν τη λειτουργία στα Windows 7 χρησιμοποιώντας τυπικά εργαλεία και ειδικά προγράμματα.
Πώς να διαμορφώσετε έναν δίσκο χρησιμοποιώντας τα εργαλεία των Windows 7
- Για να ξεκινήσετε, κάντε κλικ στο "Έναρξη" και επιλέξτε "Εκτέλεση..."
Εάν δεν υπάρχει τέτοιο στοιχείο, μπορείτε να μεταβείτε στο παράθυρο "Διαχείριση δίσκων" επιλέγοντας "Πίνακας Ελέγχου" στην "Έναρξη", στη συνέχεια στην καρτέλα "Σύστημα και Ασφάλεια", μετά "Εργαλεία διαχείρισης" και μετά "Διαχείριση Υπολογιστή". - Μετά από αυτό, πληκτρολογήστε την εντολή "diskmgmt.msc" στο πεδίο "Άνοιγμα", κάντε κλικ στο "OK".
- Θα ανοίξει μπροστά σας το παράθυρο "Διαχείριση δίσκων", στο οποίο θα πρέπει να επιλέξετε τον δίσκο που θέλετε να μορφοποιήσετε - δηλαδή τη μονάδα C.
- Κάντε δεξί κλικ σε αυτό και επιλέξτε την επιλογή "Μορφή" στο μενού περιβάλλοντος που ανοίγει.
- Μετά από αυτό, θα ανοίξει ένα παράθυρο μπροστά σας στο οποίο θα πρέπει να επιλέξετε τη μέθοδο μορφοποίησης: πραγματικά, γρήγορη ή πλήρης. Επιλέξτε τη μέθοδο που σας ταιριάζει καλύτερα (αν υπάρχουν εμφανή προβλήματα με το δίσκο, θα πρέπει να επιλέξετε τη δεύτερη).
- Μετά από αυτό, περιμένετε μέχρι να ολοκληρωθεί η διαδικασία: όταν ολοκληρωθεί, μπορείτε να χρησιμοποιήσετε την κενή μονάδα δίσκου C όπως θέλετε: εγκαταστήστε το λειτουργικό σύστημα εκεί ή ανεβάστε τα απαραίτητα αρχεία.
Μορφοποίηση με χρήση του Acronis Disk Director
Σήμερα, μπορείτε να βρείτε πολλά προγράμματα που σας επιτρέπουν να διαμορφώνετε γρήγορα και αποτελεσματικά τους σκληρούς δίσκους. Ίσως το πιο διάσημο και διαδεδομένο τέτοιο πρόγραμμα είναι το Acronis Disk Director.
Η διαμόρφωση ενός σκληρού δίσκου με χρήση τέτοιου λογισμικού γίνεται μέσω του BIOS. Αρχικά, θα χρειαστεί να αγοράσετε έναν δίσκο εκκίνησης του Acronis Disk Director ή να τον εγγράψετε μόνοι σας.
Μετά από αυτό, εκκινήστε το δίσκο μέσω του BIOS. Για να το κάνετε αυτό, θα χρειαστεί να το τοποθετήσετε στη μονάδα δίσκου και να επανεκκινήσετε τον υπολογιστή σας. Μόλις αρχίσει να εκκινεί ξανά, εκκινήστε το BIOS: αυτό γίνεται πατώντας το κουμπί «Del» στο πληκτρολόγιο του υπολογιστή ή το «F2» στο πληκτρολόγιο του φορητού υπολογιστή.
Σπουδαίος! Σε πιο σπάνιες περιπτώσεις, το BIOS σε φορητούς υπολογιστές εκκινείται χρησιμοποιώντας άλλα κουμπιά. Εάν το πάτημα του "F2" δεν λειτουργεί, αναζητήστε το κουμπί που χρειάζεστε για να το εκκινήσετε στις οδηγίες της συσκευής σας ή δοκιμάστε να χρησιμοποιήσετε τις μεθόδους από το άρθρο.
Εάν όλα γίνονται σωστά και πατήσατε το δεξί κουμπί τη σωστή στιγμή, θα δείτε την οθόνη του BIOS.
Πρέπει να βρείτε το στοιχείο "Boot" σε αυτό (αυτό γίνεται χρησιμοποιώντας τα βέλη "δεξιά" και "αριστερά" στο πληκτρολόγιο, επιλέγοντας το στοιχείο πατώντας "Enter"). Μετά από αυτό, θα ανοίξει το μενού εκκίνησης, όπου θα πρέπει να επιλέξετε την επιλογή «Προτεραιότητα συσκευής εκκίνησης» (αυτό γίνεται χρησιμοποιώντας τα βέλη «κάτω» και «πάνω» στο πληκτρολόγιο).
Όταν δείτε τη λίστα των συσκευών εκκίνησης, επιλέξτε "CD-ROM" από αυτήν και μετακινήστε την στην πρώτη γραμμή της λίστας. Αποθηκεύστε τις αλλαγές και κλείστε το BIOS. Μετά από αυτό, θα μπορείτε να κάνετε εκκίνηση από το δίσκο Acronis Disk Director.
- Όταν ανοίξει μπροστά σας το μενού του δίσκου εκκίνησης, επιλέξτε την προηγμένη έκδοση του προγράμματος: Acronis Disk Director Advanced.
- Μπροστά σας θα δείτε το παράθυρο Program Boot Agent, όπου θα πρέπει να επιλέξετε το στοιχείο που ονομάζεται «Κονσόλα διαχείρισης εκκίνησης».
- Στη συνέχεια, θα δείτε ένα παράθυρο που εμφανίζει όλους τους διαθέσιμους φυσικούς σκληρούς δίσκους, καθώς και τα λογικά διαμερίσματα που έχουν δημιουργηθεί σε αυτούς.
- Επιλέξτε τη μονάδα δίσκου C και κάντε δεξί κλικ πάνω της, μετά από την οποία θα εμφανιστεί ένα μενού περιβάλλοντος μπροστά σας. Σε αυτό θα χρειαστεί να επιλέξετε το στοιχείο "Μορφή".
- Το πρόγραμμα σάς επιτρέπει να καθορίσετε πρόσθετες επιλογές μορφοποίησης. Έτσι, στη λίστα που ονομάζεται "Σύστημα αρχείων" θα πρέπει να επιλέξετε NTFS και είναι καλύτερο να αφήσετε το μέγεθος του συμπλέγματος ως Αυτόματο. Η ετικέτα τόμου είναι το όνομα του διαμερίσματος, το οποίο στη συνέχεια θα εμφανιστεί στον Explorer. Αυτό το πεδίο μπορεί να μείνει κενό. Αφού γίνουν όλες οι αλλαγές, κάντε κλικ στο "OK".
- Μετά από αυτό, κάντε κλικ στο κουμπί «Εφαρμογή προγραμματισμένων λειτουργιών». Θα δείτε ένα παράθυρο που περιέχει μια λίστα λειτουργιών που θα εκτελεστούν στο δίσκο. Κάντε κλικ στο "Συνέχεια".
- Αυτό θα ξεκινήσει τη διαδικασία μορφοποίησης. Μόλις ολοκληρωθεί, κάντε κλικ στο «Κλείσιμο».
- Ο δίσκος έχει πλέον διαμορφωθεί πλήρως. Θα χρειαστεί να κλείσετε το παράθυρο του προγράμματος και να κάνετε κλικ στο κουμπί "Επανεκκίνηση" για επανεκκίνηση του υπολογιστή σας.
Για να αποφύγετε τη φόρτωση ξανά του Acronis Disk Director, αφαιρέστε το δίσκο από τη μονάδα δίσκου ή αλλάξτε ξανά την προτεραιότητα της συσκευής εκκίνησης στο BIOS.
Κατά την εγκατάσταση του λειτουργικού συστήματος, καθώς και κατά την αλλαγή αρχείων ή την ανακατανομή χώρου μεταξύ των κατατμήσεων, είναι απαραίτητο να διαμορφώσετε τον σκληρό δίσκο. Αυτή είναι μια αρκετά κοινή λειτουργία που εκτελείται από χρήστες Η/Υ. Εάν δεν έχετε κάνει κάτι τέτοιο πριν, τότε ας δούμε το θεωρητικό μέρος της ερώτησης.
Ποια είναι η διαδικασία μορφοποίησης;
Η σήμανση περιοχών για την αποθήκευση πληροφοριών, στις οποίες έχει διαγραφεί μέρος, ονομάζεται μορφοποίηση. Δημιουργεί ένα σύστημα πρόσβασης σε αποθηκευμένες πληροφορίες.
Συνήθως γίνεται για:
- αλλαγή ενός συστήματος αρχείων σε άλλο.
- διαγραφή αρχείων από τον σκληρό σας δίσκο.
Αυτή τη στιγμή υπάρχει ένας μεγάλος αριθμός διαφορετικών συστημάτων αρχείων. Χρησιμοποιούνται σε διάφορους εξοπλισμούς, συμπεριλαμβανομένων όχι μόνο υπολογιστών, αλλά και φορητών συσκευών. Οι πιο πρόσφατες εκδόσεις των Windows χρησιμοποιούν το σύστημα αρχείων NTFS.
Βίντεο: Πώς να διαμορφώσετε έναν σκληρό δίσκο
Γιατί να διαμορφώσετε τον σκληρό σας δίσκο;
Η μορφοποίηση εκτελείται για τη διαγραφή αρχείων από τον σκληρό δίσκο, καθώς και για την αλλαγή ενός συστήματος αρχείων σε άλλο.
Στις περισσότερες περιπτώσεις καταφεύγουν σε αυτό:
- πριν εγκαταστήσετε ένα νέο λειτουργικό σύστημα.
- για να δημιουργήσετε μια εικόνα εγκατάστασης των Windows, για παράδειγμα, σε μια μονάδα flash.
- λόγω της ανάγκης εκκαθάρισης του δίσκου από αρχεία εάν δεν χρειάζονται.
Μορφοποίηση με εργαλεία των Windows
Παρά τον μεγάλο αριθμό διαφόρων προγραμμάτων για εργασία με σκληρό δίσκο, το λειτουργικό σύστημα Windows έχει το δικό του σύνολο βοηθητικών προγραμμάτων.
Ας δούμε τη διαδικασία μορφοποίησης δίσκων χρησιμοποιώντας τα Windows:
- επιλέξτε το δίσκο που πρέπει να μορφοποιηθεί.
- πατήστε το δεξί κουμπί του ποντικιού.
- επιλέξτε Μορφή.
- στο παράθυρο που εμφανίζεται, επιλέξτε το σύστημα αρχείων, το μέγεθος του συμπλέγματος και τη μέθοδο μορφοποίησης.
- Συνιστάται να ορίσετε το NTFS ως σύστημα αρχείων και να αφήσετε το μέγεθος του συμπλέγματος στο προεπιλεγμένο – 4096.
- Αφού ρυθμίσετε τις απαραίτητες παραμέτρους, κάντε κλικ στο Έναρξη.

Τα Windows περιλαμβάνουν επίσης μια πιο ολοκληρωμένη υπηρεσία για εργασία με σκληρούς δίσκους.
Για να ανοίξετε αυτό το μενού, κάντε τα εξής:
- κάντε δεξί κλικ στο My Computer.
- επιλέξτε Διαχείριση.
- Ανοίξτε τη Διαχείριση δίσκων.
- Σε αυτό το μενού, ο χρήστης μπορεί να εκτελέσει διάφορες λειτουργίες στον σκληρό δίσκο, συμπεριλαμβανομένης της μορφοποίησης.

Μορφοποίηση μέσω της γραμμής εντολών
Μπορείτε επίσης να εκτελέσετε αυτήν τη λειτουργία χρησιμοποιώντας τη γραμμή εντολών:
- Πατήστε το συνδυασμό πλήκτρων Win+R.
- πληκτρολογήστε cmd και πατήστε Enter.
- Στη γραμμή εντολών γράφουμε τη μορφή εντολής y:, όπου y είναι το γράμμα της μονάδας δίσκου σας, ίσως, για παράδειγμα, c ή d.
- το σύστημα θα σας ζητήσει να επιβεβαιώσετε τη λειτουργία πατώντας το πλήκτρο Y.
- μετά την επιβεβαίωση, το σύστημα θα ξεκινήσει τη διαδικασία μορφοποίησης.
- Όταν τελειώσετε, θα εμφανιστεί αυτό το μήνυμα


Μορφοποίηση σκληρού δίσκου στο BIOS
Εάν πρέπει να διαμορφώσετε ένα διαμέρισμα σκληρού δίσκου από το BIOS, θα πρέπει να τσιμπήσετε λίγο. Δυστυχώς, το BIOS δεν διαθέτει εργαλεία για τη διαμόρφωση ενός σκληρού δίσκου, επομένως θα πρέπει να χρησιμοποιήσετε προγράμματα τρίτων για να εκτελέσετε αυτές τις λειτουργίες.
Ένα από τα πιο κοινά είναι το Acronis Disk Director.Για να εργαστείτε με αυτό, πρέπει να δημιουργήσετε μέσα εκκίνησης στο λειτουργικό σύστημα με τα αρχεία αυτού του προγράμματος. Αλλά προτού ξεκινήσετε τη δημιουργία μέσων εκκίνησης, θα πρέπει να εξετάσετε μια άλλη επιλογή - τη μορφοποίηση χρησιμοποιώντας το Windows Installer. Αυτή η λύση είναι μια απλούστερη επιλογή σε σύγκριση με το Acronis Disk Director.

Για αυτήν τη μέθοδο, χρειάζεστε μόνο δίσκο ή μονάδα flash με εγγεγραμμένο πακέτο εγκατάστασης λειτουργικού συστήματος.
Για να μορφοποιήσετε, πρέπει να εκτελέσετε τα ακόλουθα βήματα:

Προσοχή! Τα γράμματα του διαμερίσματος μονάδας δίσκου ενδέχεται να μην ταιριάζουν. Για να προσδιορίσετε με μεγαλύτερη ακρίβεια τον απαιτούμενο δίσκο, χρησιμοποιήστε την εντολή wmic logicaldisk get deviceid, volumename, size, description.
Δημιουργία μονάδας flash USB με δυνατότητα εκκίνησης για το Acronis Disk Director
Για να δημιουργήσετε μια μονάδα flash με δυνατότητα εκκίνησης θα χρειαστείτε:

Αλγόριθμος ενεργειών:
- τοποθετήστε τη μονάδα flash.
- εγκαταστήστε και ανοίξτε το πρόγραμμα.
- στην εφαρμογή, ανοίξτε την ενότητα Εργαλεία και επιλέξτε Acronis Bootable Media Builder.
- κάντε κλικ στο επόμενο.
- επιλέξτε τον τύπο μέσου εκκίνησης των Windows PE.
- στο επόμενο μενού θα πρέπει να επισημάνετε τα απαραίτητα στοιχεία για εγγραφή σε μονάδα flash.
- Μετά την επιλογή, πρέπει να επιλέξετε το μέσο στο οποίο θα εγγραφείτε και να κάνετε κλικ στο Επόμενο. Η μονάδα flash θα πρέπει να διαμορφωθεί σε μορφή FAT 32 χρησιμοποιώντας το βοηθητικό πρόγραμμα των Windows.
- μπορείτε επίσης να δημιουργήσετε μια εικόνα για μετέπειτα εγγραφή σε συσκευή flash ή δίσκο χρησιμοποιώντας το πρόγραμμα Ultra ISO.
Εργασία με μια μονάδα flash USB με δυνατότητα εκκίνησης Acronis Disk Director
Για να φορτώσετε μια μονάδα flash χρειάζεστε:

Πώς να διαμορφώσετε έναν εξωτερικό σκληρό δίσκο σε NTFS
Η πιο βολική μέθοδος μορφοποίησης είναι η εκτέλεση όλων των ενεργειών χρησιμοποιώντας τυπικά βοηθητικά προγράμματα λειτουργικού συστήματος. Αυτή η λύση δεν περιλαμβάνει την εγκατάσταση πρόσθετων προγραμμάτων ή τη δημιουργία πρόσθετων δίσκων εκκίνησης.
Εάν δεν έχετε εγκατεστημένο λειτουργικό σύστημα, τότε σε αυτή την περίπτωση θα πρέπει να χρησιμοποιήσετε ειδικά προγράμματα, όπως το Acronis.
Βήματα που περιγράφουν τον τρόπο διαμόρφωσης ενός σκληρού δίσκου ως ntfs:

Βοηθητικά προγράμματα
Εκτός από το τυπικό πρόγραμμα των Windows, υπάρχουν διάφορα βοηθητικά προγράμματα που χρησιμοποιούνται για τον ίδιο σκοπό.
Οι πιο συνηθισμένες επιλογές περιλαμβάνουν τα ακόλουθα:

Ποιο είναι το καλύτερο πρόγραμμα για τη διαμόρφωση μονάδων δίσκου σε ntfs;
Κάθε πρόγραμμα έχει τα δικά του χαρακτηριστικά, αλλά η κύρια κατεύθυνση για όλα τα βοηθητικά προγράμματα παραμένει η ίδια - εργασία με δίσκους, συμπεριλαμβανομένης της δημιουργίας κατατμήσεων, της διαμόρφωσης σε άλλα συστήματα αρχείων κ.λπ. Επομένως, η επιλογή ενός προγράμματος είναι μια καθαρά προσωπική ερώτηση για κάθε χρήστη, η οποία εξαρτάται στις προτιμήσεις του.

Προβλήματα και οι λύσεις τους κατά τη μορφοποίηση
Πώς να μορφοποιήσετε γρήγορα έναν δίσκο χωρίς απώλεια δεδομένων;
Δυστυχώς αυτό δεν είναι δυνατό. Όλες οι αποθηκευμένες πληροφορίες θα διαγραφούν. Μόνο μέρος των δεδομένων μπορεί να ανακτηθεί.
Ποια μονάδα δίσκου είναι καλύτερη: εξωτερική ή εξωτερική;
Η διαμόρφωση εξωτερικών μονάδων δίσκου εκτελείται με τον ίδιο τρόπο όπως για έναν κανονικό σκληρό δίσκο. Κατά τη διάρκεια αυτής της διαδικασίας, όλες οι πληροφορίες θα διαγραφούν, συμπεριλαμβανομένων των παραθύρων, μετά την εκτέλεση ο δίσκος θα είναι σαν νέος χωρίς παράθυρα.

Δεν είναι δυνατή η διαμόρφωση του σκληρού δίσκου
Εάν κάνατε τα πάντα σύμφωνα με τις οδηγίες, αλλά δεν πετύχατε αποτελέσματα, μην ηχήσετε το ξυπνητήρι. Αυτό δεν σημαίνει πάντα κάτι κακό.
- εντολή format - δεν μπορεί να χρησιμοποιηθεί για δίσκο συστήματος εάν βρίσκεται στο περιβάλλον του.
- εάν το λειτουργικό σύστημα βρίσκεται σε άλλο διαμέρισμα του σκληρού δίσκου, δεν μπορεί να διαγραφεί.
- Οι ρυθμίσεις του προγράμματος προστασίας από ιούς μπορούν να εμποδίσουν την πρόσβαση σε διαφορετικά διαμερίσματα του σκληρού δίσκου.
- διάφορες εφαρμογές και ιοί μπορούν να εμποδίσουν την πρόσβαση.
Εάν έχετε αφαιρέσει τους παράγοντες που περιγράφονται παραπάνω, αλλά εξακολουθείτε να μην μπορείτε να διαμορφώσετε τον σκληρό σας δίσκο, θα πρέπει να καταφύγετε σε ειδικά προγράμματα. Το πιο δημοφιλές εργαλείο είναι το HDDscan, το οποίο είναι εύκολο στην εγκατάσταση και δωρεάν.

Αλγόριθμος ενεργειών:
- κατεβάστε το βοηθητικό πρόγραμμα.
- άνοιγμα και εγκατάσταση?
- τρέχει ως διαχειριστής?
- κάντε κλικ στο εικονίδιο με τη μορφή μιας σφαίρας που βρίσκεται στο κέντρο της διεπαφής.
- επιλέξτε Επιφανειακές δοκιμές.
- επιλέξτε το πλαίσιο δίπλα στο Διαγραφή.
- μεταβείτε στην καρτέλα Προσθήκη δοκιμής.
- κάντε κλικ στο Σάρωση.
- στην κάτω δεξιά γωνία, σημειώστε τα δεδομένα σφάλματος.
- ορίστε την επιλογή EraseWAITs σε ON και επιλέξτε ξανά Scan.
- επαναλάβετε μέχρι να διαγραφεί το σφάλμα.
Μπορείτε επίσης να χρησιμοποιήσετε το Acronis Disk Director. Εάν είναι αδύνατο να διαμορφώσετε έναν φορητό σκληρό δίσκο χρησιμοποιώντας αυτό το πρόγραμμα, πιθανότατα ο σκληρός δίσκος έχει υποστεί μερική ζημιά. Και ολόκληρη η διαδικασία μερικές φορές μπορεί να εκτελεστεί μόνο από μέσα εκκίνησης, δηλαδή όχι στο λειτουργικό σύστημα.
Πώς να αναγκάσετε να διαμορφώσετε μια μονάδα flash;
Για να μορφοποιήσετε μονάδες flash, μπορείτε να χρησιμοποιήσετε το πρόγραμμα HP USB Disk Storage Format Tool
- παρέχει το απαραίτητο σύνολο λειτουργιών·
- Έχουν μια αρκετά απλή διεπαφή με την οποία θα είναι εύκολο να εργαστούν οι αρχάριοι χρήστες.
Ακολουθούν οδηγίες για υπολογιστές που εκτελούν Windows 7 σε δίσκους μορφοποίησης.
Η πρώτη ενότητα αυτού του εγχειριδίου περιγράφει μεθόδους για τη μορφοποίηση λογικών διαμερισμάτων μιας μονάδας σκληρού δίσκου και πρόσθετων σκληρών δίσκων συνδεδεμένων σε υπολογιστή και η δεύτερη ενότητα είναι εξ ολοκλήρου αφιερωμένη στη μορφοποίηση του τόμου του συστήματος στον οποίο είναι εγκατεστημένο το λειτουργικό σύστημα χωρίς κατάργηση των Windows.
Οδηγίες
Η μορφοποίηση είναι μια υπεύθυνη διαδικασία και μόνο η αυστηρή τήρηση των παρακάτω συστάσεων μπορεί να εγγυηθεί την επακόλουθη κανονική λειτουργία των Windows 7 και τη διατήρηση των πληροφοριών χρήστη που είναι αποθηκευμένες στη μνήμη του υπολογιστή.
Ανάλογα με τους στόχους που έχουν τεθεί, ο χρήστης μπορεί να ξεκινήσει αμέσως την εκτέλεση των περιγραφόμενων ενεργειών από την παράγραφο που τον ενδιαφέρει (1η ή 2η).
Θα πρέπει να σημειωθεί ότι σπάνια προκύπτουν δυσκολίες στην τήρηση των οδηγιών από την ενότητα 1 και ακόμη και οι αρχάριοι μπορούν εύκολα να τις αντιμετωπίσουν, αλλά για να διαμορφώσετε τον όγκο συστήματος ενός υπολογιστή χωρίς να απεγκαταστήσετε τα Windows 7 (μέρος 2), θα χρειαστεί να δείξετε πολλά περισσότερη επιμέλεια και φροντίδα, επομένως πώς η μη συμμόρφωση με τις απαιτήσεις που περιγράφονται παρακάτω είναι πιθανό να οδηγήσει σε επακόλουθη αλειτουργία του συστήματος.
Προκαταρκτικές δραστηριότητες
Πριν από τη διαδικασία, θα πρέπει να αντιγράψετε όλες τις σημαντικές πληροφορίες που θέλει να αποθηκεύσει ο κάτοχος του υπολογιστή από τον διαμορφωμένο δίσκο.
Εάν ο όγκος των πληροφοριών που αποθηκεύονται είναι μικρός, τότε η αντιγραφή μπορεί να γίνει σε εξωτερικά μέσα, για παράδειγμα, σε CD ή μνήμη flash.
Εάν ο όγκος των αποθηκευμένων πληροφοριών ανέρχεται σε gigabyte, τότε συνιστάται η χρήση εξωτερικού σκληρού δίσκου ή αποθήκευσης cloud.
Μέρος 1: Εργασία με λογικά διαμερίσματα και πρόσθετους δίσκους
Για να διαμορφώσετε έναν τόμο που δεν είναι τόμος συστήματος ή συνδεδεμένος ξεχωριστός φυσικός σκληρός δίσκος, πρέπει να εκτελέσετε τα ακόλουθα διαδοχικά βήματα:

Προσοχή: Σας υπενθυμίζουμε ότι μετά τη μορφοποίηση τα αρχεία θα διαγραφούν, επομένως εάν ο χρήστης δεν σκοπεύει να τα διαγράψει οριστικά, τότε πρέπει πρώτα να τα αντιγράψετε σε άλλο δίσκο, εξωτερική συσκευή αποθήκευσης ή στο cloud (όπως έχει ήδη σημειωθεί στο τμήμα προκαταρκτικών βημάτων).
4. Στη συνέχεια, επιλέξτε το πλαίσιο που υποδεικνύεται από το κόκκινο βέλος (δείτε την παρακάτω εικόνα).  5. Κάντε κλικ στο «Έναρξη».
5. Κάντε κλικ στο «Έναρξη».
6. Περιμένετε.
7. Έγινε. Ο δίσκος έχει διαμορφωθεί.
Με παρόμοιο τρόπο, μπορείτε να μορφοποιήσετε χρησιμοποιώντας εφαρμογές τρίτων, για παράδειγμα, Acronis Disk Director.
 Εάν είναι αδύνατο να χρησιμοποιήσετε τις μεθόδους που περιγράφονται παραπάνω, το "KS" (Γραμμή εντολών) θα έρθει στη διάσωση. Με τη χρήση του, θα χρειαστεί ακόμη λιγότερος χρόνος για να ολοκληρωθεί η εργασία.
Εάν είναι αδύνατο να χρησιμοποιήσετε τις μεθόδους που περιγράφονται παραπάνω, το "KS" (Γραμμή εντολών) θα έρθει στη διάσωση. Με τη χρήση του, θα χρειαστεί ακόμη λιγότερος χρόνος για να ολοκληρωθεί η εργασία.
Σε έναν υπολογιστή με Windows 7, θα χρειαστεί να ολοκληρώσετε τα ακόλουθα διαδοχικά βήματα:
- Εκκινήστε το "KS" πληκτρολογώντας μόνο τρία γράμματα στο μενού "Εκτέλεση": "cmd" και κάνοντας κλικ στο "Ok".
 Σημείωση για αρχάριους: Μπορείτε να ανοίξετε το μενού Εκτέλεση μέσω του Start.
Σημείωση για αρχάριους: Μπορείτε να ανοίξετε το μενού Εκτέλεση μέσω του Start.
2. Στη συνέχεια, η εντολή μορφοποίησης που περιέχει το γράμμα της μονάδας δίσκου (το οποίο πρέπει να μορφοποιηθεί) πριν η άνω και κάτω τελεία εκτελέσει τη μορφοποίηση. 
3. Στο παράδειγμα που φαίνεται στο παραπάνω στιγμιότυπο οθόνης, αφού πατήσετε "Enter" ο δίσκος θα διαμορφωθεί με το γράμμα "N".
Σημείωση: Με αυτόν τον τρόπο, μπορείτε να διαμορφώσετε οποιονδήποτε δίσκο σε έναν υπολογιστή και μετά την εντολή μπορείτε να καθορίσετε το σύστημα αρχείων στο οποίο θέλετε να εκτελέσετε τη λειτουργία.
 Χρησιμοποιώντας τις παραπάνω μεθόδους, μπορείτε να μορφοποιήσετε όλους τους δίσκους του υπολογιστή εκτός από αυτόν του συστήματος, π.χ. χωρίς απεγκατάσταση των Windows 7.
Χρησιμοποιώντας τις παραπάνω μεθόδους, μπορείτε να μορφοποιήσετε όλους τους δίσκους του υπολογιστή εκτός από αυτόν του συστήματος, π.χ. χωρίς απεγκατάσταση των Windows 7.
Συνιστάται να αφαιρέσετε εντελώς τον τόμο του συστήματος από το διαμέρισμα του λειτουργικού συστήματος μορφοποιώντας τον μόνο κατά τη διάρκεια μιας καθαρής επανεγκατάστασης του συστήματος.
Τι να κάνετε όμως όταν πρέπει να διαμορφώσετε έναν τόμο στον οποίο είναι εγκατεστημένο το "Seven" χωρίς να εγκαταστήσετε ξανά το λειτουργικό σύστημα στη συνέχεια; Στο δεύτερο μέρος αυτού του εγχειριδίου, οι χρήστες των Windows 7 θα βρουν την απάντηση σε αυτή τη δύσκολη ερώτηση.
Μέρος 2: Μορφοποίηση του τόμου συστήματος στον οποίο είναι εγκατεστημένο το λειτουργικό σύστημα χωρίς να καταργήσετε τα Windows 7
Δεν θα είναι δυνατή η εκτέλεση της λειτουργίας χρησιμοποιώντας τις παραπάνω μεθόδους και το ίδιο το σύστημα απλά δεν θα το επιτρέψει.
 Η επιτυχία της επέμβασης μπορεί να διασφαλιστεί με την παρουσία των ακόλουθων δύο πραγμάτων:
Η επιτυχία της επέμβασης μπορεί να διασφαλιστεί με την παρουσία των ακόλουθων δύο πραγμάτων:
- Διαθεσιμότητα πρόσβασης υπολογιστή στον Παγκόσμιο Ιστό για μεταφόρτωση πληροφοριών σε αποθήκευση cloud ή διαθεσιμότητα εξωτερικής συσκευής αποθήκευσης με επαρκή χωρητικότητα μνήμης.
- Θα χρειαστείτε μέσα εκκίνησης με το Acronis True Image.
Σημείωση: Εάν δεν υπάρχουν δεδομένα χρήστη στον υπολογιστή ή δεν χρειάζονται, τότε το πρώτο σημείο μπορεί να αγνοηθεί.