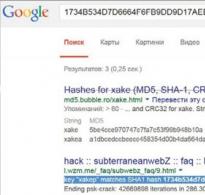Στυλ κελιών στο Excel και τα στοιχεία ελέγχου τους. Εφαρμογή στυλ στο Excel R1C1 σε συναρτήσεις Excel
Εκτός από τα συνηθισμένα εργαλεία, μπορείτε να χρησιμοποιήσετε στοιχεία καρτέλας για να εργαστείτε με τον πίνακα Κατασκευαστής(Βλέπε Εικ. 11.15). Αυτή η καρτέλα εμφανίζεται αυτόματα όταν επιλέγετε οποιοδήποτε κελί πίνακα και επίσης αποκρύπτεται αυτόματα όταν επιλέγετε οποιοδήποτε κελί εκτός του πίνακα.
Μπορείτε να εφαρμόσετε ένα διαφορετικό στυλ σχεδίασης στο τραπέζι.
Μπορείτε επίσης να κάνετε κλικ στο κουμπί για να αλλάξετε το στυλ του πίνακα Μορφοποίηση ως πίνακαστην Ομάδα Στυλκαρτέλες Σπίτικαι επιλέξτε ένα στυλ σχεδίασης.
Στην καρτέλα Κατασκευαστήςστην Ομάδα Επιλογές στυλ πίνακα(Εικ. 11.17) μπορείτε να προσαρμόσετε τις παραμέτρους σχεδίασης πίνακα.
Για να ενεργοποιήσετε ή να απενεργοποιήσετε τη γραμμή κεφαλίδας, επιλέξτε ή καταργήστε την επιλογή του πλαισίου ελέγχου Μπάρα τίτλου.
Για να ενεργοποιήσετε ή να απενεργοποιήσετε τη σειρά σύνοψης, επιλέξτε ή καταργήστε την επιλογή του πλαισίου ελέγχου Συνολική γραμμή.
Για να εμφανίσετε ειδική μορφοποίηση για την πρώτη στήλη πίνακα, επιλέξτε ή καταργήστε την επιλογή του πλαισίου ελέγχου Πρώτη στήλη.
Για να εμφανίσετε ειδική μορφοποίηση για την τελευταία στήλη ενός πίνακα, επιλέξτε ή καταργήστε την επιλογή του πλαισίου ελέγχου Τελευταία στήλη.
Για να εμφανίσετε διαφορετικές ζυγές και περιττές γραμμές για ευκολότερη ανάγνωση, επιλέξτε ή καταργήστε την επιλογή του πλαισίου ελέγχου Εναλλασσόμενες γραμμές.
Για να εμφανίσετε τις ζυγές και τις περιττές στήλες διαφορετικά για ευκολότερη ανάγνωση, επιλέξτε ή καταργήστε την επιλογή του πλαισίου ελέγχου Εναλλασσόμενες Στήλες.
Μετατροπή πίνακα σε εύρος
Ο πίνακας μπορεί να μετατραπεί σε κανονικό εύρος δεδομένων. Όλη η καθιερωμένη μορφοποίηση θα διατηρηθεί.
- Επιλέξτε οποιοδήποτε κελί πίνακα.
- Κάντε κλικ στο κουμπί Μετατροπή σε Εύροςστην Ομάδα Υπηρεσίακαρτέλες Κατασκευαστής(Βλέπε Εικ. 11.16 ή Εικ. 11.17).
- Στο παράθυρο αιτήματος μετατροπής, κάντε κλικ στο κουμπί Ναί.
Χρήση στυλ
Σχετικά με τα στυλ
Η χρήση στυλ εξασφαλίζει συνεπή σχεδιασμό δεδομένων και κελιών σε όλο το βιβλίο εργασίας, σας επιτρέπει να ορίσετε γρήγορα ένα επιλεγμένο σύνολο επιλογών μορφοποίησης και να αλλάξετε άμεσα τη σχεδίαση όλων των κελιών στα οποία εφαρμόζεται το ίδιο στυλ.
Ένα στυλ είναι ένα σύνολο παραμέτρων για τη μορφοποίηση δεδομένων και κελιών: μορφή αριθμού; ευθυγραμμία; γραμματοσειρά; σύνορο; γέμισμα; ΠΡΟΣΤΑΣΙΑ. Ένα στυλ δεν χρειάζεται να περιλαμβάνει όλες τις επιλογές μορφοποίησης.
Όταν αλλάζετε τις ρυθμίσεις στυλ, αλλάζει αυτόματα η εμφάνιση όλων των κελιών στα οποία εφαρμόζεται το αλλαγμένο στυλ.
Για κελιά στα οποία εφαρμόζεται οποιοδήποτε στυλ, μπορείτε επίσης να εφαρμόσετε οποιοδήποτε άλλο σχέδιο. Οι επιλογές εμφάνισης που ορίζονται μετά την εφαρμογή ενός στυλ δεν θα αλλάξουν αυτόματα όταν αλλάζετε το στυλ.
Η ιδέα πίσω από τα επώνυμα στυλ είναι η εξής:
- Μπορείτε να δημιουργήσετε το δικό σας σύνολο στυλ για μορφοποίηση, όπως επικεφαλίδες, περιλήψεις και απλό κείμενο. Στη συνέχεια, εφαρμόστε έτοιμα στυλ σε άλλα κελιά χωρίς να χάνετε χρόνο για την αναπαραγωγή ακριβώς της ίδιας μορφής.
- Εάν αλλάξετε τη μορφή ενός στυλ, τότε όλα τα κελιά στα οποία εφαρμόζεται αυτό το στυλ θα μορφοποιηθούν αυτόματα. Με αυτόν τον τρόπο, μπορείτε να αναθεωρήσετε γρήγορα οποιαδήποτε μορφή χωρίς να χάνετε χρόνο μορφοποιώντας τα κελιά μεμονωμένα.
Τα στυλ του Excel σάς επιτρέπουν να μορφοποιήσετε τα ακόλουθα χαρακτηριστικά:
- αριθμητική μορφή (για παράδειγμα, αριθμός, μορφή σύντομης ημερομηνίας, μορφή αριθμού τηλεφώνου κ.λπ.)
- ευθυγράμμιση (κάθετη και οριζόντια).
- γραμματοσειρά (όνομα, μέγεθος, χρώμα κ.λπ.)
- περίγραμμα (τύπος γραμμής, χρώμα περιγράμματος).
- γέμισμα (χρώμα φόντου, μοτίβο).
- προστασία (προστατευμένο κελί, απόκρυψη τύπων).
Εφαρμογή στυλ σε κελιά φύλλου εργασίας
Το Excel έρχεται προεγκατεστημένο με πολλά ενσωματωμένα στυλ. Μπορείτε να τα βρείτε στο μενού Στυλ κυττάρων, που βρίσκεται στην καρτέλα Σπίτι-> Στυλ.

Θα ανοίξει η συλλογή στυλ (εικόνα στα δεξιά).
Για να εφαρμόσετε ένα στυλ σε ένα επιλεγμένο κελί ή περιοχή, πρέπει να κάνετε αριστερό κλικ στο στυλ που θέλετε. Υπάρχει επίσης μια πολύ βολική επιλογή προεπισκόπησης: όταν τοποθετείτε το δείκτη του ποντικιού πάνω από ένα στυλ, θα δείτε πώς αλλάζει το στυλ κελιού.
Αφού εφαρμόσετε ένα στυλ από τη συλλογή, μπορείτε να εφαρμόσετε πρόσθετη μορφοποίηση στα κελιά.
Δημιουργία νέων στυλ
Εάν τα ενσωματωμένα στυλ του Excel δεν είναι αρκετά, μπορείτε να δημιουργήσετε τα δικά σας στυλ. Είναι αρκετά εύκολο να το κάνετε:

Ως αποτέλεσμα, ένα νέο προσαρμοσμένο στυλ θα προστεθεί στο ενεργό βιβλίο εργασίας, το οποίο θα είναι διαθέσιμο στο μενού Στυλ κυττάρων.
Αλλαγή υπαρχόντων στυλ
Μπορείτε να αλλάξετε τη μορφοποίηση ενός υπάρχοντος στυλ. Σε αυτήν την περίπτωση, όλα τα κελιά στα οποία εφαρμόζεται αυτό το στυλ θα αλλάξουν επίσης μορφοποίηση. Για να αλλάξετε το στυλ πρέπει:
- Μεταβείτε στην καρτέλα Σπίτι-> Στυλ κυττάρων.
- Κάντε δεξί κλικ στο στυλ που θέλετε να αλλάξετε και επιλέξτε την εντολή Αλλαγή.
- Θα ανοίξει ένα πλαίσιο διαλόγου Στυλ, το οποίο καθορίζει τη μορφοποίηση που θα εφαρμοστεί στο κελί.
- Κάντε κλικ στο κουμπί Μορφήκαι στο παράθυρο διαλόγου που εμφανίζεται Μορφή κελιούορίστε την απαιτούμενη μορφοποίηση. Για παράδειγμα, για να αλλάξετε το μέγεθος της γραμματοσειράς, μεταβείτε στην καρτέλα Γραμματοσειρά, ορίστε το επιθυμητό μέγεθος και πατήστε το κουμπί Εντάξει.
- Κάντε ξανά κλικ στο κουμπί Εντάξεινα κλείσει το παράθυρο Στυλκαι εφαρμόστε μορφοποίηση στο στυλ που αλλάζει.
Μεταφορά στυλ σε άλλο βιβλίο εργασίας
Λυπούμαστε, τα στυλ εφαρμόζονται στο τρέχον βιβλίο εργασίας. Εκείνοι. εάν ανοίξετε ένα νέο βιβλίο εργασίας, δεν θα έχει τα νέα στυλ που δημιουργήθηκαν προηγουμένως. Για να αποφύγετε τη δημιουργία στυλ ξανά, υπάρχει ένα εργαλείο συγχώνευσης στυλ. Για να το κάνετε αυτό χρειάζεστε:
- Ανοίξτε ένα βιβλίο εργασίας που περιέχει ήδη νέα στυλ. Και ανοίξτε το αρχείο στο οποίο θέλετε να μεταφέρετε αυτά τα στυλ.
- Μεταβείτε στο βιβλίο εργασίας που περιέχει τα νέα στυλ και ανοίξτε το μενού στυλ Σπίτι-> Στυλ κυττάρων.
- Επιλέξτε μια ομάδα Συγχώνευση, θα ανοίξει ένα πλαίσιο διαλόγου Συνδυασμός στυλ.
- Αυτό το παράθυρο περιέχει μια λίστα με όλα τα ανοιχτά βιβλία. Επιλέξτε το βιβλίο στο οποίο θέλετε να αντιγράψετε τα στυλ και κάντε κλικ στο κουμπί Εντάξει.
Για πολλά χρόνια, μια από τις πιο ανεπαρκώς χρησιμοποιούμενες δυνατότητες του Excel ονομάζεται στυλ. Φαίνεται ότι οι σχεδιαστές του Excel έχουν κάνει τώρα αυτό το χαρακτηριστικό πιο εμφανές. Ξεκινώντας με τη συλλογή Excel 2007 Στυλείναι δύσκολο να μην το παρατηρήσετε (είναι στην καρτέλα Σπίτι).
Τα επώνυμα στυλ ουσιαστικά παρακάμπτουν την εφαρμογή ενός συνόλου προκαθορισμένων επιλογών μορφοποίησης σε ένα κελί ή ένα εύρος κελιών. Εκτός από την εξοικονόμηση χρόνου, η χρήση επώνυμων στυλ συμβάλλει στη διασφάλιση μιας συνεπούς εμφάνισης σε όλα τα φύλλα σας.
Ένα στυλ μπορεί να αποτελείται από επιλογές που περιλαμβάνουν έως και έξι διαφορετικά χαρακτηριστικά (τα οποία αντιστοιχούν σε καρτέλες παραθύρων Μορφή κελιού):
- αριθμός;
- ευθυγράμμιση (κάθετη και οριζόντια).
- γραμματοσειρά (τύπος, μέγεθος και χρώμα).
- σύνορο;
- γέμισμα (χρώμα φόντου).
- προστασία (μπλοκάρισμα και απόκρυψη).
Η πραγματική δύναμη των στυλ προέρχεται από την αλλαγή των στοιχείων του στυλ. Όλα τα κελιά που χρησιμοποιούν ένα συγκεκριμένο στυλ με όνομα αποδέχονται αυτόματα τις αλλαγές. Ας υποθέσουμε ότι εφαρμόζετε ένα συγκεκριμένο στυλ σε δεκάδες κελιά που είναι διάσπαρτα σε ένα φύλλο. Αργότερα συνειδητοποιήσατε ότι όλες θα έπρεπε να έχουν μέγεθος γραμματοσειράς 14, όχι 12. Αντί να αλλάξετε τη γραμματοσειρά για κάθε κελί, απλώς αλλάξτε τον ορισμό του στυλ. Όλα τα κελιά στα οποία εφαρμόζεται αυτό το συγκεκριμένο στυλ θα αποδέχονται αυτόματα τις αλλαγές στυλ.
Χρήση της Γκαλερί στυλ
Το Excel συνοδεύεται από δεκάδες προκατασκευασμένα στυλ και μπορείτε να τα εφαρμόσετε χρησιμοποιώντας τη συλλογή Στυλ(βρίσκεται στην ομάδα Στυλ για το σπίτι). Στο Σχ. Το Σχήμα 67.1 δείχνει τα προκαθορισμένα στυλ στο Style Gallery.
Για να εφαρμόσετε ένα στυλ σε ένα επιλεγμένο κελί ή εύρος κελιών, απλώς κάντε κλικ στο στυλ. Λάβετε υπόψη ότι αυτή η συλλογή παρέχει μια προεπισκόπηση. Όταν τοποθετείτε το δείκτη του ποντικιού πάνω από ένα στυλ, εφαρμόζεται προσωρινά στην τρέχουσα επιλογή και μπορείτε να δείτε το εφέ. Για να το κάνετε μόνιμο, απλώς κάντε κλικ στο στυλ.
Αφού διαμορφώσετε το στυλ ενός κελιού, μπορείτε να εφαρμόσετε πρόσθετη μορφοποίηση σε αυτό χρησιμοποιώντας οποιαδήποτε από τις μεθόδους που αναφέρονται στην ενότητα. Αυτές οι αλλαγές που γίνονται σε ένα κελί δεν θα επηρεάσουν άλλα κελιά που χρησιμοποιούν το ίδιο στυλ. Για να μεγιστοποιήσετε την αξία των στυλ, είναι καλύτερο να αποφύγετε την επιπλέον μορφοποίηση. Αντίθετα, αξίζει να εξεταστεί το ζήτημα της δημιουργίας ενός νέου στυλ (θα μιλήσω για αυτό παρακάτω).
Αλλαγή υπάρχοντος στυλ
Για να αλλάξετε ένα υπάρχον στυλ, ανοίξτε τη συλλογή Στυλ, κάντε δεξί κλικ στο στυλ που θέλετε να αλλάξετε και επιλέξτε Επεξεργασία από το μενού περιβάλλοντος. Το παράθυρο Στυλ θα εμφανιστεί στην οθόνη, που φαίνεται στην Εικ. 67.2. Σε αυτό το παράδειγμα, το πλαίσιο διαλόγου Στυλεμφανίζει ρυθμίσεις για το στυλ Συνήθης, που είναι η προεπιλογή για όλα τα κελιά (οι ορισμοί στυλ μπορεί να διαφέρουν ανάλογα με το θέμα του εγγράφου που είναι ενεργό).

Από προεπιλογή, τα κελιά χρησιμοποιούν το στυλ Συνήθης. Ας δούμε ένα γρήγορο παράδειγμα για το πώς μπορείτε να χρησιμοποιήσετε στυλ για να αλλάξετε το προεπιλεγμένο σύνολο γραμματοσειρών σε όλο το βιβλίο σας.
- Επιλέγω Στυλ για το σπίτι Στυλ κελιών. Το Excel εμφανίζει μια λίστα με στυλ για το ενεργό βιβλίο εργασίας.
- Κάντε δεξί κλικ στο στυλ Συνήθηςκαι επιλέξτε μια ομάδα Αλλαγή. Θα εμφανιστεί ένα παράθυρο στην οθόνη Στυλμε τις τρέχουσες ρυθμίσεις για το στυλ Συνήθης.
- Κάντε κλικ στο κουμπί Μορφή. Θα ανοίξει ένα παράθυρο Μορφή κελιού.
- Μεταβείτε στην καρτέλα Γραμματοσειράκαι επιλέξτε τη γραμματοσειρά και το μέγεθος που θέλετε να χρησιμοποιήσετε ως προεπιλογή.
- Κάντε κλικ στο κουμπί Εντάξειγια να επιστρέψετε στο παράθυρο διαλόγου Στυλ.
- Κάντε κλικ ξανά Εντάξειγια να κλείσετε το παράθυρο διαλόγου Στυλ.
Γραμματοσειρά για όλα τα κελιά που χρησιμοποιούν το στυλ Συνήθης, θα αλλάξει σε αυτό που ορίσατε. Μπορείτε να αλλάξετε οποιαδήποτε χαρακτηριστικά μορφοποίησης για οποιοδήποτε στυλ.
Δημιουργία νέων στυλ
Εκτός από τη χρήση των ενσωματωμένων στυλ του Excel, μπορείτε να δημιουργήσετε τα δικά σας στυλ. Αυτή η ευελιξία μπορεί να είναι πολύ βολική επειδή σας επιτρέπει να εφαρμόζετε τις προτιμώμενες επιλογές μορφοποίησης γρήγορα και με συνέπεια. Για να δημιουργήσετε ένα νέο στυλ, ακολουθήστε τα εξής βήματα:
- Επιλέξτε το κελί και εφαρμόστε οποιαδήποτε μορφοποίηση θέλετε να συμπεριλάβετε στο νέο στυλ. Μπορείτε να χρησιμοποιήσετε οποιαδήποτε μορφοποίηση είναι διαθέσιμη στο πλαίσιο διαλόγου Μορφή κελιού.
- Αφού μορφοποιήσετε το κελί σύμφωνα με τις προτιμήσεις σας, ανοίξτε τη συλλογή Στυλκαι επιλέξτε μια ομάδα Δημιουργήστε ένα στυλ κελιού. Θα εμφανιστεί ένα παράθυρο στην οθόνη Στυλ, και το πρόγραμμα θα προτείνει ένα κοινό όνομα για το στυλ. Παρακαλώ σημειώστε τι γράφεται (ακολουθώντας το παράδειγμα). Αυτό λέει στο Excel να βασίσει το στυλ στο τρέχον κελί.
- Εισαγάγετε το όνομα του νέου στυλ στο πεδίο Όνομα στυλ. Τα πλαίσια ελέγχου εμφανίζουν τις τρέχουσες μορφές κελιών. Από προεπιλογή είναι όλα επιλεγμένα.
- Εάν δεν θέλετε ένα στυλ να περιλαμβάνει μία ή περισσότερες κατηγορίες μορφής, καταργήστε την επιλογή των κατάλληλων πλαισίων ελέγχου.
- Κάντε κλικ Εντάξειγια να δημιουργήσετε ένα στυλ και να κλείσετε το πλαίσιο διαλόγου.
Αφού ολοκληρώσετε αυτά τα βήματα, το νέο προσαρμοσμένο στυλ θα είναι διαθέσιμο στη συλλογή Στυλ. Τα προσαρμοσμένα στυλ είναι διαθέσιμα μόνο στο βιβλίο εργασίας στο οποίο δημιουργήθηκαν. Διαβάστε παρακάτω για πληροφορίες σχετικά με τον τρόπο αντιγραφής τους.
Το πλαίσιο ελέγχου είναι ενσωματωμένο στο παράθυρο Στυλελέγχει εάν οι χρήστες μπορούν να επεξεργάζονται κελιά για το επιλεγμένο στυλ. Αυτό το πλαίσιο ελέγχου είναι ενεργό μόνο εάν έχετε ενεργοποιήσει την προστασία φύλλου εργασίας επιλέγοντας Βιβλίο Προστασία λεπτομερειών αρχείου.
Συγχώνευση στυλ από διαφορετικά βιβλία
Είναι σημαντικό να κατανοήσετε ότι τα προσαρμοσμένα στυλ αποθηκεύονται με το βιβλίο εργασίας στο οποίο δημιουργήθηκαν. Αλλά αν έχετε δημιουργήσει πολλά προσαρμοσμένα στυλ, πιθανότατα δεν θέλετε να ακολουθήσετε ξανά τα ίδια βήματα, δημιουργώντας αντίγραφα των στυλ σε κάθε νέο βιβλίο εργασίας του Excel. Η καλύτερη προσέγγιση είναι να συνδυάσετε στυλ από τα βιβλία στα οποία δημιουργήθηκαν προηγουμένως.
Για να αντιγράψετε στυλ από άλλο βιβλίο εργασίας, ανοίξτε τόσο το βιβλίο εργασίας που περιέχει τα στυλ που θέλετε να συνδυάσετε όσο και αυτό στο οποίο θέλετε επίσης να τα χρησιμοποιήσετε. Στο δεύτερο βιβλίο, ανοίξτε τη γκαλερί Στυλκαι επιλέξτε Συγχώνευση Στυλ. Θα εμφανιστεί ένα παράθυρο στην οθόνη Συνδυασμός στυλ, το οποίο εμφανίζει μια λίστα με όλα τα ανοιχτά βιβλία εργασίας. Επιλέξτε το βιβλίο που περιέχει τα στυλ που θέλετε να συγχωνεύσετε και κάντε κλικ Εντάξει. Το Excel θα αντιγράψει τα στυλ από το βιβλίο εργασίας που επιλέξατε στο ενεργό βιβλίο εργασίας.
Μπορεί να θέλετε να δημιουργήσετε ένα ειδικό βιβλίο που να περιέχει όλα τα στυλ. Με αυτόν τον τρόπο θα γνωρίζετε πάντα από ποιο βιβλίο να αντιγράψετε στυλ.
Ας δούμε τη χρήση Στυλ συνδέσμων R1C1 και A1 στο Excel, θα καθορίσουμε πότε ποιο στυλ είναι προτιμότερο να χρησιμοποιήσετε και επίσης θα μάθουμε πώς να κάνετε εναλλαγή μεταξύ τους.
Η αντιμετώπιση κελιών φύλλου εργασίας στο Excel είναι μια από τις θεμελιώδεις πτυχές της εργασίας στο πρόγραμμα και οι περισσότεροι χρήστες προγράμματος εργάζονται με στυλ κελιού όπως Α'1, στο οποίο οι στήλες προσδιορίζονται με γράμματα και οι σειρές με αριθμούς (σε αυτήν την περίπτωση ΕΝΑ- στήλη γράμμα, και 1
- αριθμός σειράς, αντίστοιχα, τομή κελιού - στήλης ΕΝΑκαι χορδές 1
).
Για παράδειγμα, κελί D5στέκεται στη διασταύρωση της στήλης ρεκαι χορδές 5
, κελί F8στη διασταύρωση της στήλης φάκαι χορδές 8
και τα λοιπά.
Επιπλέον, το Excel χρησιμοποιεί το στυλ A1 από προεπιλογή, επομένως όλοι συνηθίζουν να εργάζονται με αυτό.
Ένα παρόμοιο σύστημα συντεταγμένων είναι επίσης πιο οικείο σε εμάς, καθώς χρησιμοποιείται, για παράδειγμα, σε μια διάταξη σκακιού ή στο παιχνίδι "θαλάσσια μάχη", που είναι αρκετά γνωστά σε όλους μας από την παιδική ηλικία:
Ωστόσο, μερικές φορές χρησιμοποιείται διαφορετικό στυλ - R1C1, όπου και οι δύο στήλες και οι σειρές καθορίζονται με αριθμούς ( R1σημαίνει γραμμή 1 όπου R—Σειρά(γραμμή μεταφρασμένη από τα αγγλικά), και Γ1σημαίνει στήλη 1, όπου Γ—Στήλη(στήλη μεταφρασμένη από τα αγγλικά), αντίστοιχα, το κελί είναι η τομή της γραμμής 1 και στήλη 1 ).
Πώς να ενεργοποιήσετε ή να απενεργοποιήσετε το στυλ σύνδεσης R1C1 στο Excel;
Όπως αναφέρθηκε παραπάνω, το Excel χρησιμοποιεί το στυλ αναφοράς A1 από προεπιλογή, επομένως για να ξεκινήσετε να εργάζεστε με το R1C1 πρέπει πρώτα να το ενεργοποιήσετε. Για να το κάνουμε αυτό πηγαίνουμε στο Αρχείο -> Επιλογέςκαι στην καρτέλα ΜΑΘΗΜΑΤΙΚΟΙ τυποικαι στο μπλοκ Εργασία με τύπουςβάλτε ένα τσιμπούρι δίπλα στο χωράφι Στυλ συνδέσμου R1C1:

Αντίστοιχα, εάν πρέπει να επιστρέψετε στον τυπικό τύπο διεύθυνσης A1, τότε το στυλ R1C1 μπορεί να απενεργοποιηθεί καταργώντας την επιλογή του αντίστοιχου πλαισίου στις ρυθμίσεις.
Χαρακτηριστικά και διαφορές μεταξύ των στυλ διευθύνσεων A1 και R1C1
Πρώτα απ 'όλα, όταν εργάζεστε με κελιά, προσέξτε ότι για το στυλ R1C1 η διεύθυνση περιέχει πρώτα μια γραμμή και μετά μια στήλη και για το A1 είναι το αντίστροφο - πρώτα μια στήλη και μετά μια γραμμή.
Για παράδειγμα, κελί 4 $ H $θα γραφεί ως R4C8(όχι σαν R8C4), επομένως να είστε πιο προσεκτικοί όταν εισάγετε τύπους με μη αυτόματο τρόπο.
Μια άλλη διαφορά μεταξύ A1 και R1C1 είναι η εμφάνιση του παραθύρου του Excel, στο οποίο οι στήλες στο φύλλο εργασίας ορίζονται διαφορετικά (A, B, C για το στυλ A1 και 1, 2, 3, ... για το στυλ R1C1) και το όνομα του κελιού:

Όπως γνωρίζετε, στο Excel υπάρχουν 3 τύποι συνδέσμων (μπορείτε να διαβάσετε περισσότερα): σχετικός (A1), απόλυτος ($A$1) και μικτός ($A1 και A$1), όπου το σύμβολο του δολαρίου ($) χρησιμεύει για να διορθώσει τον αριθμό σειράς ή στήλης.
Στην περίπτωση του στυλ R1C1Μπορείτε επίσης να χρησιμοποιήσετε οποιοδήποτε τύπο συνδέσμου, αλλά η αρχή της σύνταξής τους θα είναι ελαφρώς διαφορετική:
- R.C.. Σχετική αναφορά στο τρέχον κελί.
- R1C1. Μια απόλυτη αναφορά στο κελί στη διασταύρωση της σειράς 1 και της στήλης 1 (ανάλογη με $A$1).
- RC2. Αναφορά σε ένα κελί από τη 2η στήλη της τρέχουσας σειράς.
- R3C. Αναφορά σε ένα κελί από τη σειρά 3 της τρέχουσας στήλης.
- R.C.. Ένα κελί που αναφέρεται σε 4 στήλες στα δεξιά του τρέχοντος κελιού.
- R[-5]C. Ένα κελί αναφέρεται σε 5 γραμμές στα αριστερά του τρέχοντος κελιού.
- R6C. Μια αναφορά κελιού που είναι 6 σειρές και 7 στήλες στα δεξιά του τρέχοντος κελιού.
- και τα λοιπά.
Γενικά, αποδεικνύεται ότι το ανάλογο της άγκυρας γραμμής ή στήλης (το σύμβολο $) για το στυλ R1C1 είναι η χρήση αριθμών μετά το σύμβολο της γραμμής ή της στήλης (δηλαδή μετά τα γράμματα R ή C).
Η χρήση αγκύλων σάς επιτρέπει να κάνετε μια σχετική μετατόπιση σε σχέση με το κελί στο οποίο έχει εισαχθεί ο τύπος (για παράδειγμα, το R[-2]C κάνει μια μετατόπιση 2 σειρές προς τα κάτω, το RC μετακινεί 2 στήλες προς τα δεξιά κ.λπ.). Έτσι, μια μετατόπιση προς τα κάτω ή προς τα δεξιά υποδεικνύεται με θετικούς αριθμούς και προς τα αριστερά ή προς τα πάνω - με αρνητικούς αριθμούς.
Συνοπτικά, η κύρια και πιο σημαντική διαφορά μεταξύ A1 και R1C1 είναι αυτή για σχετικούς συνδέσμους Το στυλ A1 παίρνει την αρχή του φύλλου ως σημείο εκκίνησης και το R1C1 το κελί στο οποίο είναι γραμμένος ο τύπος.
Σε αυτό ακριβώς βασίζονται τα κύρια πλεονεκτήματα της χρήσης του R1C1, ας τα δούμε πιο προσεκτικά.
Πλεονεκτήματα του στυλ συνδέσμου R1C1
Υπάρχουν 2 κύρια πλεονεκτήματα για τα οποία η χρήση του R1C1 είναι προτιμότερη από το A1: πότε έλεγχος τύπων (αναζήτηση σφαλμάτων)και στο μακροεντολές.
Ας εξετάσουμε ένα παράδειγμα: πάρτε έναν απλό πίνακα στον οποίο θα ελέγξουμε την ορθότητα του υπολογισμού του τύπου στην τελευταία στήλη:

Βλέπετε το σφάλμα;
Με την πρώτη ματιά, μπορεί να φαίνεται ότι δεν υπάρχουν σφάλματα και όλα είναι φυσιολογικά, οι τύποι είναι παρόμοιοι μεταξύ τους, τίποτα δεν ξεχωρίζει από τη γενική σειρά. Αλλά αν κοιτάξετε πιο προσεκτικά, θα παρατηρήσετε ότι στην πραγματικότητα υπάρχει ένα σφάλμα και στις γραμμές 4 και 5 οι τύποι ανταλλάσσονται μεταξύ τους.
Ας δούμε τώρα τον ίδιο πίνακα με το στυλ κελιού R1C1:

Σε αυτήν την περίπτωση, είναι αμέσως σαφές ότι οι τύποι στις γραμμές 4 και 5 δεν είναι παρόμοιοι με τους άλλους και είναι πολύ πιο εύκολο να βρείτε το σφάλμα.
Σε μεγαλύτερους πίνακες θα είναι ακόμη πιο δύσκολο να βρείτε σφάλματα, επομένως αυτή η μέθοδος αναζήτησης μπορεί να απλοποιήσει σημαντικά και να επιταχύνει τη διαδικασία.
Μια παρόμοια τεχνική μπορεί να εφαρμοστεί στην περίπτωση εργασίας με κελιά στο .
Εάν χρειάζεται να γράψουμε τύπους για μια περιοχή κελιών που είναι προϊόντα δύο στηλών (όπως στο παραπάνω παράδειγμα), τότε για το στυλ R1C1 όλοι οι τύποι θα γραφτούν ακριβώς το ίδιο ( =RC[-2]*RC[-1]), έτσι στον κώδικα μακροεντολής μπορείτε να γράψετε αμέσως έναν τύπο για όλα τα κελιά της περιοχής. Για το στυλ A1, δυστυχώς, αυτή η μέθοδος δεν θα λειτουργήσει, καθώς οι εγγραφές για όλους τους τύπους είναι διαφορετικές μεταξύ τους και η καθεμία θα πρέπει να γραφτεί ξεχωριστά, γεγονός που περιπλέκει κάπως την εργασία.
R1C1 στις Λειτουργίες του Excel
Ωστόσο, το Excel διαθέτει λειτουργίες στις οποίες είναι δυνατή η χρήση και των δύο στυλ διευθύνσεων, ανεξάρτητα από τη λειτουργία που έχει οριστεί στις ρυθμίσεις. Ειδικότερα, οι λειτουργίες ( ΕΜΜΕΣΟΣστην αγγλική έκδοση) και ΔΙΕΥΘΥΝΣΗ (ΔΙΕΥΘΥΝΣΗστην αγγλική έκδοση) μπορεί να λειτουργήσει και στις δύο λειτουργίες.

Ως ένα από τα ορίσματα σε αυτές τις συναρτήσεις, καθορίζεται το στυλ των συνδέσμων που χρησιμοποιούνται (A1 ή R1C1) και σε ορισμένες περιπτώσεις μπορεί να είναι προτιμότερο να χρησιμοποιηθεί το R1C1.
Σας ευχαριστώ για την προσοχή σας!
Εάν έχετε σκέψεις ή ερωτήσεις σχετικά με τις χρήσεις και τα οφέλη των διαφορετικών στυλ συνδέσμων, γράψτε στα σχόλια.
Ένα στυλ κελιού είναι ένα σύνολο επιλογών μορφοποίησης, όπως γραμματοσειρές και μεγέθη γραμματοσειρών, μορφές αριθμών, περιγράμματα και σκίαση κελιών. Για να εμποδίσετε άλλους χρήστες να αλλάξουν συγκεκριμένα κελιά, μπορείτε επίσης να χρησιμοποιήσετε ένα στυλ κλειδώματος κελιών. περιλαμβάνει πολλά ενσωματωμένα στυλ κελιών που μπορείτε να εφαρμόσετε ή να προσαρμόσετε. Μπορείτε επίσης να αλλάξετε ή να αντιγράψετε το στυλ κελιού για να δημιουργήσετε το δικό σας προσαρμοσμένο στυλ.
Τα στυλ κελιών βασίζονται στο θέμα του εγγράφου που εφαρμόζεται σε ολόκληρο το φύλλο. Όταν επιλέγετε ένα διαφορετικό θέμα, τα στυλ κελιών αλλάζουν ανάλογα.
Για να εφαρμόσετε πολλές μορφές ταυτόχρονα και να εξασφαλίσετε συνεπείς μορφές κελιών, μπορείτε να χρησιμοποιήσετε ένα στυλ κελιού. Υπάρχουν πολλά ενσωματωμένα στυλ κελιών που μπορείτε να εφαρμόσετε και να τροποποιήσετε. Μπορείτε επίσης να δημιουργήσετε προσαρμοσμένα στυλ κελιών αλλάζοντας ή αντιγράφοντας ένα στυλ. Τα στυλ κελιών βασίζονται στο θέμα του εγγράφου που ισχύει για ολόκληρο το βιβλίο εργασίας. Όταν μεταβαίνετε σε διαφορετικό θέμα εγγράφου, το στυλ κελιού αλλάζει για να ταιριάζει με το θέμα.
Πώς να εφαρμόσετε ένα στυλ κελιού;
- Στο ανοιχτό παράθυρο του φύλλου εργασίας, επιλέξτε τα απαιτούμενα κελιά.
- Μεταβείτε στην καρτέλα "Αρχική σελίδα" και στην ομάδα "Στυλ", αναπτύξτε το μενού κουμπιών "Στυλ κυψέλης".
- Στη λίστα των στυλ, κάντε κλικ στο εικονίδιο του επιθυμητού στυλ (Εικ. 3.59).