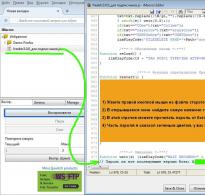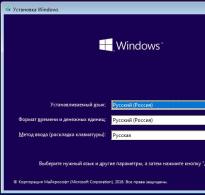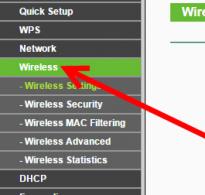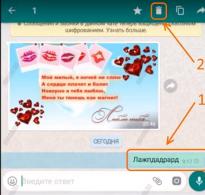Erstellen Sie eine MBR-Partition. Was soll man wählen – GPT oder MBR? Wir erklären, wie sich die Standards unterscheiden
Die Situation ist wie folgt. Es gibt eine 160-GB-Schraube. Es verfügt über 2 Partitionen – 40 GB und 120 GB. Um Ubuntu als Zweitsystem zu installieren, wurde eine Aufschlüsselung von 120GB -> 100+10+2+8 vorgenommen.Ergebnisse
1. Beim Systemstart wird die Meldung „MBR-Helper nicht gefunden“ angezeigt;2. fdisk zeigt eine große 160-GB-Festplatte.
Der Narr versteht, dass dies der Beginn einer lustigen Nacht ist.
Weitere, unter dem Schnitt, Lösungen für das Problem.
1. Wiederherstellung der Partitionstabelle
1.1. Getrennte Magie
Dieses LiveCD\USB-Distributionskit mit einer Größe von 100 MB enthält eine riesige Menge Software für die Arbeit mit Datenträgern. Von der Panne bis zur Restaurierung.Von allen werden wir brauchen gpart, Testdisk, fdisk Und ms-sys.
1.2. GTeil
gpart ist ein Dienstprogramm, das eine Festplatte Sektor für Sektor nach Partitionen durchsucht, die auf dem Medium, aber nicht in der Tabelle vorhanden sind. Bei seiner Arbeit ignoriert es die bereits vorhandene Tabelle (sofern vorhanden). Das Programm wurde vom deutschen Programmierer Michail Brzitwa entwickelt und wird von ihm nicht mehr unterstützt. Die langsame Entwicklung wird von den Fedora- und Debian-Teams durchgeführt. Aktuelle Version ist 0,1h.Mit dem Dienstprogramm können Sie die Partitionstabelle schnell und einfach wiederherstellen, es weist jedoch mehrere Nachteile auf. Erstens wurde die Entwicklung schon vor langer Zeit aufgegeben, und zweitens werden Abschnitte manchmal nicht ganz richtig definiert.
Gpart kann in zwei Modi arbeiten. Dies ist eine schnelle Analyse und ein detaillierter Scan. In manchen Fällen ist der erste Modus ausreichend. Wir werden uns den zweiten ansehen.
Gpart -if /dev/sda
-ich- interaktiver Modus. Für jedes gefundene Teil wird eine Frage gestellt, ob es gespeichert oder übersprungen werden soll.
-F- Vollständiger Festplattenscan.
Nach einiger Zeit wird ein Bericht mit möglichen Abschnitten erstellt. Dies müssen Sie vor der Aufnahme so sorgfältig wie möglich durchsehen.
Beispielbericht (nicht von mir):
Scan starten...
Mögliche Partition (DOS FAT), Größe (1907 MB), Offset (0 MB)
Mögliche Partition (SGI XFS-Dateisystem), Größe (5730 MB), Offset (1907 MB)
Scan beenden.
Partitionen werden überprüft...
Partition (DOS oder Windows 95 mit 32-Bit-FAT, LBA): primär
Partition (Linux ext2-Dateisystem): primär
OK.
Geschätzte primäre Partitionstabelle:
Primäre Partition(1)
Typ: 012(0x0C)(DOS oder Windows 95 mit 32 Bit FAT, LBA)
Größe: 1907 MB #s(3906544) s(16-3906559)
chs: (0/1/1)-(1023/19/16)d (0/1/1)-(12207/19/16)r
Primäre Partition(2)
Typ: 131(0x83)(Linux ext2-Dateisystem)
Größe: 5730 MB #s(11736000) s(3906560-15642559)
chs: (1023/19/16)-(1023/19/16)d (12208/0/1)-(48882/19/16)r
Primäre Partition(3)
Typ: 000(0x00)(unbenutzt)
Größe: 0 MB #s(0) s(0-0)
Primäre Partition(4)
Typ: 000(0x00)(unbenutzt)
Größe: 0 MB #s(0) s(0-0)
Kanäle: (0/0/0)-(0/0/0)d (0/0/0)-(0/0/0)r
Wenn alles in Ordnung ist, stimmen wir zu, in die Partitionstabelle zu schreiben, die Daumen zu drücken und neu zu starten.
In meinem Fall identifizierte das Programm die Partitionen, die vor der Partition vorhanden waren (40 und 120), was nicht geeignet war und mich zwang, nach alternativen Wiederherstellungsmethoden zu suchen.
1.3. Testdisk
Hinweis: Dieses Dienstprogramm wird in diesem Beitrag ausführlicher beschrieben, ich werde es hier nicht wiederholen.Dieses Dienstprogramm ähnelt dem vorherigen, bietet jedoch eine Reihe von Vorteilen:
1. aktueller und aktiv unterstützt;
2. subjektiv, es funktioniert viel schneller;
3. funktioneller;
Viertens gibt es eine einfache Konsolenschnittstelle basierend auf ncurses.
Gehen!
1. Wählen Sie im ersten Fenster die Option „Neue Protokolldatei erstellen“.
2. Wählen Sie die gewünschte Festplatte (/dev/sda) -> Fortfahren;
3. Markieren Sie den Partitionstyp als Intel;
4. Wählen Sie „Aktuelle Partitionsstruktur analysieren und nach verlorenen Partitionen suchen“;
5. Wenn die gefundenen Partitionen korrekt sind, klicken Sie auf „Sichern“ und fahren Sie mit Schritt 6 fort. Es ist möglich, die Festplatte schnell erneut zu scannen, wenn irgendwo ein Fehler vorliegt (Schnellsuche);
6. Hier ist bereits eine grüne Liste mit Abschnitten sichtbar. Wenn alles in Ordnung ist, schreiben Sie es auf, andernfalls führen Sie die Tiefensuche aus.;
In meinem Fall war das Ergebnis ähnlich dem Ergebnis von gpart, was falsch ist.
Nachdem ich die Tiefensuche gestartet hatte und etwa 40 Minuten gewartet hatte, erhielt ich eine Antwort, die meine Seele so viel besser fühlen ließ.
Es wurden mehrere Partitionen gefunden, die einander überlappten (das waren die ursprünglichen (vor der Manipulation) 120 GB und die neue, 100 GB). Nachdem ich die nicht benötigte Datei als gelöscht markiert hatte, schrieb ich die Tabelle auf die Festplatte und startete neu. Zum Glück hat alles geklappt und der Computer war wieder in seinem ursprünglichen Zustand und ich konnte mit gutem Gewissen ins Bett gehen.
3. MBR-Wiederherstellung
Für diese Aufgabe haben wir das Tool ms-sys in unserem Arsenal.Lassen Sie uns zunächst herausfinden, was mit unserem MBR nicht stimmt.
Ms-sys /dev/sda
/dev/sda hat einen x86-Bootsektor
Es handelt sich um einen unbekannten Bootsektor
Jetzt können Sie sehen, dass diese Festplatte keinen Bootsektor hat.
Das Dienstprogramm kann mit dem MBR verschiedener Betriebssysteme arbeiten. Die Liste kann erhalten werden, indem das Programm ohne Argumente ausgeführt wird. In meinem Fall wurde es ab Windows 7 benötigt.
MBR auf Festplatte schreiben:
Ms-sys -7 /dev/sda
Der Master-Boot-Record von Windows 7 wurde erfolgreich in /dev/sda geschrieben
Wir überprüfen:
Ms-sys /dev/sda
Es handelt sich um einen Master-Boot-Record von Microsoft 7, wie diesen
Programm erstellt mit dem Schalter -7 ein Festplattengerät.
Das ist alles, der erforderliche MBR ist installiert und Sie können neu starten.
3. Outro
Dieser Beitrag ist ein Beispiel dafür, wie Sie sich aus dem Nichts ein Problem schaffen und die halbe Nacht damit verbringen können, das Falsche zu tun. Aber es hat unschätzbare Erfahrungen gebracht, die ich hier zu präsentieren versuche.Vielleicht ist es für jemanden nützlich. Schließlich ist es nicht sehr schwierig, in eine solche Situation zu geraten, aber eine wirklich detaillierte Anleitung gibt es nicht.
Frage an die Experten! So stellen Sie sicher, dass bei der Installation von Windows 7, 8.1 oder Windows 10 auf einer Festplatte (mit einem Master-Boot-Record-MBR) die erste vom Dienst versteckte Systemreservierte Partition mit einem Offset von 100 GB erstellt wird. Warum brauche ich das! Auf meiner Festplatte gibt es ganz am Anfang fehlerhafte Sektoren (fehlerhafte Blöcke), daher möchte ich an ihrer Stelle nicht zugewiesenen Speicherplatz erstellen, damit das Betriebssystem nicht auf diesen Bereich zugreift und nicht einfriert. Auf Ihrer Website sind sie jedoch alle für die neue Festplatte im GPT-Stil geschrieben, ich habe jedoch eine normale MBR-Festplatte und die UEFI-Schnittstelle ist im BIOS deaktiviert.
So erstellen Sie Festplattenpartitionen (mit MBR-Master-Boot-Record) in der Vorinstallationsumgebung von Windows 7, 8.1, 10 mit einem Offset, bilden nicht zugewiesenen Speicherplatz (der fehlerhafte Blöcke enthält) am Anfang des Laufwerks und installieren dann das Betriebssystem
Hallo an alle! Bei der Installation von Windows 7, 8.1, 10 auf einem Computer mit einem regulären BIOS (MBR-Festplatte) wird automatisch eine versteckte systemreservierte Partition erstellt (vom System reserviert, Volumen 100-500 MB), deren Zweck darin besteht, zu speichern und schützt die Bootdateien des Betriebssystems und enthält in Win 8.1, 10 auch die Wiederherstellungsumgebung). Diese Partition hat die Attribute „Aktiv“, „System“, „Primäre Partition“ und ein oder mehrere auf Ihrem Computer installierte Betriebssysteme werden von ihr aus gestartet.
Bei der Installation von Windows möchte unser Leser umsteigen Dieser Abschnitt befindet sich leicht nach rechts und bildet nicht zugewiesenen (nicht zugewiesenen) Speicherplatz am Anfang des Laufwerks mit (100 GB), sodass sich auf dieser Partition nichts befindet: weder versteckte Servicepartitionen noch Windows-Dateien. Das geht ganz einfach mit Parameter-Offset (create par size=n offset n) in der Umgebung Windows-Vorinstallation (WinPE), aber unsere Schritte werden sich von denen im Fall einer GPT-Festplatte unterscheiden.
In unserem Artikel werde ich ein Beispiel mit dem Betriebssystem Windows 10 geben. Bei Windows 7 müssen Sie alles gleich machen, mit nur einem kleinen Unterschied, über den ich auch sprechen werde.
Wir booten unseren Laptop vom Windows 10-Installations-Flash-Laufwerk.
Drücken Sie im ersten Installationsfenster des Betriebssystems Umschalt + F10 und die Befehlszeile wird geöffnet.

Geben Sie die Befehle ein:
diskpart
lis dis (wir listen alle Laufwerke auf, wir haben eine Festplatte mit einer Kapazität von 1 TB)
sel dis 0 (wählen Sie die einzige Festplatte aus)
sauber (wenn es Partitionen auf der Festplatte gab, dann haben wir sie mit diesem Befehl gelöscht)
creat par prim size=450 offset 104857600(Erstellen Sie den ersten ausgeblendeten Dienstabschnitt Systemreserviert 450 MB, Nummer 104857600 , das sind etwa 100 GB in Kilobyte).
Hinweis: Wenn Sie Windows 7 installieren, machen Sie den ersten Dienst zu einer versteckten systemreservierten Partition mit einem Volumen von 100 MB. Der Befehl lautet in diesem Fall wie folgt: creat par prim size=100 offset 104857600
activ (den ausgeblendeten Abschnitt „System reserviert“ aktivieren).

Schließen Sie das Befehlszeilenfenster und fahren Sie mit der Installation des Betriebssystems fort.

Im letzten Fenster sehen wir, dass der nicht zugewiesene Speicherplatz am Anfang der Festplatte erstellt wurde und 100 GB beträgt.
Wir sehen auch die erste versteckte Dienstpartition, die wir erstellt haben, System Reserved (450 MB), und den verbleibenden nicht zugewiesenen Speicherplatz auf der Festplatte mit einem Volumen von 899,6 GB, in dem wir Windows 10 installieren werden.

Nach der Installation von Windows 10 gehen wir zur Datenträgerverwaltung und sehen, dass wir alles richtig gemacht haben und dass sich der nicht zugewiesene Speicherplatz von 100 GB ganz am Anfang der Festplatte vor der versteckten Dienstpartition und dem Laufwerk (C:) mit der befindet installiertes Betriebssystem.
Das Formatieren von Festplatten erfolgt in drei Schritten:
Low-Level-Formatierung (physisches Layout der Festplatte in Zylinder, Spuren, Sektoren);
Partitionieren der Festplatte in Partitionen (logische Geräte):
High-Level-(logische) Formatierung jedes Abschnitts.
In der Low-Level-Formatierungsphase sendet der Prozessor, der das Formatierungsprogramm ausführt, abwechselnd zuerst den Befehl „Suchen“ an den Festplattencontroller, um die Laufwerksköpfe auf dem gewünschten Zylinder zu installieren, und dann den Befehl „Spur formatieren“. Bei der Ausführung des Befehls „Spur formatieren“ zeichnet der Festplattencontroller, nachdem er vom Laufwerk einen „Index“-Impuls (Spuranfang) erhalten hat, das Dienstformat der Spur auf, wodurch sie in Sektoren unterteilt wird. Jeder Sektor enthält einen Datenblock (512 Byte), eingerahmt vom Dienstformat des Sektors (Inhalt und Größe des Dienstformats werden vom jeweiligen Entwickler des Geräts bestimmt). Das Dienstformat von Spuren und Sektoren wird vom Festplattencontroller beim Ausführen von Befehlen benötigt. Durch Lesen und Entschlüsseln der Felder des Dienstformats findet der Controller den erforderlichen Zylinder, die erforderliche Oberfläche, den erforderlichen Sektor und den Datenblock innerhalb des Sektors auf der Festplatte. In den nächsten Schritten der Formatierung werden Systeminformationen in Datenblöcke mehrerer Sektoren geschrieben, was die Organisation der Partitionen auf der Festplatte, das automatische Laden des Betriebssystems und die Unterstützung des Dateisystems auf der Festplatte gewährleistet.
In der Phase der Partitionierung der Festplatte in Partitionen wird im Datenblock des ersten physischen Sektors der Festplatte (Zylinder 0, Oberfläche 0, Sektor 1) eine Partitionstabelle aus der Adresse 1BEh gebildet, die aus 4 16-Byte-Zeilen besteht. Typischerweise werden die Systeminformationen, die während des Formatierungsprozesses in den Datenblock dieses Sektors geschrieben werden, als Master Boot Record (MBR) bezeichnet.
Vom Anfang des Datenblocks dieses Sektors an gibt es ein Programm (IPL 1). Der Prozessor wechselt nach erfolgreichem Abschluss des POST und des „Bootloader“-Programms zum IPL 1-Programm, dessen Ausführung der Prozessor von der Festplatte in den MBR-Speicher lädt und die Kontrolle an den Anfang des MBR (an das IPL 1-Programm) überträgt. , Fortsetzung der Aktionen, die zum Laden des Betriebssystems führten. Das im MBR befindliche IPL 1-Programm (Bootloader) durchsucht die Zeilen der Partitionstabelle nach einer aktiven Partition, von der das Betriebssystem booten kann. Wenn in der Partitionstabelle keine aktive Partition vorhanden ist, wird eine Fehlermeldung angezeigt. Wenn mindestens eine Partition eine falsche Bezeichnung enthält oder mehr als eine Partition als aktiv markiert ist, wird die Fehlermeldung „Ungültige Partitionstabelle“ angezeigt und der Bootvorgang wird abgebrochen. Wenn eine aktive Partition erkannt wird, wird der Bootsektor dieser Partition analysiert. Wenn nur eine aktive Partition gefunden wird, wird der Inhalt des Datenblocks ihres Bootsektors (BOOT) an der Adresse 0000:7C00 in den Speicher eingelesen und die Steuerung wird an diese Adresse übertragen, wenn der Bootsektor der aktiven Partition nicht gelesen wird bei fünf Versuchen wird eine Fehlermeldung angezeigt: Fehler beim Laden des Betriebssystems und das System stoppt; Die Signatur des gelesenen Bootsektors der aktiven Partition wird überprüft und wenn seine letzten beiden Bytes nicht der Signatur 55AAh entsprechen, wird eine Fehlermeldung angezeigt: Fehlendes Betriebssystem und das System stoppt). Der Prozessor liest den JMP-Befehl an der Adresse 0000:7С00, führt ihn aus und übergibt die Kontrolle an den Anfang des IPL 2-Programms, das prüft, ob die Partition wirklich aktiv ist: IPL 2 überprüft die Namen und Erweiterungen von zwei Dateien im Stammverzeichnis - Dies sollten die Dateien IO.SYS und MSDOS.SYS (NTLDR für Windows NT) sein, lädt sie und. usw.
Windows 9x basiert auf vielen der gleichen Konzepte wie DOS, führt diese Konzepte jedoch weiter und logisch weiter. Dieselben zwei Systemdateien IO.SYS und MSDOS.SYS, aber jetzt befindet sich das gesamte Systemprogramm in IO.SYS und die zweite Datei MSDOS.SYS enthält ASCII-Text mit Einstellungen, die das Verhalten des Systems beim Booten steuern. Äquivalente von Himem.sys-Programmen. Ifshlp.sys und Setver.exe werden beim Systemstart automatisch vom Programm IO.SYS geladen. Wie zuvor können Sie die Dateien Config.sys und Autoexec.bat verwenden, um Treiber und residente Programme in den Speicher zu laden. 32-Bit-Gerätetreiber, die speziell für Windows 9x entwickelt wurden, werden jetzt jedoch über Einträge in der Systemregistrierung geladen. Wenn alle Vorarbeiten erledigt sind, wird die Win.com-Datei gestartet und Windows 9x startet und stellt seine Funktionen über ein grafisches Menü bereit.
Die Systemregistrierung ist eine Datenbank, in der Windows 9x Informationen über alle Einstellungen, Konfigurationseinstellungen und Parameter speichert, die für den Betrieb seiner eigenen Module und einzelnen Anwendungen erforderlich sind. Die Systemregistrierung führt die Funktionen der Config.sys-, Autoexec.bat- und Windows 3.1-INI-Dateien zusammen aus. Auf der Festplatte Ihres Computers wird die Registrierung in zwei separaten Dateien gespeichert: System.dat und User.dat. Der erste enthält alle Arten von Hardwareeinstellungen und der zweite enthält Daten über die im System arbeitenden Benutzer und die von ihnen verwendeten Konfigurationen. Jeder Benutzer kann seine eigene User.dat-Datei haben, d. h. sein eigenes Arbeitsumfeld, das er an seinen Geschmack und seine Bedürfnisse anpasst. Die Systemregistrierung kann importiert und exportiert sowie Sicherungskopien erstellt und damit gespeicherte Daten wiederhergestellt werden – kurz gesagt, dies ist ein ziemlich leistungsfähiger Mechanismus, um Systemparameter zu verwalten und sie vor Verlust und Beschädigung zu schützen.
Tabelle 3. MBR-Komponenten
|
Region |
Beschreibung |
|
IPL-Programm 1 (Bootloader-Programm belegt den Bereich von Adresse 00h bis 1BEh) |
Programmcode für Fehlermeldungen: Ungültige Partitionstabelle (falsche Partitionstabelle). Fehler beim Laden des Betriebssystems (Fehler beim Laden des Betriebssystems) Fehlendes Betriebssystem (kein Betriebssystem). |
|
Die Partitionstabellen (4 Zeilen mit jeweils 16 Bytes = 64 Bytes) belegen die Zone von den Adressen 1BEh bis 1FDh |
1 Zeile (16 Bytes): Boot-Flag (80h – aktiv / 00h – normale Partition) – 1 Byte Physischer Startsektor der Partition (Kopf, Sektor und Zylinder) – 3 Bytes Partitionstyp -1 Byte Endender physischer Sektor der Partition (Kopf, Sektor und Zylinder) – 3 Bytes Anzahl der Sektoren vor dem Abschnitt – 4 Bytes Die Gesamtzahl der Sektoren in diesem Abschnitt beträgt 4 Bytes |
|
Die letzten 2 Bytes im Sektordatenblock von den Adressen 1FE bis 1FF – Endsignatur |
55AA – markiert das Ende des MBR. Vom Bootloader-Programm überprüft |
Der Bereich des MBR, der sich in FAT32 geändert hat, ist die Partitionstabelle. Es besteht wie zuvor aus vier 16-Byte-Datensätzen. Jeder Eintrag definiert einen Abschnitt. FAT32 führte zwei neue Partitionstypen ein: DOS32 (0B) und DOS32X (OS).
Der GPT-Festplattenpartitionsstil bietet sowohl dem kommerziellen Sektor, der Geräte zum Speichern großer Datenmengen verwendet, als auch normalen Benutzern mehr Vorteile als der alte MBR-Standard. Die Vorteile von GPT-Festplatten für normale Benutzer sind eine bessere Leistung und eine größere Wahrscheinlichkeit, versehentlich oder versehentlich zerstörte Daten wiederherzustellen. Wenn das Motherboard des Computers den Betriebsmodus unterstützt (eine unabdingbare Voraussetzung für die Arbeit mit GPT-Festplatten), die Festplatte mit der gebildeten Partitionsstruktur und den gespeicherten Daten jedoch aus irgendeinem Grund den MBR-Partitionsstil hat, kann alles geändert werden. Nicht ohne Schaden für das Betriebssystem, aber unter Beibehaltung der Festplattenstruktur und der Dateien auf Nicht-Systempartitionen. Windows muss trotzdem neu installiert werden. Natürlich gibt es eine Möglichkeit, auf eine Neuinstallation von Windows zu verzichten, diese wird jedoch durch den Vorgang der Wiederherstellung der Bootfähigkeit des aktuellen Betriebssystems erschwert. Schließlich müssen Sie manuell eine Wiederherstellungspartition und eine verschlüsselte EFI-Partition (die anstelle der „System Reserved“-Bootpartition auf der MBR-Festplatte verwendet wird) erstellen und dann den UEFI-System-Bootloader wiederherstellen. Wenn Sie Windows neu installieren, werden alle diese Probleme automatisch behoben. Außerdem erhalten wir ein sauberes Betriebssystem ohne alte Bedienfehler.
Im Folgenden sehen wir uns also an, wie man Windows auf einer von MBR in GPT konvertierten Festplatte installiert, ohne Daten auf Nicht-Systempartitionen zu verlieren. Aber lassen Sie uns zunächst darüber sprechen, wie Windows auf einem GPT-Datenträger installiert wird, wobei Markup und gespeicherte Daten verloren gehen.
1. Installation von Windows auf einem GPT-Datenträger mit Datenverlust
Es ist nicht immer sinnvoll, die Partitionsstruktur und die Daten einer MBR-Festplatte beizubehalten. Zum Beispiel beim Anschluss einer auf dem Zweitmarkt gekauften Festplatte. Was ist in diesem Fall zu tun? Da BIOS UEFI nur mit GPT-Festplatten funktioniert, ist es daher erforderlich, dass dieser Firmware-Betriebsmodus aktiv ist und der Windows-Installationsprozess von einem UEFI-bootfähigen USB-Stick durchgeführt wird. Wir werden auf diese Punkte zurückkommen, wenn wir darüber nachdenken, wie man Windows auf einem GPT-Datenträger installiert, ohne Daten und Partitionen zu verlieren. Wenn die Festplatte jedoch ursprünglich als MBR initialisiert wurde, erhalten wir während des Windows-Installationsvorgangs mit aktivierter BIOS-UEFI-Schnittstelle die folgende Benachrichtigung.
Was kann ich tun, um die Installation von Windows auf einem GPT-Datenträger zu ermöglichen? Sie müssen alle Partitionen auf Ihrer Festplatte vollständig löschen ...


Und installieren Sie das Betriebssystem auf nicht zugewiesenem Speicherplatz. Oder erstellen Sie über die Schaltfläche „Erstellen“ mehrere Partitionen auf der Festplatte, um nur eine davon als Installationsort für das System anzugeben und den Rest als Dateispeicher zu verwenden.

Während des Windows-Installationsprozesses wird die Festplatte automatisch in GPT konvertiert.
Dies ist eine Möglichkeit, Windows auf einem GPT-Datenträger zu installieren, wobei die Partitionsstruktur und die gespeicherten Daten verloren gehen. Was aber, wenn die MBR-Festplatte mit Informationen gefüllt ist, und zwar in großer Menge? Selbst wenn es einen Ort gibt, an dem wichtige Daten vorübergehend übertragen werden können – auf eine andere Festplatte oder einen Wechseldatenträger, wird der Vorgang zum Hin- und Herübertragen von Dateien bei großen Volumina einige Zeit in Anspruch nehmen. Wenn es keinen Ort gibt, an dem die Daten vorübergehend abgelegt werden können, gibt es nur einen Ausweg – die Konvertierung der Festplatte von MBR in GPT und die anschließende Neuinstallation von Windows auf der Systempartition.
2. Vorbereitungsphase
Bevor Sie mit dem Konvertierungsprozess beginnen, müssen Sie einige Dinge überprüfen und Ihre Arbeitswerkzeuge vorbereiten. Müssen:
- Stellen Sie sicher, dass das BIOS die UEFI-Schnittstelle tatsächlich unterstützt;
- Brennen Sie ein bootfähiges UEFI-USB-Flash-Laufwerk mit dem Installationsprozess von 64-Bit-Windows 7, 8.1 und 10 (durchgeführt mit dem Rufus-Programm oder dem Dienstprogramm zum Herunterladen des Distributionskits für Systemversionen 8.1 und 10 Media Creation Tool);
- Speichern Sie wichtige Daten des aktuellen Windows, insbesondere Dateien in Benutzerprofilordnern, exportieren Sie Einstellungen wichtiger Programme, extrahieren Sie Lizenzschlüssel und führen Sie andere Aktionen wie vor dem üblichen Prozess der Neuinstallation des Betriebssystems aus;
- Von der offiziellen Website herunterladen und installieren Sie das Programm AOMEI Partition Assistant auf Ihrem Computer (im aktuellen Windows auf einer MBR-Festplatte), mit dessen Hilfe der Prozess der Konvertierung der Festplatte von MBR in GPT durchgeführt wird. Das Programm kann in der kostenlosen Standard Edition heruntergeladen werden; neben anderen Funktionen bietet es die Möglichkeit, Festplattenpartitionsstile zu konvertieren.
3. Konvertieren einer Festplatte von MBR in GPT
Nachdem Sie alle oben aufgeführten Schritte ausgeführt und die erforderlichen Tools vorbereitet haben, starten Sie AOMEI Partition Assistant. In unserem Fall sehen wir im Programmfenster zwei Computerfestplatten: Eine davon hat den Konvertierungsvorgang von MBR zu GPT bereits erfolgreich abgeschlossen, die andere, eine MBR-Festplatte, muss ihn noch durchlaufen.

Rufen Sie auf der MBR-Festplatte das Kontextmenü auf, wählen Sie den Befehl „In GPT-Festplatte konvertieren“ und klicken Sie dann im Bestätigungsfenster zum Starten des Vorgangs auf „OK“.

Vor Beginn des Vorgangs erscheint ein Softwarefenster mit Hinweisen, um sicherzustellen, dass das Motherboard den BIOS-UEFI-Betriebsmodus unterstützt. Dieses Fenster informiert Sie auch darüber, dass, wenn die konvertierte Festplatte bootfähig ist und ein Betriebssystem darauf installiert ist, dieses nach Abschluss des Vorgangs nicht mehr booten kann. Deshalb ist es wichtig, die Vorbereitungsphase der Operation ernst zu nehmen und alle im vorherigen Absatz des Artikels empfohlenen Maßnahmen durchzuführen. Klicken Sie auf „Ja“.

Klicken Sie oben links im Fenster auf die Schaltfläche „Übernehmen“.


Wenn Sie auf „Ja“ klicken, gibt es kein Zurück mehr: Das aktuelle Windows kann nicht mehr gestartet werden, da die Festplatte nach Abschluss des Vorgangs in GPT konvertiert wird. Der Abschluss des Vorgangs wird durch ein solches Programmfenster benachrichtigt, in dem die einzige mögliche Aktion darin besteht, auf „Ok“ zu klicken.

Bevor Sie auf „OK“ klicken, prüfen Sie, ob das UEFI-bootfähige USB-Flash-Laufwerk mit dem Windows-Installationsprozess verbunden ist. Nachdem Sie auf „OK“ geklickt haben, wird der Computer neu gestartet.
4. BIOS-UEFI-Setup
Wenn Sie Ihren Computer das nächste Mal starten, müssen Sie sofort das BIOS aufrufen, um den UEFI-Betriebsmodus einzustellen. Im BIOS des Asus-Motherboards geschieht dies wie folgt. Drücken Sie im Hauptmenü entweder die Schaltfläche „Erweiterte Einstellungen“ oder die Taste F7.

Mit einem Klick auf „Ok“ bestätigen wir den Eintritt in den erweiterten Modus. Gehen Sie zur Registerkarte „Download“ und wählen Sie dann den Abschnitt „CSM“ aus (er muss aktiviert sein, d. h. der Wert „Aktiviert“ sollte daneben erscheinen). Stellen Sie in der Spalte „Boot-Geräteparameter“ den Wert auf „UEFI und Legacy UpROM“ ein – ein Kompatibilitätsmodus, der das Booten sowohl im UEFI- als auch im Legacy-Modus ermöglicht. Verwenden Sie anschließend die Schaltfläche „Zurück“, um die Abschnittseinstellungen zu verlassen.

Wenn Sie Windows 7 auf Ihrem Computer installieren, müssen Sie auch (Sicherer Start) – gehen Sie zum Abschnitt „Sicherer Start“ und setzen Sie in der Spalte „Betriebssystemtyp“ den Wert auf „Anderes Betriebssystem“. Und mit dem „Zurück“-Button gelangen Sie eine Ebene nach oben.

Wählen Sie in der Liste der Startgeräte das UEFI-bootfähige USB-Flash-Laufwerk aus.

Wir speichern die im BIOS vorgenommenen Änderungen: Drücken Sie die Taste F10 und wählen Sie „Ja“.

Im BIOS anderer Motherboards sind die Einstellungen unterschiedlich. Ihr Wesen wird jedoch das gleiche sein wie für das Asus-Motherboard beschrieben:
- Festlegen des UEFI-Betriebsmodus (oder Kompatibilitätsmodus, falls unterstützt, wie im besprochenen Beispiel);
- Deaktivieren Sie den sicheren Start für Betriebssysteme, die nicht den UEFI-Standardzertifikaten entsprechen.
- Festlegen der Startpriorität von einem UEFI-Flash-Laufwerk;
- Einstellungen speichern.
5. Windows auf einem GPT-Datenträger installieren
Nach dem Speichern der BIOS-UEFI-Einstellungen startet der Computer vom USB-Flash-Laufwerk. Wir gehen die Anfangsphasen des Installationsprozesses durch und gehen noch etwas auf die Auswahl des Installationsorts ein. Damit die Daten auf Nicht-Systemfestplattenpartitionen sicher und zuverlässig bleiben, ist es notwendig, nur zwei Partitionen auf der MBR-Festplatte zu löschen, die für den Start von Windows verantwortlich waren – die erste Bootpartition mit einer Kapazität von 350 oder 500 MB (je nachdem). (je nach Windows-Version) und die zweite Partition, auf der das Betriebssystem selbst installiert wurde. Um Fehler zu vermeiden, insbesondere wenn mehrere Festplatten an den Computer angeschlossen sind, ist es besser, sich auf die Größe der Partitionen zu konzentrieren. In unserem Beispiel wird der gerade von MBR nach GPT konvertierte Datenträger vom Windows-Installationsprozess als Datenträger 0 identifiziert. Wir löschen zunächst die erste Partition über die Schaltfläche „Löschen“.

Dann wiederholen wir den Vorgang mit dem zweiten Abschnitt.

Klicken Sie auf den nicht zugewiesenen Speicherplatz, der durch das Löschen von Partitionen entstanden ist, und klicken Sie auf die Schaltfläche „Weiter“, um den Windows-Installationsvorgang fortzusetzen.

Ich wünsche ihnen einen wunderbaren Tag!
Computerfestplatten verwenden GPT- oder MBR-Partitionstabellen. Moderne Computer verwenden eine GPT-Partitionstabelle in den Betriebssystemen Windows 10 oder Windows 8.1 (Windows 8).
Die GUID-Partitionstabelle (GPT) ist Teil der EFI-Schnittstelle, die das BIOS ersetzt hat. Das BIOS verwendet MBR (Master Boot Record) – den Master Boot Record. Nach und nach werden Computer mit MBR-Festplatten durch Computer mit GPT-Festplatten ersetzt, wobei der Typ der Festplatten SSD oder HDD keine Rolle spielt.
Der Hauptunterschied zwischen Partitionstabellen ist wie folgt: Auf MBR-Festplatten können Sie 4 Hauptpartitionen erstellen, Festplatten bis zu 2,2 TB werden unterstützt, auf GPT-Festplatten ist die Anzahl der Partitionen praktisch unbegrenzt (abhängig vom verwendeten Betriebssystem), Festplatten größer als Unterstützt werden 2,2 TB TB, das System bootet schneller.
Der Vorteil von GPT besteht darin, dass es seine Daten an verschiedenen Orten auf der Festplatte speichert, im Gegensatz zu MBR, das sich an einem Ort befindet. Bei GPT können die Daten im Falle einer Beschädigung oder eines Fehlers von einem anderen Ort, auf MBR-Datenträgern, verwendet werden. In diesem Fall ist das Laden nicht möglich. Die Vorteile des GPT-Partitionsstils kommen hauptsächlich in der 64-Bit-Version von Windows zum Tragen (Windows 7 x64 wird unterstützt).
Wie finde ich heraus, welche Festplatte GPT oder MBR ist? Sie können das MBR- oder GPT-Datenträgerformat mithilfe des Windows-Betriebssystems mithilfe von Programmen von Drittanbietern ermitteln, die für die Arbeit mit Datenträgern entwickelt wurden. Der Artikel beschreibt das AOMEI Partition Assistant-Programm; andere ähnliche Programme sind geeignet.
So finden Sie GPT oder MBR in der Datenträgerverwaltung heraus
Der einfachste Weg, den Festplattenpartitionsstil herauszufinden, besteht darin, die Datenträgerverwaltung aufzurufen.
Klicken Sie in Windows 10 mit der rechten Maustaste auf das Startmenü und wählen Sie Datenträgerverwaltung. Klicken Sie unter Windows 7 mit der rechten Maustaste auf „Computer“, wählen Sie den Kontextmenüpunkt „Verwalten“ und wählen Sie im Fenster „Computerverwaltung“ den Abschnitt „Datenträgerverwaltung“.
Sie können die Datenträgerverwaltung in Windows auch auf andere Weise aufrufen: Drücken Sie „Win“ + „R“ auf Ihrer Tastatur, geben Sie im Fenster „Ausführen“ den Befehl „diskmgmt.msc“ (ohne Anführungszeichen) ein und klicken Sie dann auf „OK“. Taste.
Anschließend öffnet sich das Fenster „Datenträgerverwaltung“, in dem alle an diesen Computer angeschlossenen Datenträger angezeigt werden.
Unten im Snap-In-Fenster sehen Sie alle an den Computer angeschlossenen physischen Festplatten mit der Bezeichnung „Festplatte 0“, „Festplatte 1“ usw. Bitte beachten Sie, dass eine physische Festplatte mehrere Partitionen haben kann ( „C“-Laufwerke), „D“ usw.).
Klicken Sie mit der rechten Maustaste auf den Datenträgernamen, in diesem Fall „Datenträger 0“, und wählen Sie „Eigenschaften“ aus dem Kontextmenü.
Öffnen Sie im sich öffnenden Fenster „XXX Disk Properties“ die Registerkarte „Volumes“. Im Abschnitt „Datenträgerinformationen“ sehen Sie eine Option namens „Partitionsstil: Partitions-GUID-Tabelle“ (GUID). Dies bedeutet, dass diese Festplatte einen GPT-Partitionsstil hat.

Nachdem ich in die Eigenschaften von „Datenträger 1“ gegangen war und die Registerkarte „Volumes“ geöffnet hatte, sah ich, dass dieser Datenträger eine MBR-Tabelle enthält – „Partitionsstil: Master Boot Record (MBR)“.

So ermitteln Sie die GPT- oder MBR-Festplatte in der Befehlszeile
Führen Sie die Eingabeaufforderung als Administrator aus. Geben Sie im Fenster des Befehlszeileninterpreters den Befehl ein:
Diskpart
Datenträger auflisten
Klicken Sie auf „Enter“.
Im Eingabeaufforderungsfenster werden alle mit dem Computer verbundenen physischen Laufwerke angezeigt.
Eine der angezeigten Optionen trägt die Bezeichnung „GPT“. Eine Festplatte mit einem GPT-Partitionsstil ist mit einem Sternchen („Festplatte 0“) gekennzeichnet. Dies bedeutet, dass die verbleibenden Festplatten, auf denen keine Sternchen vorhanden sind, den MBR-Partitionsstil haben.

So finden Sie die GPT- oder MBR-Festplattenpartition im AOMEI Partition Assistant heraus
Das Programm AOMEI Partition Assistant (kostenlose Version – AOMEI Partition Assistant Standard) ist für die Bedienung und Verwaltung von Festplatten konzipiert. Das Programm verfügt über die Möglichkeit, GPT-Festplatten in MBR und MBR in GPT zu konvertieren.
Nach dem Start des Programms werden die Computerfestplatten im Hauptfenster von AOMEI Partition Assistant angezeigt. Unten im Anwendungsfenster wird unter dem Namen jeder physischen Festplatte der Partitionstyp angezeigt: GPT oder MBR.

Schlussfolgerungen des Artikels
Sie können herausfinden, über welche Art von GPT- oder MBR-Partition die Festplatten auf Ihrem Computer verfügen, indem Sie das Datenträgerverwaltungs-Snap-in, die Befehlszeile und Software von Drittanbietern verwenden: das Programm AOMEI Partition Assistant.